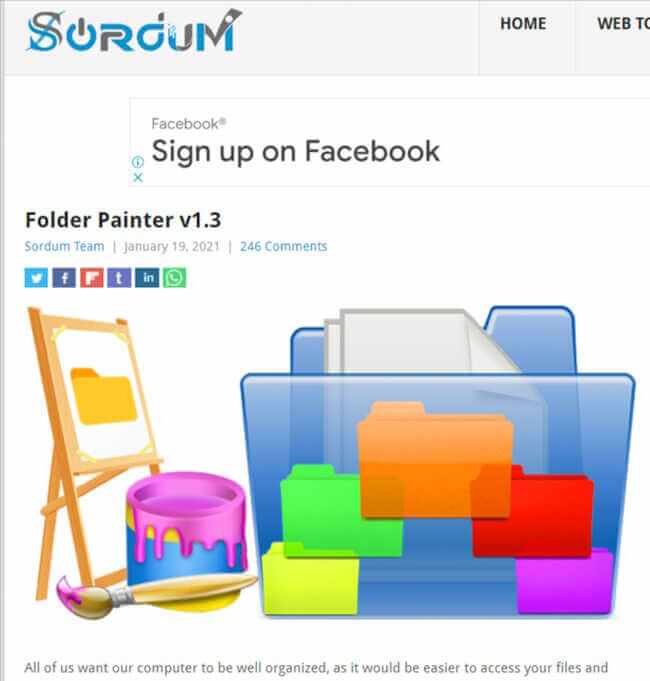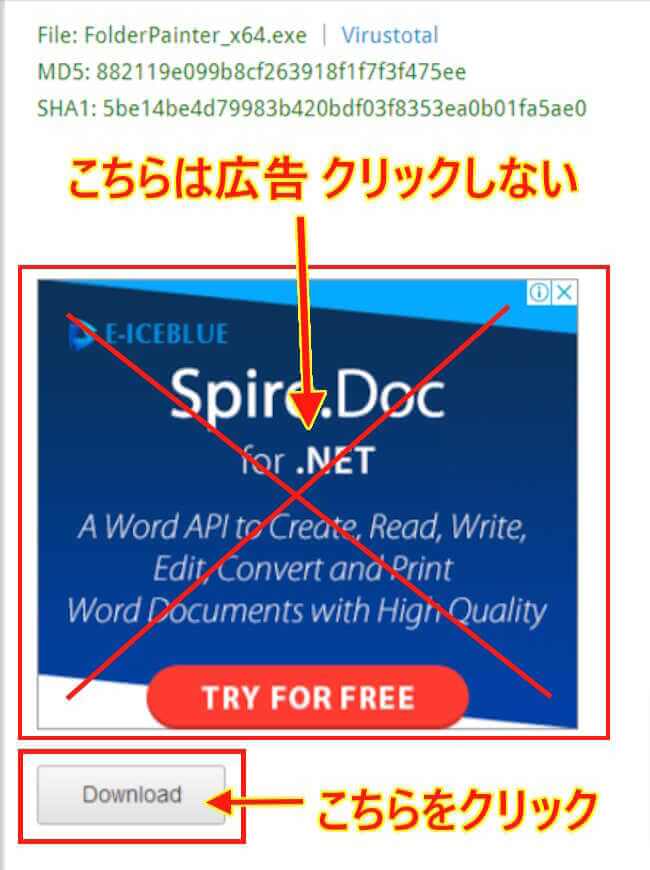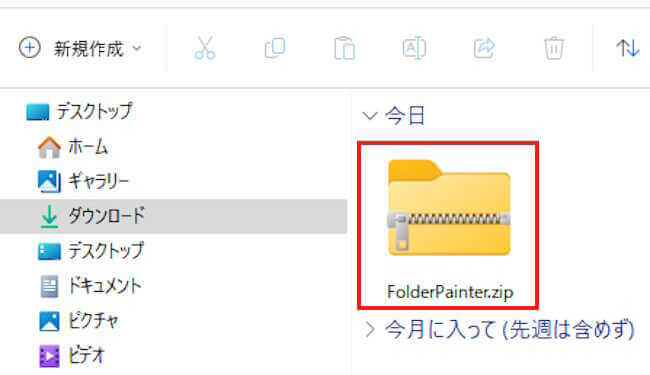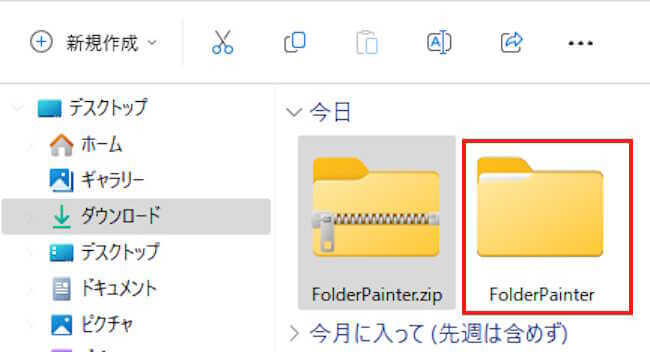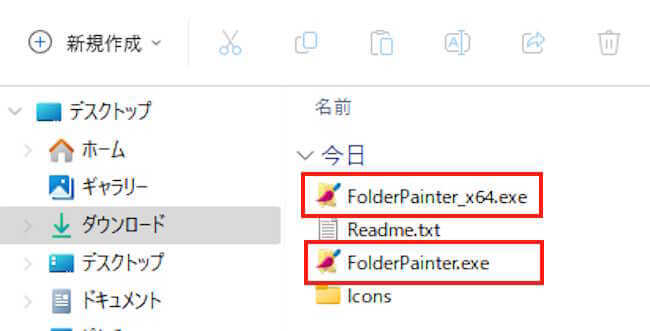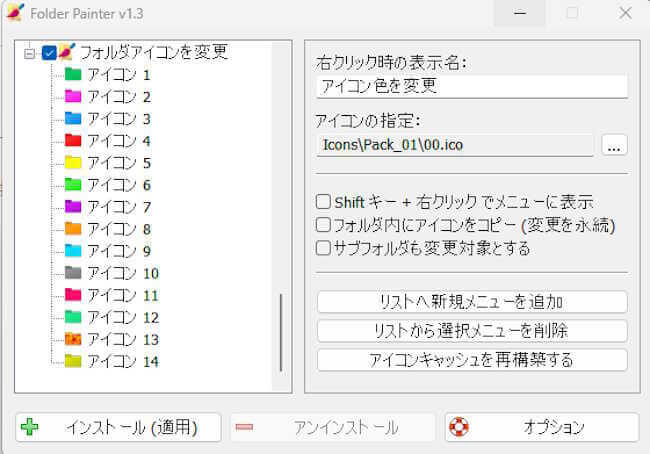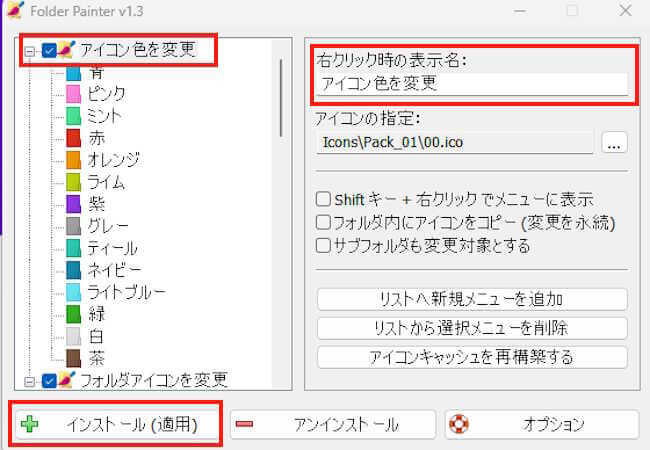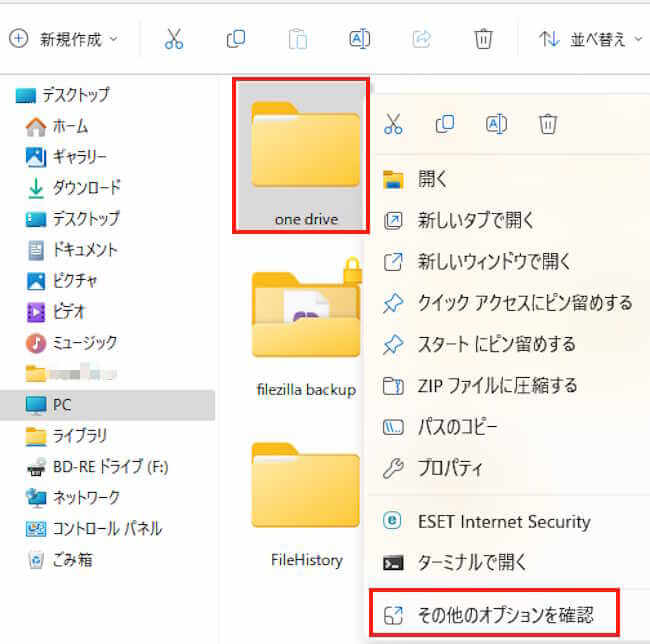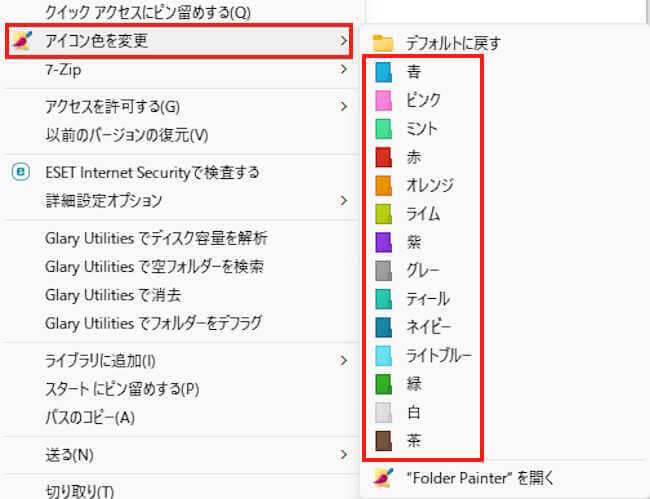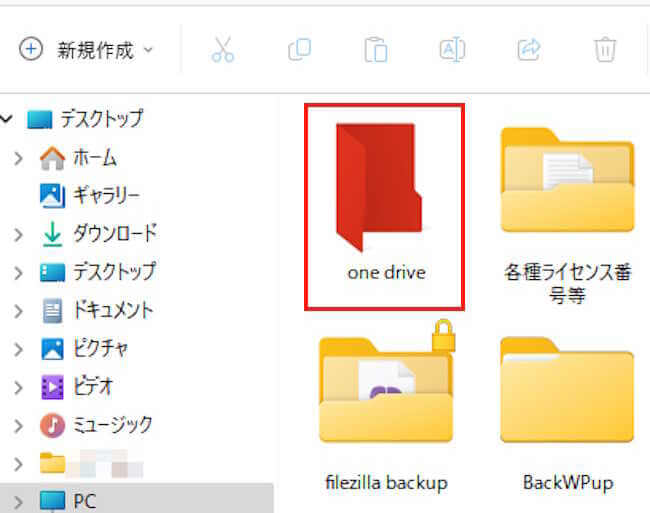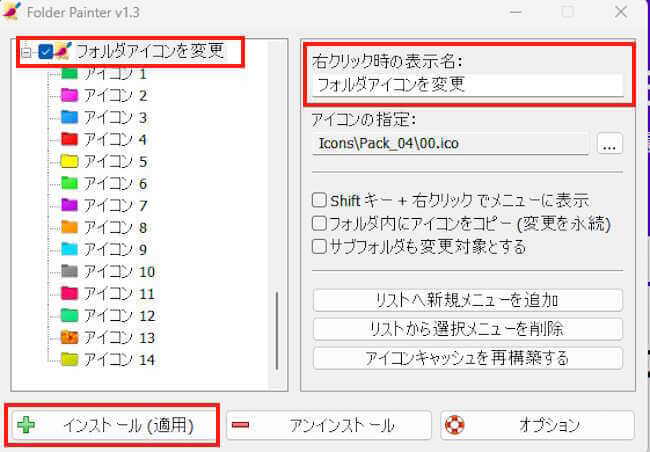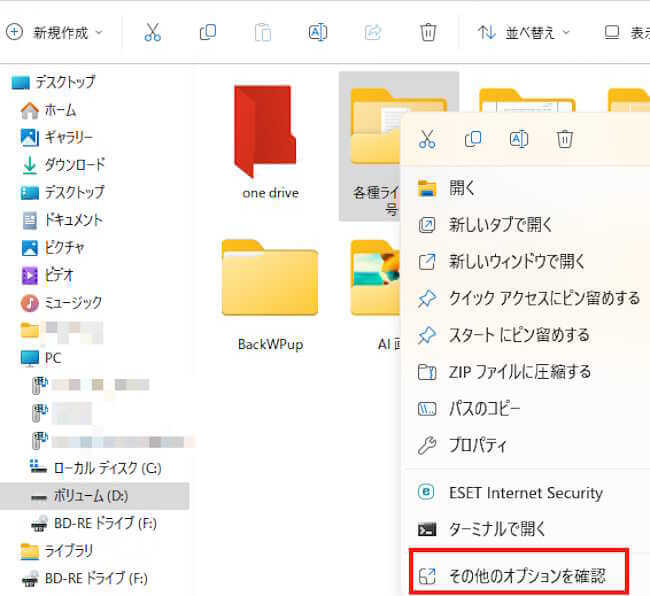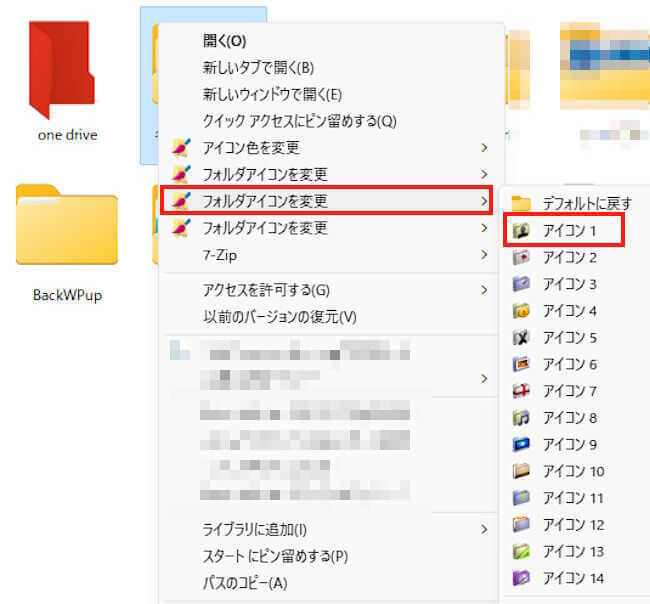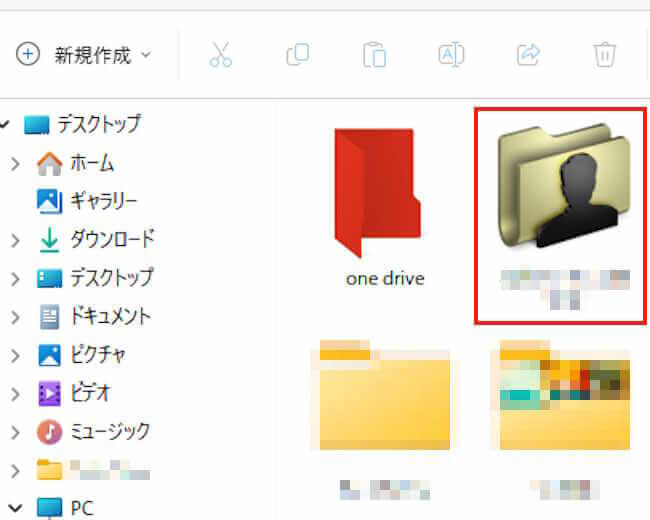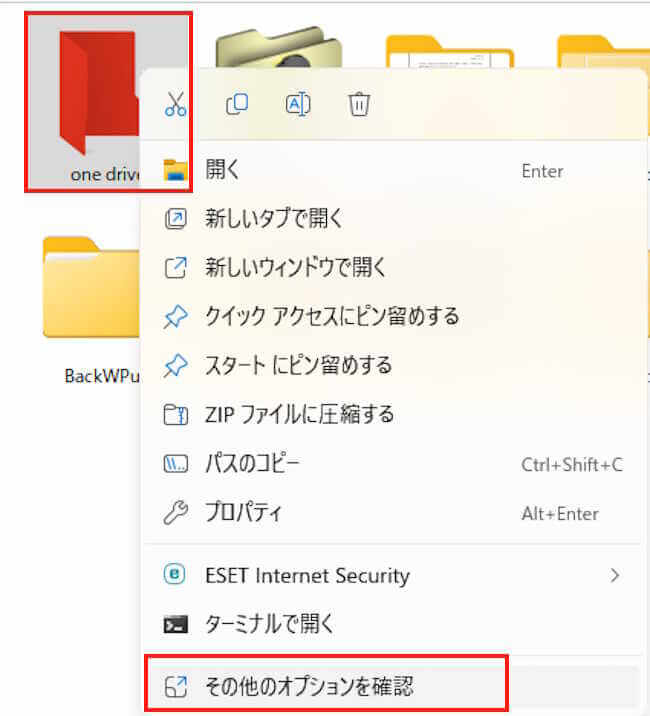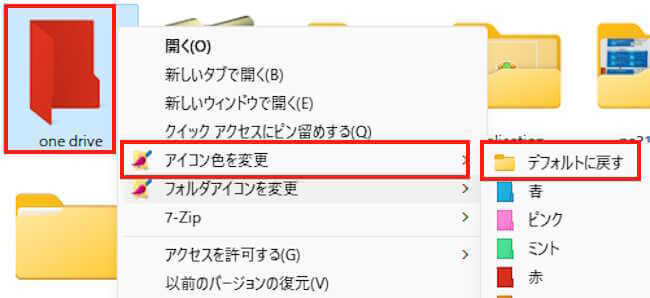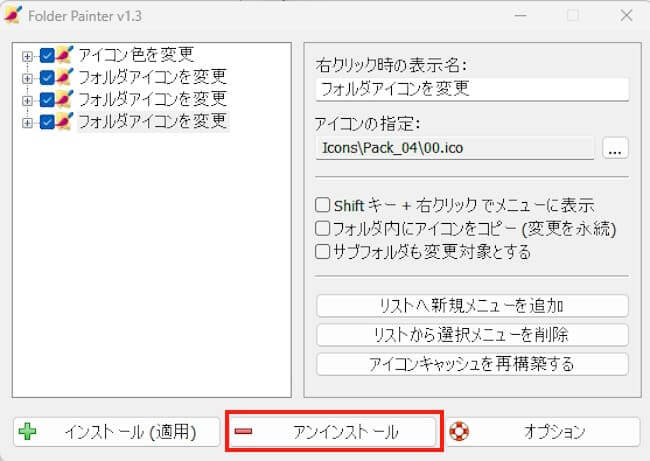Windows用フリーソフト「Folder Painter」は、フォルダーやディレクトリのアイコンを簡単にカスタマイズするための便利なツールです。
通常、Windowsではフォルダーアイコンは特定のファイルタイプに基づいて表示され、変更することが難しいですが、「Folder Painter」を使用すると、自分の好みに合わせてフォルダーアイコンを変更できます。
この記事では、フリーソフト「Folder Painter」の概要やその使い方について詳しく説明します。
使用したOSは「Windows 11 Pro 22H2」と「Windows 10 Home 22H2」です。
Windows 11のエクスプローラーに関する記事については、以下の関連記事も合わせてご覧ください。
更新履歴2023年10月17日:拡張子および隠しファイルの記述内容を修正 Windows 11のエクスプローラーは、ファイルやフォルダーを管理する中核のアプリで、スタートメニューと同様に私達ユーザーが最も多く操作するアプリでもありま[…]
Windowsのフリーソフトに関しては、以下の関連記事も合わせてご覧ください。
「おー!なんと素晴らしい!」と感激したフリーソフトがこの「Filerac」です。「Filerac」の使い方に慣れると、ファイルエクスプローラーには戻れないくらい快適になります。このフリーソフトはフォルダーのツリー(階層構造)を、デスクトッ[…]
1 Folder Painterの概要
「Folder Painter」は、シンプルで直感的なインターフェースを備えたWindows用のソフトウェアです。このツールを使うことで、以下のことが可能です。
フォルダーアイコンの色変更
アイコンのデフォルトの色を変更し、フォルダーアイコンを個性的にカスタマイズできます。
フォルダー色は14種類用意されています。フォルダーアイコンデザインの変更
「 Folder Painter」を使用すると、フォルダーアイコンを簡単に変更できます。数クリックで、お気に入りのデザインに変更することができます。
フォルダーアイコンデザインは、3種類のカテゴリーにそれぞれ14種類が用意されています。アイコンの一括変更
複数のフォルダーに同じアイコンを適用したい場合、サブフォルダも変更対象とすることで一括変更ができます。- カスタマイズしたアイコンは元に戻すことができます。
- デスクトップにも変更したアイコンで表示できます。
Windowsの標準機能でもの足りない人は、本ソフトでフォルダーをカラフルに彩りましょう。
2 Folder Painterのダウンロード
「Folder Painter」はダウンロードのみでインストールする必要はありません。
後述するメイン画面の「インストール」ボタンは、右クリックメニューのコンテキストメニューに項目を追加するためのものです。
- Folder Painterの公式ウェブサイトにアクセスして「ZIPファイル」をダウンロードします。ソフトの最新バージョンはV1.3です。
ダウンロードする際は、誤って広告をクリックしないように以下の画像をご参照ください。
ダウンロードページの上部の画像です。このトップページを下方に4分の3ほどスクロールします。
下にスクロールすると以下の画面が表示されます。「Download」と表示されている部分をクリックします。
これ以外は、広告表示ですのでサイドバーも含めてクリックしないでください。広告表示は常に変わるので以下の画像とは限りません。
ダウンロードは以下のリンクからどうぞ。
SORUM.ORG - ZIPファイル(Folder Painter.zip)がダウンロードされたら解凍(展開)します。Windows標準の解凍ツールで展開できます。
ファイルを右クリックして「すべて展開」を選択します。展開したフォルダーは任意の場所に移動してもよいでしょう。
- 解凍(展開)された「Folder Painter」ファイルをダブルクリックします。

- OSが64bitなら「Folder Painter_ⅹ64.exe」実行ファイルをダブルクリックします。
OSが32bitなら「Folder Painter.exe」実行ファイルをダブルクリックします。
- ユーザーアカウント制御画面が表示されたら、「はい」をクリックします。
- Folder Painterのメイン画面が表示されます。
起動時は左ペインの「アイコン色を変更」にチェックが入っています。
ここからは、フォルダーの「アイコン色を変更」と「フォルダアイコンを変更」する方法についてご紹介いたします。
基本的な操作として、いずれも右クリックのコンテキストメニューに、以下のような項目を追加することが第一歩になります。
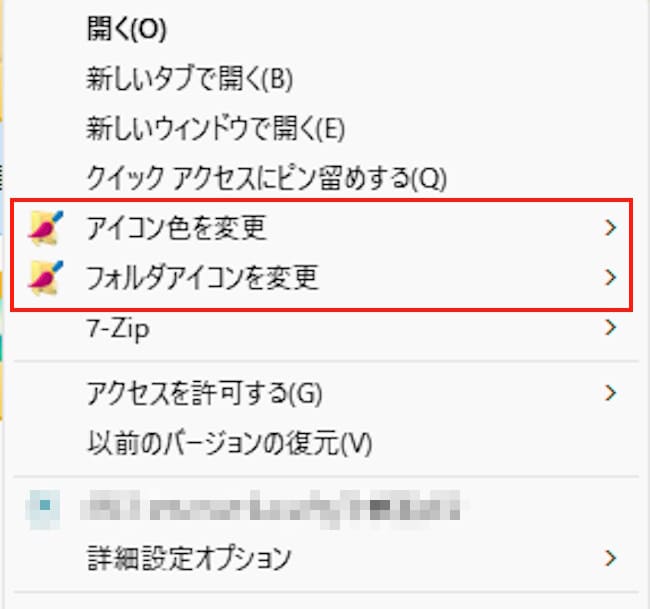
3 フォルダーの色を変更する
- 「Folder Painter」を起動します。
- 左ペインの「アイコン色を変更」にチェックを付けます。
右ペイン上部の「右クリック時の表示名」欄も「アイコン色を変更」と表示されていることを確認します。
「アイコン色を変更」になっていないときは、左ペインの「アイコン色を変更」をクリックします。
画面左下の「+ インストール(適用)」をクリックします。
- 「アイコン色を変更」がフォルダーの右クリックメニュー(コンテキストメニュー)に追加されます。
- Windows 11/10ともにエクスプローラーを開き、アイコン色を変更したいフォルダーを右クリックします。
Windows 11の場合は、「Shift」キーを押しながら右クリックします。ひと手間多くコンテキストメニューの「その他のオプションを確認」をクリックしてもよいです。
- Windows 11/10ともにコンテキストメニューの「アイコン色を変更」をクリックするか、マウスホバーします。
14色の中から適用したい色を選択します。一例として、「赤」を選択しました。
- アイコン色が変更になりました。即座に変更されない場合は、変更したフォルダーをダブルクリックしてから元に戻ってください。

4 フォルダアイコンを変更する
フォルダアイコンの変更は、3種類のデザインからそれぞれ14アイテムのアイコンを選ぶことができます。
操作手順は、上述の「フォルダーの色を変更する」とほぼ同じです。
標準のアイコン以外にも、無料のアイコンを別個に追加することも可能です。
- 「Folder Painter」を起動します。
- 左ペインの3種類の「フォルダアイコンを変更」の中から任意のデザインにチェックを付けます。3種類すべてにチェックを付けても問題ありません。今回は3種類のデザインにチェックを付けました。
右ペイン上部の「右クリック時の表示名」欄も「フォルダアイコンを変更」と表示されていることを確認します。
画面左下の「+ インストール(適用)」をクリックします。
- 「フォルダアイコンを変更」がフォルダーの右クリックメニュー(コンテキストメニュー)に追加されます。
- Windows 11/10ともにエクスプローラーを開き、フォルダアイコンを変更したいフォルダーを右クリックします。
Windows 11の場合は、「Shift」キーを押しながら右クリックします。ひと手間多くコンテキストメニューの「その他のオプションを確認」をクリックしてもよいです。
- Windows 11/10ともにコンテキストメニューの「フォルダアイコンを変更」をクリックするか、マウスホバーします。
デザインの中から適用したいアイコンを選択します。一例として、3Dアイコンの「アイコン1」を選択しました。
- アイコンが変更になりました。即座に変更されない場合は、変更したフォルダーをダブルクリックしてから元に戻ってください。

5 変更したフォルダーを元に戻す
アイコン色とフォルダーのデザインを元に戻す方法は、どちらも同じ手順で行えます。一例として、アイコン色を元に戻します。
- エクスプローラーを開き、変更したフォルダーを右クリックします。
Windows 11の場合は、「Shift」キーを押しながら右クリックします。ひと手間多くコンテキストメニューの「その他のオプションを確認」をクリックしてもよいです。
- コンテキストメニューの「アイコン色を変更」をクリックします。
サブメニューの「デフォルトに戻す」をクリックします。
6 Folder Painterメニューの削除
「Folder Painter」メニューは、右クリックのコンテキスメニューから削除できます。メニューごとに選択して削除できないので、すべてのメニューが強制的にアンインストールされます。
- 「Folder Painter」を開きます。
- メイン画面の「アンインストール」をクリックします。

- コンテキストメニューから削除されます。
7 Folder Painterの詳細設定
「Folder Painter」の設定画面です。番号と説明を対比しながらご確認ください。
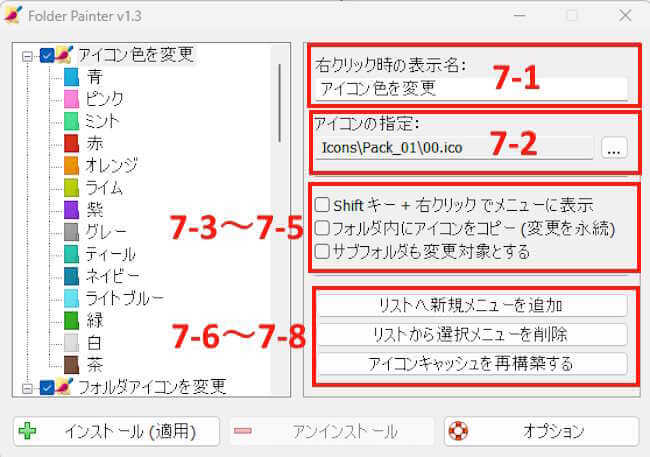
7-1 右クリック時の表示名
このボックスに表示されている名前が、右クリックメニューに追加されます。任意の名前に変更することもできます。
7-2 アイコンの指定
右に表示されている「…」をクリックするとアイコンを指定することができます。
ただし、自分で作成した「.ico」ファイルフォーマットや、アイコンを集めたウェブサイトなどから、アイコン用画像データの「.ico」ファイルをダウンロードする必要があります。
ウェブサイトには「ICON Archive」などが存在しています。アイコンにこだわりを持つ人は利用してもよいでしょう。
7-3 Shift キー + 右クリックでメニューに表示
この項目にチェックを入れると、Shiftキーを押しながら右クリックしたときにコンテキストメニューが表示されます。
Windows 10ではこの設定が適用されますが、Windows 11の場合は、チェックを入れても入れなくても動作に変更はありません。
7-4 フォルダ内にアイコンをコピー(変更を永続)
この項目にチェックを入れると、アイコンと設定がフォルダーに保存されるようですが、私が設定したところ、特段の変化は見られませんでした。
私の操作が間違っているかもしれません。
7-5 サブフォルダも変更対象とする
この項目にチェックを入れると、サブフォルダーやファイルも同じアイコンに変更できます。
7-6 リストへ新規メニューを追加
任意の「.ico」アイコンを左ペインのリストに、新規メニューとして追加することができます。
7-7 リストから選択メニューを削除
新規メニューとして追加した「.ico」アイコンを削除します。
7-8 アイコンキャッシュを再構築する
1 つ以上のアイコンが正常に表示されない場合は、アイコン キャッシュの破損が原因である可能性があります。
このような場合に、アイコン キャッシュを再構築することで問題を解決します。
任意のアイコンを追加したような場合、このアイコンを削除するときにも利用できます。
8 まとめ
「Folder Painter」を使用すると、Windowsのフォルダを視覚的に識別しやすくカスタマイズできます。
フォルダの色とアイコンを変更することで、整理が容易になり、作業効率が向上します。このユーティリティツールを試して、自分のデスクトップやファイル管理を最適化してみてください。
以上で「Folder Painterを使ってWindowsのフォルダーアイコンをカスタマイズする」に関する解説を終わります。