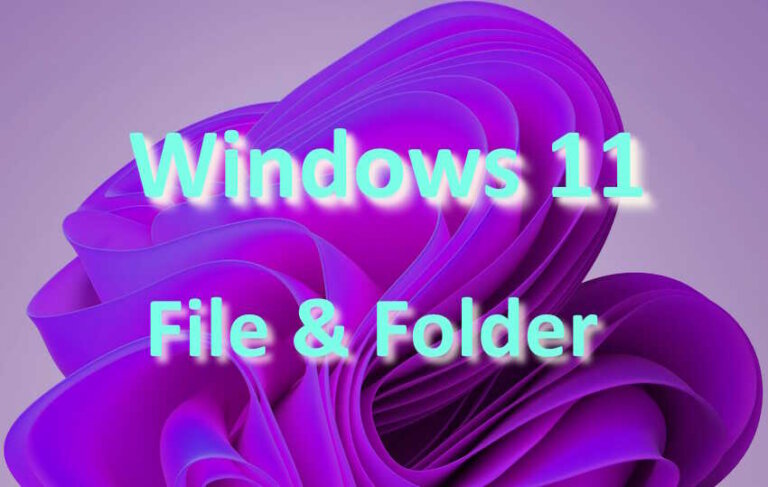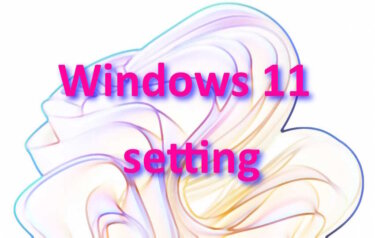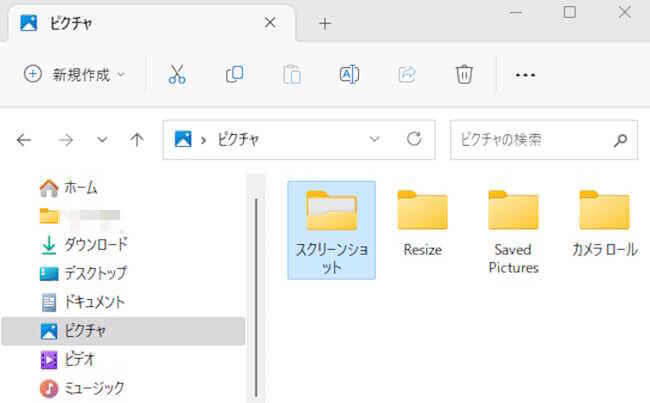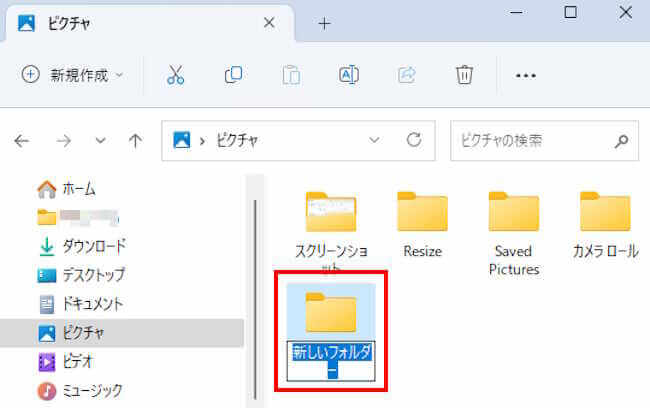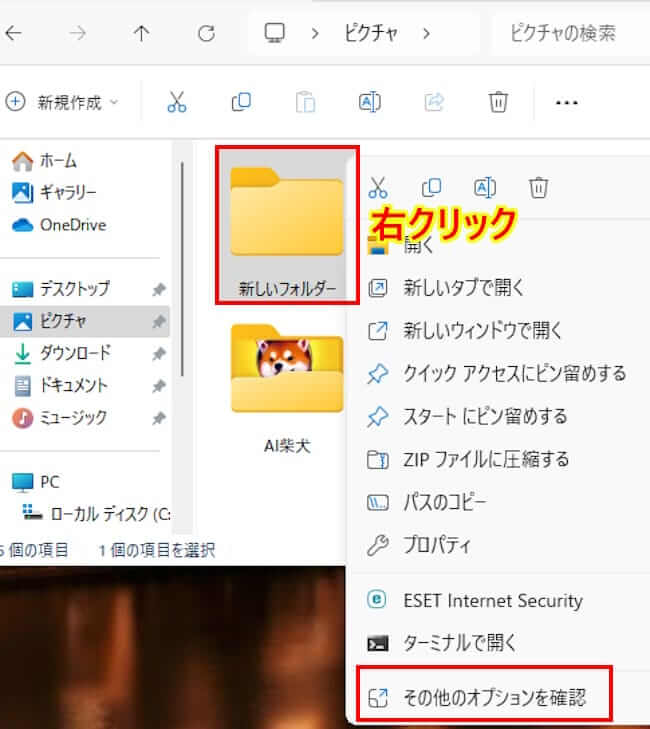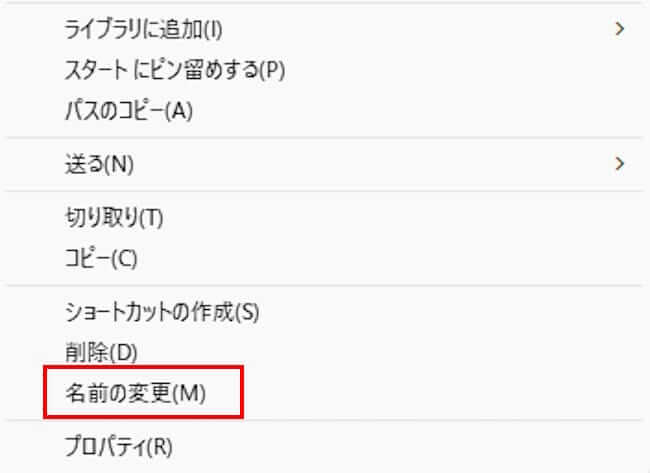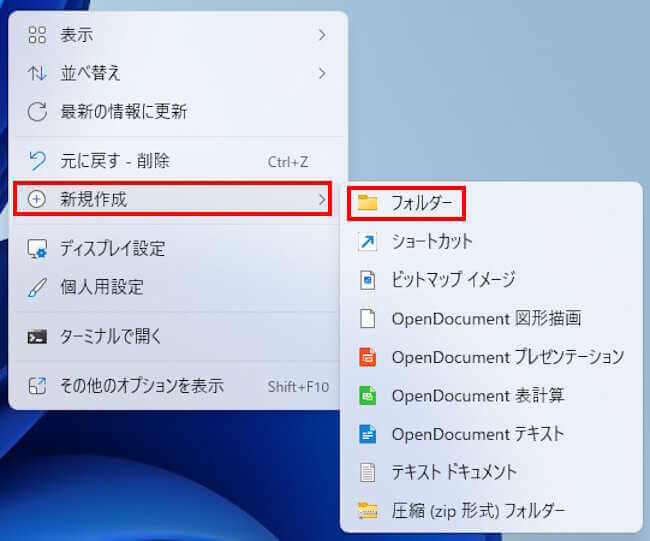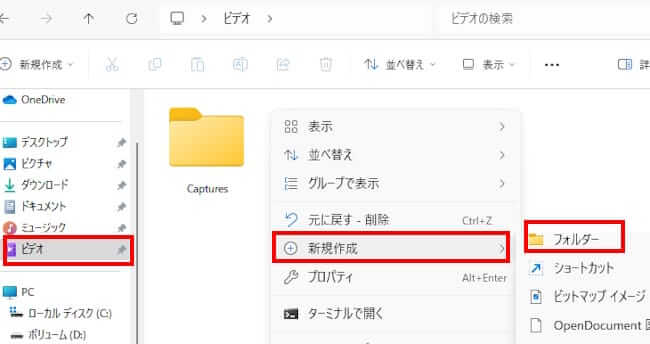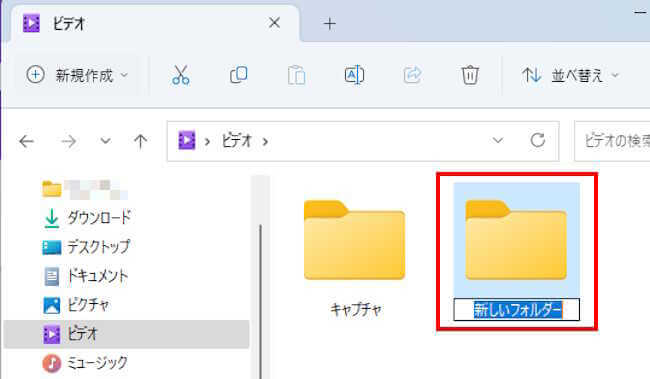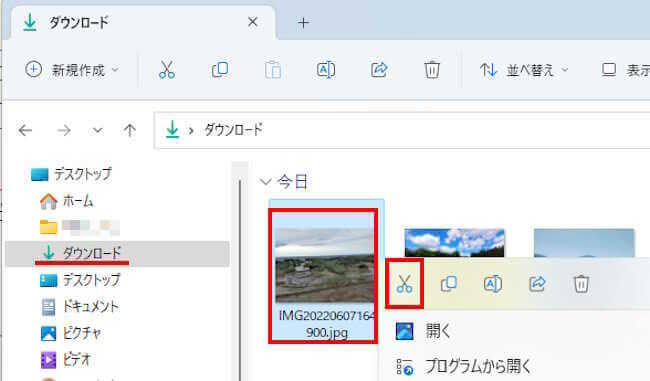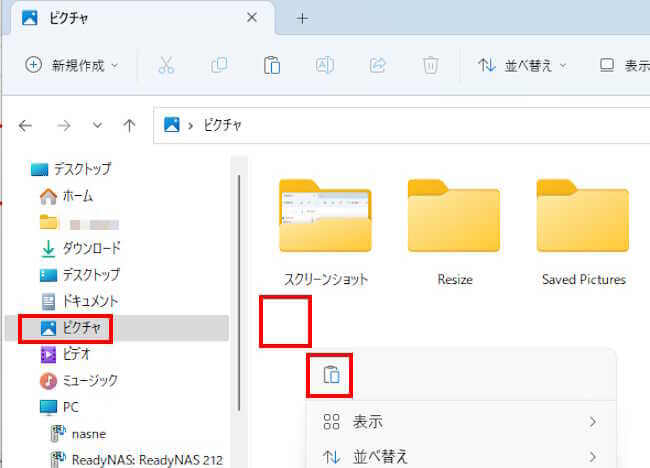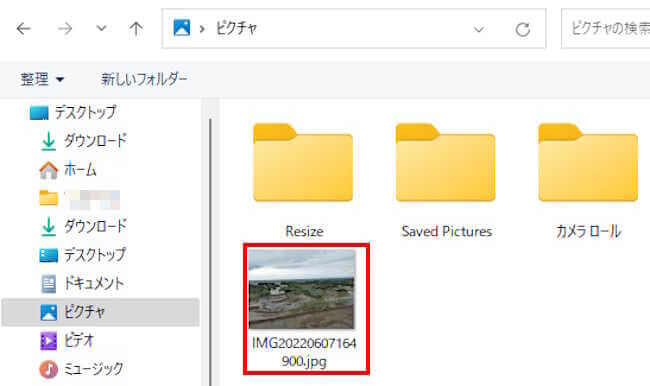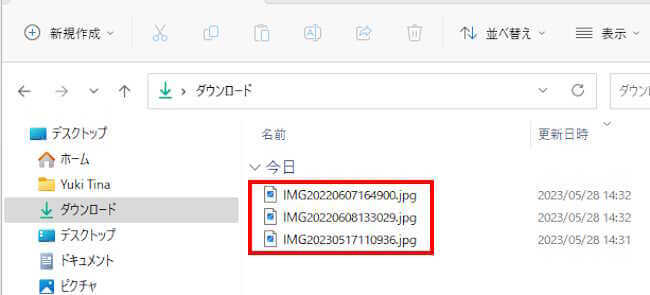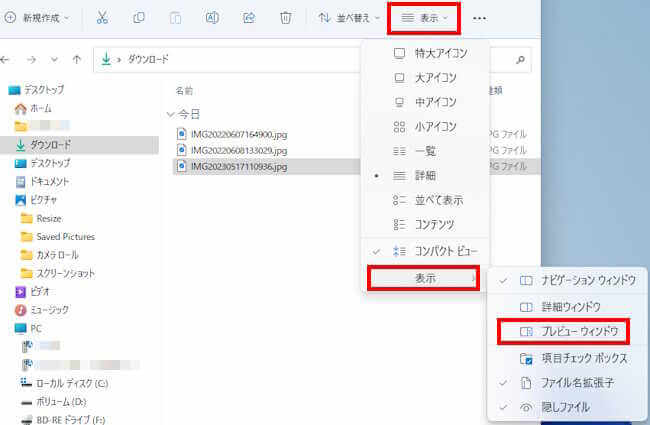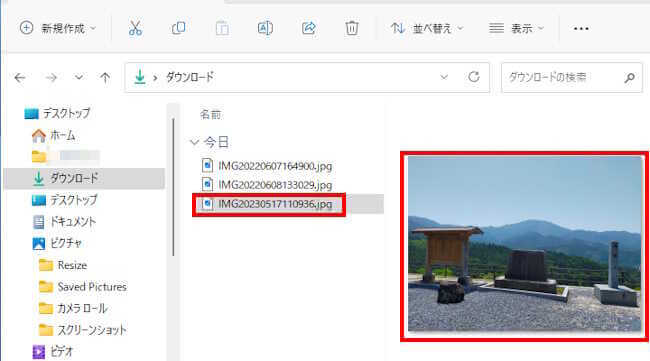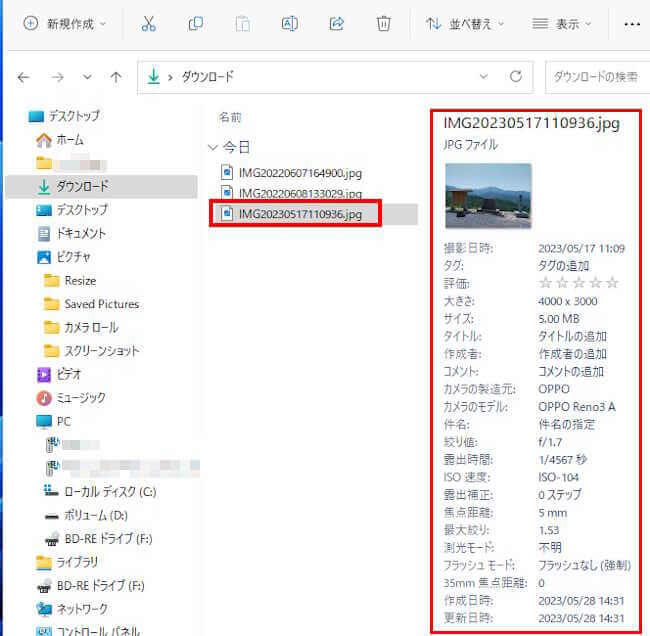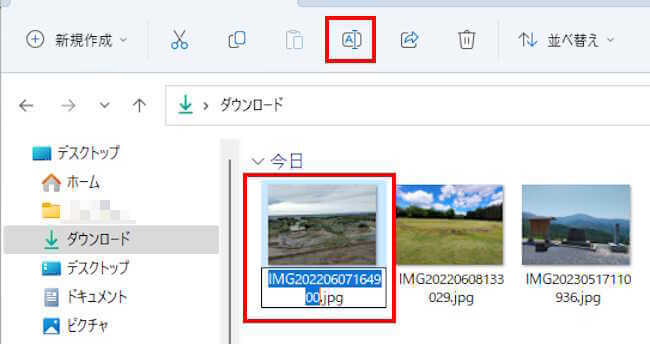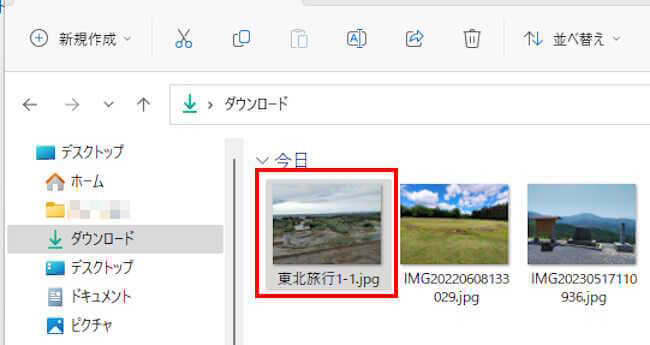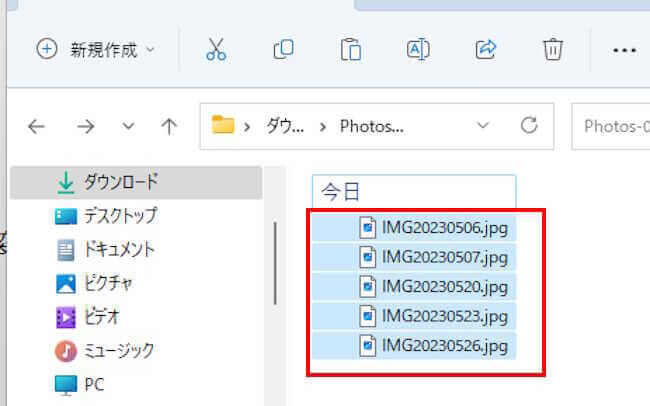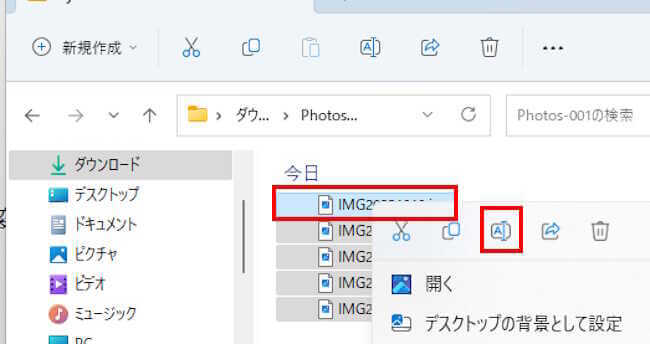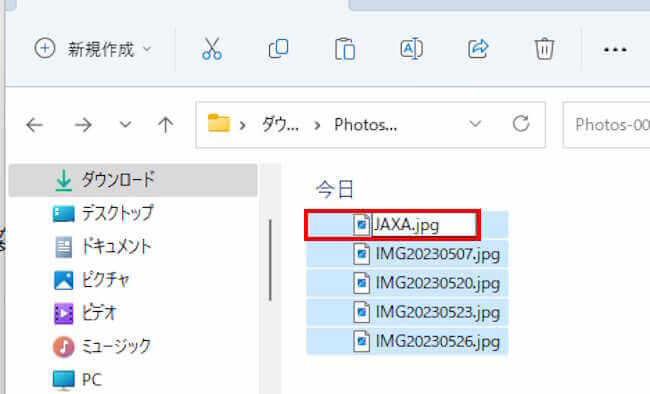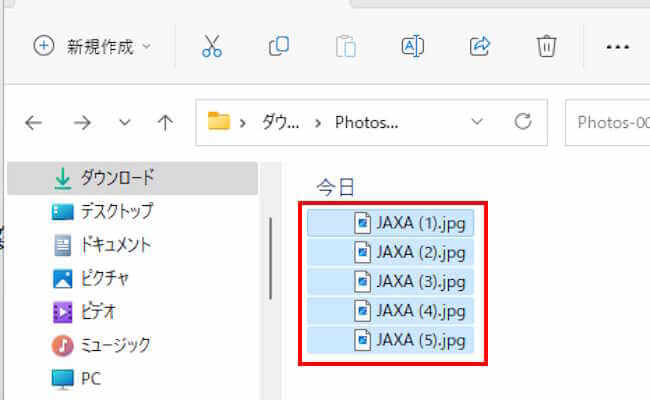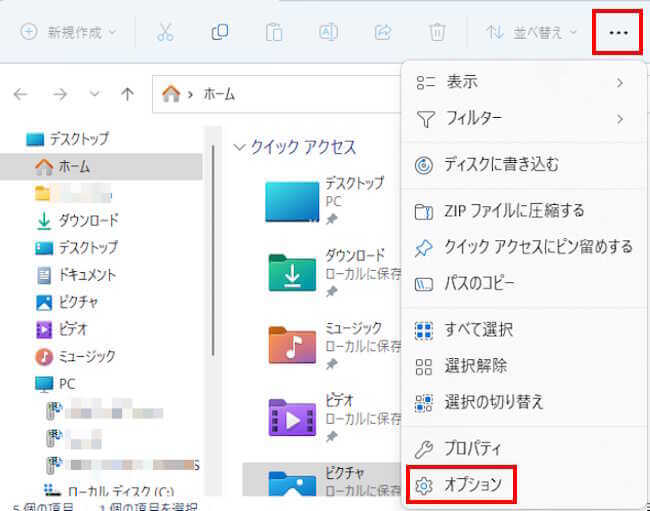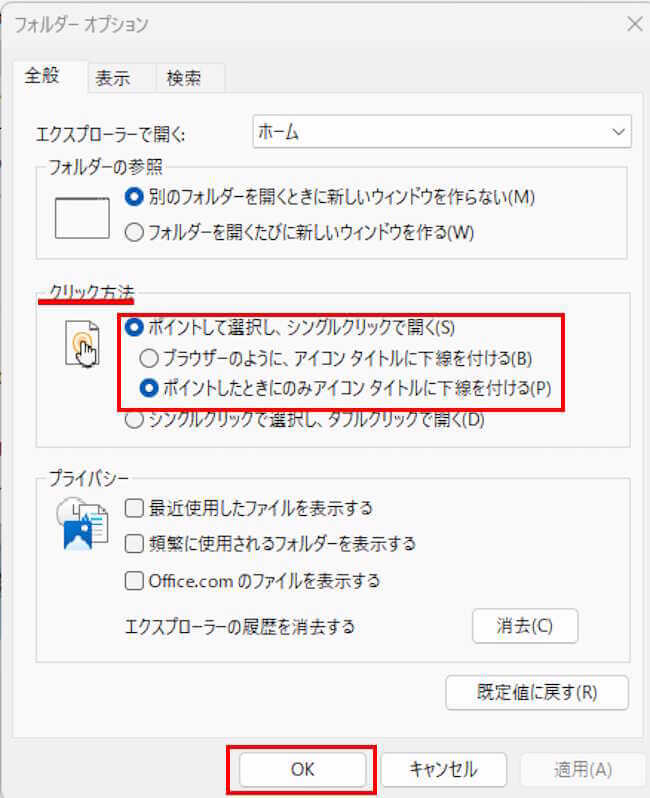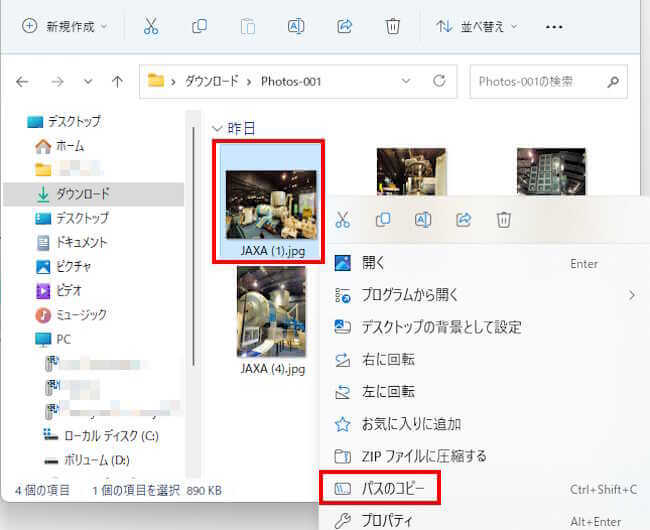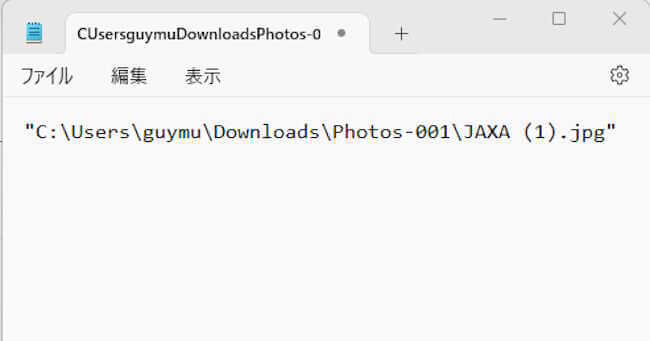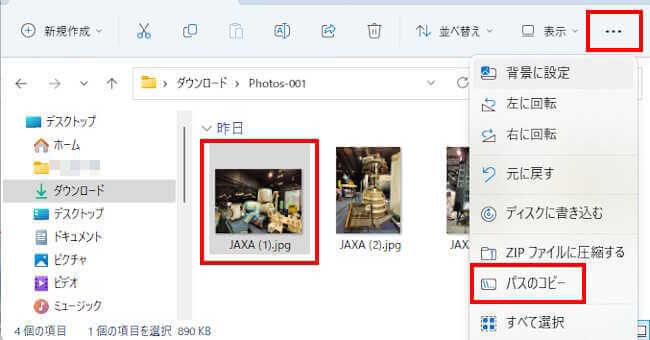更新履歴
2023年12月11日:記述内容の一部修正
Windows11やWindows10を使用する際、必ず操作するのが「ファイル」と「フォルダー」です。
ファイルは、紙の書類のようなもので、作成した文書や画像、動画データ一つ一つにファイル名を付けて管理します。
フォルダーは、作成したファイルをジャンルごとにまとめる書庫と言えるでしょう。どちらもパソコンを扱う上では必要不可欠なものです。
本記事では、Windows 11のファイルやフォルダーの簡単な操作方法について解説いたします。
以下の関連記事も合わせてご覧ください。
Windows 11ではアプリに関連する設定や操作方法が色々あります。本記事では、アプリ関連の地味に使いやすくなる設定と、効率的な操作方法について解説いたします。 Windows11の設定などについては、以下の関連記事も合わせてご覧[…]
Windows用フリーソフト「Folder Painter」は、フォルダーやディレクトリのアイコンを簡単にカスタマイズするための便利なツールです。通常、Windowsではフォルダーアイコンは特定のファイルタイプに基づいて表示され、変更する[…]
Windows10や11に標準搭載されている、無線でファイルを転送する「近距離共有」という機能をご存じでしょうか?本記事では、Windows 10と11の標準機能である「近距離共有」の概要と使い方について解説いたします。使用しているPCは[…]
1 新しいフォルダーの作成方法
いくつも作成したファイルをそのままにしておくと、ごみのようにどんどん溜まって必要とするファイルがどこにあるか掌握できなくなります。
そんな時にはファイルの保管ボックスとして、「新しいフォルダー」を作成しましょう。
本章では、Windows11による新しいフォルダーの作成方法をいくつかご紹介します。Windows11の使用場面などに合わせて、やり易い方法で新しいフォルダーを作成してください。
1-1 ショートカットキーによる作成
エクスプローラーやデスクトップ画面などの、「新しいフォルダー」を作成したい場所を開いてから行います。
ここでは一例として、エクスプローラーのピクチャに新しいフォルダーを作成します
- エクスプローラーとピクチャを順番にクリックし、「ピクチャ」フォルダーを開きます

- ショートカットキーの「Ctrl」+「Shift」+「N」を押します
- 「ピクチャ」フォルダーに「新しいフォルダー」が作成されました
テキストボックスのフォルダー名を変更できる状態で表示されるので、このまま任意のフォルダー名に変更します
後からフォルダー名を変更する場合は以下の手順で行います。 - 「フォルダー名」を右クリックして「その他のオプションを確認」を選択します。

- メニューの「名前の変更」を選択して任意のフォルダー名を付けます。

1-2 右クリックによる作成
- エクスプローラーやデスクトップ画面などの、「新しいフォルダー」を作成したい場所を開きます。
ここでは「デスクトップ」を選択しました。 - デスクトップ画面の何も表示されていない部分を右クリックし、メニューの「新規作成」上でマウスホバーして「フォルダー」を選択します。

- デスクトップ上に「新しいフォルダー」が作成できました

- フォルダー名の変更方法は、上述の見出し1-1と同じです
1-3 エクスプローラーによる作成
本章では、一例としてビデオ フォルダーに新しいフォルダーを作成します。
- エクスプローラーを起動します。
- ナビゲーションウィンドウの「ビデオ」をクリックして、右ペインの何も表示されていない場所で右クリックします。
コンテキストメニューの「新規作成」と「フォルダー」を順番にクリックします。
- 新しいフォルダーが作成できました

- フォルダー名の変更方法は、上述の1-1と同じです
2 ファイルやフォルダーの移動
「移動」というのは、ファイルやフォルダーを別の場所に移し替えることを意味します。
移動すると、元あった場所のファイルやフォルダーはすべて消去され、別の場所に保存されます。
これに対し「コピー」は、ファイルやフォルダーを別の場所にも同じデータを複写すること意味しています。
コピーすると元の場所と複写した別の場所両方にデータは保存されます。
本章では、「ダウンロード」フォルダー内の写真ファイルを「ピクチャ」に移動してみましょう
- 移動したい写真を右クリックし、メニューの「切り取り(ハサミアイコン)」を選択します

- ナビゲーションウィンドウの「ピクチャ」フォルダーをクリックして、右ペインの何も表示されていない部分を右クリックし、メニューの「貼り付け」アイコンを選択します

- 写真ファイルが移動できました

上述では右クリックメニューから移動しましたが、移動したい場所にファイルをドラッグ&ドロップすることでも移動はできます。
3 ファイルの内容を確認する
フォルダーにたくさんのファイルを保存していると、いちいちファイルを開いて中身を確認するのは時間がかかります。
そんなときは、「プレビューウィンドウ」や「詳細ウィンドウ」を表示するとファイルの中身が確認できます。
ファイルの表示方法を「一覧」や「詳細」に設定している場合に効果的です。
- エクスプローラーを開きます
- 以下のようにファイルの表示方法が「詳細」の場合は、画像ファイルであることはわかっても、その内容は不明です

- ファイルを一つ選択し、画面上部の「表示」タブをクリックします
メニューの「表示」でマウスホバーし、「プレビューウィンドウ」を選択します
- ファイル名をクリックすると、プレビューウィンドウにファイルの内容が表示されます
プレビューウィンドウを閉じたいときは、「表示」のプレビューウィンドウを再度クリックします
- ③で「詳細ウィンドウ」を選択すると、ファイルの詳細情報を確認できます

4 ファイル名やフォルダー名の変更
上述1-1でもファイル名の変更を述べていますが、本章ではエクスプローラーからファイル名を変更する方法についてご紹介します。
- 変更したいファイルやフォルダーを選択状態にし、上部の「名前の変更」アイコンをクリックします
テキストボックスが編集できる状態で表示されます
- 任意のファイル名を入力します(ここでは東北旅行1-1)

変更したいファイルやフォルダーを右クリックし、メニューの「名前の変更」を選択することでもファイル名を変更できます。
5 ファイル名の一括リネーム
Windowsでは、複数のファイル名を一括してリネームできます。ファイルの名前を変更することをリネームと呼んでいます。
一括リネームすると自動的に連番が付与されるので、多数のファイルを管理したいときにとても便利な機能です。
- 一括リネームしたいファイルをすべて選択します

- 連番の先頭のファイルを右クリックし、「名前の変更」を選択します

- 自分でわかりやすいファイル名を入力し、「Enter」キーを押します

- 連番が付与され、一括リネームできました

6 ファイルをシングルクリックで開く
Windowsではファイルやフォルダーの開き方として、シングルクリック(1回クリック)で開くか、ダブルクリック(2回クリック)により開くか設定することができます。
ダブルクリックが苦手な人や面倒と思う場合は、シングルクリックでファイルやフォルダーを開く設定でもよいかもしれません。
- エクスプローラーを開きます
- 画面右上の「・・・」リーダーと、メニューの「オプション」を順番にクリックします

- 画面上部の「全般」タブが開かれた状態で表示されます
- 「クリック方法」項目の「ポイントして選択し、シングルクリックで開く」を選択し、以下のどちらかを選択します
「ブラウザーのように、アイコンタイトルに下線を付ける」(注)
デスクトップに表示されるアイコンのタイトルに下線が表示されます
「ポイントしたときにのみアイコンタイトルに下線を付ける」
マウスポインターをデスクトップアイコンに乗せるとタイトルに下線が表示されます
(注)「ブラウザーのように、アイコンタイトルに下線を付ける」の表示例
- 「OK」ボタンを押します
7 ファイルのパスのコピー
Windowsのファイルやフォルダーには所在地が必ずあります。ファイルやフォルダーが保存されている住所と言ってもよいかもしれません。
このことをパスあるいはフルパスなどと呼称され、ドライブレターを起点に文字列で表すことができます。
例えば、以下の画像のフルパスは「“C:\Users\ユーザー名\Downloads\Photos-001\JAXA (1).jpg”」のように表されます。(ユーザー名はそれぞれ固有のもの)
使用しているフォントによっては、バックスラッシュ「\」が「¥」表示になることがあります。
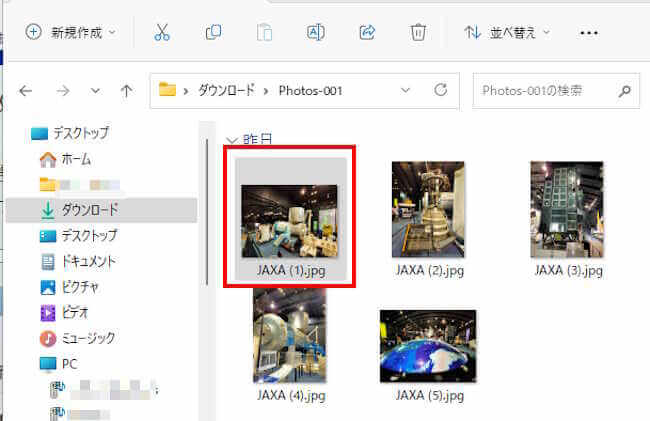
常に必要とされるものではありませんが、ファイルやフォルダーの保存場所などの入力ミスを防いだり、保存場所の確認ができます。
本章では、一例としてエクスプローラー上の上記画像のパスのコピーを行ってみましょう。
7-1 右クリックからコピーする
- パスをコピーするファイルを右クリックし、「パスのコピー」を選択します
これでファイルのパスがクリップボードにコピーされました
- メモ帳などのアプリを開き、コピーしたパスを貼り付けます

7-2 エクスプローラーからコピーする
- エクスプローラーを開きます
- パスをコピーするファイルを選択し、右上の「・・・」リーダーと「パスのコピー」を順番にクリックします
これでクリップボードにパスがコピーされました
- メモ帳などのアプリを開き、コピーしたパスを貼り付けます

以上で「『Windows 11』ファイル・フォルダーの簡単な操作方法」に関する解説を終わります。