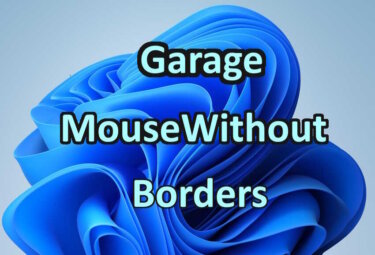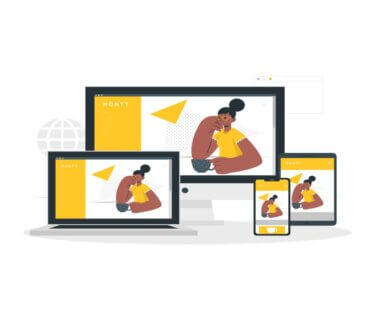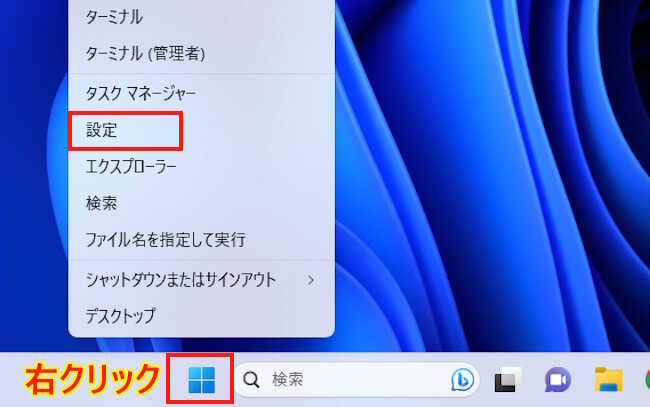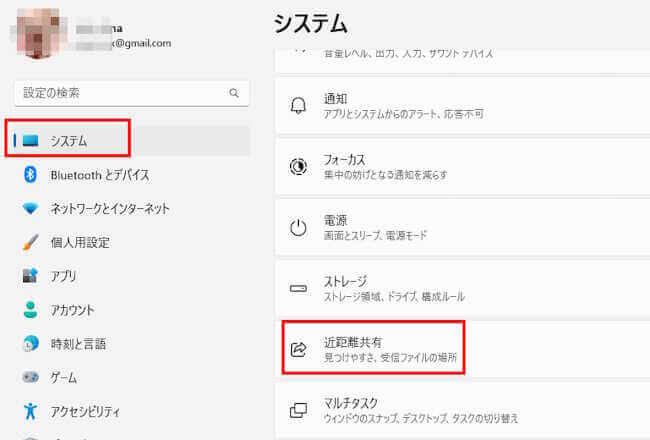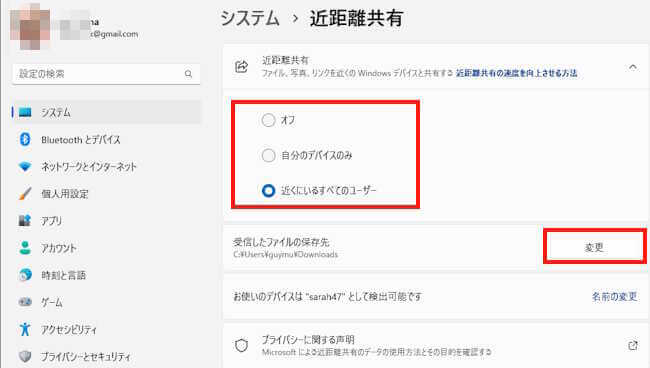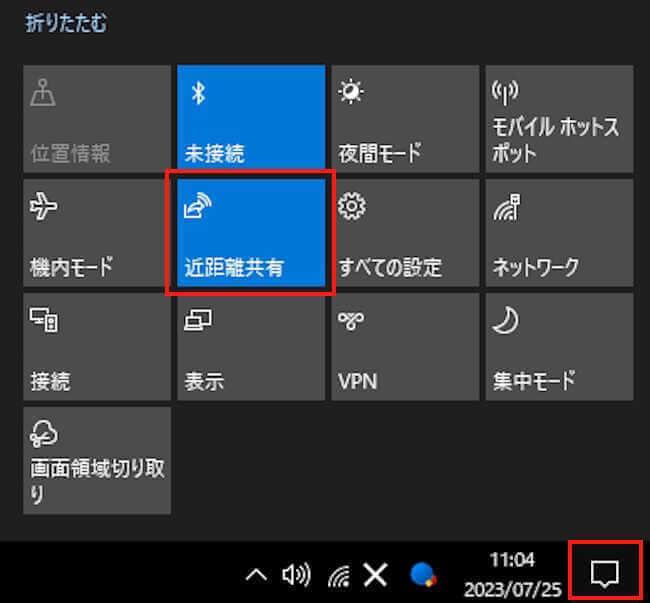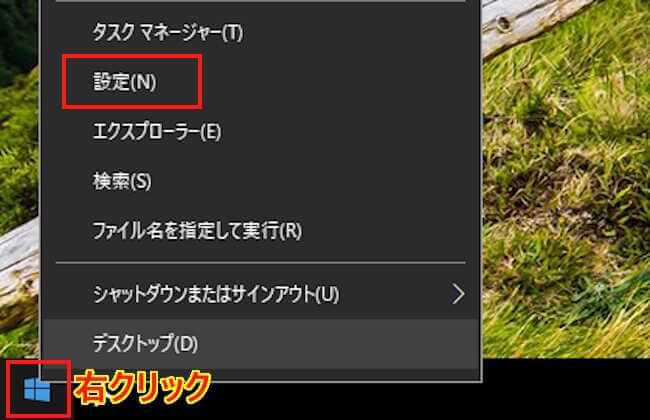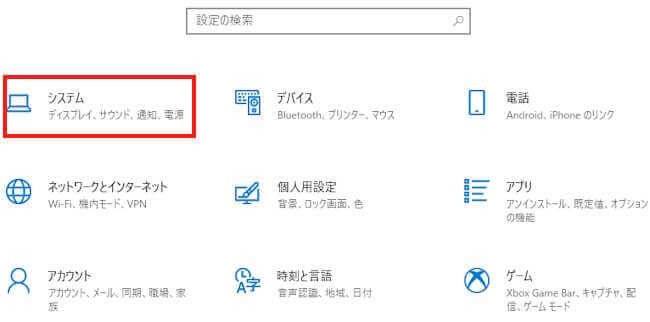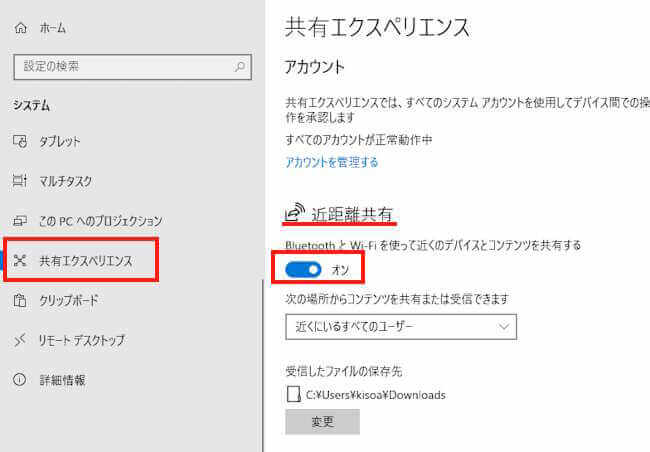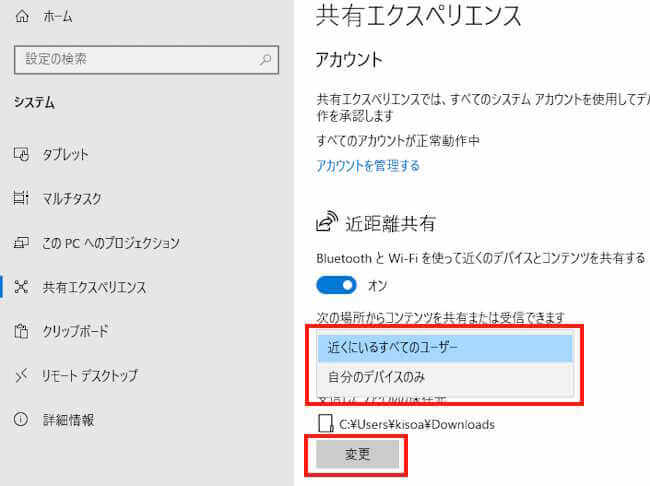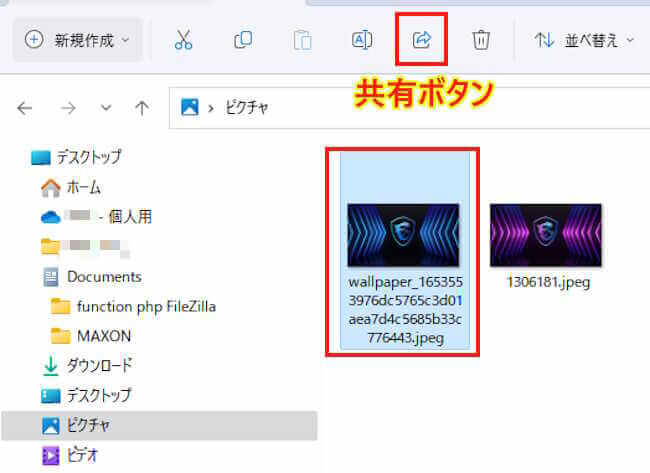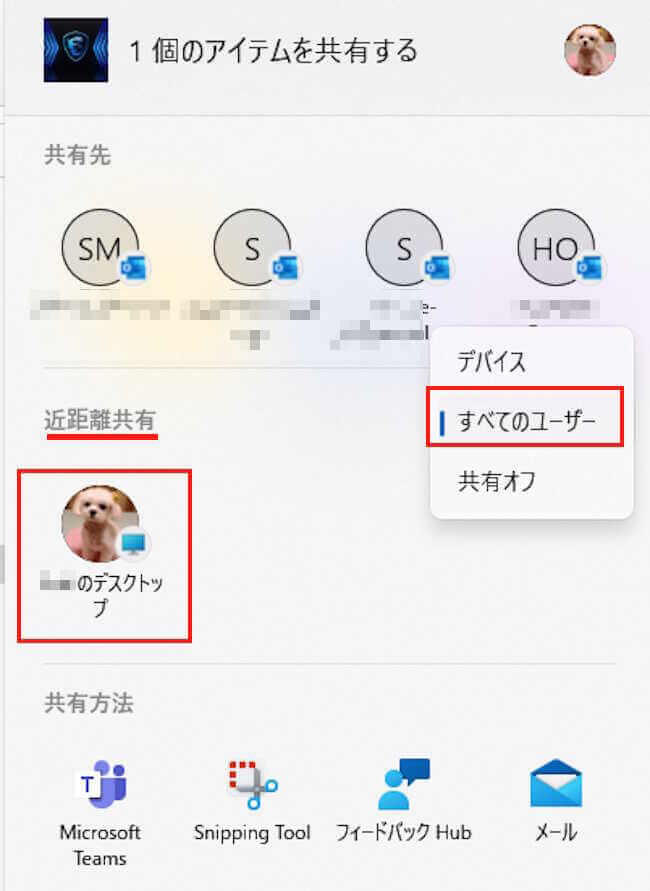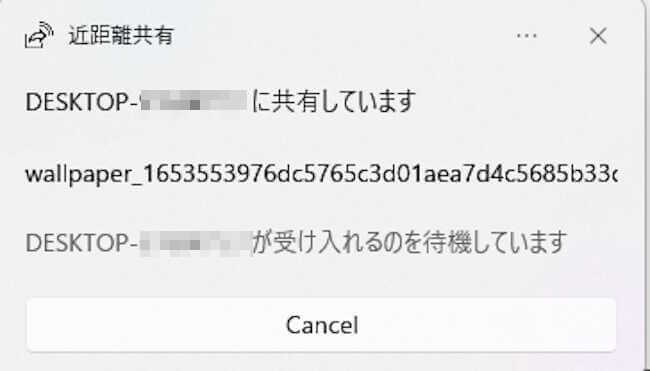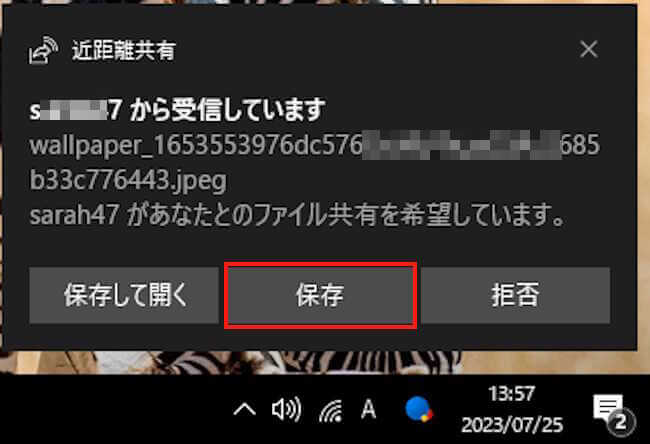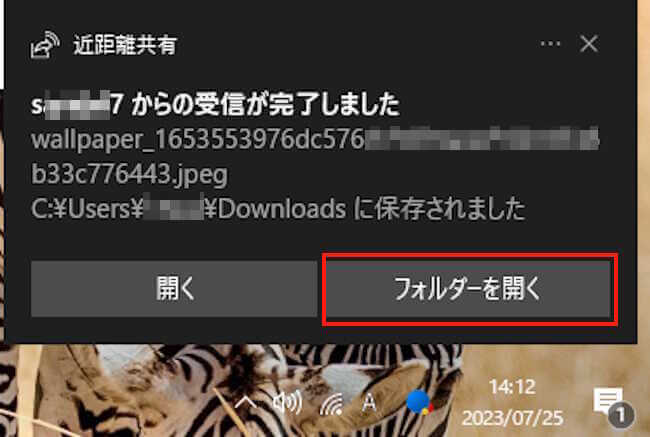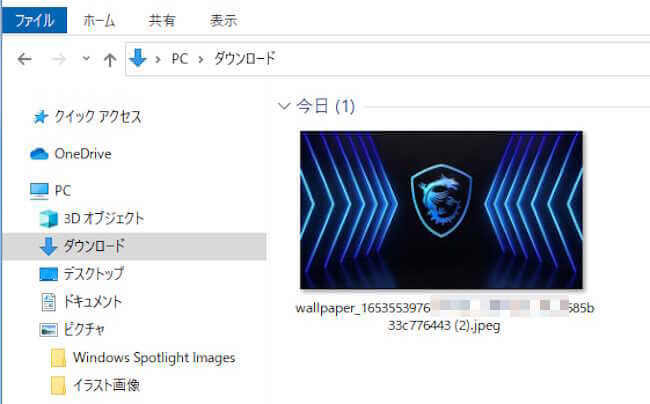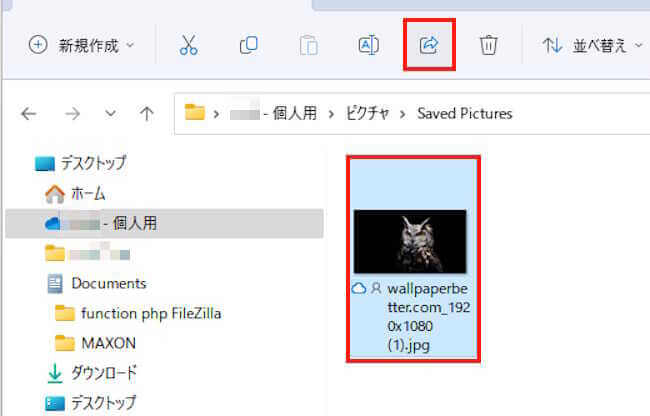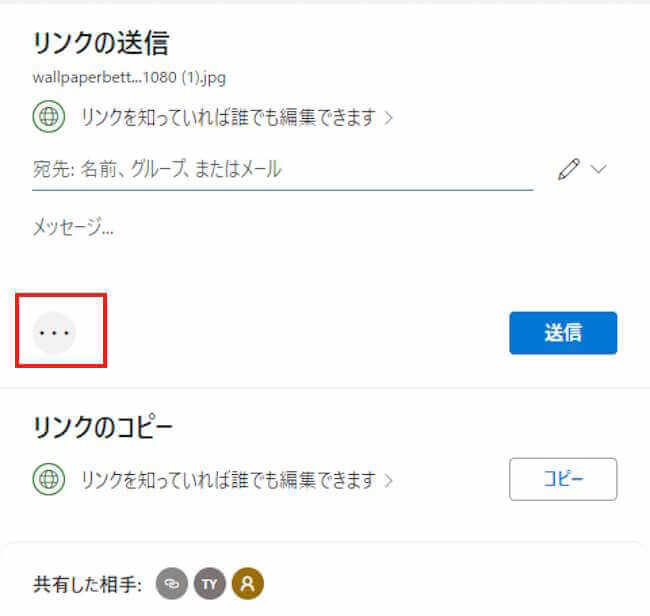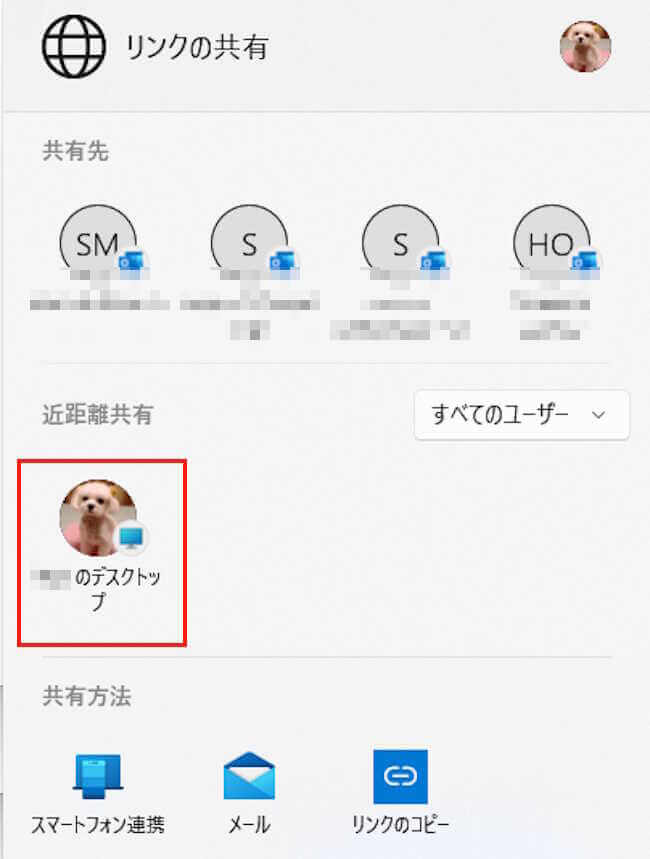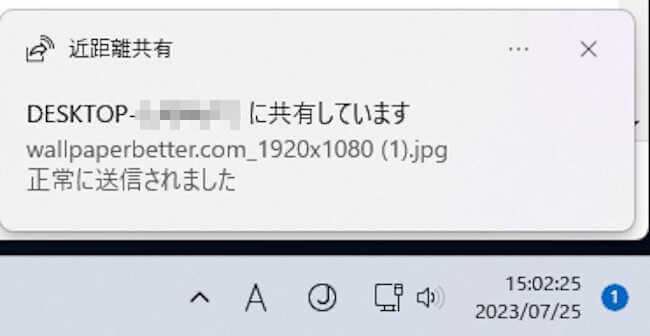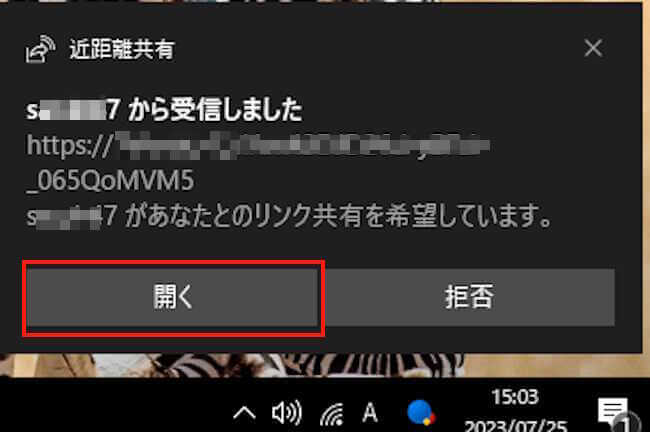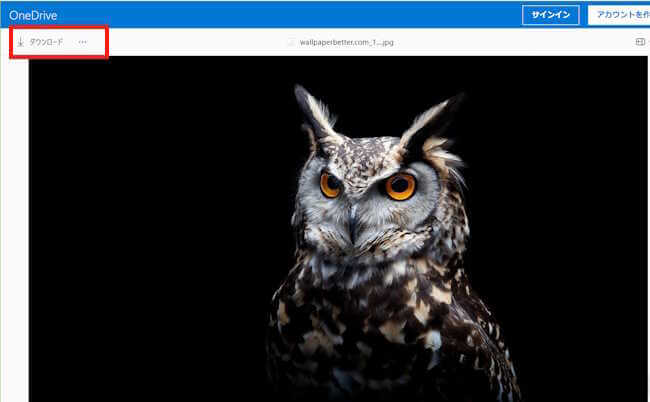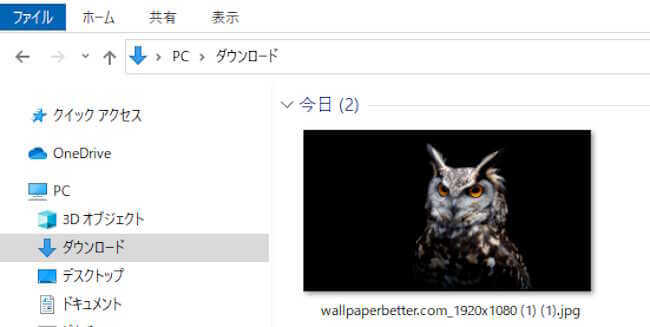Windows10や11に標準搭載されている、無線でファイルを転送する「近距離共有」という機能をご存じでしょうか?
本記事では、Windows 10と11の標準機能である「近距離共有」の概要と使い方について解説いたします。
使用しているPCは「Windows 11 Pro 22H2」及び「Windows 10 Home 22H2」です。
複数パソコンの操作に関しては以下の関連記事も合わせてご覧ください。
フリーソフトの「Garage Mouse without Borders」は、1台のパソコンからデスクトップ画面をまたいで複数のパソコンを自由に操作できる優れものです。狭いデスク上で複数のマウスやキーボードを使う必要はありません。本記事で[…]
1 「近距離共有」機能の概要
自分が持っている別のパソコンや、家族や仕事仲間のパソコンにファイルをコピーしたいときがあります。そのようなときにこの「近距離共有」機能を利用すると効率的にファイルを共有できます。
「近距離共有」は、Wi-FiやBluetoothといった無線を利用して、近くにある他のパソコンとお互いにファイルを転送する機能です。
よく似たような機能には「Nearby Share(ニアバイ シェア)」がありますが、「近距離共有」はスマホとのやり取りはできず、パソコンのみに限定されています。
スマホとパソコン間のファイル転送は「Nearby Share(ニアバイ シェア)」や「スマートフォン連携」、Bluetooth機能をご利用ください。
その他、USBメモリーでファイルをやり取りすることもできますが、近くに別のパソコンがあれば「近距離共有」を利用したほうがはるかに効率的です。
なお、同じWi-Fiで接続されているパソコン同士では高速な転送はできますが、そうでない場合はBluetoothでの転送となり、ファイルの容量が大きい場合は転送時間がかかります。
ニアバイシェアの使い方については以下の関連記事をご覧ください。
更新履歴2025年4月29日:記述内容を最新情報に更新2023年7月24日:ベータ版から正式版移行に伴う画面変更 Androidスマホを使っている人は「Nearby Share(ニアバイ シェア)」 「Quick Share(クイッ[…]
「スマートフォン連携」については以下の関連記事をご覧ください。
更新履歴2023年7月25日:アプリ名称変更に伴う補備修正2022年11月30日:書式の一部修正 追記パソコンの「スマホ同期」アプリは「 Microsoft スマートフォン連携」という名称に、スマホの「スマホ同期管理」アプリは「Wi[…]
2 「近距離共有」の設定
送受信するパソコンの「近距離共有」をオンにする設定と、Wi-Fi、Bluetoothは事前にオンにする必要があります。
本章では、Windows 11とWindows 10パソコンの設定方法をご紹介します。
2-1 Windows 11の設定方法
- タスクバーの「スタート」ボタンを右クリックし、「設定」を選択します。
タスクバーの右「クイック設定」を開き、「設定」ボタンをクリックしてもOKです。
- 左ペインが「システム」であることを確認して、右ペインの「近距離共有」をクリックします。

- 表示された画面から「オフ」以外を選択します。一例として「近くにいるすべてのユーザー」を選択しました。
「オフ」
近距離共有機能が無効状態です。
「自分のデバイスのみ」
使用中のパソコンと同じMicrosoft アカウントでサインインしているパソコンとファイルの送受信が可能です。
「近くにいるすべてのユーザー」
近距離共有が有効になっているすべてのパソコンと、ファイルの送受信が可能です。
- 「受信したファイルの保存先」を確認します。デフォルトでは「Download」ですが、変更したい場合は上画像の「変更」ボタンをクリックして、任意の保存先を指定します。
2-2 Windows 10の設定方法
- タスクバー右端の「アクションセンター」をクリックし「近距離共有」をオンにします。この方法が最も速いです。
「近距離共有」が表示されていないときは、「展開」をクリックします。
- 設定から行う場合は、タスクバーの「スタート」ボタンを右クリックして「設定」を選択します。

- 「システム」を選択します。

- 左ペインの「共有エクスペリエンス」をクリックし、表示された右ペインの「近距離共有」のトグルスイッチをオンにします。

- コンテンツの共有から「近くにいるすべてのユーザー」または「自分のデバイスのみ」のどちらかを選択します。

- 受信したファイルの保存先を変更したい場合は、上画像の「変更」ボタンをクリックして、任意の保存先を指定します。
3 「近距離共有」でファイルを転送する
3-1 ファイルを送信する側の手順
操作手順として、最初にファイルを送信するパソコンで実行します。以下の画面はWindows 11で送信しています。
- エクスプローラーでファイルを選択して、上部ツールバーの「共有」ボタンをクリックします。
送信するファイルを右クリックして、上部メニューの「共有」ボタンをクリックしてもOKです。
一例として、「ピクチャ」の写真を1枚選択しました。
- 開いた画面の「近距離共有」欄で、「すべてのユーザー」を選択し、検出されたパソコン(ファイルを受け取る側)をクリックします。

- 検出されたパソコンへのファイル転送が始まると、右下にメッセージが表示されます。

3-2 ファイルを受信する側の手順
ここからは、ファイルを受け取る側のパソコンに、「近距離共有」の通知が届いた時点からの操作になります。
受信側のパソコンはWindows 10の画面です。
- ファイルを受信する側のパソコンに「〇〇から受信しています」の通知が届きました。パソコンの右下「アクションセンター」に表示されていることを確認します。
通知が消去されたときは、アクションセンターをクリックします。 - 通知画面の「保存」または「」保存して開く」をクリックすると、実際の転送が始まります。
ここでは「保存」を選択しました。
- 転送完了後に表示される画面の「フォルダーを開く」をクリックします。

- 既定の「ダウンロード」フォルダーが開き、受信したファイルを確認できます。

4 OneDriveの共有
OneDriveと同期しているファイルやフォルダーを転送するときは、操作手順が少し異なります。「近距離共有」というより、OneDriveの共有機能が働くためです。
OneDriveと同期しているファイルやフォルダーをそのまま転送する場合は、事前にデスクトップ、ドキュメント及びピクチャ以外のフォルダーに移動してから、上述の見出し3の方法で行ってください。
以下の手順は、OneDriveのファイルを通常の手順で転送しています。
4-1 ファイルを送信する側の手順
送信側のパソコンはWindows 11を使用しています。
- エクスプローラーで、OneDriveと同期しているファイルやフォルダーを選択し、ツールバーの「共有」ボタンをクリックします。
OneDriveと同期しているファイルやフォルダーは「青い 雲」アイコンや「緑の チェック」アイコンが付されています。
一例として1枚の写真を選択しました。
- 表示されたリンクの送信画面の「・・・」横3点リーダーをクリックします。

相手のメールアドレスなどが分かっていれば、この画面からメールでファイルを送信することができます。 - 上述3-1 ②と同じ画面が表示されたら、送信するパソコンをクリックします。

- 画面右下に「送信された」旨のメッセージが表示されます。

4-2 ファイルを受信する側の手順
受信側のパソコンはWindows 10を使用しています。
- 受信側パソコンの画面右下のアクションセンターに「〇〇から受信しました」の通知が表示されます。
「開く」をクリックします。
- ブラウザでOneDriveの画面が開きます。
この画面から「ダウンロード」や「・・・」リーダーからファイルのコピーなどを行えます。ダウンロードしたファイルは既定の「ダウンロード」フォルダーに保存されます。
- 既定の「ダウンロード」に保存されています。

以上で、「Windowsの標準機能『近距離共有』は近くのパソコンにファイルを転送できる」に関する解説を終わります。