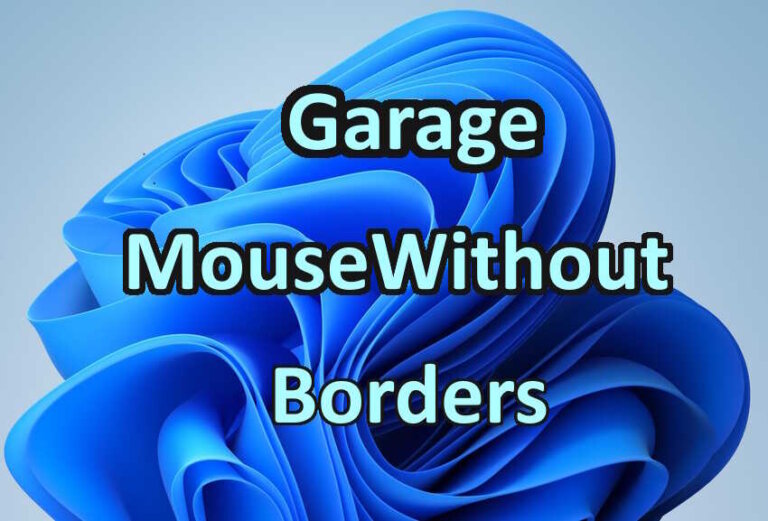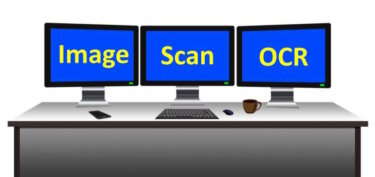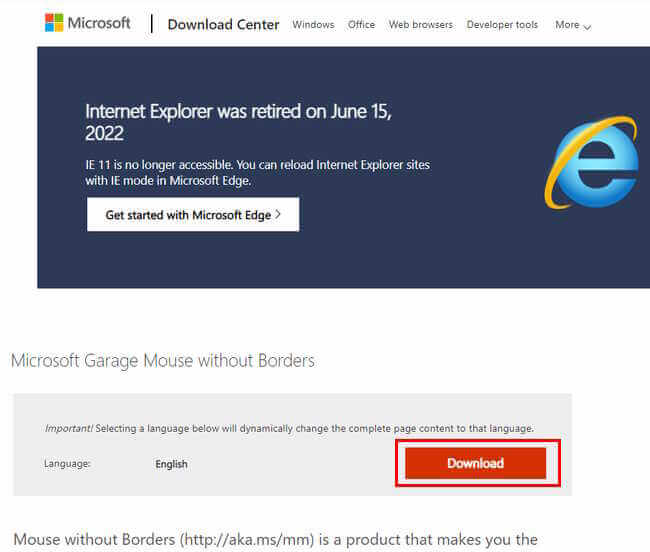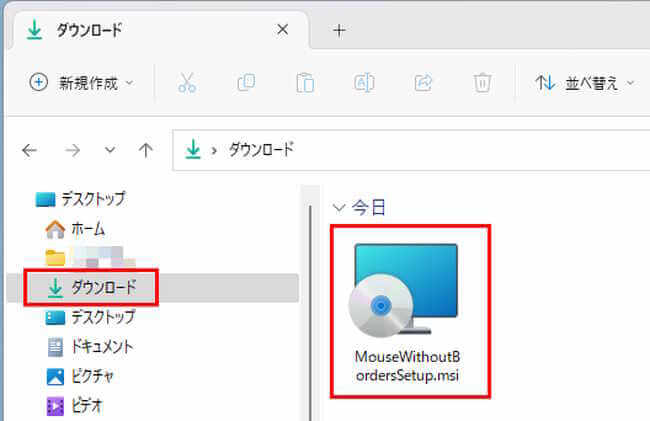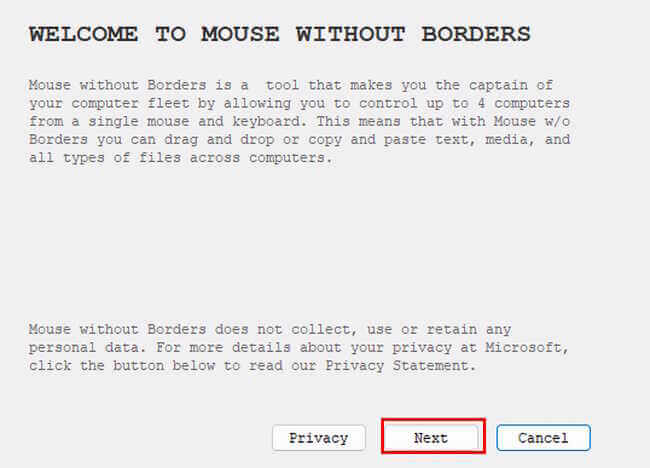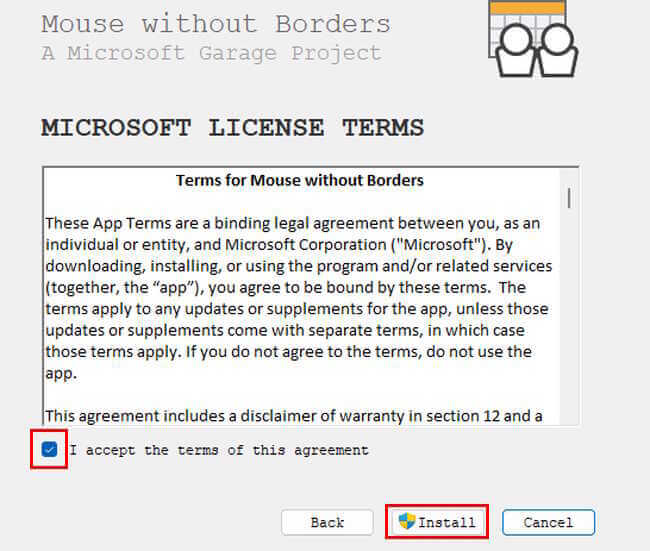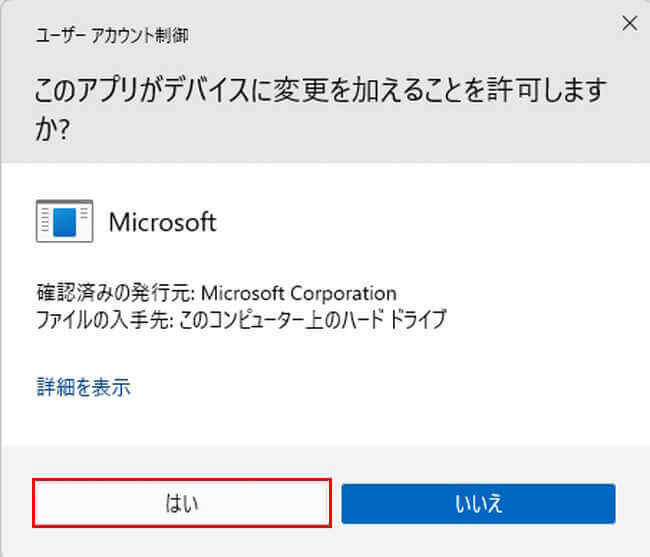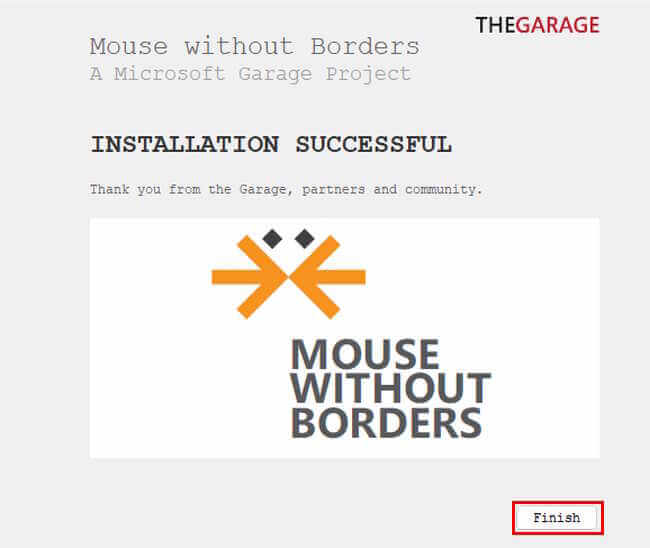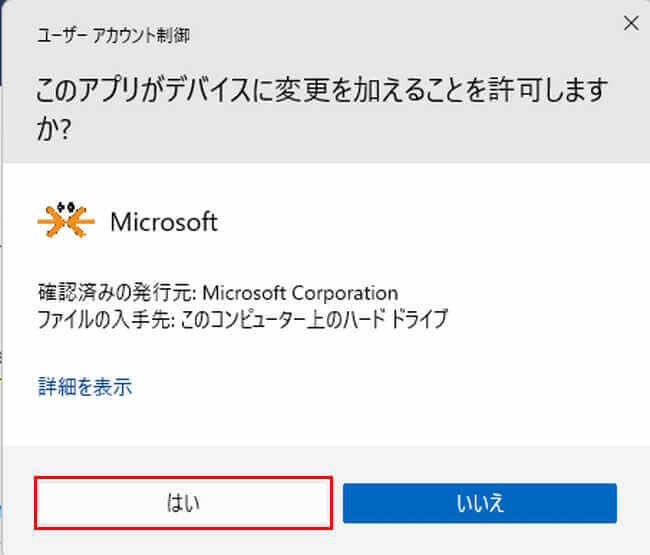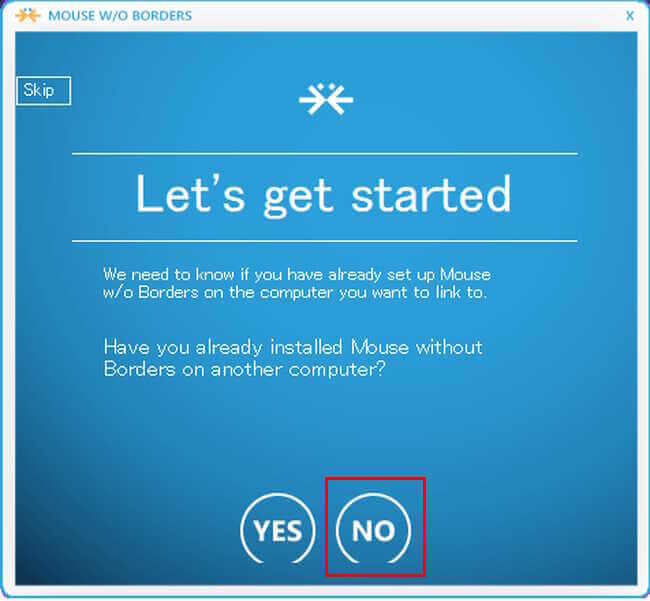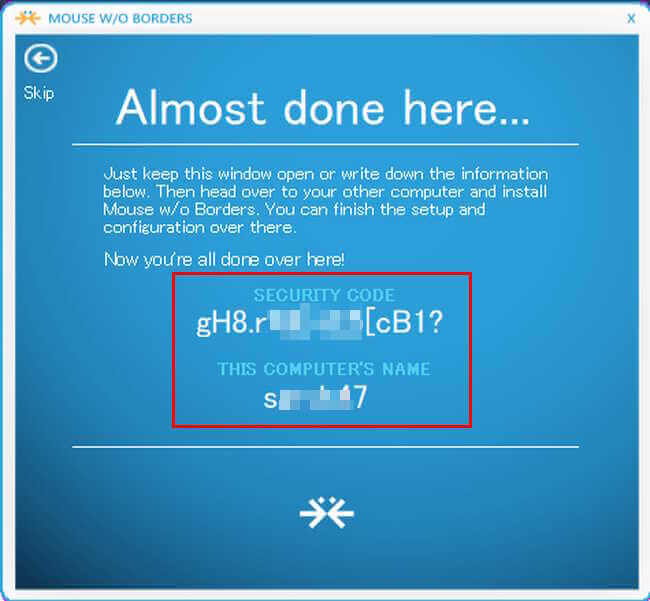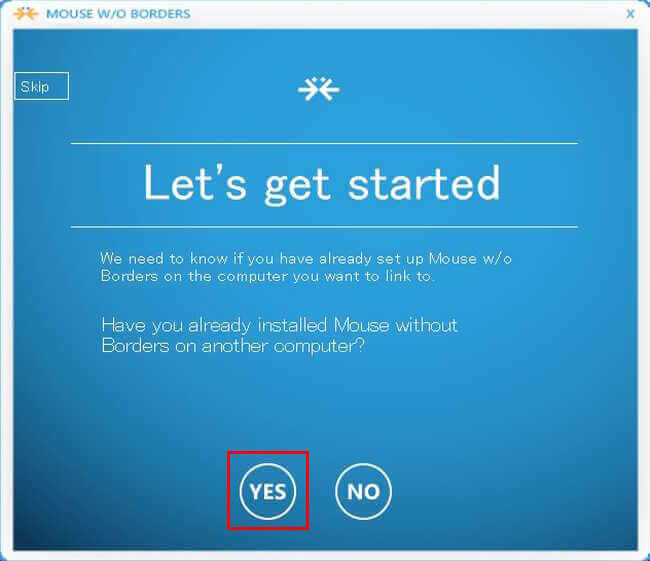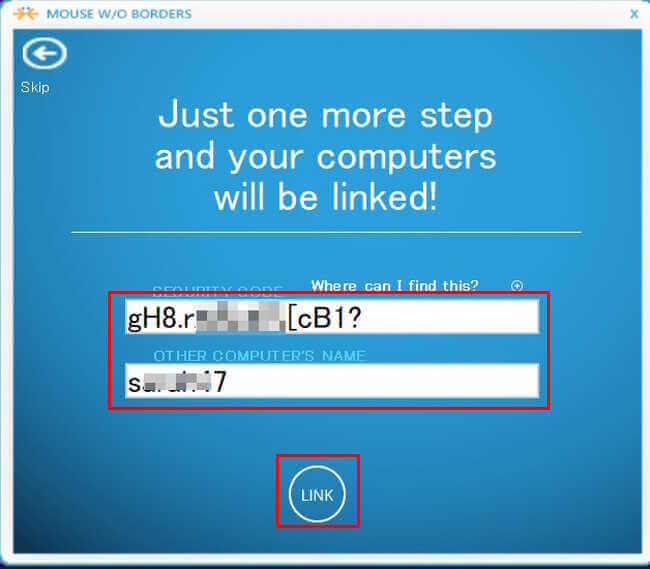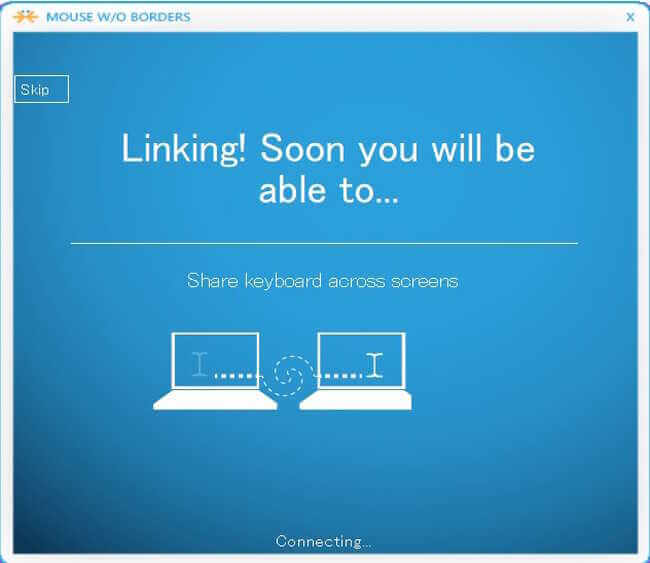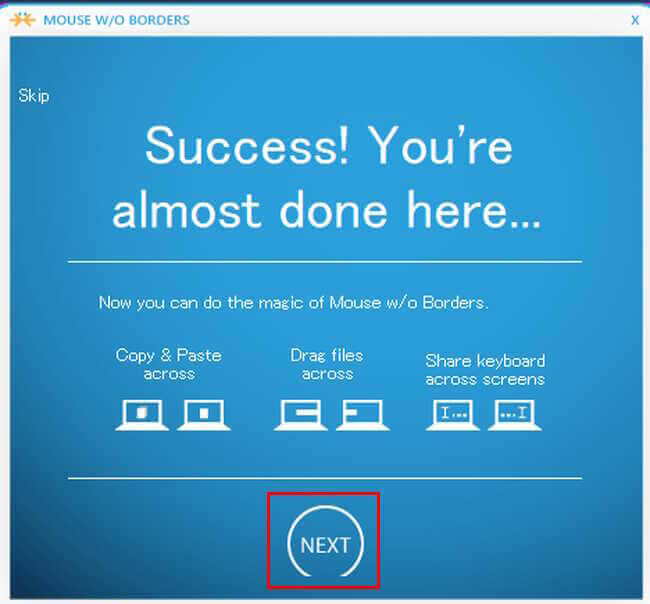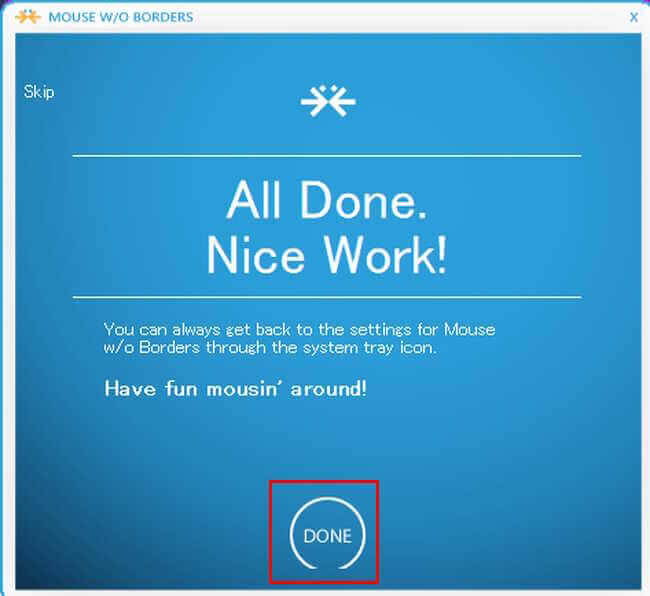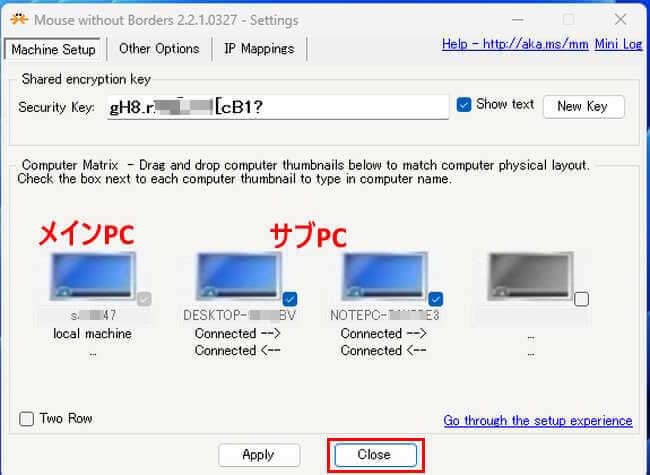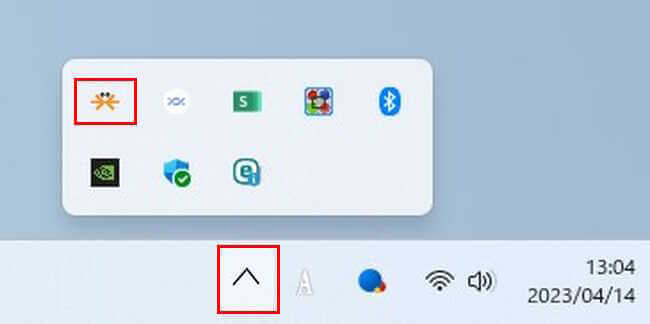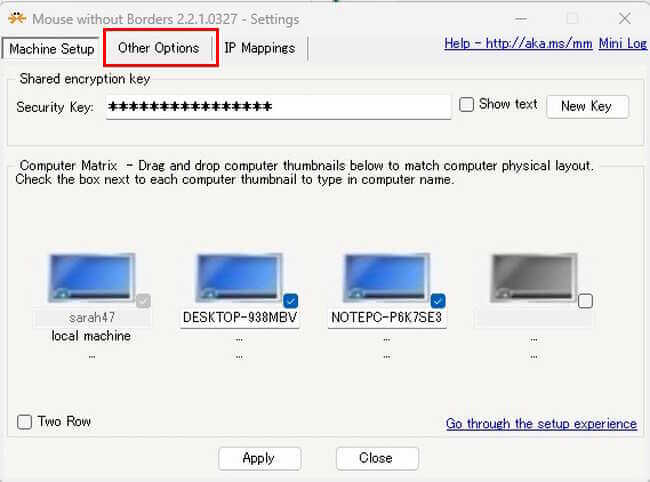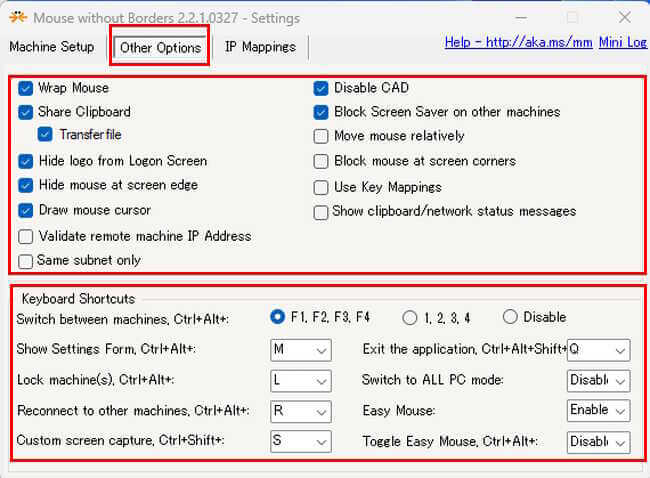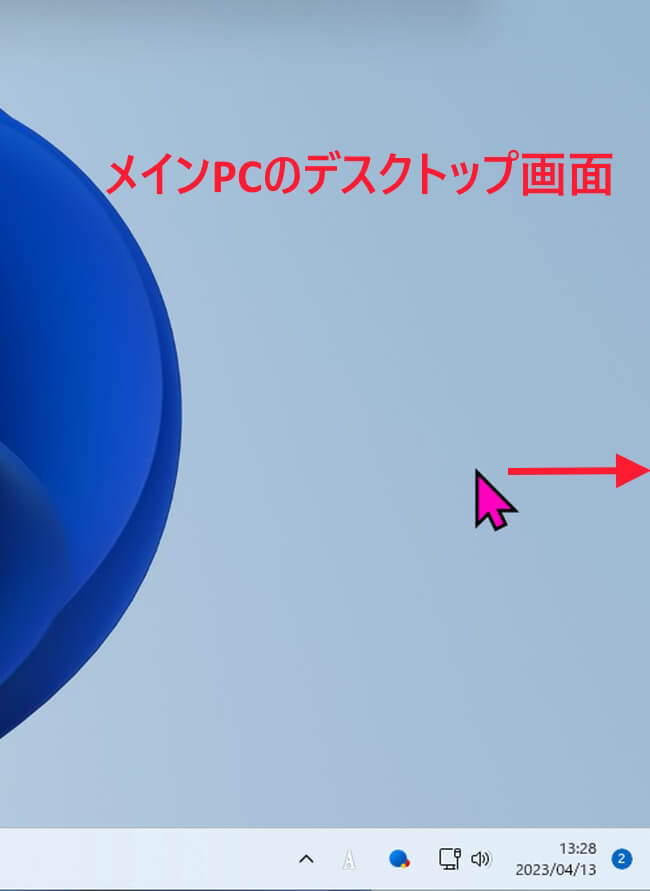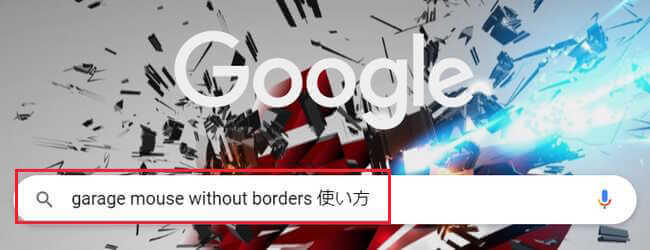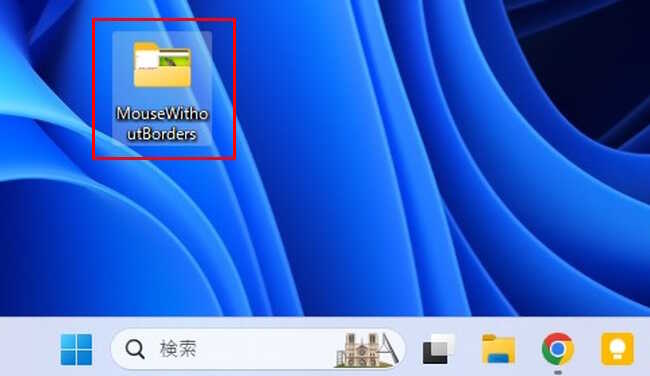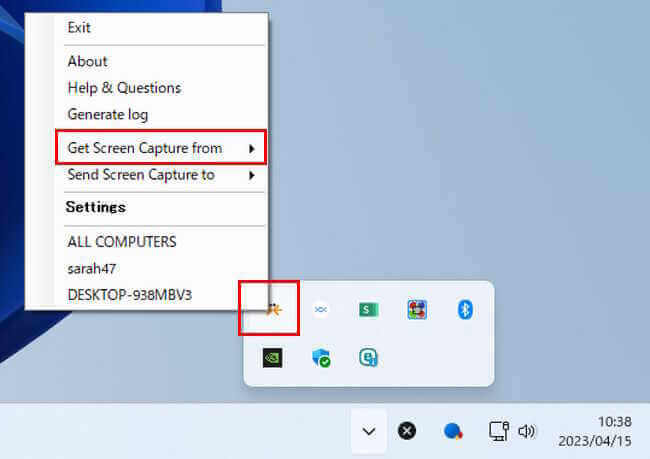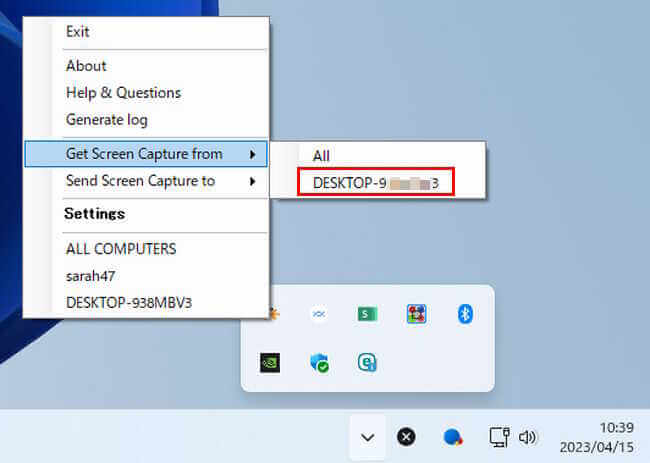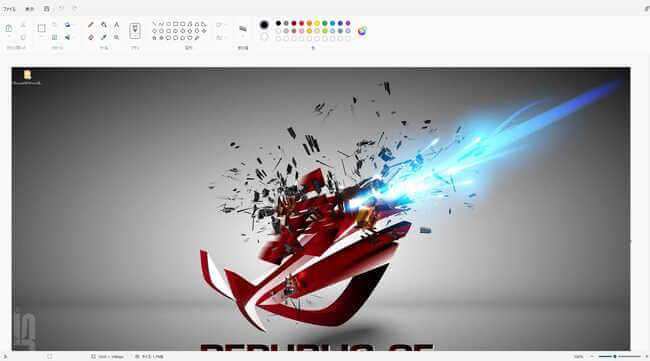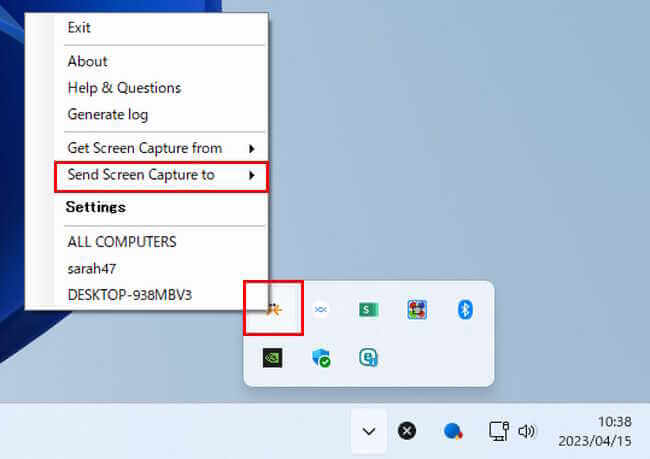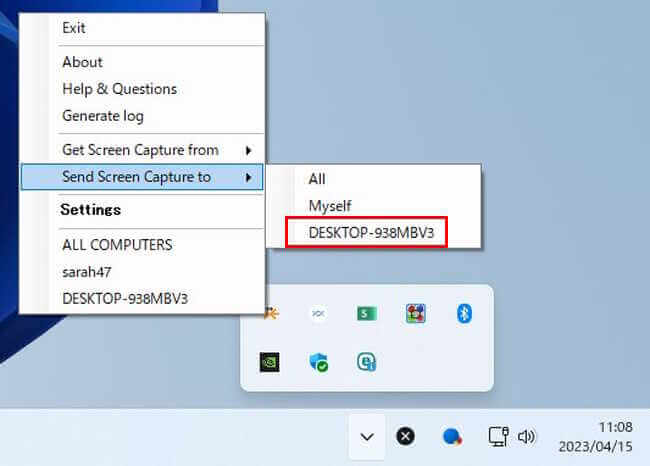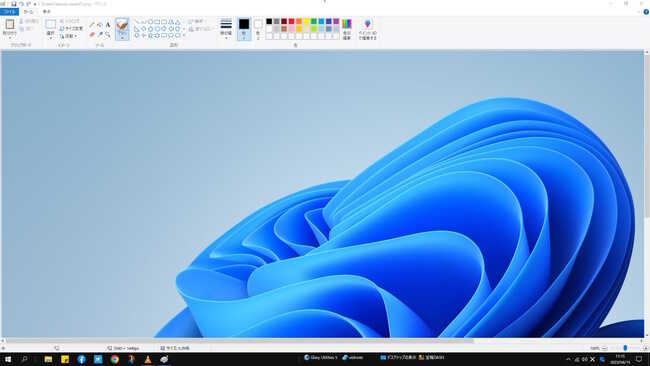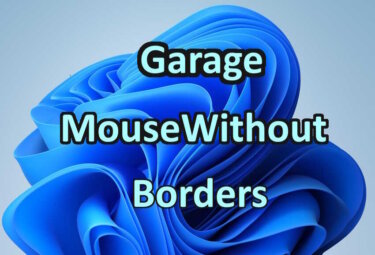フリーソフトの「Garage Mouse without Borders」は、1台のパソコンからデスクトップ画面をまたいで複数のパソコンを自由に操作できる優れものです。
狭いデスク上で複数のマウスやキーボードを使う必要はありません。
本記事では、Microsoftが提供する「Garage Mouse without Borders」の機能と使い方について解説いたします。
Windowsのフリーソフトに関する記事については、以下の関連記事も合わせてご覧ください。
フリーソフトの「Image Scan OCR」を使うと、画像内に記述されている文字をテキストデータに変換することができます。以前からスマホなどで撮影した写真内の文字やPDFの文字を取り出して、文書作成ソフトなどで利用したいと考えていました[…]
Webページや何らかの文書ファイルなどを閲覧していると、言葉の意味を詳しく調べたいときがあります。通常はわからない語句などをコピペして、Google検索を実行して調べたりします。これって意外と手間がかかり面倒くさいものです。今回、ご紹介す[…]
1 「Garage Mouse without Borders」の機能
Microsoftが提供する「Garage Mouse without Borders」は、1つのマウスとキーボードで、最大4台のパソコンを遠隔操作できます。
1つのマウスとキーボードがあれば、復数パソコンのデスクトップ画面を行き来して、パソコン間でマウスとキーボードを共有できます。
パソコンとディスプレイを復数で運用しているユーザーはとても重宝するでしょう。
使用要件として、すべてのパソコンを同じネットワークに接続する必要があります。
主な機能は以下のとおりです。
- 他のパソコンのファイルをコピーする
- 他のパソコンのデスクトップをキャプチャする
- クリップボードに保存されたテキストファイルや画像を復数パソコンで共有
- マウスやキーボードによる操作を復数パソコンで同期する
2 「Garage Mouse without Borders」のインストール
使用したいパソコンすべてに「Garage Mouse without Borders」をインストールしますが、以下の手順で1台ごとに実行しましょう。
ここでは操作手順を明瞭にするため、最初にアプリをインストールしたパソコンを「メインPC」と呼び、2台目以降のパソコンを「サブPC」と呼称しています。
- メインPCから提供元サイト(Microsoft.com)にアクセスし、「Garage Mouse without Borders」のインストーラーをダウンロードします。

- ダウンロードされたインストーラーを実行します。

- ようこそ画面です。「Next」をクリックします。

- 規約同意画面です。
「I accept the terms…」にチェックを入れ、「Install」ボタンをクリックします。
- ユーザーアカウント制御画面です。「はい」をクリックします。
インストールが始まります。
- メインPCにインストールが完了します。「Finish」をクリックします。

- ここから接続設定を行います。
ユーザーアカウント制御画面です。「はい」をクリックします。
- 接続設定の画面が表示されます。メインPCでは「NO」を選択します。

- セキュリティコードとコンピューター名が表示されます。
これらは次のサブPCの接続設定で使用するので、メモかキャプチャしておきます。
- ここからはサブPCによる接続設定を行います。
上述と同じ手順でサブPCに「Garege Mouse without Borders」をインストールします。
インストールが完了すると接続設定の画面が表示されます。
サブPCでは「YES」をクリックします。
- メインPCに表示されたセキュリティコードとコンピューター名を入力し、「LINK」ボタンをクリックします。

- メインPCとの接続が開始されます。

- メインPCの表示画面です。
「Success!…]の画面が表示されます。「NEXT」をクリックします。
- メインPCとサブPCの接続完了です。「DONE」をクリックします。

- アプリの設定画面が表示されます。メインPCと今回接続したサブPC2台が表示されています。
デフォルトでは2台目以降のパソコンが右側に配置されます。
- 上記画面で接続不要のパソコンは、モニター画像右のチェックを外し、「Apply」ボタンをクリックします。
引き続き以下の手順で初期設定を行いますが、今すぐ使ってみたい人や後から初期設定を行いたい場合は、「Close」ボタンをクリックしてこの画面は閉じて、「4 基本的な使い方」に進みましょう。
3 初期設定を行う
インストールが完了したら引き続き初期設定を行います。
- 設定画面が表示されていない場合は、タスクバー右通知領域のインジケーター「∧」とアプリアイコンを順番にクリックします。

- 設定画面が表示されます。
ここで接続不要なパソコンはチェックを外し、「Apply」をクリックします。
また、パソコン画像をドラッグ&ドロップすることで左右の順番を入れ替えることができます。
メニューの「Other Options」をクリックします。
- 設定オプション画面が表示されます。
特段のこだわりがなければこの初期設定でもよいかと思います。もし変更する場合は以下の設定オプションを参考にしてください。
3-1 主な設定オプション
◆「Wrap Mouse」
マウスポインターをパソコン同士で行き来できるようにできます。私の環境ではオフにしても変化はありませんでした。
◆「Share Clipboard」
クリップボードのファイルをパソコン同士で共有できます。
◆「Hide mouse at screen edge」
マウスポインターが他のディスプレイに遷移したら、使っているディスプレイでは隠します。
◆「Draw mouse cursor」
マウスポインターを描画する機能ですが、私の環境ではオフにしても変化はありませんでした。
◆「Disable CAD」
他のパソコンではショートカットの「Ctrl + Alt + Del」は無効化されます。
◆「Block Screen Saver on other machines」
他のパソコンのスクリーンセーバーを制御できます。
3-2 Keyboard Shortcutsの設定
◆「Switch between machines, Ctrl+Alt+:」
ショートカットを押すことでパソコンを切り替えできます。例えば「Ctrl+Alt+F1」は1番のパソコンに切り替え、F2は2番のパソコンに切り替えなど。
◆「Show Settings Form, Ctrl+Alt+:」
この設定画面を表示するショートカットで、デフォルでは「Ctrl + Alt + M」になっています。
◆「Reconnect to other machines, Ctrl+Alt+:」
他のパソコンと再接続するショートカットで、パソコン画像のチェックを外していても再接続できます。
◆「Custom screen capture, Ctrl+Shift+:」
矩形スクリーンキャプチャを行うときのショートカットです。ショートカットを押すと赤枠の矩形が表示され、それをドラッグすることで画像をキャプチャできます。
◆「Exit the application, Ctrl+Alt+Shift+:」
本アプリを終了するショートカットです。
◆「Switch to ALL PC mode」
すべてのパソコンでマウスとキーボードの動作を同期できます。ただし、他のパソコン上では目的と違う場所をクリックする可能性があります。
◆「Easy Mouse」
デフォルトの「Enable」以外を選択すると、マウスポインターは他のディスプレイに遷移できません。
◆「Toggle Easy Mouse, Ctrl+Alt+:」
マウスの移動で他のパソコンへの切り替える機能の有効化や無効化をできます。
デフォルトの「Disabel」のままがよいかと思います。
4 基本的な使い方
「Garage Mouse without Borders」の使い方はいたって簡単で、アプリは起動する必要はありません。
アプリのインストールが完了するとタスクバー右の通知領域に常駐し、すぐに使用できる状態になっています。
ここではWindows 11のパソコンをメインPCとし、Windows 10のパソコンをサブPCとして設定しています。
上述⑮の画像のようにメインPCの配置は左側とし、サブPCの配置は右に設定しています。(デフォルトのとおり)
マウスポインターの色は、私の設定でメインPCとサブPCでそれぞれ色分けしています。
4-1 基本操作
パソコンのマウスポインターを右端まで動かすと、隣のパソコンの左端にマウスポインターが表示されてそのパソコンを自由に操ることができます。
- いずれかのパソコン(一例としてメインPC)でマウスポインターをデスクトップ画面の右端まで動かします。
初期設定ではこのよう右に動かすようになっています。
- すると、サブPCのデスクトップ画面の左端にマウスポインターが表示されます。
これで操作がサブPCに切り替わり、メインPCと同じようにマウスを使って操作が可能になります。
- メインPCからキーボードによる入力も可能です。

- 元に戻す際は元の画面に向けてマウスポインターを左端に動かします。
4-2 ファイルをコピーする
パソコン上のファイルをコピーする操作手順は以下のとおりです。メインPCとサブPC、あるいはサブPC同士でもコピーは可能です。
コピーできるファイルは1個のみで、複数のファイルやフォルダーはコピーできません。
- 他のパソコン上のファイルを、コピーしたいパソコンにドラッグ&ドロップします。

- すると、パソコンのデスクトップに「MouseWithoutBorders」という専用フォルダーが作成され、そこにファイルがコピーされます。
フルパスは 「C:\Users\ユーザー名\OneDrive\ダウンロード\デスクトップ\MouseWithoutBorders」です。
- 次回からは作成された「MouseWithoutBorders」フォルダーに保存できます。
4-3 画像をスクリーンキャプチャする
他のパソコンの画像をキャプチャしてメインPCに送信したり、メインPCのキャプチャ画像をサブPCに送ることができます。
サブPCの画像をキャプチャしてメインPCに送る
- 通知領域に常駐しているアプリアイコンを右クリックし、メニューの「Get Screen Capture from」にマウスホバーします。

- 一覧からパソコンを選択します。

- サブPC(ここではDESKTOP-9…)で表示されている画像がキャプチャされ、メインPCのペイントアプリで表示されます。
同時にデスクトップに自動的に作成された「MouseWithoutBorders」フォルダーにも保存されます。
メインPCの画像をキャプチャしてサブPCに送る
- 通知領域に常駐しているアプリアイコンを右クリックし、メニューの「Send Screen Capture to」でマウスホバーします。

- 一覧から送信したいパソコンを選択します。

- サブPCのペイントアプリにキャプチャした画像が表示されます。
同時にデスクトップに自動的に作成された「MouseWithoutBorders」フォルダーにも保存されます。
以上で「『Garage Mouse without Borders』は1台のPCで複数パソコンを自由に操作できる」に関する解説を終わります。