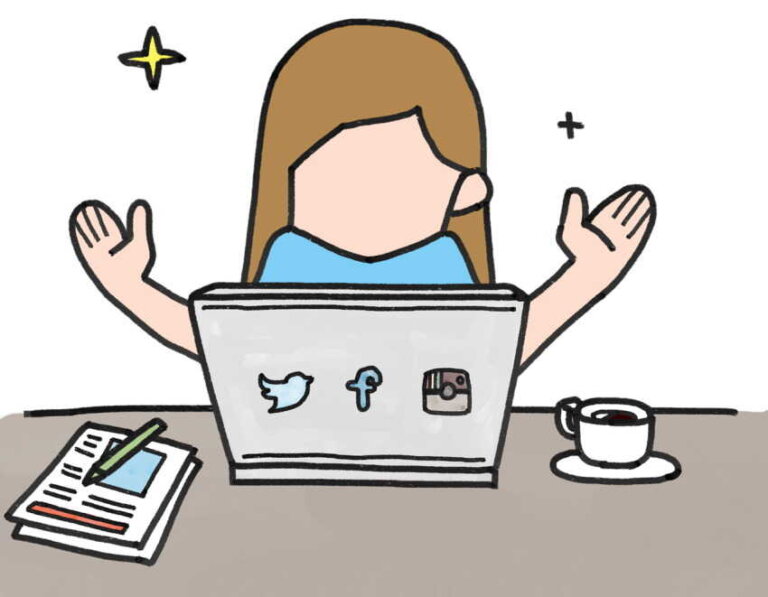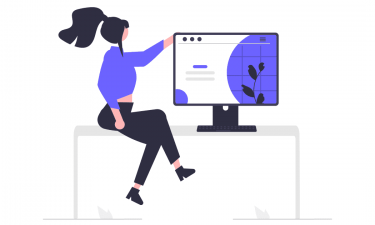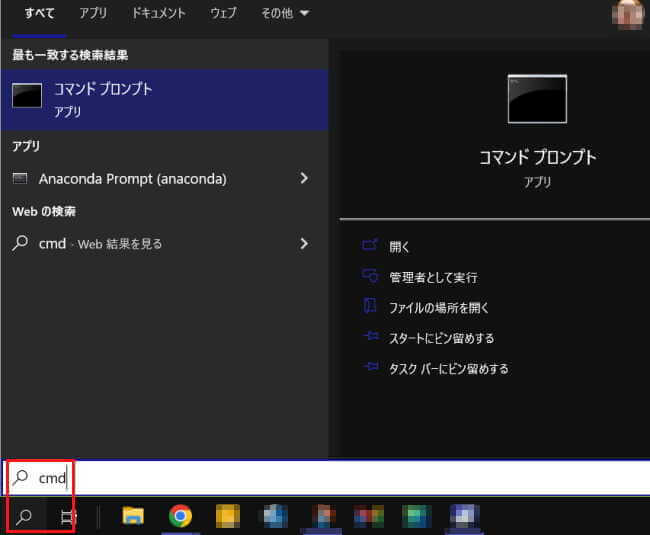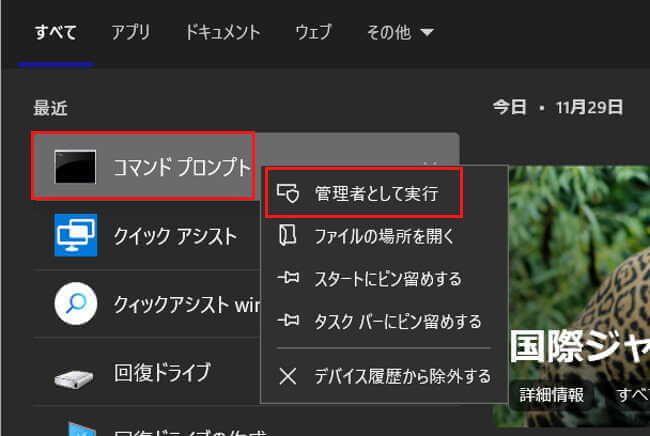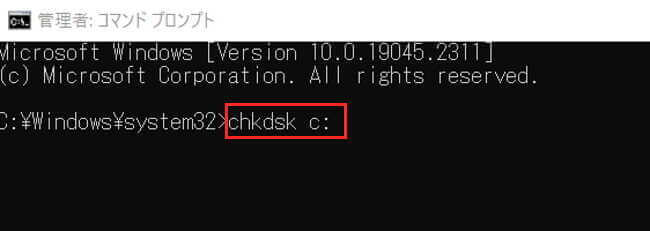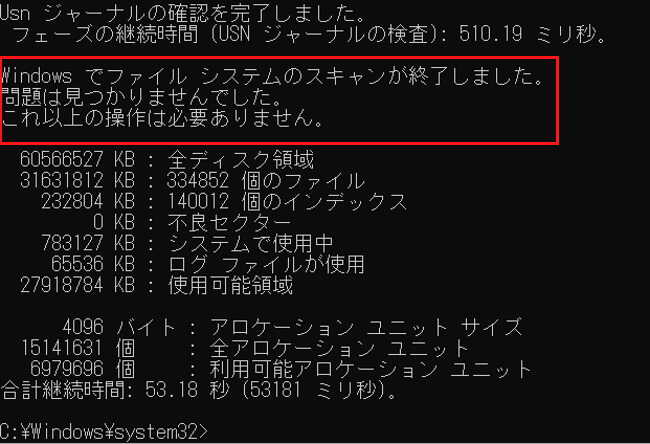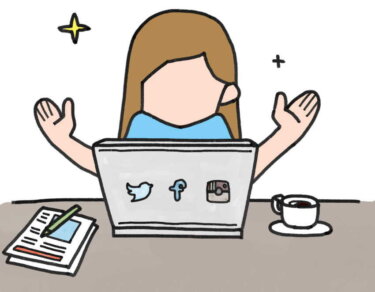パソコンを使っていて、「どうもこの頃パソコンの動きがおかしい」とか、「ストレージのアクセスが極端に遅い」などの現象を感じたら、SSDやHDDなどのストレージの不具合を疑ってみましょう。
SSDやHDDは消耗品で、長く使えば使うほど不具合を生じやすく、その要因は大まかに言うと、ソフトとハードの両面にあると考えられます。
ソフト面ではWindowsのファイルシステムの整合性の問題で、ハード面ではストレージの経年劣化に伴う記憶領域の破損などがあります。
本記事では、ソフトとハードの両面からストレージの異常の有無を検査するとともに、異常があれば修復する方法について解説いたします。
コマンドプロンプトを使って検査を行いますが、操作手順はWindows10及びWindows11共通になります。
コマンドプロンプトの使い方などについては、以下の関連記事も合わせてご覧ください。
更新履歴2023年12月11日:記述内容の修正 Windowsを長年使っていると、様々なトラブルや動きがおかしくなるなどの症状に見舞われることもしばしばあります。そんなときはWindowsの修復や復元、あるいは再インストールなどで対[…]
更新履歴2024年5月24日:記述内容の一部修正2023年12月11日:記述内容の修正2022年8月11日 見出しの一部を修正 私達がWindowsを操作する場合、マウスによる操作、いわゆる「GUI(Graphical User I[…]
1 ファイルシステムの不具合を確認する
本章では、ソフト面からWindowsのシステムファイルに不具合はないか検査してみましょう。
ここで使うコマンド「CHKDSK」はCheck Diskの略語で、Windowsに組み込まれているドライブのエラーを検査するツールです。
このコマンドは検査を行うだけで、システムファイルの修復は行われません。
- タスクバーの検索ボックスに「cmd」と入力します。

- 表示された一覧から「コマンドプロンプト」を右クリックして「管理者として実行」を選択します。

- コマンドプロンプトが起動したら、「chkdsk c:」と入力して「Enter」を押すと検査が始まります。
「c」はWindowsがインストールされているドライブです。
「c:」の前には半角スペースが入ります。
大文字と小文字は区別しません。
- システムファイルに異常がないときは「問題は見つかりませんでした」と表示されます。
異常があると「ファイルシステムに問題がみつかりました」とか「エラーを検出しました」などと表示されます。
2 システムファイルを修復する
前述の検査でシステムファイルに異常があった場合はすぐに修復を試みます。
コマンドプロンプトは、現在表示されているものを使い、以下のコマンドを順番に実行します。
操作手順は上述の「1 ファイルシステムの不具合を確認する ①~③」に準じます。
- 「chkdsk c: /scan」➜「Enter」
- 「chkdsk c: /spotfix」➜「Enter」
- 上記で「chkdsk /f」による修復の要求があったら
- 「chkdsk c: /f」➜「Enter」
パソコンの起動時に黒い画面やブルースクリーンが出るような場合は、システムファイルが破損している可能性があります。
そのようなときは、以下のコマンドを使って修復を試みます。
操作手順は上述の「1 ファイルシステムの不具合を確認する ①~③」に準じます。
「sfc /scannow」コマンド
「SFC」はシステム ファイル チェッカーの略で、Windowsに組み込まれているツールです。
このツールでは、Windowsで破損したシステムファイルを修復することができます。
「Dism /Online /Cleanup-Image /RestoreHealth」コマンド
DISMはWindowsのシステムイメージの破損を確認して、修復してくれるコマンドラインツールです。
これらのコマンドで破損が見つかると自動で修復されます。
「SFC」と「Dism」の概要や使い方などについては、以下の関連記事を参照してください。
更新履歴2023年12月11日:記述内容の修正 Windowsを長年使っていると、様々なトラブルや動きがおかしくなるなどの症状に見舞われることもしばしばあります。そんなときはWindowsの修復や復元、あるいは再インストールなどで対[…]
3 ストレージの不良セクターを検査する
本章では、ハード面から物理的なストレージの不良セクターを検査します。
ストレージは「セクター」という単位で記録されており、劣化や破損したセクターのことを不良セクターと呼んでいます。
不良セクターの発生量はストレージの自己診断機能で判断しています。
この不良セクターの数が増えるとストレージがクラッシュする危険が迫っています。
本検査にはフリーソフトの「CrystalDiskInfo」を使用します。
「CrystalDiskInfo」のダウンロードとインストール
「CrystalDiskInfo」はSSDやHDDといったストレージの健康状態やクラッシュの危険度などを事前にチェックできるフトです。
「CrystalDiskInfo」のダウンロード
以下のリンクからどうぞ
「CrystalDiskInfo」HDD/SSDの健康状態をチェック – 窓の杜
「CrystalDiskInfo」のインストール
- ダウンロードした「CrystalDiskInfo8.17.12.exe」(22/11/27現在)を実行します。
- ユーザーアカウント制御が表示されたら「はい」をクリックします。
- 「使用許諾契約書」に同意します。
- インストール先は任意で指定し「次へ」をクリックします。
- 画面指示に従いインストールします。
「CrystalDiskInfo」は起動するとそのままで使うことができ、表示された情報の見方さえわかれば、基本はマスターしたことになります。
「CrystalDiskInfo」の情報の見方
「CrystalDiskInfo」を起動し情報を表示します。
今回は不良セクターに関する情報について確認しましょう。
以下の画像はSSDを使用しているCドライブの状態です。
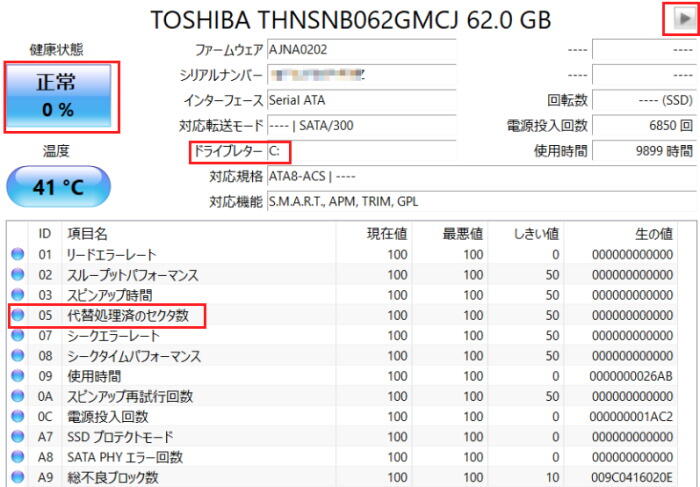
以下の画像はHDDを使用しているDドライブの状態で、SSDとは表示内容が異なります。
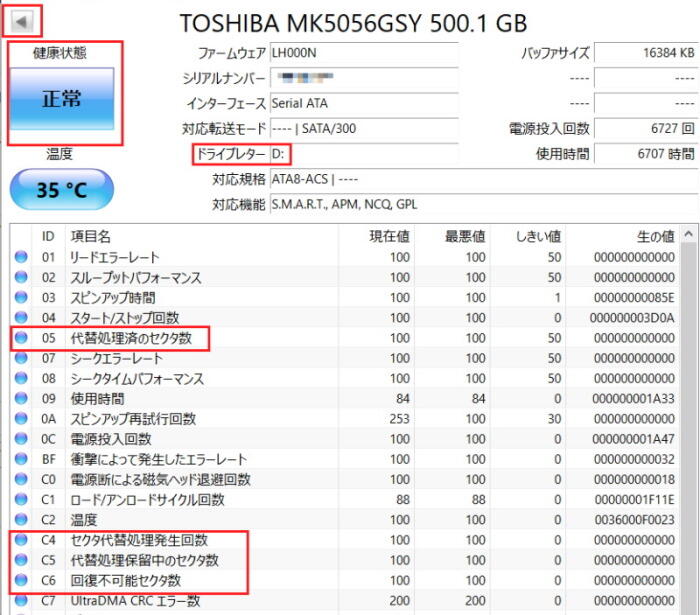
最初に確認したいのが「S.M.A.R.T情報」から判断する「健康状態」で、ある程度の目安になります。
正常(青色):現状では問題ないと判断されています。
注意(黄色):故障の兆候が見られる状態です。
異常(赤色):すでに異常が発生している可能性があります。
不明(灰色):「S.M.A.R.T情報」を取得できていない状態です。
次に不良セクターに関連する項目を確認します。
不良セクターに関連するのはIDが「05」「C4」「C5」「C6」の項目です。
- 「05」:代替処理済みのセクタ数
不良と判定されて使われなくなったセクタの数 - 「C4」:セクタ代替処理発生回数
不良セクタの代替処理の実行回数 - 「C5」:代替処理保留中のセクタ数
読み出しに失敗した不安定なセクタの数 - 「C6」:回復不可能セクタ数
読み出し・書き込みに失敗するセクタの数
これらの「最悪値」の値が「しきい値」に近づいているならば、不良セクタが発生している状態です。
放っておけば、SSDやHDDのデータ読み込みができなくなることもあります。
トラブルの回避方法はただ一つ、データのバックアップを取りストレージの交換を視野に入れましょう。
以上で「パソコンのストレージに異常はないか確認する」に関する解説を終わります。