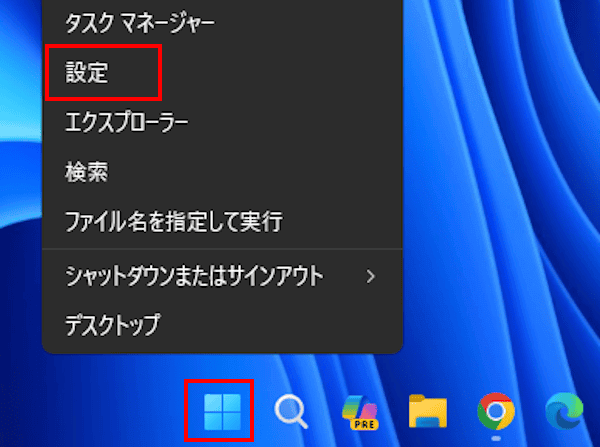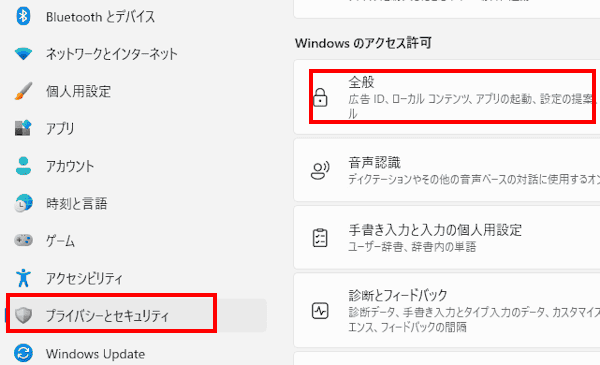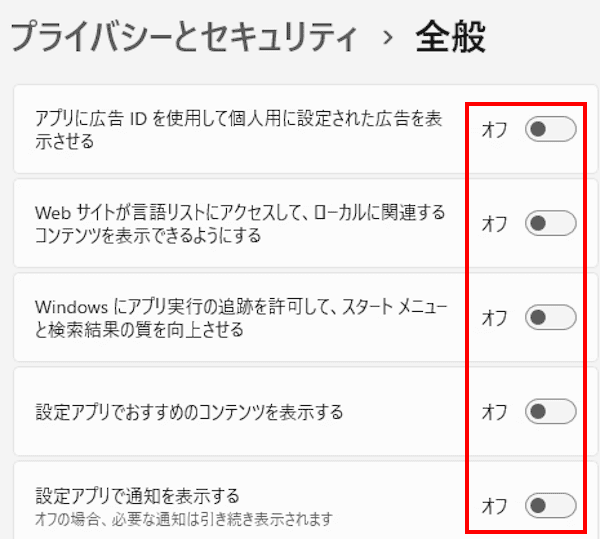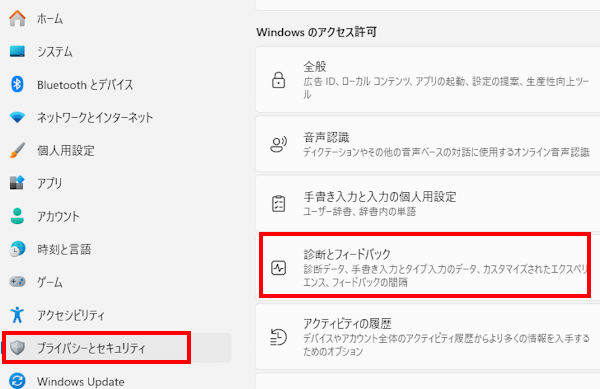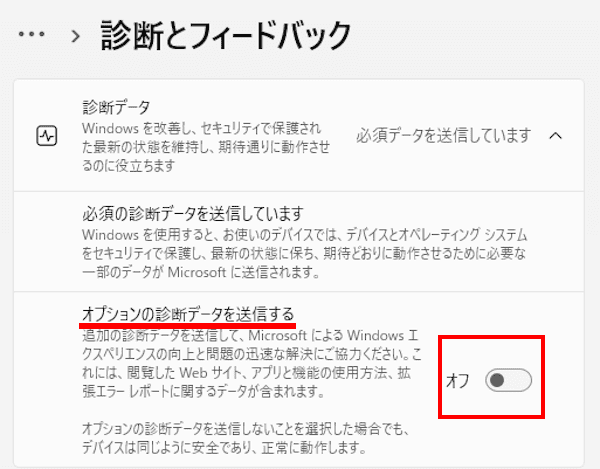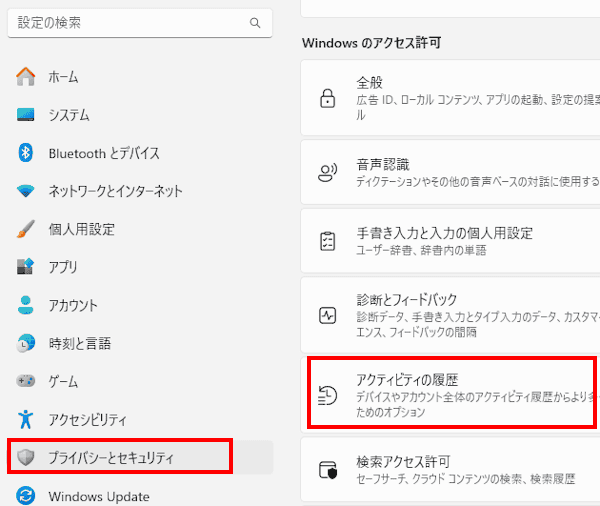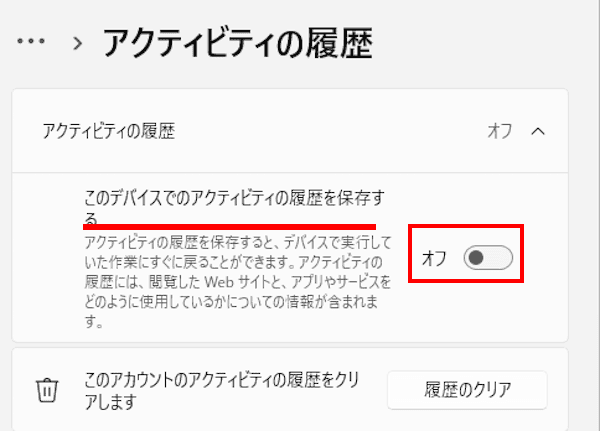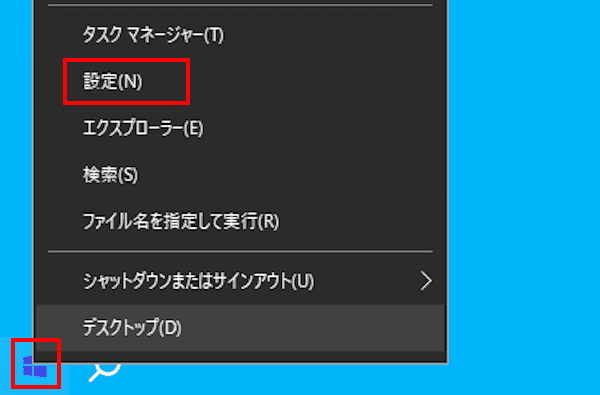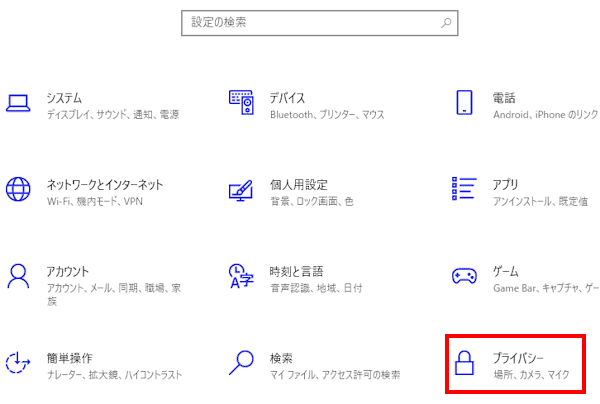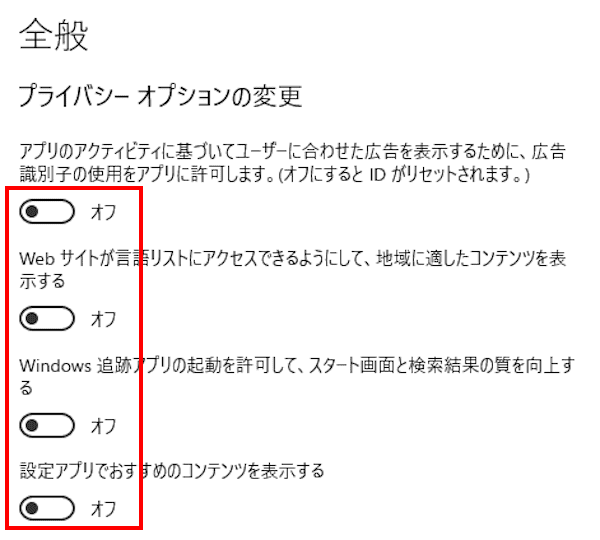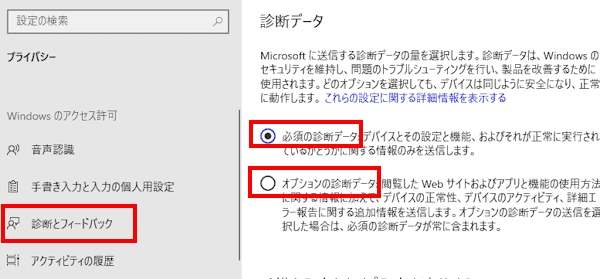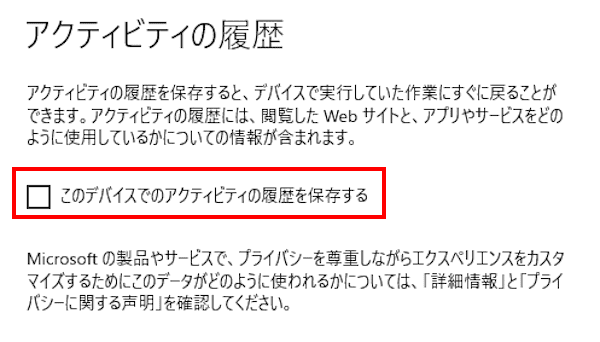インターネットの世界では、ユーザーの意図に関係なく個人情報が収集されていることは周知の事実です。
Windowsやウェブブラウザを利用すれば、設定次第では日常的に個人情報は送信されています。
Microsoftではプライバシー ステートメントとして収集する個人情報、収集したデータの用途に関して以下のように説明もしています。
弊社が収集する個人情報
引用元:Microsoft プライバシー ステートメント
Microsoft は、ユーザーとのやり取りの中で、または弊社の製品を経由して、ユーザーからデータを収集します。 このデータには、ユーザーから直接提供されるものと、ユーザーによる弊社製品の操作、使用、エクスペリエンスに関して弊社が収集するものがあります。 収集されるデータは、ユーザーが Microsoft とやり取りを行う際の状況、プライバシー設定などの選択内容、使用する製品や機能によって異なります。 ユーザーに関するデータはサード パーティからも提供されます。
ユーザーの個人データの利用について
Microsoft では、収集したデータを使用して、充実した対話型エクスペリエンスをユーザーに提供します。 データの具体的な用途は次のとおりです。
弊社製品の提供。これには、更新、セキュリティ保護、トラブルシューティング、サポートの提供も含まれます。 ユーザーが要求したサービスの提供または取引の実行が必要な場合は、データの共有も含まれます。
弊社製品の改善と開発。
弊社製品のカスタマイズと推奨。
ユーザーへの広告と販売。これには、プロモーショナル コミュニケーション、ターゲット広告、ユーザーに関連する製品やサービスの提示が含まれます。
引用元:Microsoft プライバシー ステートメント
これら個人情報の送信をユーザーが望まないなら設定により無効化できます。
本記事では、Windows 11と10によるプライバシーとセキュリティ設定を見直して、個人情報の流出を防ぐ方法について解説いたします。
使用したOSは「Windows 11 Pro 23H2」と「Windows 10 Home 22H2」です。
Windowsのセキュリティについては、以下の関連記事も合わせてご覧ください。
パソコンは常にウィルスやワーム、トロイの木馬、スパイウェアといったマルウェア(malware)の脅威にさらされています。マルウェアは、"malicious software" の略語で、悪意のあるソフトウェアをこう呼び、コンピュータやネッ[…]
更新履歴2024年1月14日:関連記事の追加 最近はフィッシング詐欺が多くなりました。私の元にも毎日それらしきメールが送信されてきます。こちらもあらゆる防御策を駆使して自身の身を守っているところです。このような危ないサイトから防護す[…]
1 Windows 11の設定方法
Windows 11によるプライバシーに関する設定項目は「全般」「診断とフィードバック」「アクティビティの履歴」の3つです。
1-1 「全般」の設定
- タスクバーの「スタート」ボタンを右クリックして「設定」を選択します。

- 左ペインの「プライバシーとセキュリティ」と右ペインの「全般」を順番にクリックします。

- 全般内5項目のトグルスイッチをオンまたはオフにします。
内容は後述していますが、ユーザーの使用履歴に基づくアプリや広告表示を提案する機能です。
すべての項目をオフにしてもWindowsの使用には支障ありません。私はすべての項目をオフにして運用しています。
全般設定5項目の内容は以下のとおりです。
- アプリに広告IDを使用して個人用に設定された項目を表示させる
設定をオンにした場合は、ユーザーの趣味嗜好や興味のある事柄などと関連性の高い広告が表示されます。
設定をオフにしても広告がすべて表示されなくなるのではなく、ユーザーの興味を引かないような関連性の低い広告が表示されることはあります。 - Webサイトが言語リストにアクセスして、ローカルに関連するコンテンツを表示できるようにする
設定をオンにした場合は、ユーザーが設定している言語に合わせたコンテンツの表示を許可します。
Web サイト側でユーザーの言語設定に合わせたコンテンツを表示します。 - Windowsにアプリ実行の追跡を許可して、スタートメニューと検索結果の質を向上させる
設定をオンにした場合は、スタートメニューと検索結果でよく使うアプリが優先的に表示されるようになります。 - 設定アプリでおすすめのコンテンツを表示する
設定をオンにした場合は、Windowsの設定を開くと表示される、おすすめのコンテンツという通知バナーが表示されます。
ただし、設定のオン、オンにかかわらず通知バナーが表示されることは稀です。 - 設定アプリで通知を表示する
設定をオンにした場合は、設定アプリ画面で通知を表示します。
1-2 「診断とフィードバック」の設定
Windowsにはパフォーマンスと不具合のトラブルシューティングを行うために、Microsoftに診断データを送ります。それが診断とフィードバックです。
設定にある「オプションの診断データを送信する」をオフにすると、送信される診断データは最小限に抑えられます。
ただし、セキュリティを保つために必要な必須のデータは送られます。
- タスクバーの「スタート」ボタンを右クリックして「設定」を選択します。
- 左ペインの「プライバシーとセキュリティ」と右ペインの「診断とフィードバック」を順番にクリックします。

- 右ペインの「オプションの診断データを送信する」のトグルスイッチをオンまたはオフにします。
トグルスイッチをオフにすると送信される診断データは最小限に抑えられます。
1-3 「アクティビティの履歴」の設定
使っているデバイスのファイルの使用履歴や、Webページの閲覧履歴を保存するかどうかの設定ができます。
設定をオンにすると、閲覧したWebページやアプリやWindowsのサービスの使用状況などが保存され、同じMicrosoft アカウントを使うデバイス間での共有が可能になります。
- タスクバーの「スタート」ボタンを右クリックして「設定」を選択します。
- 左ペインの「プライバシーとセキュリティ」と右ペインの「アクティビティの履歴」を順番にクリックします。

- 右ペインの「このデバイスでのアクティビティの履歴を保存する」のトグルスイッチをオンまたはオフにします。

2 Windows 10の設定方法
Windows 10によるプライバシーに関する設定項目は、Windows 11と同じ「全般」「診断とフィードバック」「アクティビティの履歴」の3つで、その内容も変わりありません。
2-1 「全般」の設定
Windows 10の全般の設定項目は4つですが、その内容は上述したWindows 11の項目をご覧ください。
- タスクバーの「スタート」ボタンを右クリックして「設定」を選択します。

- 「プライバシー」を選択します。

- 右ペインの全般にある「プライバシー オプションの変更」項目4つのトグルスイッチをオンまたはオフにします。

2-2 「診断とフィードバック」の設定
診断とフィードバックの内容はWindows 11の項目をご覧ください。
- タスクバーの「スタート」ボタンを右クリックして「設定」を選択します。
- 「プライバシー」を選択します。

- 左ペインの「診断とフィードバック」をクリックします。
右ペインの「必須の診断データ」または「オプションの診断データ」のどちらかを選択します。
「必須の診断データ」を選択すると、Microsoftへの診断データの送信は最小限に抑えられます。
2-3 「アクティビティの履歴」の設定
アクティビティの履歴の内容はWindows 11の項目をご覧ください。
- タスクバーの「スタート」ボタンを右クリックして「設定」を選択します。
- 「プライバシー」を選択します。

- 「左ペインの「アクティビティの履歴」をクリックします。
「このデバイスでのアクティビティの履歴を保存する」にチェックを付けるか外すか選択します。
以上で「個人のプライバシーを保護する:Windows 11と10による設定の見直し方法」に関する解説を終わります。