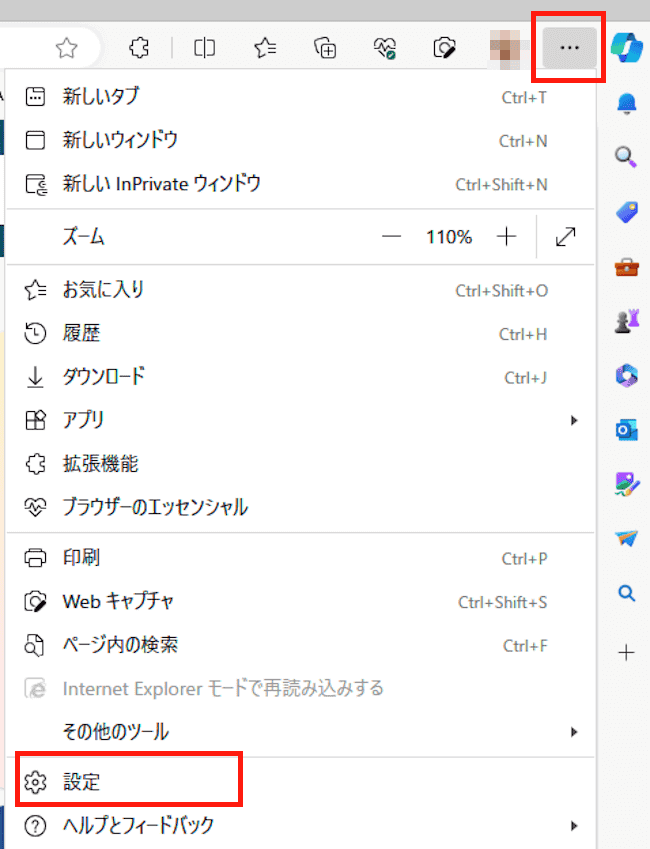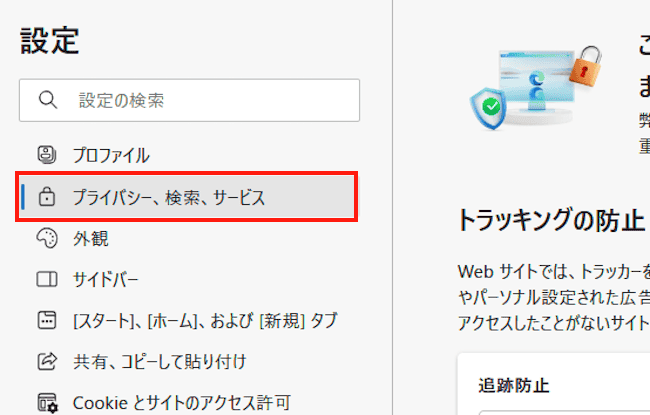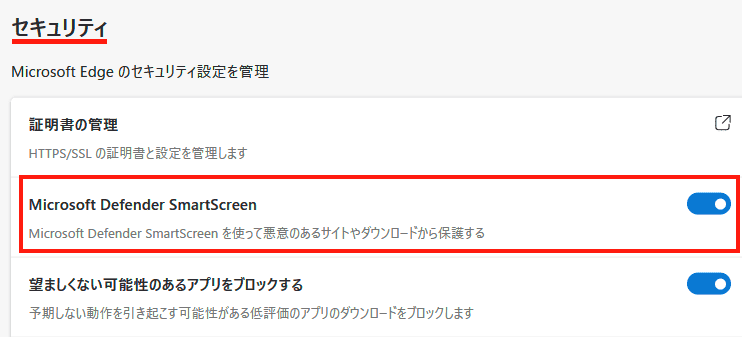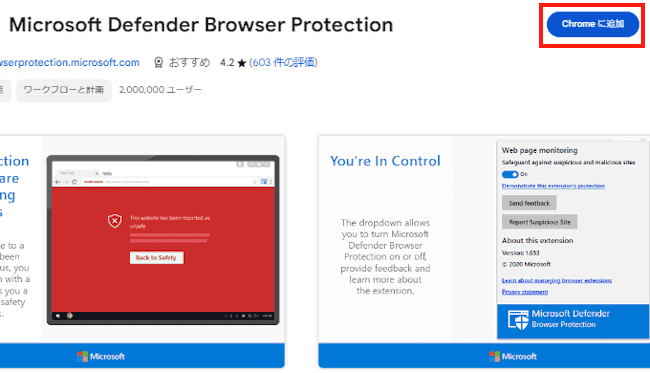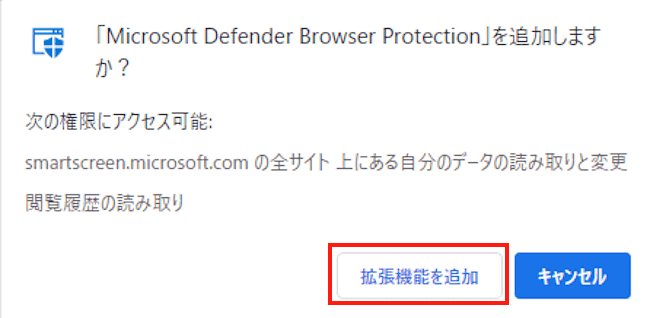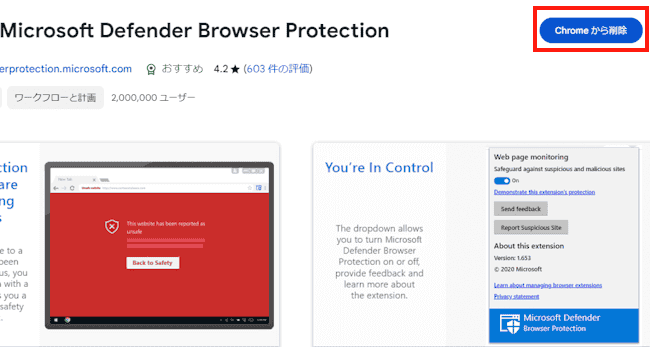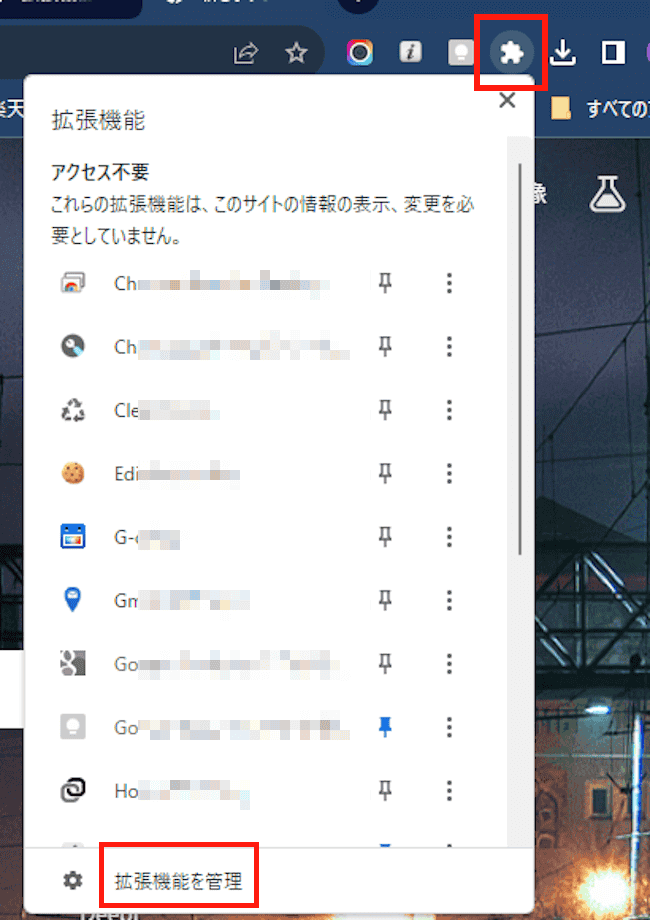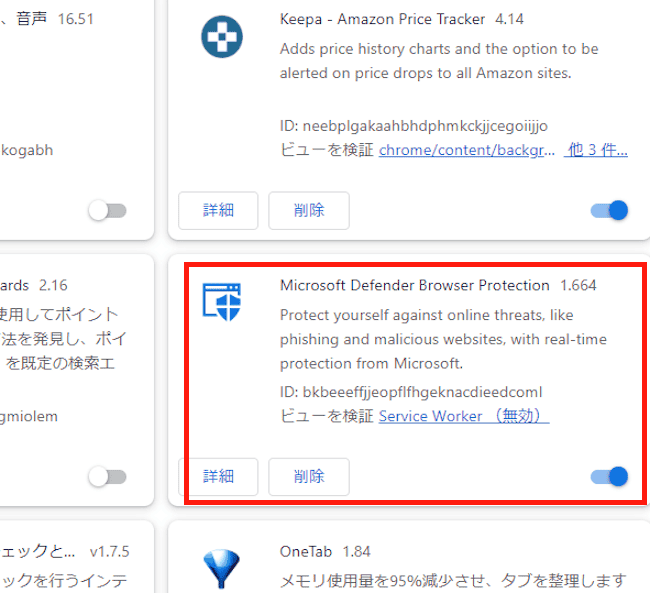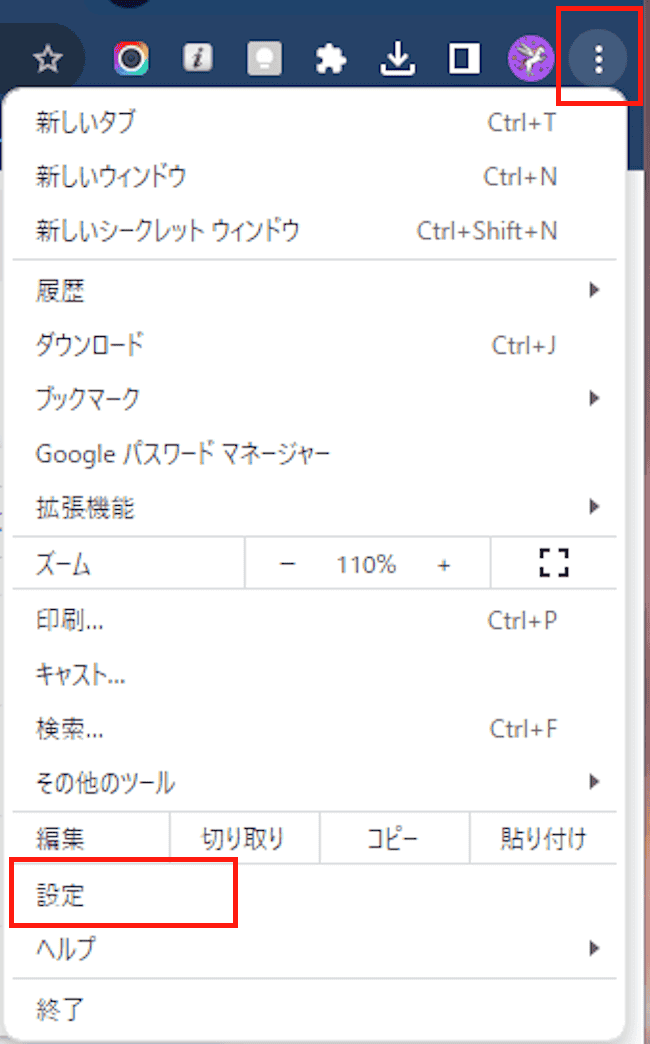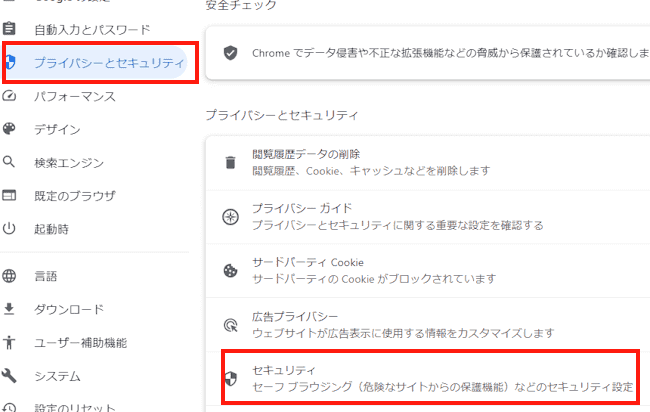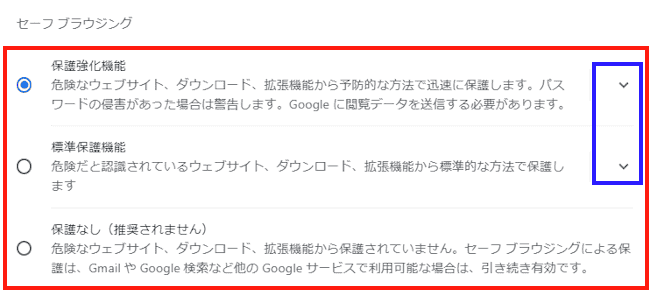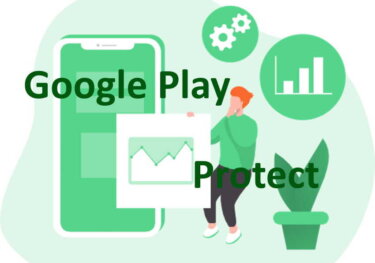更新履歴
2024年1月14日:関連記事の追加
最近はフィッシング詐欺が多くなりました。私の元にも毎日それらしきメールが送信されてきます。
こちらもあらゆる防御策を駆使して自身の身を守っているところです。このような危ないサイトから防護する手段の一つとして、ブラウザを保護する「Smart Screen」機能があります。
「Smart Screen」は、「Microsoft Defender Smart Screen」(以下 Smart Screen)と言い、悪意のあるウェブサイトなどから、私たちの身を守るセキュリティ機能です。
本記事では、「Smart Screen」の概要と設定方法、Chromeの拡張機能及びセーフ ブラウジングについて解説いたします。
なお、フィッシング詐欺サイトなどを検知し警告が表示された状態でも、自発的にそれらサイトにアクセスはできます。
特段の事情がない場合はアクセスしないことが望ましいでしょう。
パソコンやスマホのセキュリティについては、以下の関連記事も合わせてご覧ください。
1 Smart Screenの概要
「Smart Screen」を有効にしておけば、安全ではないウェブサイトや、詐欺などの報告があったサイトにユーザーがアクセスすると、直前に警告を発してくれます。
ウェブブラウザの「Microsoft Edge」には標準搭載されており、初期設定では有効になっています。
「Google Chrome」でも、拡張機能を使えば「Smar Screen」機能を利用できます。この拡張機能については後述いたします。
また、「Google Chrome」には「Smrt Screen」に似たような機能の「セーフ ブラウジング」が実装されています。この機能についても後述いたします。
「Smrt Screen」は、ウェブブラウザで以下のような事を実行しようとすると、警告を表示して注意を喚起してくれます。
- マルウェアなどが潜んでいる危険なソフトウェアををダウンロードしようとしているとき。
- フィッシング詐欺サイトと思しきページにアクセスしようとしているとき。
- 偽のサイトにアクセスしようとしているとき。
- 有害なプログラムをインストールしようとしているとき。
- 承認されていないプログラムを読み込もうとしているとき。
実際に私がフィッシング詐欺サイトにアクセスしたときの警告画像は以下のとおりです。
「SmartScreen」が機能していることがよく分かります。
Microsoft Edgeからアクセス
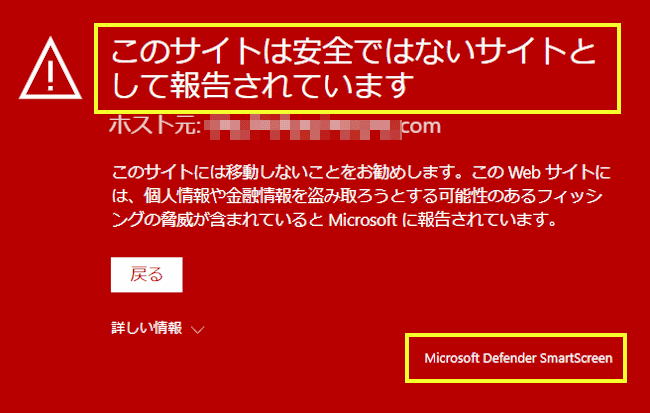
Chromeからアクセス
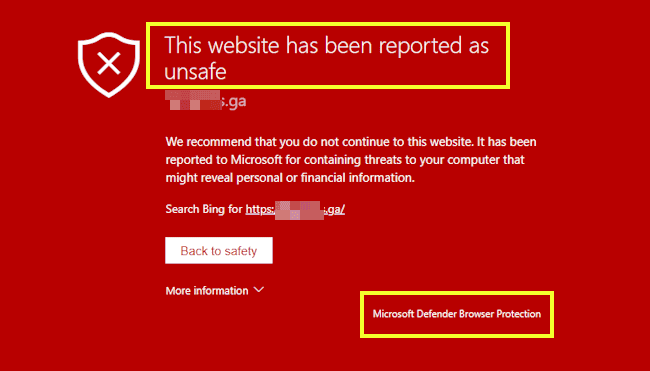
Chromeからアクセス
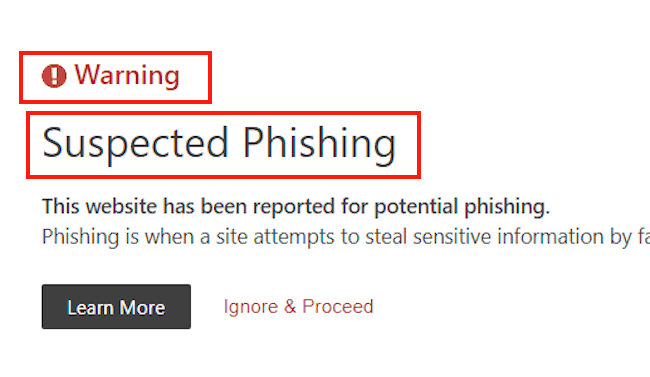
Chromeからアクセスして、アンチウィルスソフトウェアが警告
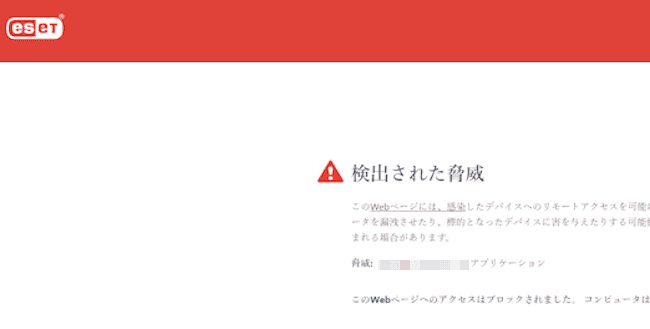
2 Smart Screenの設定方法
上述したようにウェブブラウザの「Microsoft Edge」では、初期設定で「Smart Screen」機能は有効化されています。
本章では、実際に「Microsoft Edge」で有効化されているか確認しましょう。有効化されていれば、このままの設定を継続しましょう。
2023年10月27日現在の「Microsoft Edge」のバージョンは、「 118.0.2088.69 (公式ビルド) (64 ビット)」となっています。
- スタートメニューやタスクバーのアイコンから、ウェブブラウザ「Microsoft Edge」を起動します。
- 開いたトップ画面右上の「・・・」リーダーと「設定」を順番にクリックします。

- 左ペインの「プライバシー、検索、サービス」をクリックして、下にスクロールします。

- 右ペインの「セキュリティ」項目の「Microsoft Defender SmartScreen」のトグルスイッチがオンになっていることを確認します。

3 Google Chromeの拡張機能
「Smart Screen」をウェブブラウザ「Google Chrome」(以下Chrome)で使うためには、拡張機能の「microsoft defender browser protection」を「Chrome」に追加する必要があります。
「Chrome ウェブストア」から直接「microsoft defender browser protection」の語句で検索してもヒットしません。以下の手順で実行しましょう。
Chromeのバージョンは「 118.0.5993.118(Official Build)(64 ビット)」です。
3-1 拡張機能の追加手順
- ウェブブラウザの「Chrome」を起動します。
- 以下のChrome ウェブ ストアにアクセスします。
Chrome ウェブ ストア microsoft defender browser protection
Google検索ボックスに「microsoft defender browser protection」と入力して、検索結果から「Google」を選択することでも、「Chrome ウェブストア」にアクセスできます。 - 「microsoft defender browser protection」拡張機能の追加画面が表示されます。
「Chrome に追加」ボタンをクリックします。
- 追加の確認画面が表示されます。
「拡張機能を追加」をクリックします。
- 「microsoft defender browser protection」が拡張機能に追加され、自動的に有効化されます。
拡張機能を削除したいときは、手順③まで操作して、「Chromeから削除」ボタンをクリックします。
3-2 拡張機能の確認
「microsoft defender browser protection」が、Chromeの拡張機能に追加されたか確認してみましょう。
- Chrome画面右上の「拡張機能」アイコンと「拡張機能を管理」を順番にクリックします。
または、右上の「・・・」リーダー、「拡張機能」及び「拡張機能を管理」と進めてもよいです。
- 拡張機能一覧が表示され、「microsoft defender browser protection」が追加されていることを確認できます。

4 セーフ ブラウジングの設定
「セーフブラウジング」機能は、Chromeに備わっているセキュリティ機能で、上述した「SmartScreen」とほぼ同じように、安全ではないウェブサイトなどにアクセスしようとすると、警告を表示してくれます。
上述した「microsoft defender browser protection」拡張機能か、本機能のどちらかが有効化されていれば、警告を発してくれます。
両方とも有効化されていても、バッティングはないようなので問題はありません。
こちらの機能もデフォルトでは有効化されています。設定と合わせて確認してみましょう。
- Chromeを起動して、画面右上の「︙」縦三点リーダと、「設定」を順番にクリックします。

- 左ペインの「プライバシーとセキュリティ」と、右ペインの「セキュリティ」を順番にクリックします。

- 右ペインの「セーフ ブラウジング」項目に表示される3種類の保護レベルから、任意の保護レベルを選択します。
ただし、「保護なし(推奨されません)」のレベルは選択しないことが望ましいです。
保護レベルの内容は、右の「∨」を開くと確認できます。
セーフ ブラウジングについては、以下の関連記事も合わせてご覧ください。
Google Chrome(以下Chromeと呼称)には、ブラウジング中にユーザーを悪意のあるウェブサイトや有害なコンテンツから保護するためのセキュリティ機能の、セーフ ブラウジング(Safe Browsing)が実装されています。ユーザ[…]
5 Google Play プロテクトについて
Andoroid OSにも同様な機能が装備されています。それが「Google Playプロテクト」というセキュリティ機能です。
本機能を設定することで有害なアプリの検出、フィッシング詐欺やスパムメッセージなどからも保護できます。
「Google Playプロテクト」は、Andoroidスマホの「Google Playストア」アプリに標準で用意されています。設定の変更をしていなければ自動で有効になっています。
本機能については、以下の関連記事をご参照ください。
Google Playプロテクトは、Androidスマートフォンやタブレットの安全を保つ為のセキュリティ機能です。デバイス内のアプリを休むことなく継続してスキャンし、有害なアプリを検出したり、フィッシングやスパムメッセージなどの脅威からも[…]
ここまで、インターネット上で自分の身を守る方策をご紹介しました。しかし、これらセキュリティ機能だけで有害なサイトから防護できません。
ご自身で有害サイトを見分けたり、Windowsのセキュリティ機能や有料のアンチウィルスソフトなどを利用して自衛することが大切と考えます。
以上で「危ないサイトから身を守るSmart Screen機能:その概要と設定方法」に関する解説を終わります。