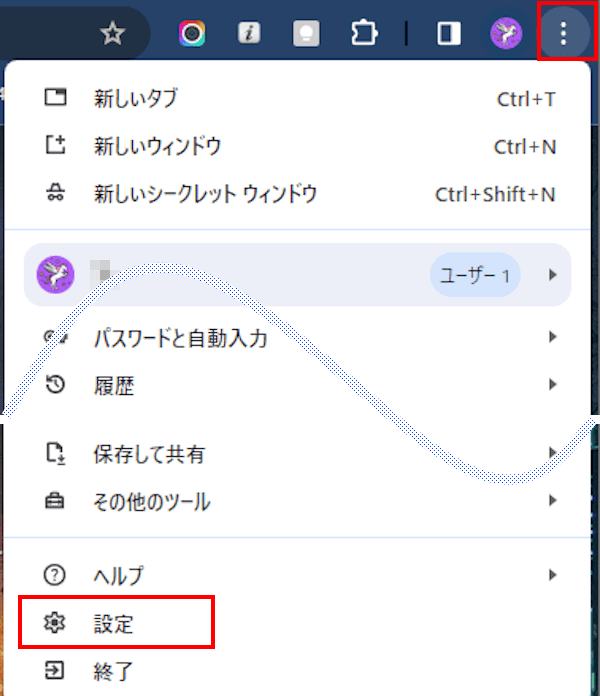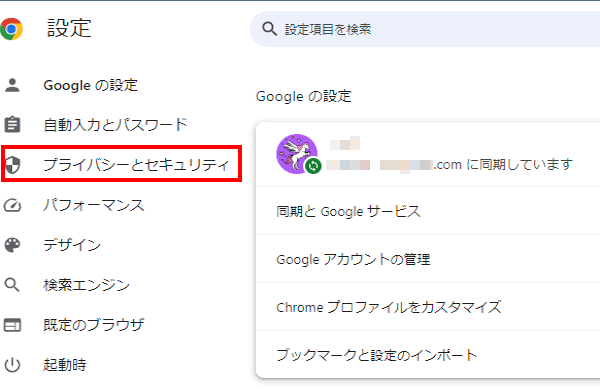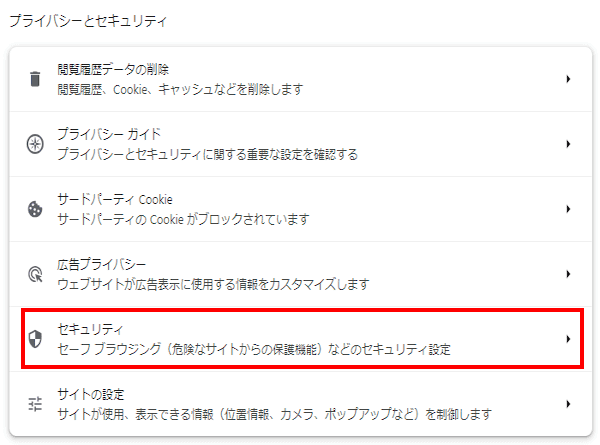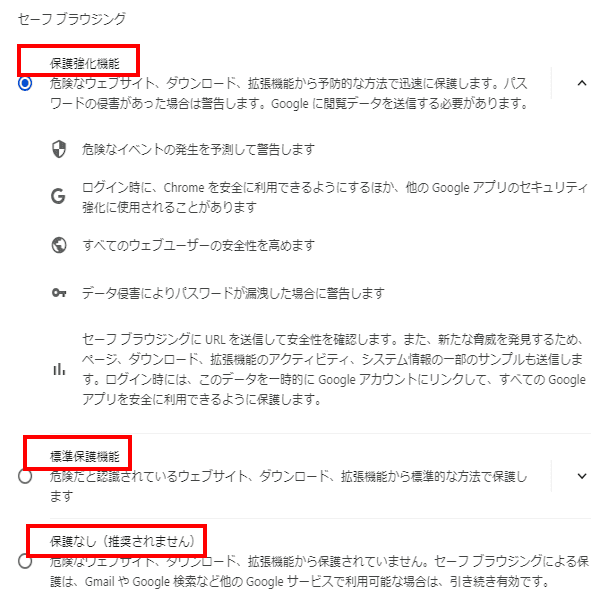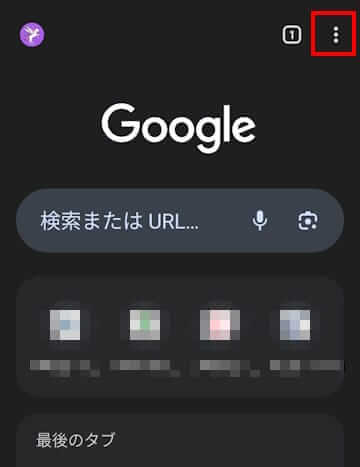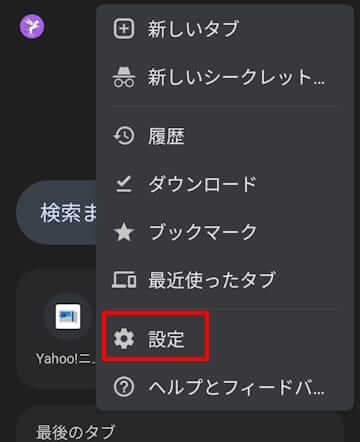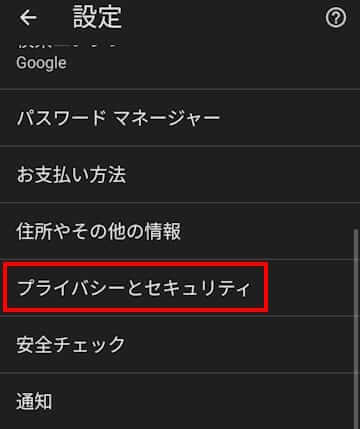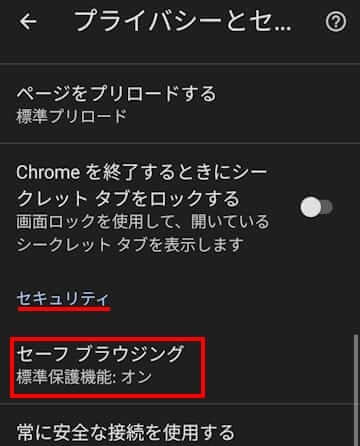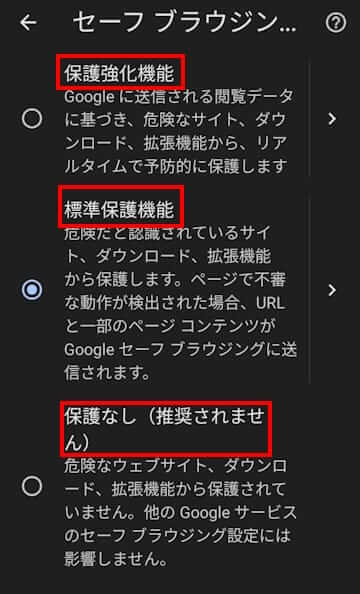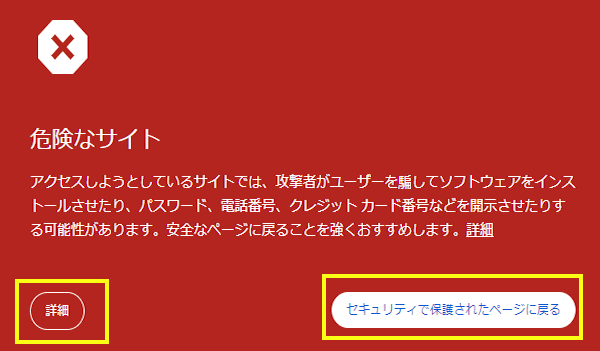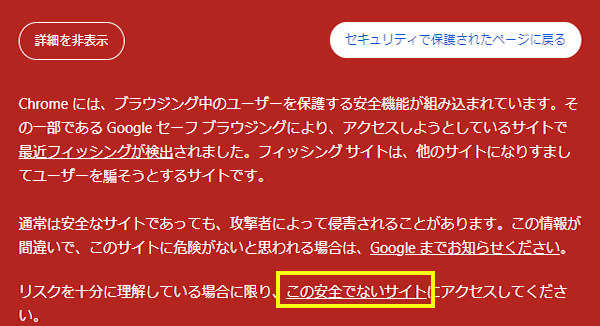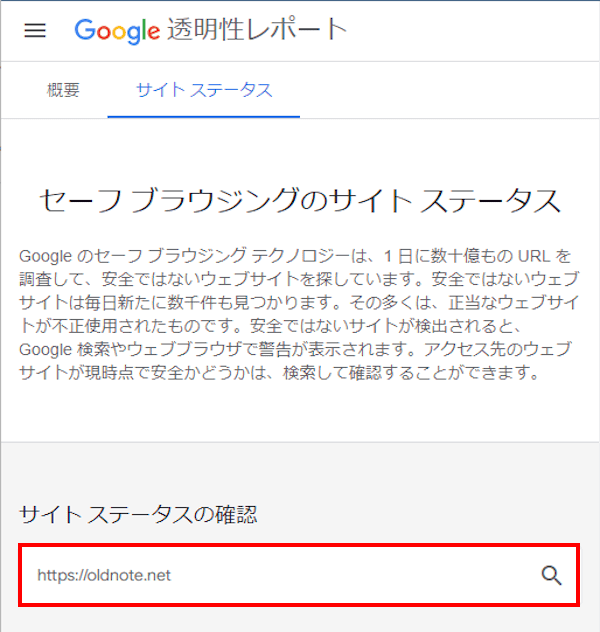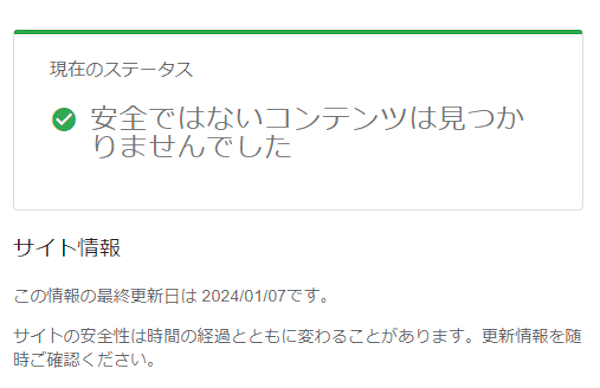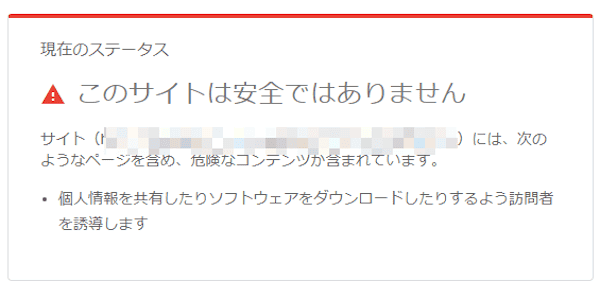Google Chrome(以下Chromeと呼称)には、ブラウジング中にユーザーを悪意のあるウェブサイトや有害なコンテンツから保護するためのセキュリティ機能の、セーフ ブラウジング(Safe Browsing)が実装されています。
ユーザーの皆様もどこかのウェブサイトにアクセスしようとした際に、真っ赤な警告画面が表示されてドキッとしたことがあるのではないでしょうか。
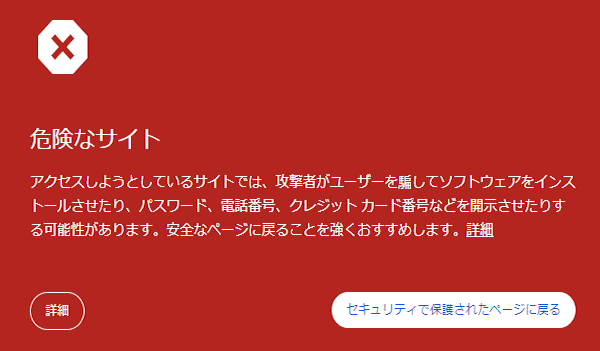
本記事では、パソコン版とAndroid版Chromeのセーフ ブラウジングの概要と設定方法について解説いたします。
使用したChromeのバージョンは以下のとおりです。
PC:「 120.0.6099.217(Official Build) (64 ビット)」
Androidスマホ:「 120.0.6099.210」
Chromeについては以下の関連記事も合わせてご覧ください。
ウェブブラウザは情報収集に不可欠のソフトウェアです。パソコンなどのデバイスを使ってWebサーバーに接続するためのツールです。主なウェブブラウザには「Google Chrome」(以下 Chrome)、「Microsoft Edge 」(以[…]
セキュリティ関連については、以下の関連記事も合わせてご覧ください。
更新履歴2024年1月14日:関連記事の追加 最近はフィッシング詐欺が多くなりました。私の元にも毎日それらしきメールが送信されてきます。こちらもあらゆる防御策を駆使して自身の身を守っているところです。このような危ないサイトから防護す[…]
1 セーフ ブラウジングの概要
Chromeのセーフ ブラウジングは、ユーザーがウェブブラウザを安全に使えるように設計された保護機能の一つです。
不正なサイトやマルウェアが仕掛けられたページ、フィッシング詐欺などの危険からユーザーを守るためのツールです。
その主な機能は以下のとおりです。
フィッシング対策
セーフ ブラウジングは ユーザーがウェブページにアクセスした際に、フィッシング詐欺に遭遇するリスクを軽減するために機能します。
フィッシング詐欺は、偽のウェブサイトや偽のログインページを使ってユーザーの個人情報やログイン情報を詐取しようとする手法です。
セーフ ブラウジングは、ユーザーがフィッシングサイトにアクセスする際に警告画面を表示し、安全でないサイトへのアクセスを制限します。マルウェア対策
セーフ ブラウジングは、ユーザーがウェブサイトを訪れる際に、そのサイトがマルウェアを配信している可能性がある場合にも警告画面を表示します。
これにより、ユーザーは危険なサイトを回避しやすくなります。不審なダウンロードの防止
ユーザーが悪意のあるソフトウェアをダウンロードしようとした際に警告画面を表示し、ユーザーに注意を促します。不正な広告ブロック
セーフ ブラウジングは、不正な広告やポップアップ広告をブロックします。これにより、不正広告が原因で生じるセキュリティリスクを軽減します。- 不正な拡張機能の防止
:Chromeウェブストア以外からの拡張機能のインストールを制限することで、不正な拡張機能による被害を防ぎます。 ウェブページの評価
Googleではウェブページを定期的にスキャンし、その信頼性やセキュリティの評価を定期的に行っています。
セーフ ブラウジングは、これらの評価結果を元に、ユーザーに対して安全なウェブサイトと危険なウェブサイトを区別する手助けをします。
以上のように、セーフ ブラウジングは私たちユーザーに安全なブラウジングを提供して、悪意あるウェブサイトやコンテンツから保護しています。
ただし、適正な設定がされていなければ本機能も意味をなさないことになります。
2 ブラウジング保護のレベル
セーフ ブラウジングの設定では、以下に示す3種類の保護レベルがあります。この中から自分の考えでいずれかを選択することになります。
自身のパソコンなどデバイスの利用状況(ネットサーフインなどの頻度やその他)や、プライバシーの重視度などから判断してもよいかもしれません。
ただし、「保護なし(推奨されません)」を選択することはお勧めできません。
保護強化機能
最も厳重な保護を付与され、危険なウェブサイトや不審なダウンロードなどに対してもっとも積極的に警告を発します。
訪れるウェブサイトのURLをリアルタイムでGoogleに照会し、Googleは最新のデータベースから安全かどうかを判定します。危険と判定された場合はユーザーに対して警告を発します。
パスワードの漏えいや不審な拡張機能の導入の際にも警告を発します。
標準保護機能と比較すると、プライバシーに関する事柄がより多くGoogleに送信されることもあります。
標準保護機能
フィッシング詐欺やマルウェア、悪質なソフトウェアがあると疑わしいウェブサイトに対して、ユーザーが訪問を試みた際に警告を発します。
保護強化機能と比較すると、Googleに対して疑わしいURLを照会することは同じであっても、最新のデータベースを参照できないこともあるという違いがあります。
パスワードの漏えいや不審なダウンロード、危険と思われる拡張機能の導入の際にも警告を発します。
保護なし(推奨されません)
セーフ ブラウジングの保護機能を完全に無効化します。ユーザーの行うブラウジングに対して、安全を確保することはできません。
3 PCによるセーフブラウジングの設定
本章ではパソコン版Chromeによるセーフブラウジングの設定を行います。
- ウェブブラウザのChromeを起動します。
- 画面右上の「︙」リーダーと「設定」を順番にクリックします。

- 左ペインの「プライバシーとセキュリティ」をクリックします。

- 右ペインの「セキュリティ」をクリックします。

- 以下に示すセーフブラウジング項目の中からいずれか一つの保護レベルを選択します。

既定では標準保護機能が選択されています。保護強化機能と標準保護機能どちらかを選択すると、セーフブラウジング機能は自動的に有効化されます。
4 スマホによるセーフブラウジングの設定
本章ではAndoroidスマホ版Chromeによるセーフブラウジングの設定を行います。
- AndoroidスマホからChromeを起動します。
- 画面右上の「︙」リーダーをクリックします。

- 「設定」をクリックします。

- 「プライバシーとセキュリティ」をクリックします。

- セキュリティ項目の「セーフ ブラウジング」をクリックします。

- パソコンと同じように、三つの保護レベルの中から一つ選択します。

5 警告画面に対する対応
ウェブサイトを訪問しようとしたときに、赤い警告画面が表示された場合の対処方法をご紹介いたします。
たとえ警告画面が表示されても、それを無視して危険と思われるウェブページにアクセスすることはできます。
また、安全ではないファイルもダウンロードは可能です。しかしどちらも実行することは原則お勧めしません。
警告画面からは以下のような対処が可能です。それぞれの事情に合わせて操作してください。
- 警告画面を閉じるか「セキュリティで保護されたページに戻る」をクリックします。
おすすめする方法です。
安全なウェブページに戻ることができます。 - 手順①の画面の「詳細」ボタンをクリックします。ここまでは操作しても大丈夫です。
- 詳細内容が表示されます。
「この安全でないサイト」の文字列をクリックします。おすすめしません。
- 危険と思われるウェブページに遷移します。
6 ウェブサイトの安全性確認
本章では、アクセスしたいウェブサイトの安全性を確認する方法をご紹介いたします。
- 以下のGoogle公式サイトにアクセスします。
Google 透明性レポート - 開いたページの「サイトステータスの確認」欄に、アクセスしたいサイトのURLを入力して「Enter」キーを押します。
一例として本ウェブサイトのURLを入力しました。
- 現在のステータス結果が以下のように表示されます。
安全と判定されたウェブページの表示画面
安全と判定されないウェブページの表示画面
ブラウザのセーフブラウジングを有効化することでデバイス保護の一助になります。本機能に加えて、Windows Defenderやウィルス対策ソフトを活用することでセキュリティ保護はさらに堅固になります。
以上で「Google Chromeのセーフ ブラウジング機能とは?:パソコンとスマホで有効化する」に関する解説を終わります。