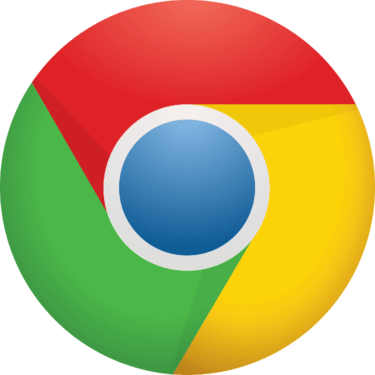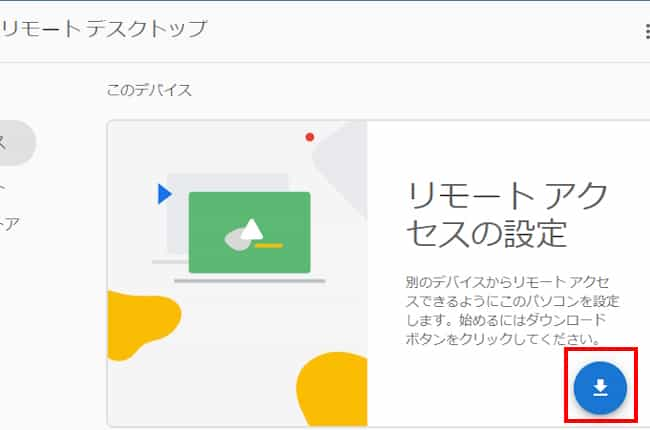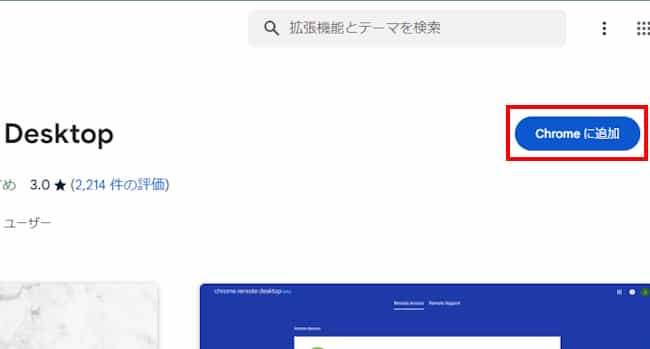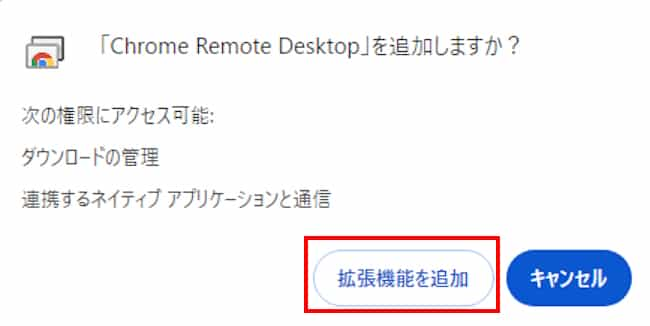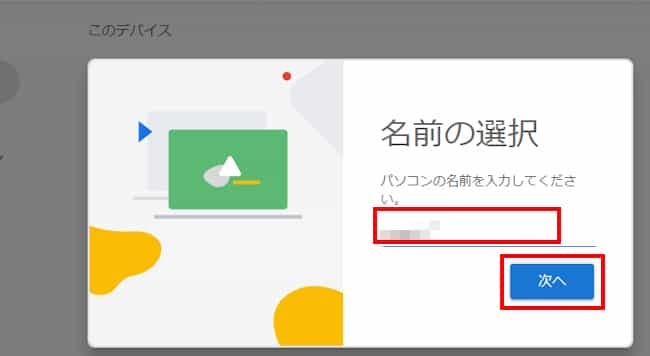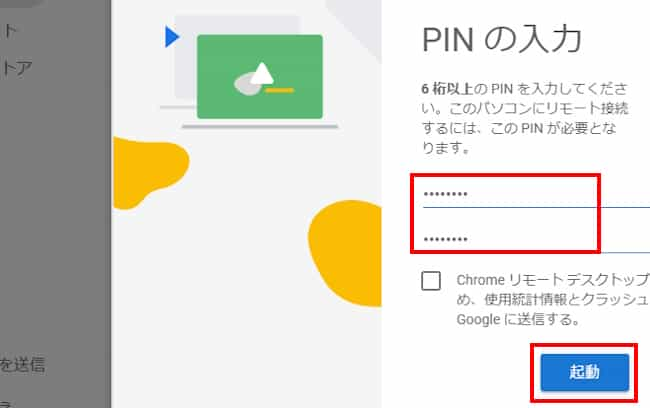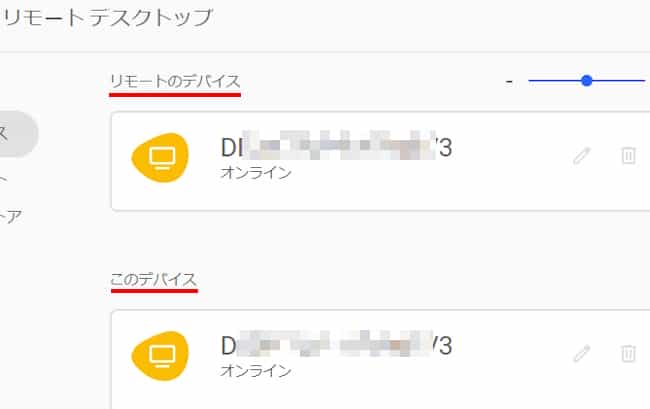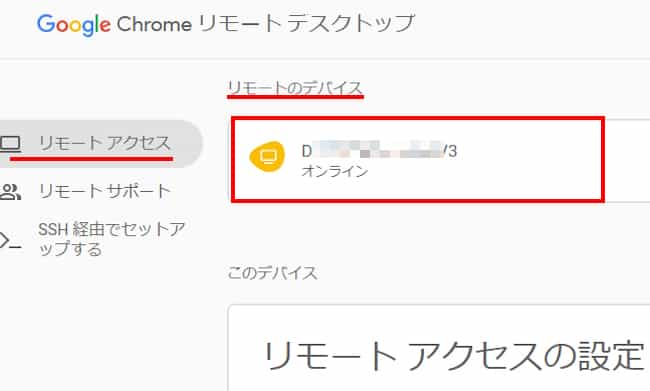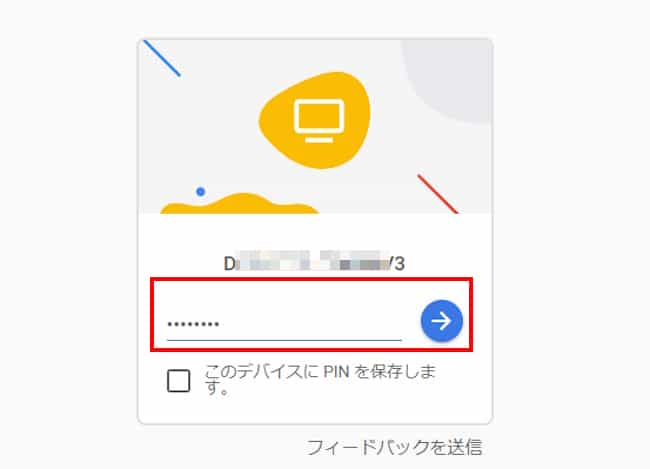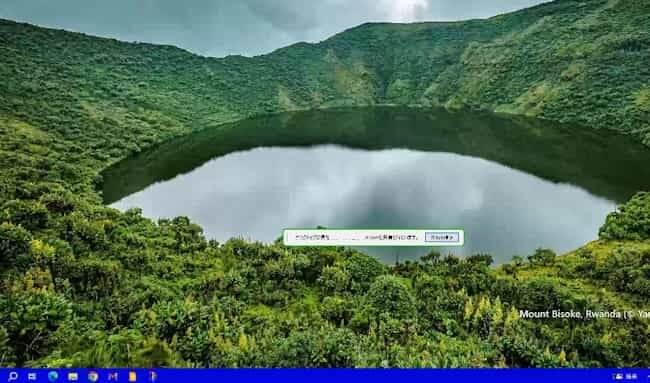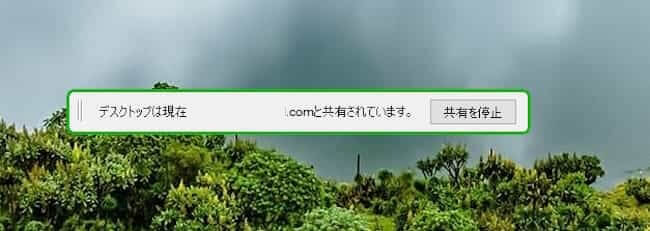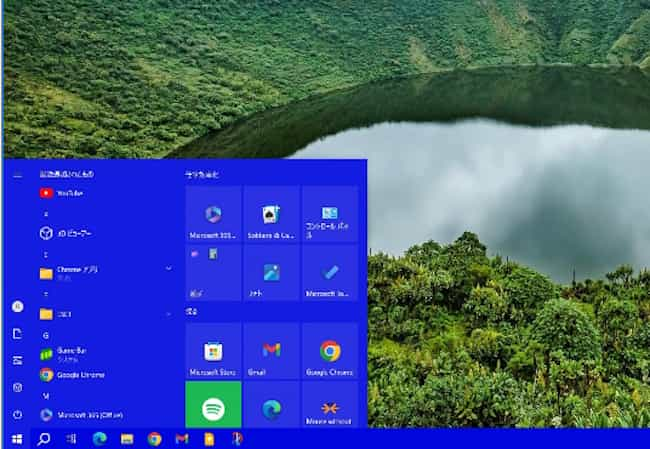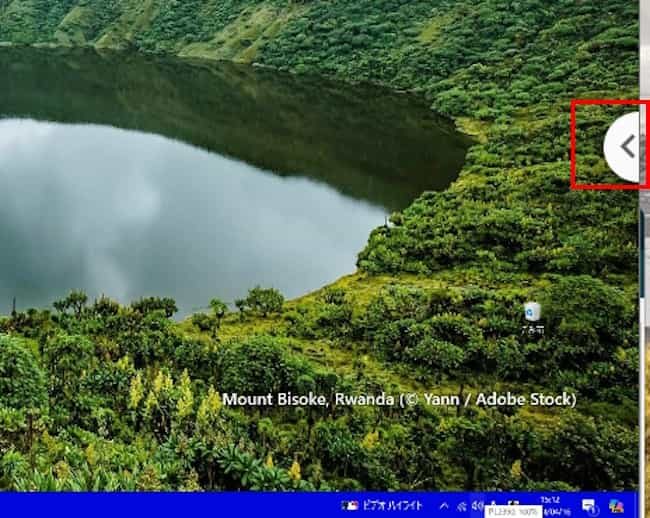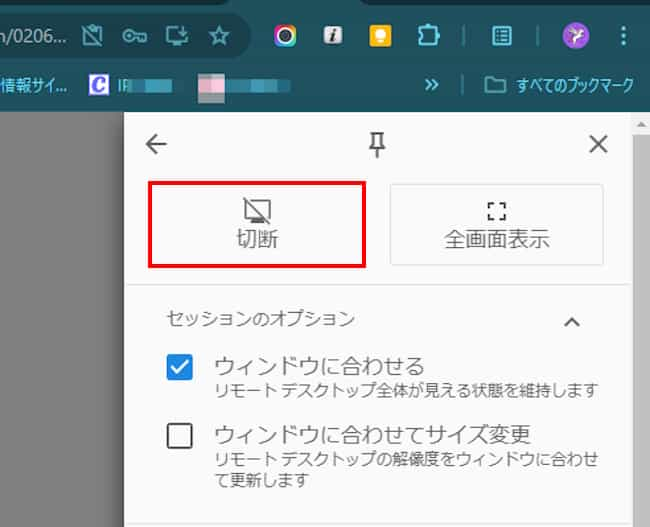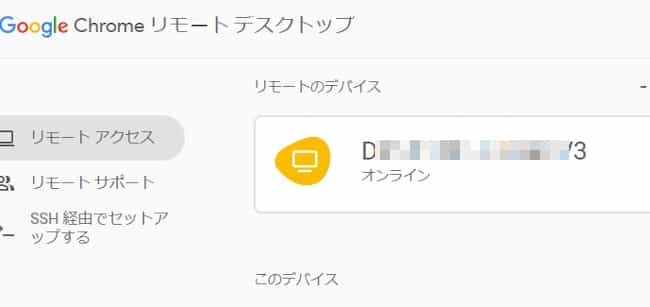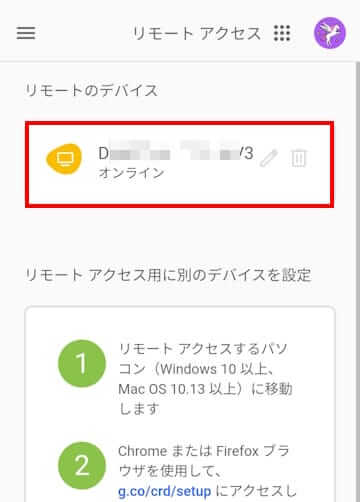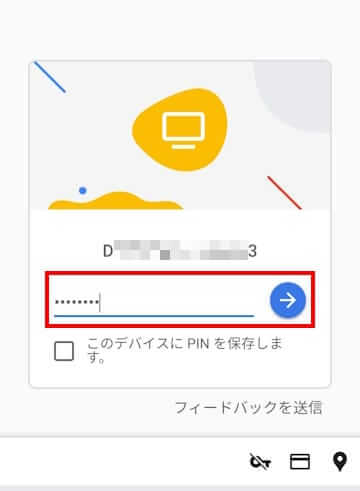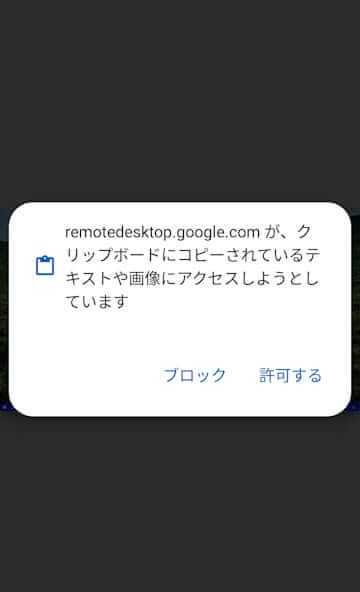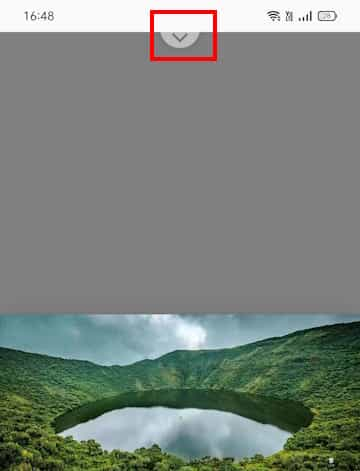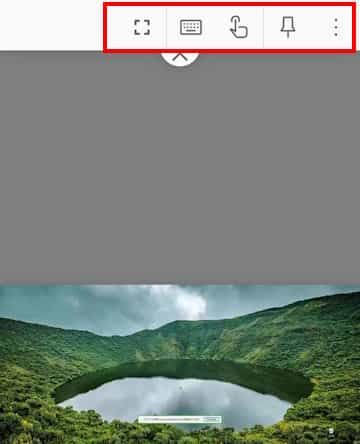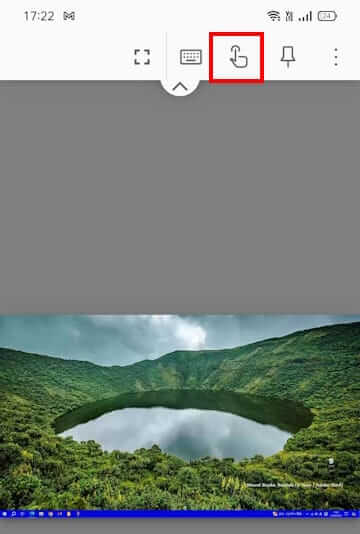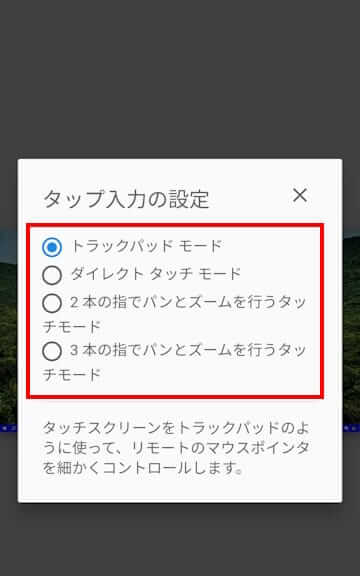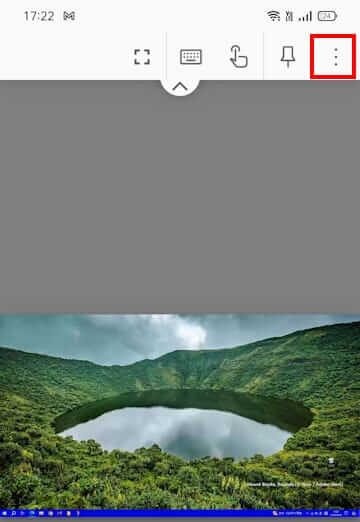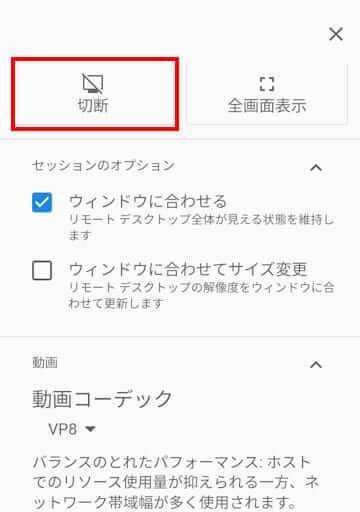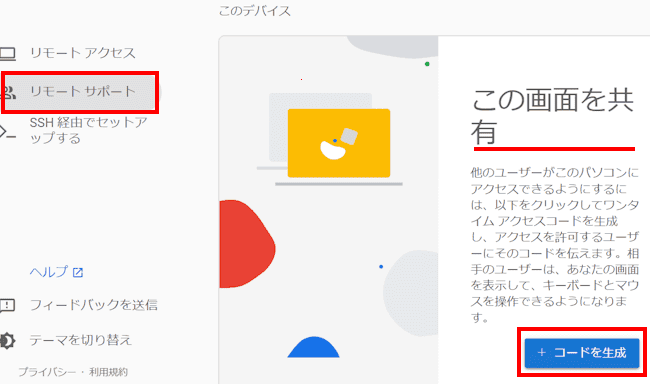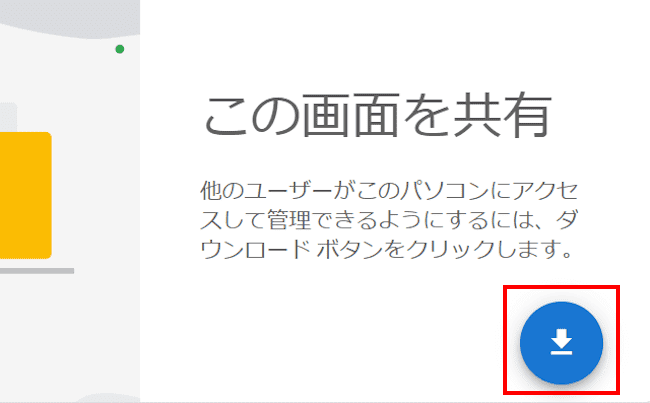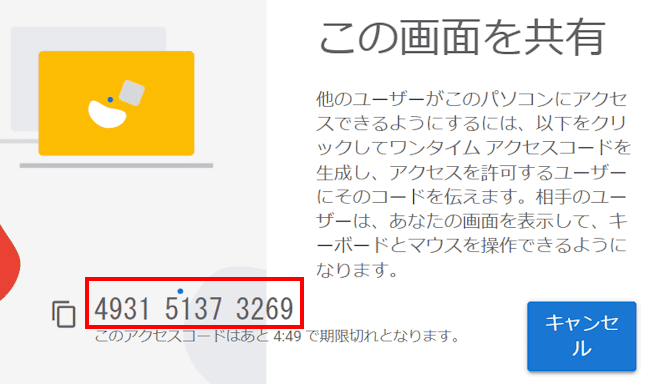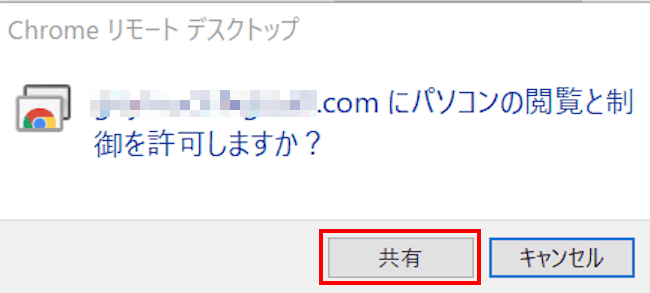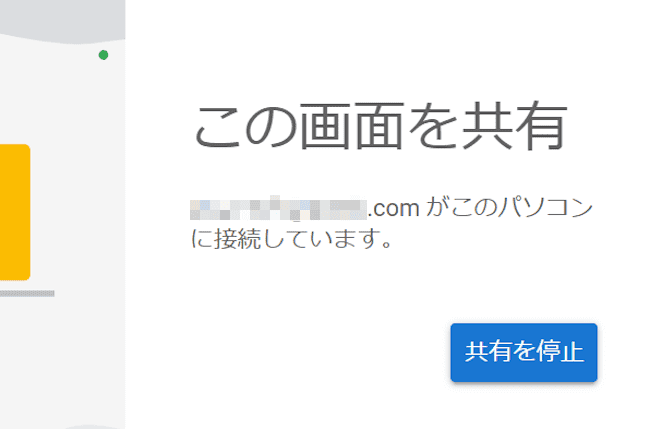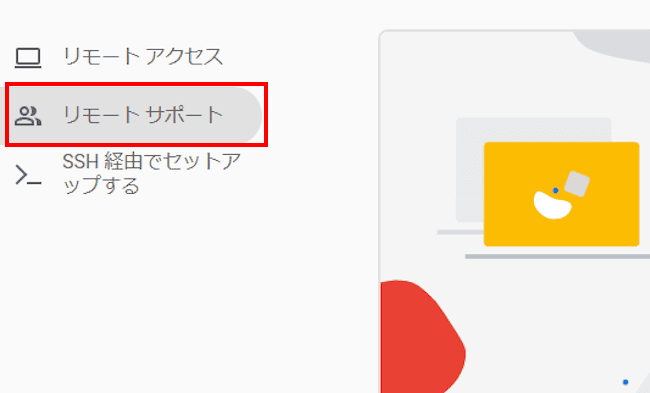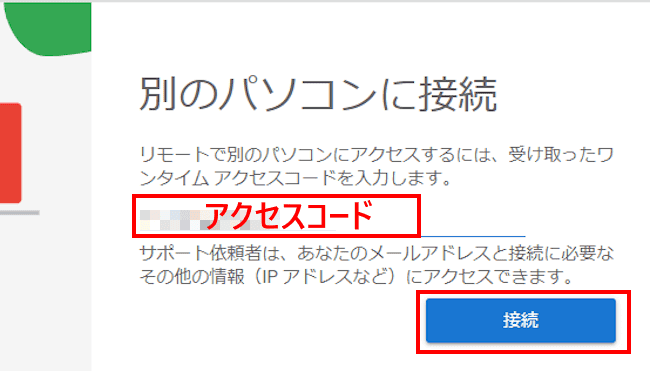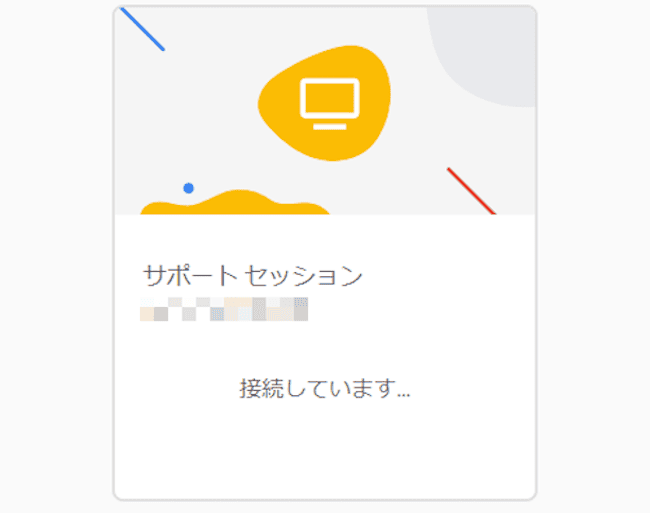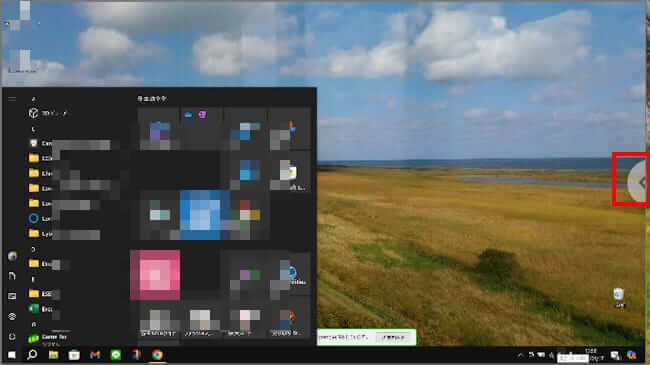Chrome リモートデスクトップは、ブラウザのChromeを介して他のコンピューターに遠隔でアクセスするためのツールです。
名前は聞いたことはあるけど、設定は面倒だろうし、デバイスも複数持っていないので実行できない。という人が多いのではないでしょうか。
そんな懸念は無用です。設定方法は簡単で、パソコン2台、あるいはパソコン1台とスマホがあれば試すことができます。
本記事では、Googleが提供するChrome リモートデスクトップ機能の概要と使い方について解説いたします。
解説に使用したPCのOSは「Windows 11 Pro 23H2」と「Windows 10 Home 22H2」
スマートフォンは「OPPO Reno3 A Android 11」です。
Chromeについては、以下の以下の関連記事も合わせてご覧ください。
更新履歴2024年6月3日:記述内容の一部追加と修正2023年12月14日:記述内容の全面刷新2022年8月20日:Google Chrome最新バージョン情報追記 Google Chrome(以下、Chrome)はGoogle社が[…]
Google Chrome(以下Chromeと呼称)には、ブラウジング中にユーザーを悪意のあるウェブサイトや有害なコンテンツから保護するためのセキュリティ機能の、セーフ ブラウジング(Safe Browsing)が実装されています。ユーザ[…]
1 Chrome リモートデスクトップの概要
Chrome リモートデスクトップを利用すると、スマートフォンやパソコンから、異なるパソコンを遠隔操作して、ファイルやアプリケーションにアクセスできるようになります。
例えば、自宅や会社のパソコンを外出先から操作したり、離れた場所にいる家族や知人のパソコンにリモートでアクセスして、サポートを行うことが可能となります。
同一のGoogleアカウントでログインして、リモート操作をすることが基本になりますが、お互いが異なるGoogleアカウントでログインして、リモート操作することもできます。
そのほか、ファイルやフォルダーをローカルとリモート コンピューター間で転送も可能になります。
対応プラットフォームは、Windows 、Mac、Linux、Android、iosです。
本ツールを利用するための要件は以下のとおりです。
- Chromeブラウザがインストールされていること
- Googleアカウントを登録していること
- 接続先(操作される側)のパソコンの電源がオンであり、スリープになっていないこと
Googleアカウントの作成方法は、以下の関連記事をご参照ください。
ここからは、Chrome リモートデスクトップの設定と使い方についてご紹介いたします。
接続先(操作される側)の設定がメインであり、接続元(操作する側)の設定はありません。
Chromeリモートデスクトップでは、接続先(操作される側)を「ホスト」と呼称し、接続元(操作する側)は「クライアント」と呼んでいます。
本記事では、混同を避けるために「ホスト」と「クライアント」と言う語句は使用していません。
2 パソコン同士でリモート操作する
ここでは一例として、操作されるPCは「Windows 10 Home」とし、操作するPCは「Windows 11 Pro」でリモート操作を行います。
2-1 接続先(操作される側)PCの設定
操作される側のパソコンには「Chromeリモートデスクトップ」の拡張機能をインストールする必要があります。
- 以下のリンクにアクセスするか、Chromeブラウザのアドレスバーに「remotedesktop.google.com/access」と入力して「Enter」キーを押します。
remotedesktop.google.com/access - リモート アクセスの設定画面が開きます。
画面右の「ダウンロード」 ボタンをクリックします。

- chrome ウェブストアが開きます。
右にある「Chromeに追加」ボタンを押します。
- 拡張機能追加の確認メッセージが表示されたら「拡張機能を追加」ボタンをクリックします。

Chrome Remote DesktopがChromeに追加されました。 - もう一度「ダウンロード」ボタンをクリックします。

- 名前の選択画面が開き、デフォルトのパソコン名が表示されます。
このままの名前、または任意のパソコン名を入力して「次へ」ボタンをクリックします。
- PINの入力画面が表示されます。
数字6桁以上の任意のPINを入力して「起動」ボタンをクリックします。
- ユーザーアカウント制御画面が表示されたら「はい」をクリックします。
- 「リモートのデバイス」と「このデバイス」がオンラインになっていれば設定完了です。

2-2 接続元(操作する側)PCからアクセスする
本章では、接続元(操作する側)のパソコンから、接続先(操作される側)のパソコンに実際にアクセスしてみましょう。
操作する側のパソコンには、拡張機能をインストールする必要はありません。
お互いのパソコンは、同一のGoogleアカウントでログインしている必要があります。
- 以下のリンクにアクセスするか、Chromeブラウザのアドレスバーに「remotedesktop.google.com/access」と入力して検索します。
remotedesktop.google.com/access - Chromeリモートデスクトップ画面が表示されます。
左ペインの「リモート アクセス」が選択されていることを確認して、右ペインの「リモートのデバイス」に表示されているパソコン名をクリックします。
「リモート サポート」の使い方は、後述の見出し5でご紹介しています。
- 「接続しています」のメッセージが表示され、続いてPINを入力する画面が表示されます。
設定しているPINを入力して「→」ボタンをクリックします。
- 接続先(操作される側)の画面が表示されます。

以下のような共有している旨のメッセージが表示されますが、数秒で消去されます。
- この画面から遠隔でアプリやファイルを自由に操作できます。
以下の画像は、接続先(操作される側)のWindows 10のスタート画面を表示しているところです。
接続先(操作される側)のパソコンには、接続元(操作する側)のパソコンで行っている操作が同じように表示されます。
3 Chromeリモートデスクトップ接続を終了する
- 操作されている画面の右端に見える「<」をクリックします。

- 画面上部に表示された「切断」をクリックします。

- Chromeリモートデスクトップの画面が表示されます。

4 スマホからアクセスする
本章では、接続先(操作される側)のPCにスマホからアクセスしてみましょう。
AndroidスマホやiosでChromeリモートデスクトップを利用する場合は、「Chromeリモートデスクトップ」 アプリを事前にインストールする必要があります。
Google PlayまたはApp Storeから検索してインストールしましょう。
4-1 操作されるPCにアクセスする
- インストールした「Chrome リモートデスクトップ」アプリを開きます。
表示されるアプリ名は「リモート デスクトップ」です。 - 表示されたリモートのデバイス欄にあるパソコン名をタップします。
パソコンがオンラインであることを確認しましょう。オフラインになっているときは、パソコン名はグレーアウトして操作できません。
1タップで次のPIN入力画面が開かないときは、続けてもう一回タップします。
- PINを入力する画面が表示されたら、設定している数字を入力して「→」ボタンをタップします。

- 初回は以下のアクセスの許可画面が表示されることがあります。「ブロック」または「許可する」のどちらかを選択します。

- 接続先(操作される側)のパソコン画面が表示されて、スマホから操作が可能になります。

4-2 スマホの設定
スマホの設定は画面上部のツールバーから行います。
- ツールバーが表示されていない場合は、画面上部の「∨」ボタンをタップします。

- ツールバーが表示されます。

- 一例としてタップ入力の設定を行ってみましょう。
表示されたメニューの「指」アイコンをタップします。
- タップ入力の設定から好みのモードを選択します。
いろいろ試して使いやすいモードを選択します。
トラックパッド モードは、マウスポインターを指のドラッグで動かせる機能です。トラックパッド モードを選択すると小さなマウスポインターが表示されます。
ダイレクト タッチ モードは、画面をタッチ スクリーンとして使えます。
4-3 リモートデスクトップ接続を終了する
- 画面上部のツールバー右端の「︙」リーダーをクリックします。

- 表示された画面の「切断」をタップします。

5 リモート サポート機能を使う
上述では「リモート アクセス」という同一のGoogleアカウントを使ったリモート操作をご紹介しました。
本章では、「リモート サポート」機能を使って、2台のパソコンそれぞれが異なるGoogleアカウントを使い、リモート操作を行う手順をご紹介いたします。
離れて暮らす家族などのパソコンを遠隔操作して、使い方やトラブルなどのサポートを行うことができます。
5-1 遠隔操作を受けるPCの設定
サポートを受けるPCには、上述した「Chromeリモートデスクトップ」拡張機能がインストールされていることが条件です。
離れた家族とやり取りする場合は、その旨を連絡してインストールしてもらいましょう。
以下の操作手順は、拡張機能がインストールされている前提で説明しています。
- Chromeブラウザのアドレスバーに「remotedesktop.google.com/access」と入力して「Enter」キーを押します。
- 左ペインの「リモート サポート」と右ペインの「この画面を共有」欄の「+ コードを生成」を順番にクリックします。

「+ コードを作成」画面が表示される前に、「この画面を共有」の下にダウンロード ボタンが表示された場合は、ダウンロード ボタンをクリックします。
そうすると「+ コードを生成」画面が表示されます。
- しばらく待つと、12桁のアクセスコードが表示されます。
このアクセスコードをサポートする側に任意の方法で通知します。
アクセスコードの有効時間は5分です。
相手にアクセスコードの通知が終わったらこのまま待機します。 - サポートする側のPCでアクセス コードの入力が終わると、閲覧と制御の許可を促すメッセージが表示されます。
許可する場合は「共有」ボタンをクリックします。
- 「この画面を共有」画面が表示されます。
以上で遠隔操作によりサポートを受けることができます。
5-2 遠隔操作を行うPCの設定
サポートを行うPCにも上述した「Chromeリモートデスクトップ」拡張機能がインストールされている必要があります。
- Chromeブラウザのアドレスバーに「remotedesktop.google.com/access」と入力して「Enter」キーを押します。
- 表示された画面左ペインの「リモート サポート」をクリックします。

- 右ペインの「別のパソコンに接続」の「アクセスコード」欄に、通知を受けたアクセスコードを入力して「接続」をクリックします。

- 接続中の画面が表示されるので、このまましばらく待ちます。

- 遠隔操作を受ける側が上述見出し5-1の設定手順④を実行すると、サポートを受ける側のPC画面が表示されます。
この画面で自由にリモート操作が可能になります。
- リモート サポートを終了するときは、上の画像右端の「<」と、表示された「切断」を順番にクリックします。

以上で「Chrome リモートデスクトップとは?:ほかのパソコンを遠隔操作できる」に関する解説を終わります。
Chromeについては、以下の関連記事も合わせてご覧ください。
ウェブブラウザは情報収集に不可欠のソフトウェアです。パソコンなどのデバイスを使ってWebサーバーに接続するためのツールです。主なウェブブラウザには「Google Chrome」(以下 Chrome)、「Microsoft Edge 」(以[…]
ウェブブラウザの「Google Chrome」(以下Chrome)は多くの人が利用しているかと思います。Chromeにはブラウザの「新しいタブ」をカスタマイズする機能が装備されています。デフォルトの真っ白いテーマでもよいのですが、時々は斬[…]