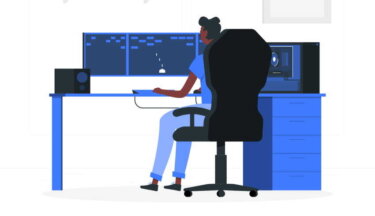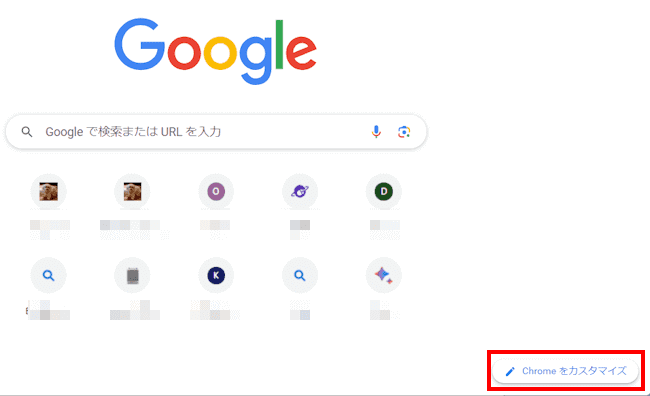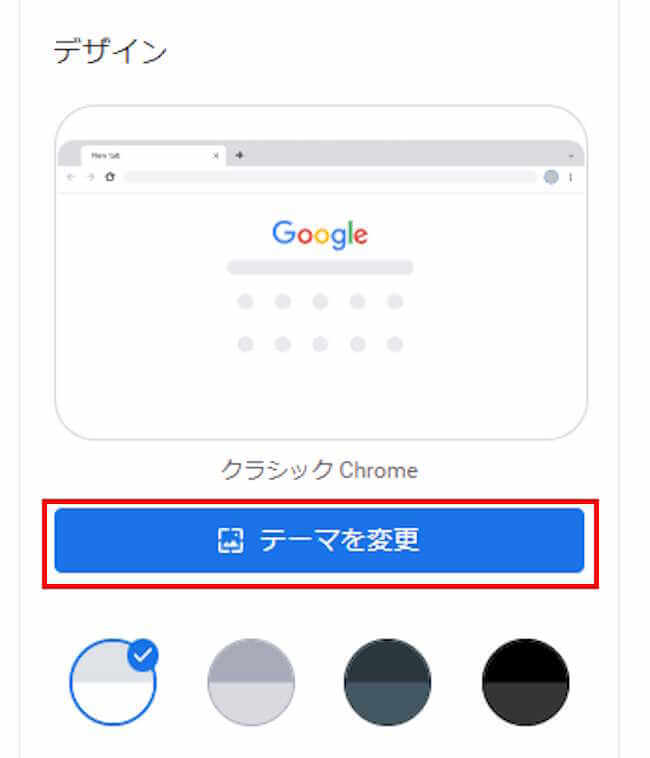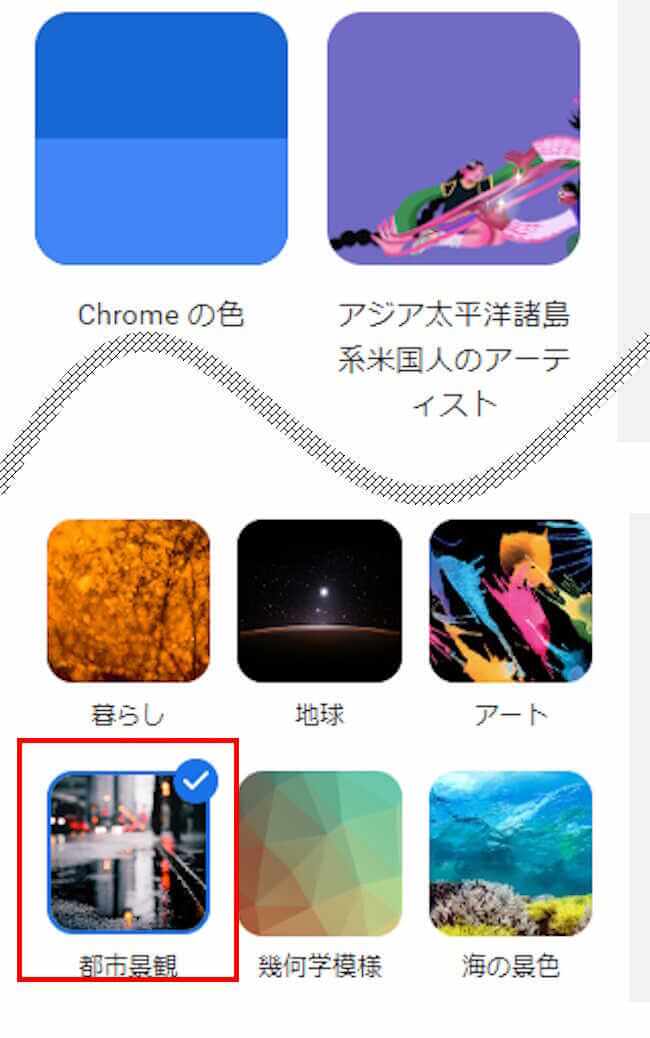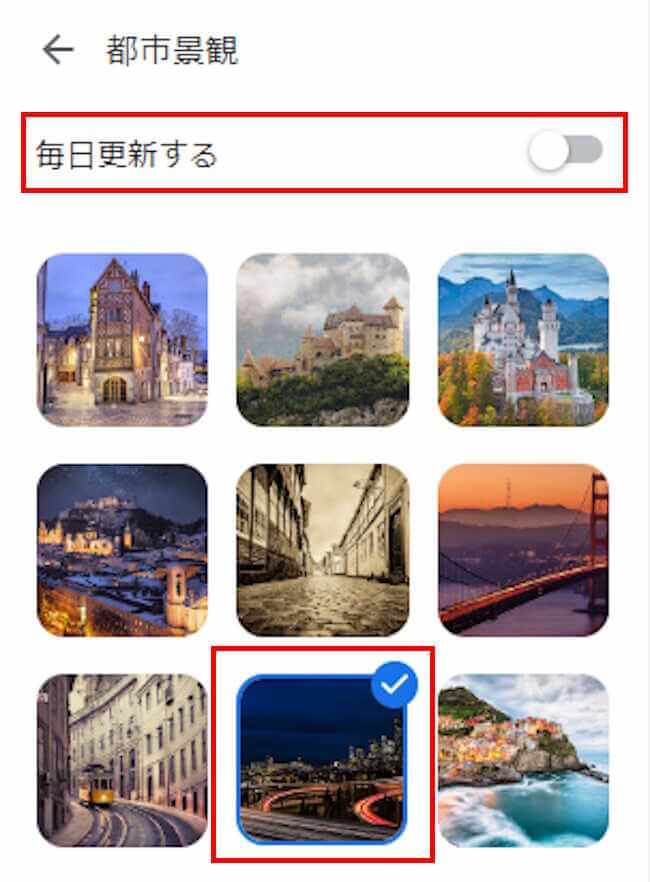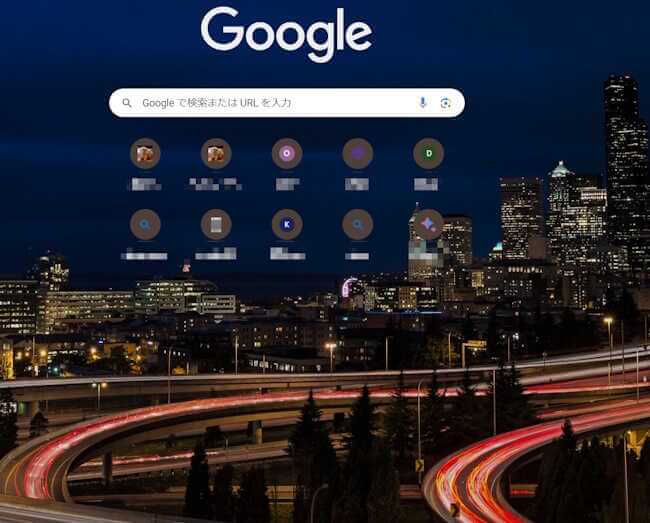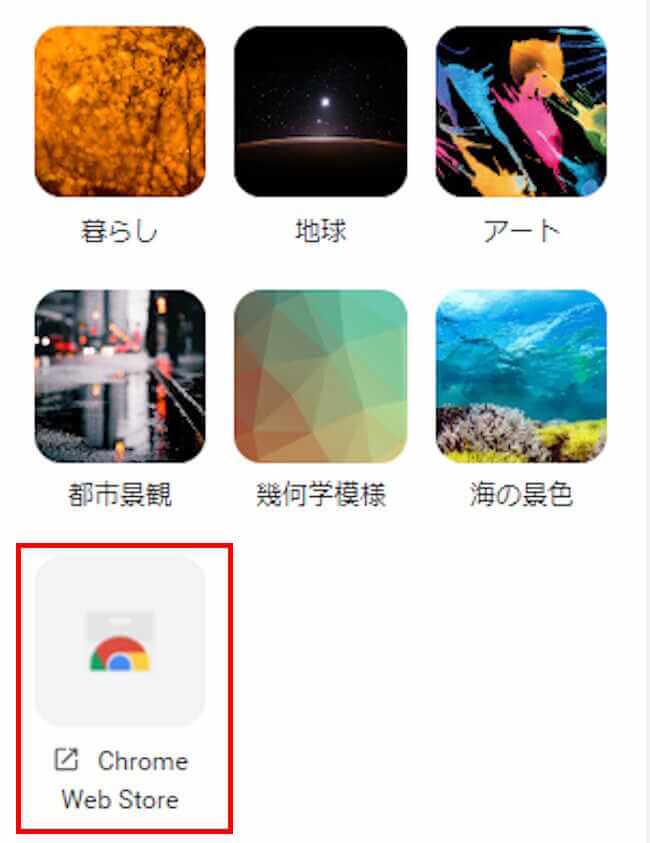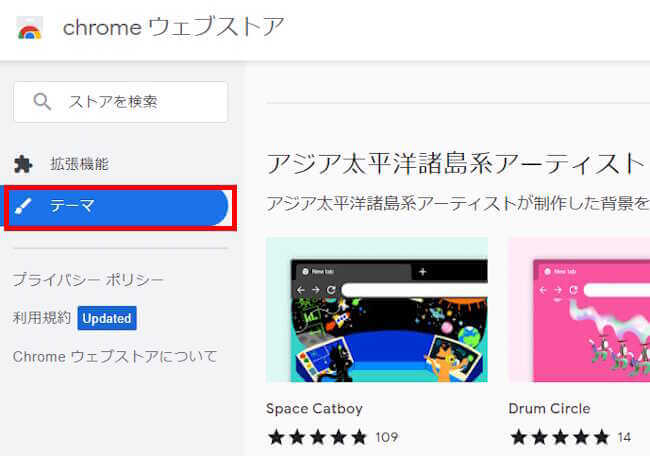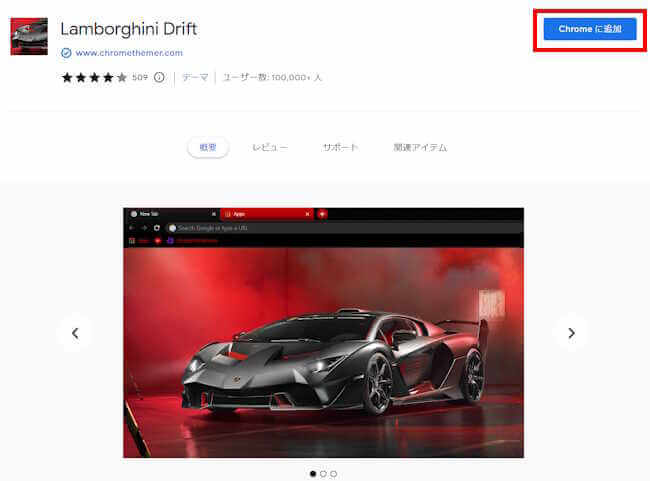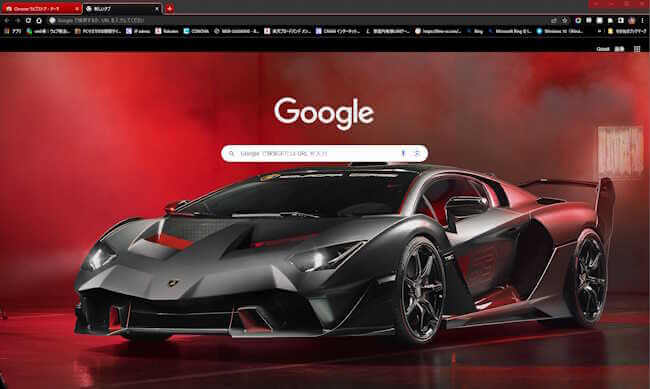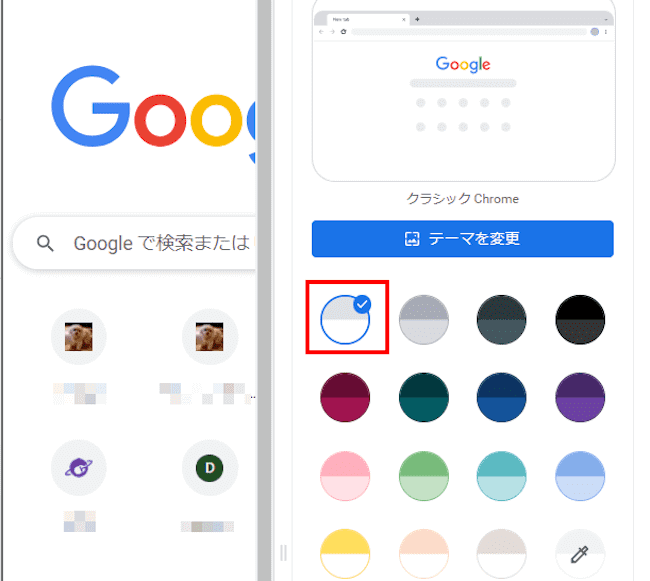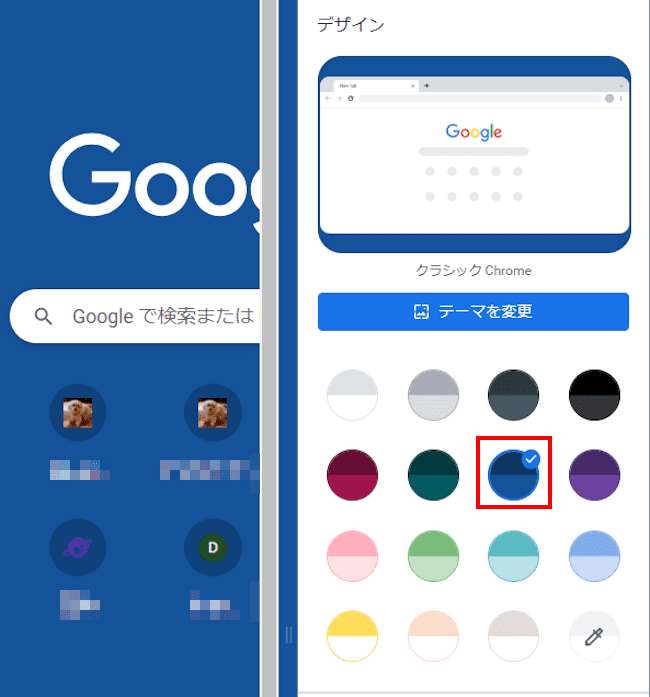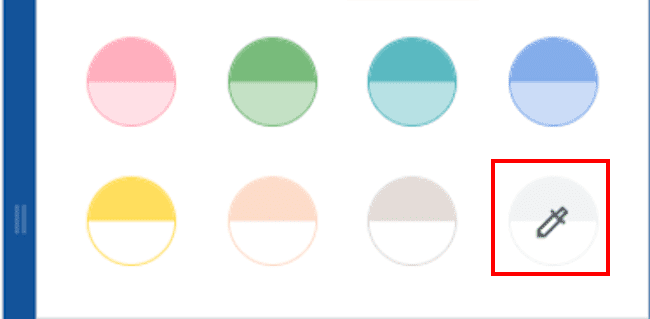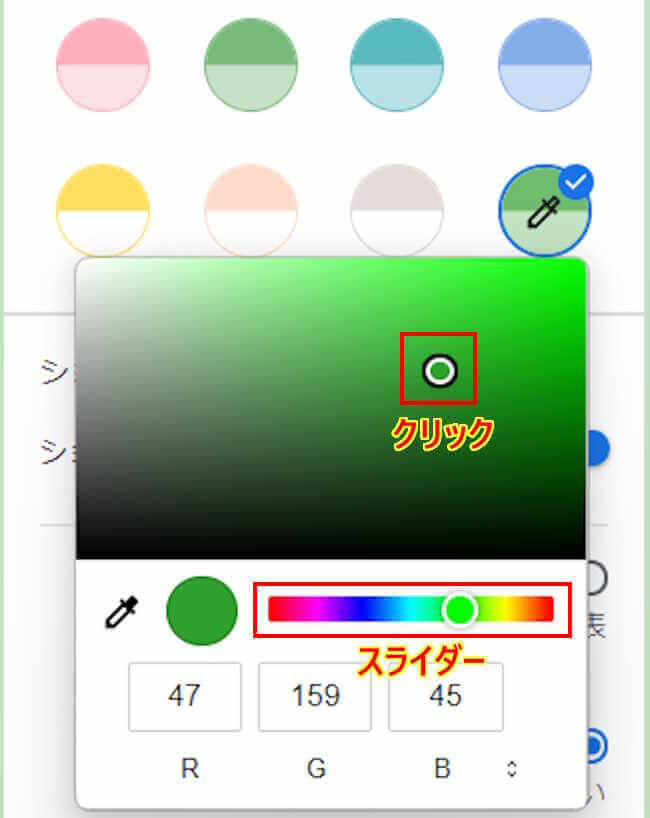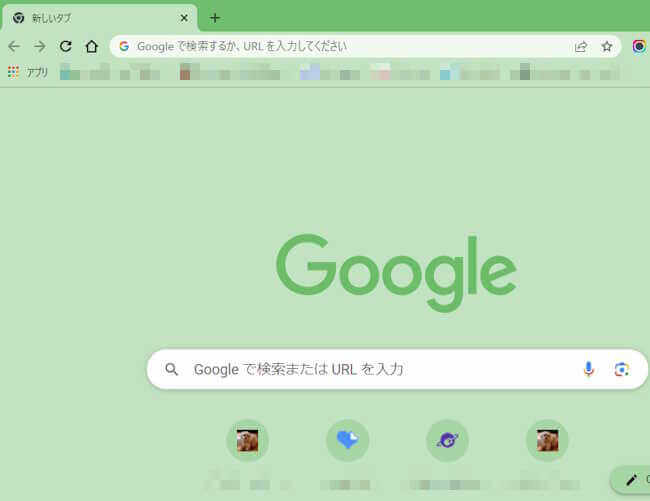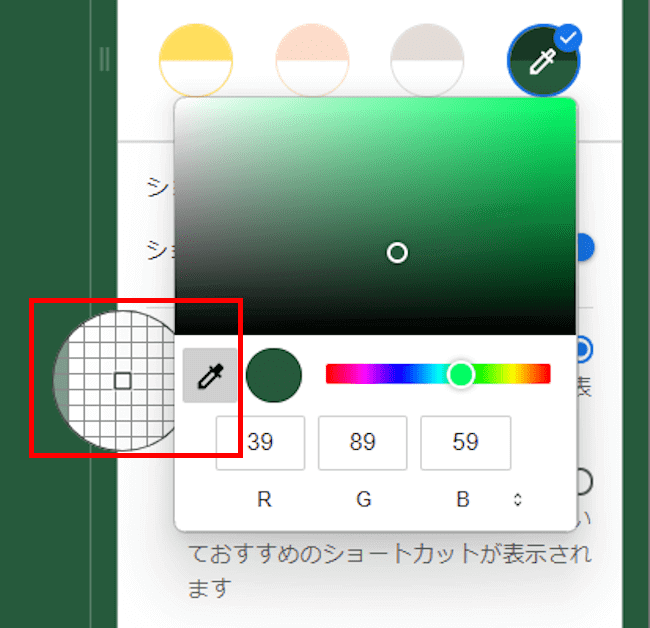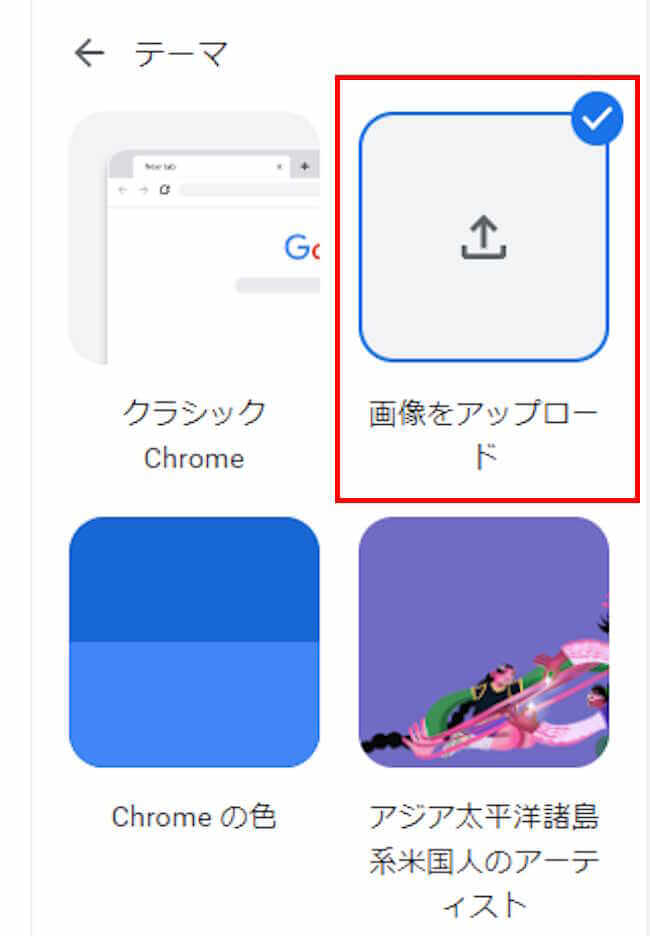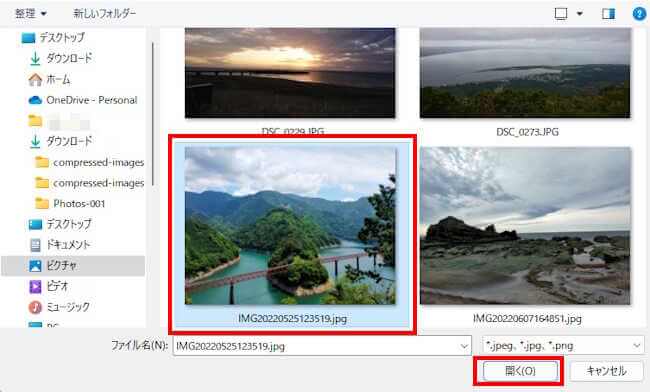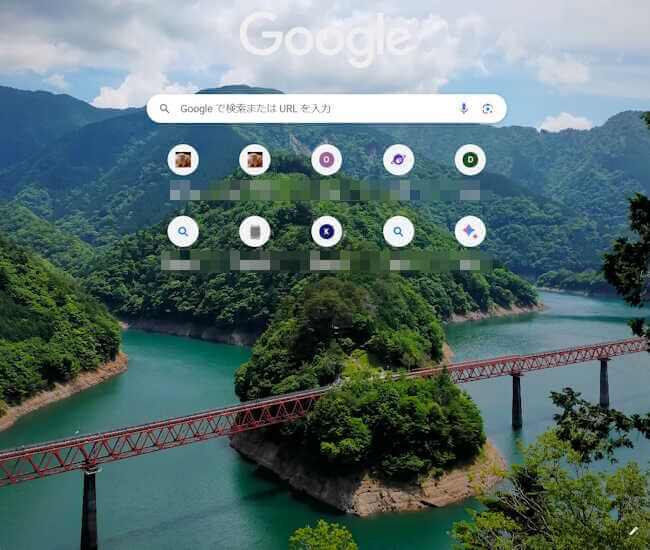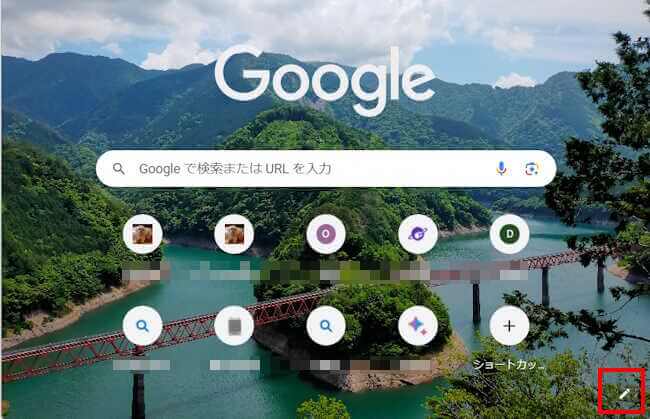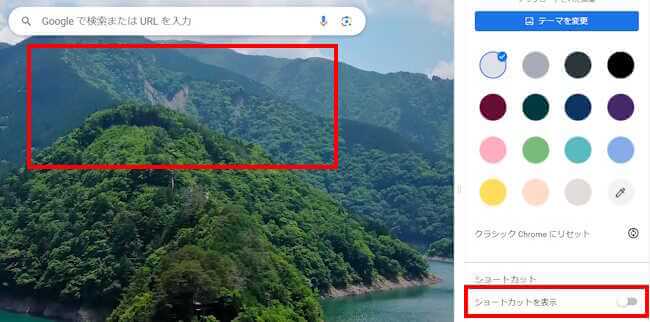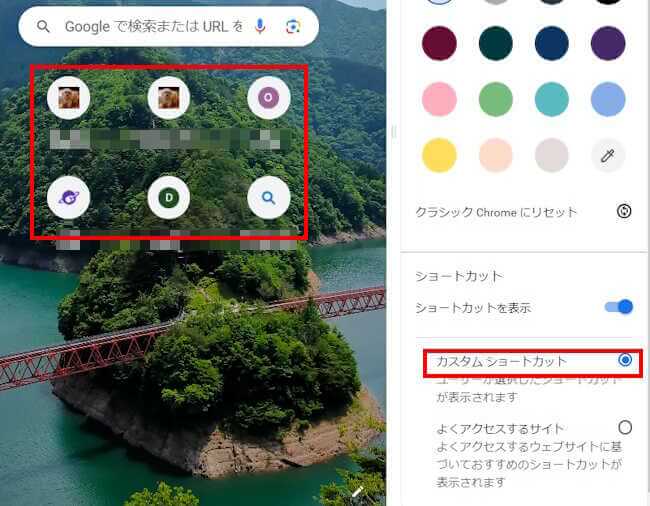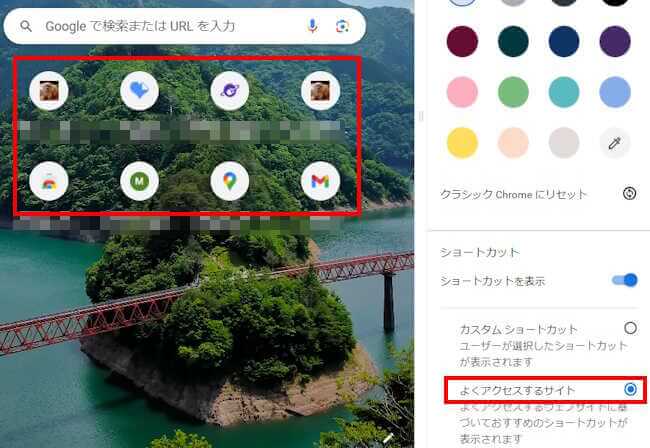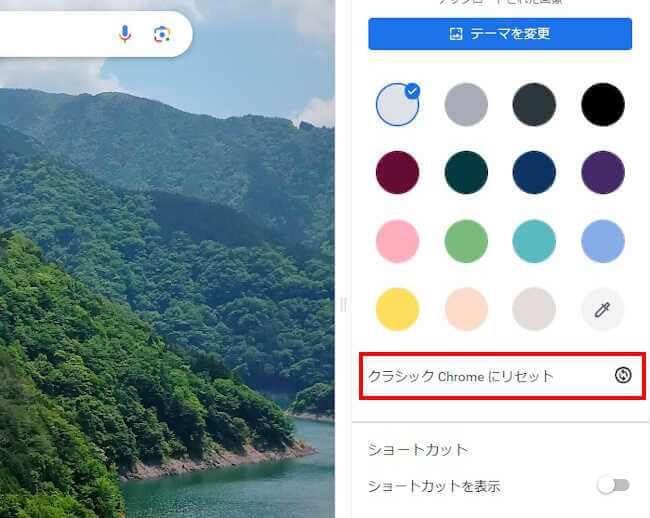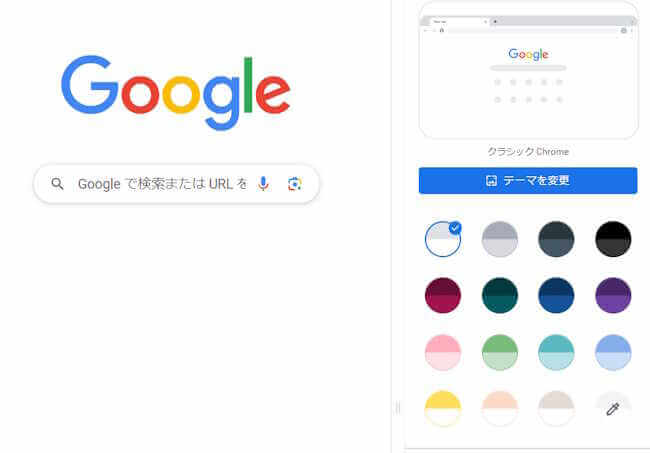ウェブブラウザの「Google Chrome」(以下Chrome)は多くの人が利用しているかと思います。Chromeにはブラウザの「新しいタブ」をカスタマイズする機能が装備されています。
デフォルトの真っ白いテーマでもよいのですが、時々は斬新なテーマを表示して、新たな気持ちで作業やネット巡りをしませんか。
また、Chromeの背景色の変更や画像をアップロードして、自分好みのページに変更できたりします。
本記事では、「Google Chrome」の「新しいタブ」をカスタマイズして、見栄えの良いデザインに変更する方法について解説いたします。
解説に使用しているPCとブラウザのバージョンは以下のとおりです。
ブラウザ:Google Chrome バージョン: 114.0.5735.199(Official Build)
壁紙やブラウザに関する記事については以下の関連記事をご覧ください。
「Google Chrome」はGoogleが提供しているWebブラウザです。Webブラウザは、スマホやPCなどでインターネットのWebページを閲覧するためのソフトウェアですが、Chromeの他にEdgeやfire fox、Safariな[…]
「Bing」はブラウザのMicrosoft Edgeに公式採用されている検索サービスですが、パソコンのデスクトップ画面の壁紙アプリも提供しています。「Bing Wallpaper(Bing壁紙)」はMicrosoftが提供している無料の壁[…]
1 カスタマイズとテーマについて
Chromeの「新しいタブ」のカスタマイズは、大きく「テーマの変更」「背景色の変更」「画像のアップロード」「ショートカットの設定」の4種類があります。
ここで言う「新しいタブ」とは、Google Chromeを起動したときにタイトルバーに表示される、「+」アイコン(新しいタブ)のことを指します。
テーマとは、パソコンやスマホ、タブレットなどの壁紙や背景のことで、ChromeやMicrosoft Edgeには標準で多くのブラウザ用のテーマが無料で準備されています。
おびただしいほどのテーマから、気に入った画像を「新しいタブ」に表示すれば、気分転換ができて作業もはかどります。
テーマのジャンルは非常に多く、「風景」「動物」「乗り物」「スポーツ」「宇宙」「アート」「グルメ」など、お気に入りの一品が必ず見つかります。
お仕着せのテーマでは満足できない人は、自分で写したお気に入りの1枚をテーマとして表示したいこともあります。それもできます。
ジャンルを選んで毎日日替わりで画像を表示できたりします。それがChromeのテーマです。
なお、Windowsには「個人用設定」の中にデスクトップテーマが準備されています。ここでご紹介しているChromeのテーマとは別物ですのご承知おきください。
Windowsのデスクトップテーマの設定方法については以下の関連記事をご覧ください。
更新履歴2025年4月3日:記述内容を最新に更新2024年6月2日:記述内容の一部修正2023年12月12日:記述内容の修正と追加 お洒落でセンスの良いWindows 11の壁紙ですが、毎日使っていれば飽きてくることもあります。そん[…]
ここからは上記4つの機能の設定方法についてご紹介します。
2 テーマを変更する
テーマの変更方法は以下の2つあります。
- Chromeのカスタマイズ画面から選択する方法
- 「Chrome ウェブストア」から追加する方法
「Chrome ウェブストア」とは、ウェブブラウザのChromeを対象としたアプリで、主に拡張機能とブラウザ用のテーマを提供しています。
2-1 Chromeのカスタマイズ画面から選択する方法
- Chromeを起動し、右下の「ペン」アイコン(Chromeをカスタマイズ)をクリックします。
既にカスタマイズをしている場合は、「ペン」アイコンのみの表示になります。
- 「テーマを変更」をクリックします。

- 画面右に表示された13個のジャンルの中から、任意のジャンルをクリックします。
一例として、「都市景観」を選択しました。
- 任意の画像を選択します。
毎日日替わりで画像を更新したい場合は、「毎日更新する」のトグルスイッチをオンにします。
- すぐにChromeのデスクトップ画面に反映されます。

2-2 「Chrome ウェブストア」から追加する方法
- ブラウザのChromeを起動し、右下の「ペン」アイコン(Chromeをカスタマイズ)をクリックします。
既にカスタマイズをしている場合は、「ペン」アイコンのみの表示になります。
- 「テーマを変更」をクリックします。

- 最下段の「Chrome Web Store」をクリックします。

- 「chrome ウェブストア」画面の左ペインの「テーマ」をクリックし、右ペインから設定したいテーマを選択します。
一例として、「クールライド」ジャンルの中から「Lamborghini Drift」を選択しました。
- 「クロームに追加」をクリックします。

- すぐにChromeのデスクトップ画面に反映されます。

3 背景色を変更する
ブラウザの背景色の変更は、デフォルトの「クラシック Chrome」の背景色を、お気に入りのそれを選んで反映させるものです。
デフォルトの背景色から選択するのは勿論、オリジナルの色を設定することも可能です。以下はChromeの「クラシック Chrome」を表示していますが、ちょっと眩しくて目が疲れませんか。この背景色を変更してみましょう。
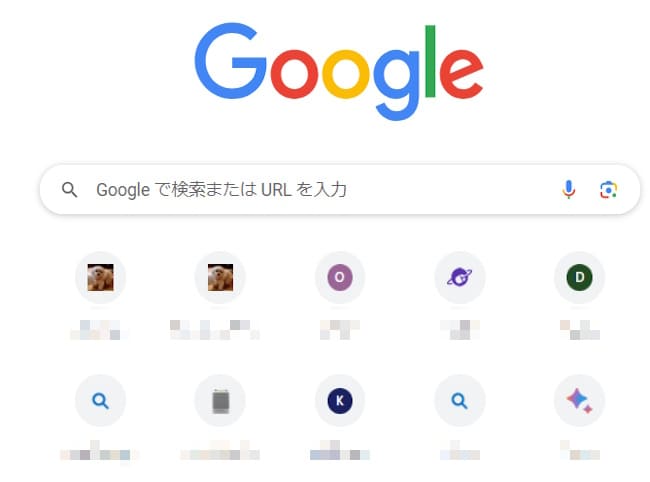
3-1 配色サンプルから変更する
- Chromeを起動し、右下の「ペン」アイコン(Chromeをカスタマイズ)をクリックします。
既にカスタマイズをしている場合は、「ペン」アイコンのみの表示になります。
- 右側に配色のサンプルが表示され、現在設定されている背景色にチェックが付いています。
ここではシンプルな真っ白いデフォルト色が選択されています。見たとおり配色サンプルは上下の色が異なります。
上はブラウザのタイトルバーの色、下はブラウザのデスクトップの色です。
- お好みの背景色を選択します。一例として「暗い青」を選択しました。すぐに背景色が暗い青に変更されました。

3-2 オリジナルの背景色に変更する
- 右下の「スポイト」アイコンをクリックします。

- 表示されたカラーテーブルのスライダーを左右に動かして基本色を選択します。一例として緑色を選択しました。
配色テーブル上でお好みの色の部分をクリックします。
- 画面の何もない場所でクリックするとオリジナルの背景色に変更できます。

- スライダーの左にある「スポイト」アイコンをクリックすると、「スポイト」アイコンの裏に方眼模様のサークルが表示されます。
このサークルをデスクトップ上の色(文字や画像、イラストなど何でも)までドラッグすると、その色に変更できます。
4 画像のアップロード
Chromeに準備されているテーマ以外に、自分で写したお気に入りの写真や、ダウンロードした壁紙をタブページに表示できます。
一例として、パソコン内に保存されている写真をタブページに表示する手順をご紹介します。
- Chromeを起動し、右下の「ペン」アイコン(Chromeをカスタマイズ)をクリックします。
既にカスタマイズをしている場合は、「ペン」アイコンのみの表示になります。
- 「テーマを変更」をクリックします。

- 「画像をアップロード」をクリックします。

- エクスプローラー画面が開きます。
一例として、ピクチャフォルダに保存されている風景の一枚をダブルクリックするか、「開く」をクリックします。
- すぐにChromeのデスクトップ画面に反映されます。

5 ショートカットの表示/非表示
以下の画像のようにタブページにショートカットを作成している場合は、ショートカットを表示または非表示の選択ができます。ショートカットは10個まで作成可能です。
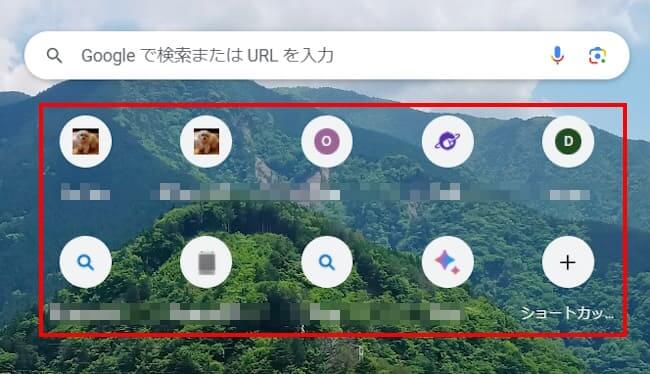
- Chromeを起動し、右下の「ペン」アイコン(Chromeをカスタマイズ)をクリックします。
既にカスタマイズをしている場合は、「ペン」アイコンのみの表示になります。
- 右に表示された「ショートカットを表示」の、トグルスイッチのオン(表示)またはオフ(非表示)を選択します。
一例として、トグルスイッチをオフにしました。すぐにショートカットは非表示になります。
- 「カスタムショートカット」を選択すると、ユーザーが作成したショートカットが表示されます。

「よくアクセスするサイト」を選択すると、ユーザーの履歴に基づいたおすすめのショートカットが自動で表示されます。
6 テーマを元に戻す
設定したテーマをデフォルトの「クラシックChrome」に戻す方法です。
- Chromeを起動し、右下の「ペン」アイコンをクリックします。

- 右に表示された「クラシック Chromeにリセット」をクリックします。

- すぐにChromeのタブページに反映されます。

以上で、「『Chromeのテーマ』タブページのデザインを変更する方法」に関する解説を終わります。