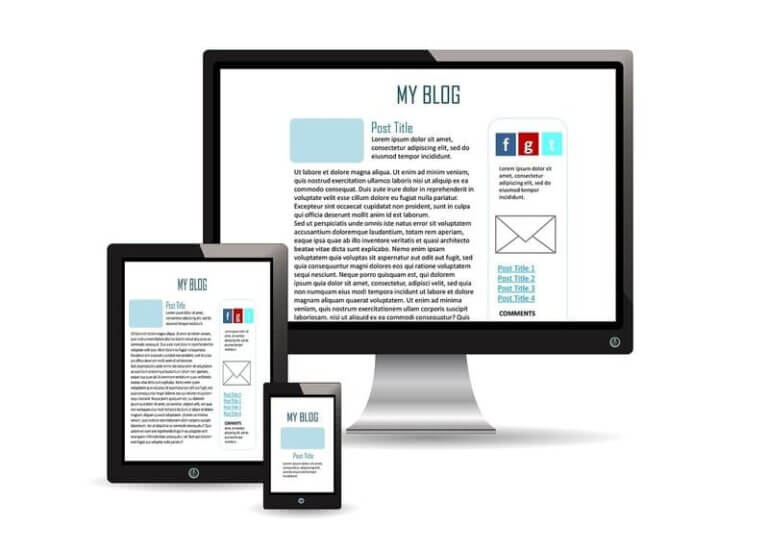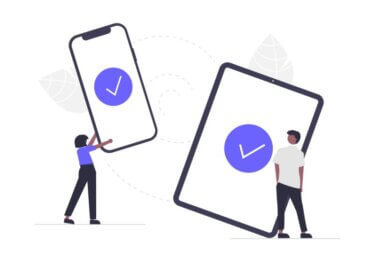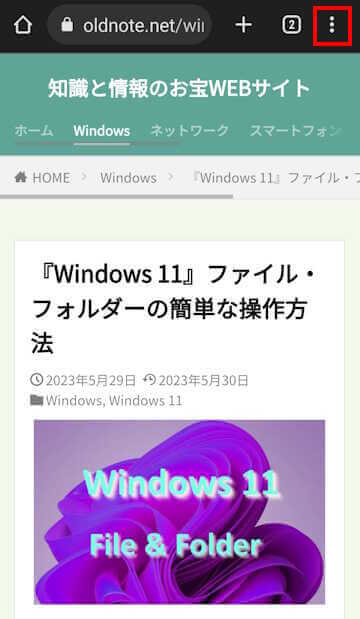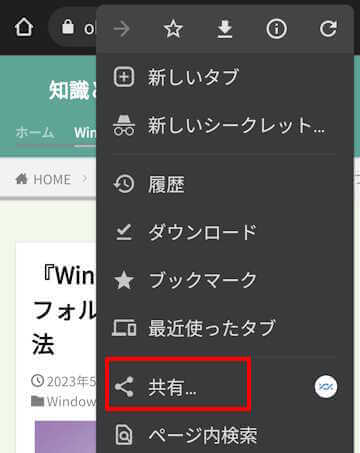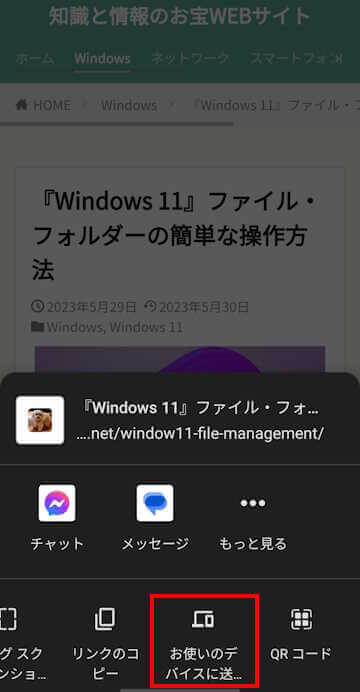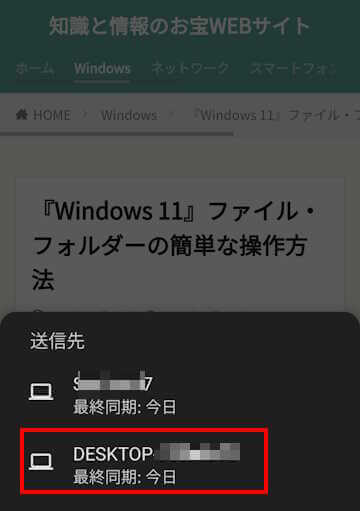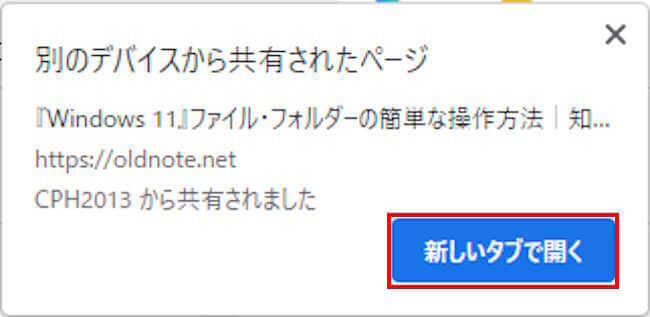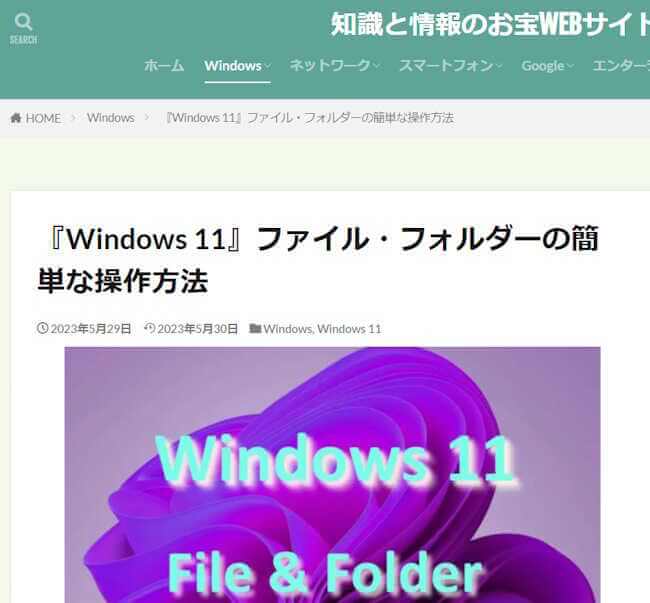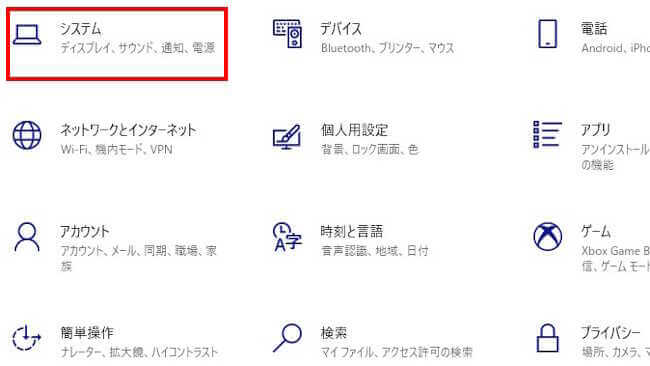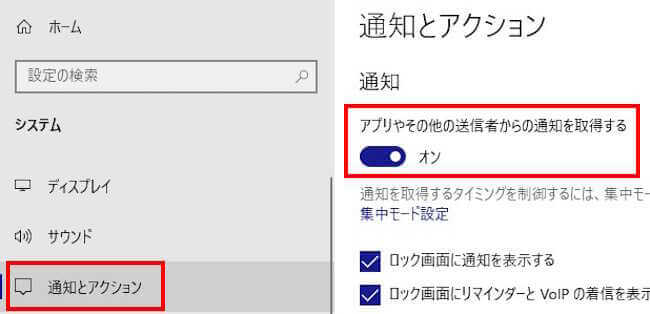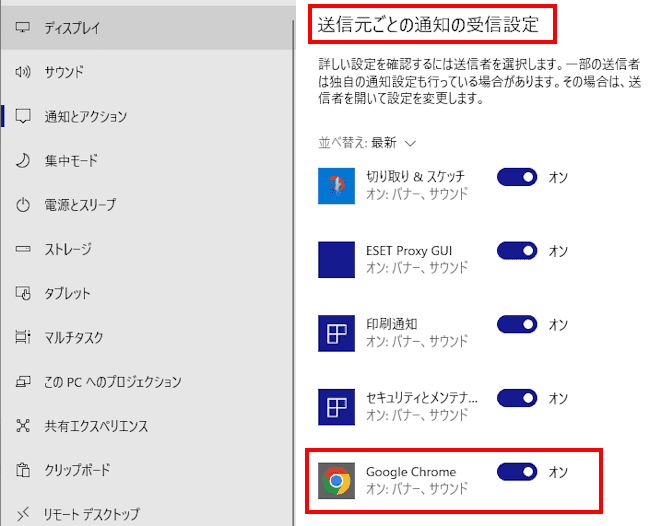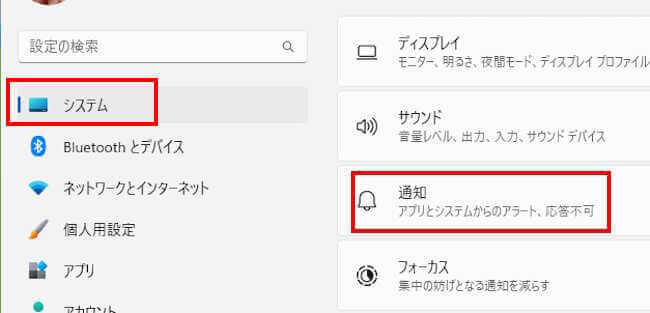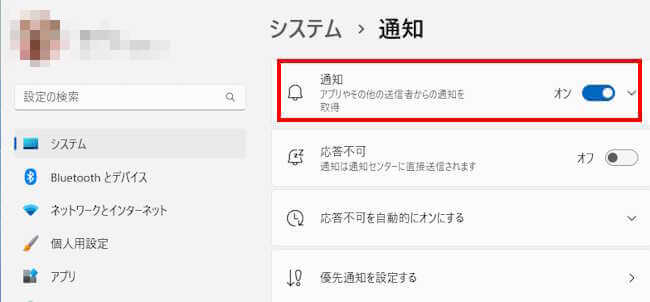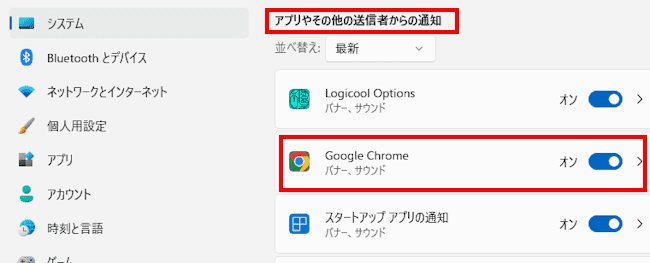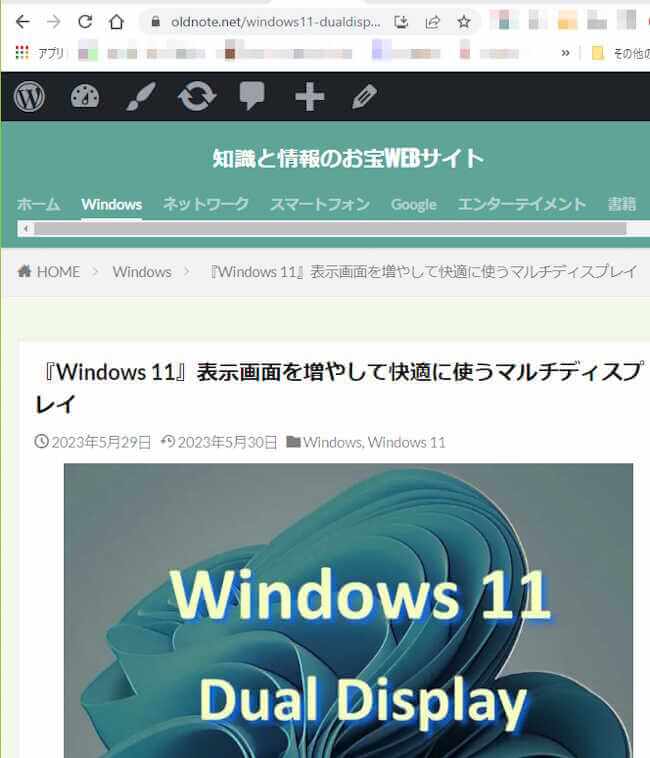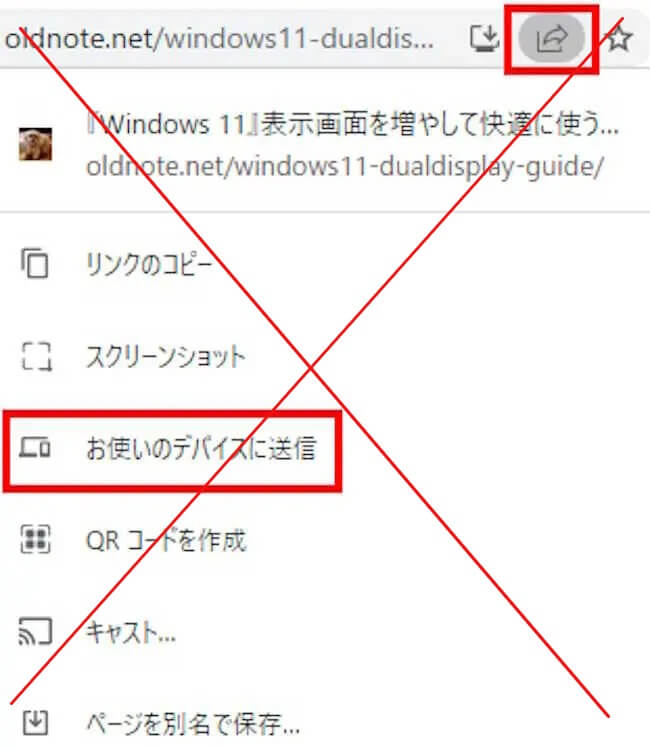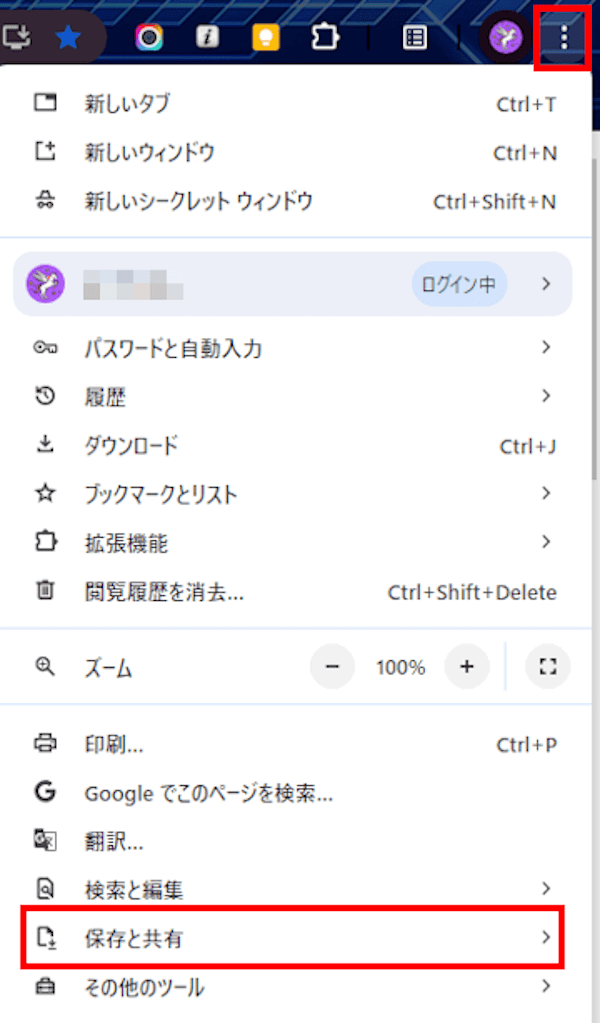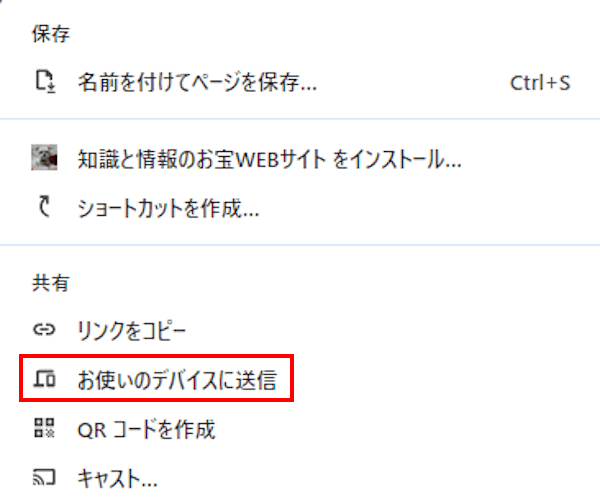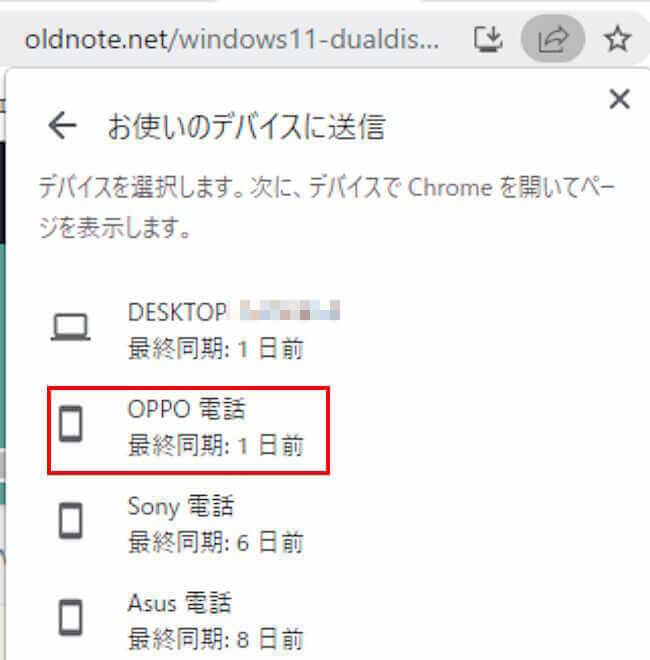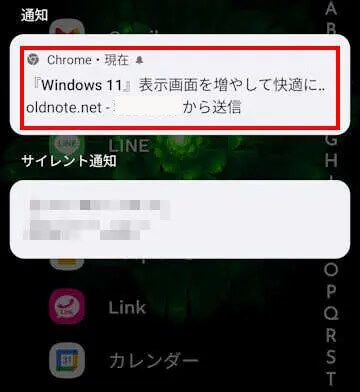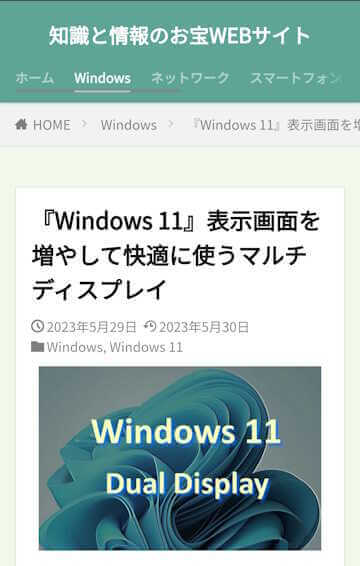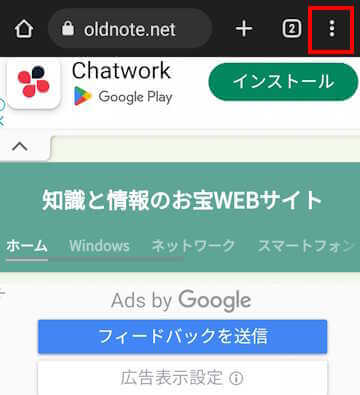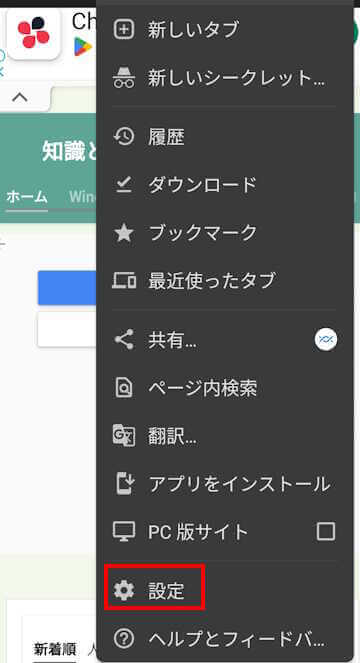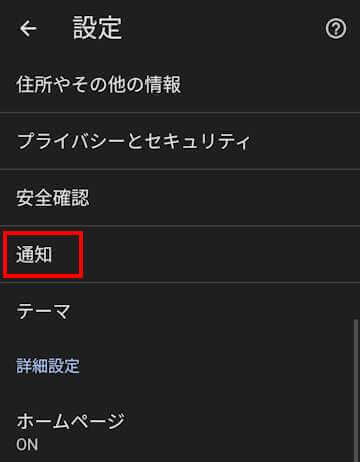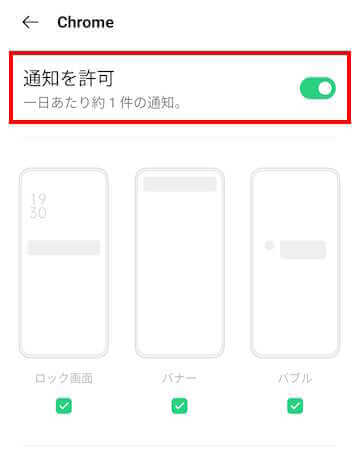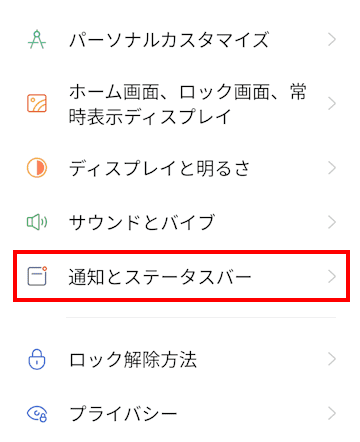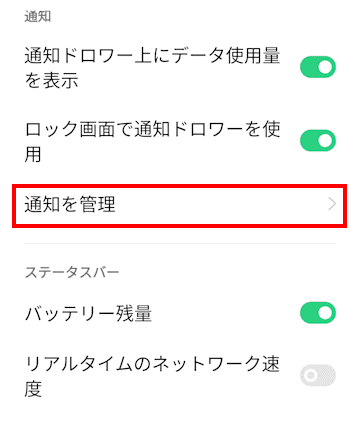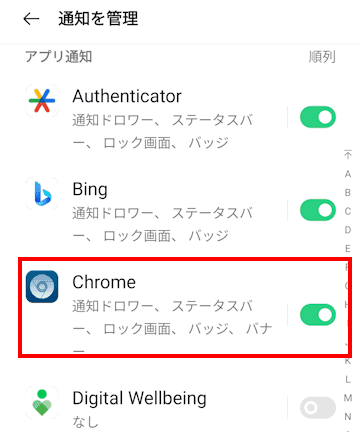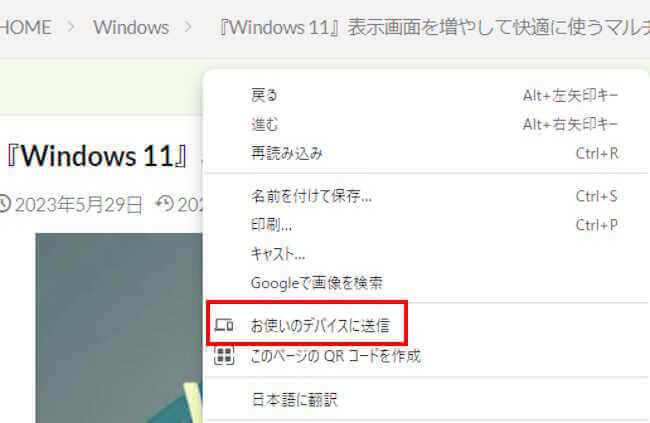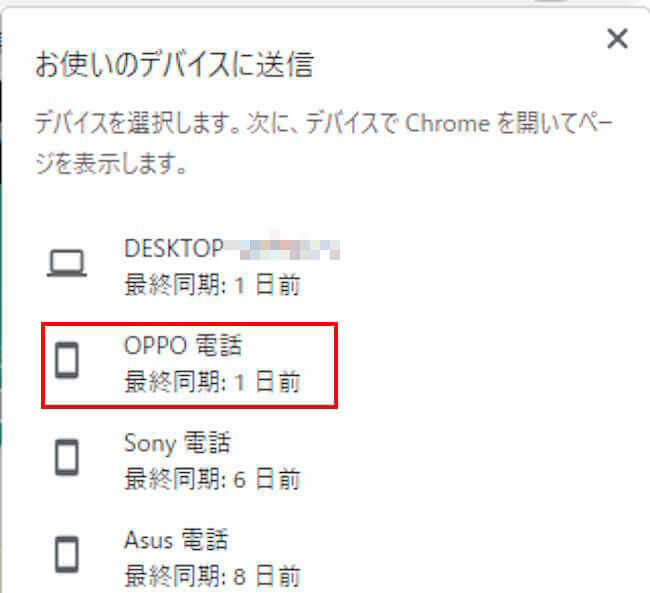更新履歴
2024年6月9日:記述内容の一部修正
2023年6月11日:記述内容一部修正と追記
2022年12月30日:操作手順の補備修正
2022年9月10日:解説内容の2項目を追記
本記事では、Chromeに搭載されている「お使いのデバイスに送信」機能を利用して、開いているWebページ(閲覧中のWebページ)を、他のデバイスに送信(共有)する方法について解説いたします。
Androidスマホ「OPPO Reno3 A」とWindows OS「Windows 11 Pro 22H2」を使用して解説しています。
追記 2024年6月9日
「Windows 11 Pro 23H2」で記述内容を更新
スマホに関連する記事については、以下のリンクも合わせてご覧ください。
更新履歴2023年2月24日:Wi-Fiテザリングの手順を加筆修正2023年1月4日 操作手順に画像を追加2022年9月10日 テザリングプラン料金を修正2022年3月3日 本文の一部を修正 スマートフォンでやれることはた[…]
更新履歴2023年4月24日:記述内容の補備修正2022年9月12日:導入部分に解説する内容と、使用スマートフォンを追記 スマートフォンやパソコンを利用する際によく耳にするキャッシュ( cache) という言葉ですが、いったい何でし[…]
1 「お使いのデバイスに送信」機能とは?
「お使いのデバイスに送信」は、ウェブブラウザの「Google Chrome」に備わっている機能で、閲覧中のWebページをデバイス同士で共有することができます。
この「お使いのデバイスに送信」という機能を使えば、開いているWebページをスマートフォンからパソコンへ、その逆やパソコン同士、あるいはスマホ同士の送信も簡単に行うことができます。
本記事では、Androidスマホを対象として記述していますが、iOS搭載のスマホでも利用できます。
本操作を行うにあたっては次の要件を確認してください。
- お互いの端末が同じGoogleアカウントでログインしていること
- Googleの同期が有効になっていること
なお、「Microsoft Edge」にも、「デバイスにタブを送る」という同じような機能が備えられています。以下の関連記事をご覧ください。
ウェブブラウザの「Microsoft Edge」では、スマホやパソコンなどを使ってWebページを閲覧しているとき、開いているWebページを他のデバイスに送信して、そのページを共有することができます。パソコンでは「デバイスにタブを送る」と「[…]
ここからは以下の2項目について、本Webページ「知識と情報のお宝WEBサイト」の画面を使用してご紹介します。
〇 Androidスマホからパソコンに送信する方法
〇 パソコンからAndroidスマホに送信する方法
2 Androidスマホからパソコンに送信する
- スマホの「Google Chrome」アプリを起動し、送信したい「webページ」を開いておきます。
一例として、本Webサイトの「知識と情報のお宝WEBサイト」を開いています。 - 画面右上の「︙」縦3点リーダーをタップします。

- 「共有」をタップします

- 画面下の「
お使いのデバイスに送信」をタップします。
追記 2024年6月9日
表記が「デバイスの送信」に変わりました。画像内の表記も読み替えてください。
- 送信したい端末(ここではDESKTOP)を選択します。

- ここからはパソコンの画面です。
パソコン画面の右上にポップアップ通知が表示されたら「新しいタブで開く」をクリックします
- スマホから送信されたWebページが開きます

パソコンで通知が表示されない場合は、画面最上部のタイトルバーの何もないところをクリックするか、以下のWindowsの設定を確認してください。
Windows 10の確認方法
- 「スタート」ボタンを右クリックし、「設定」を開きます
- 「システム」をクリックします

- 左ペインの「通知とアクション」をクリックし、右ペインの「アプリやその他の送信者からの通知を取得する」をオンにします

- 同じ画面を下にスクロールして「送信元ごとの通知の受信設定」で、「Google Chrome」のトグルスイッチがオンになっていることを確認します。

Windows 11の確認方法
- 「スタート」ボタンを右クリックし、「設定」を選択します
- 左ペインの「システム」が選択されていることを確認し、右ペインの「通知」をクリックします

- 右ペインの「通知」のトグルスイッチをオンにします

- 同じ画面を下にスクロールして「アプリやその他の送信者からの通知」で「Google Chrome」のトグルスイッチがオンになっていることを確認します。

3 パソコンからAndroidスマホに送信する
パソコンからスマートフォンに送信する2つの方法をご紹介します。
3-1 パソコンの共有ボタンから送信する手順
- パソコンから送信したいWebページを開いておきます。
一例として本Webサイトの「知識と情報のお宝WEBサイト」を開いています。
画面上部のアドレスバー右側「このページを共有」ボタンをクリックし、「お使いのデバイスに送信」を選択します。
追記:「このページを共有」ボタンはなくなりました。後述の操作手順③に進んでください。
- Chrome画面右上の「︙」縦三点リーダーと、メニューの「保存と共有」を順番にクリックします。

- サブメニューの「お使いのデバイスに送信」をクリックします。

- デバイスの選択画面から送信先デバイスを選択します。
一例として「OPPO 電話」を選択しました。
- ここからはスマホの画面です。
スマホに表示された通知をタップします。
- パソコンで閲覧していたWebページがスマホに表示されます。

スマホに通知が表示されない場合は、以下2つの設定をご確認ください。
Chromeアプリの通知設定の確認
- スマホの「Chrome」アプリを起動します。
- 画面右上の「︙」縦三点リーダーをクリックします。

- 「設定」をクリックします。

- 「通知」をクリックします。

- 「通知を許可」のトグルスイッチをオンにします。

設定アプリの通知設定確認
- 「設定」アプリを起動します。
- 「通知とステータスバー」をタップします。
スマホによっては「通知」をタップします。
- 「通知を管理」をタップします。
スマホによっては「アプリの設定」をタップします。
- 「Chrome」のトグルスイッチがオンになっていることを確認します。

3-2 右クリックして送信する手順
- パソコンで送信したいWebページを開いておき、 何も表示されていない場所で右クリックします。
コンテキストメニューから「お使いのデバイスに送信」をクリックします。
- 送信したい端末(ここではOPPO 電話)を選択します。

ここからはスマホの画面です。
スマホに表示された通知をタップします。

- パソコンで閲覧していたWebページがスマホに表示されます。

以上で「!便利なChrome! 閲覧中のWebページをデバイスで共有する」に関する解説を終わります。