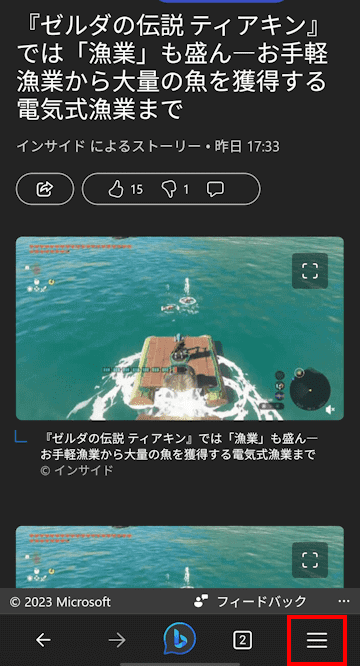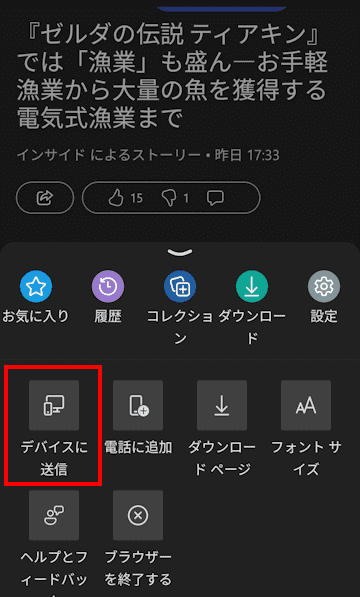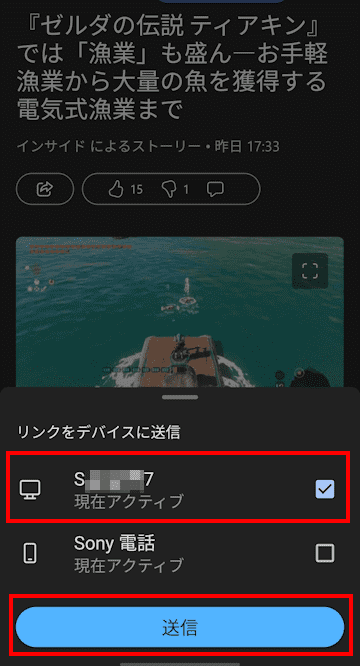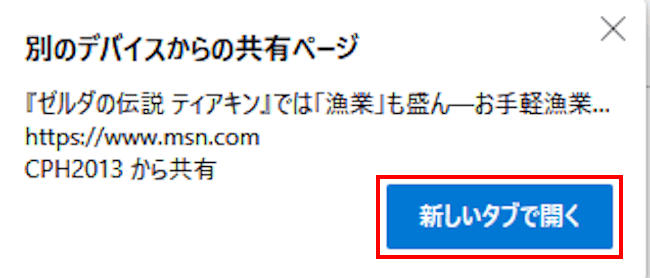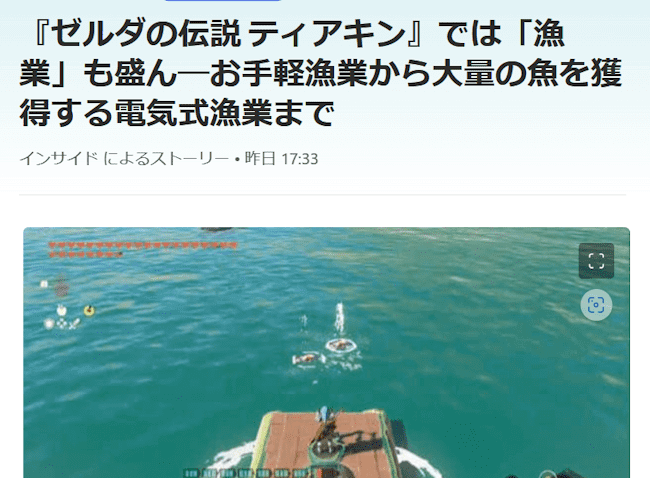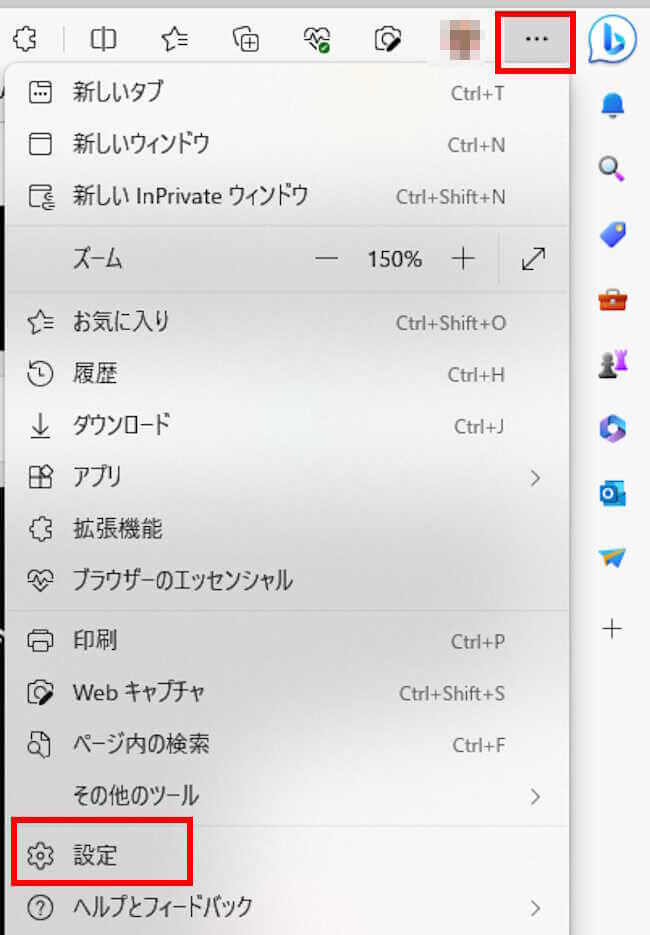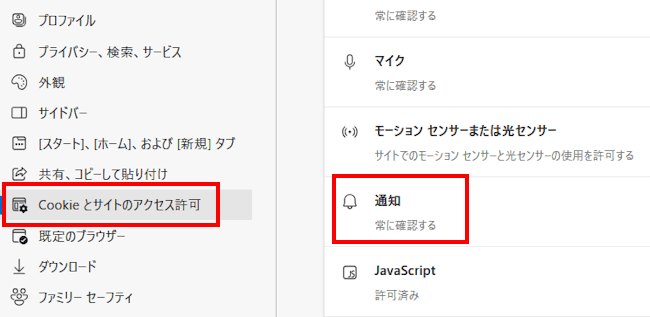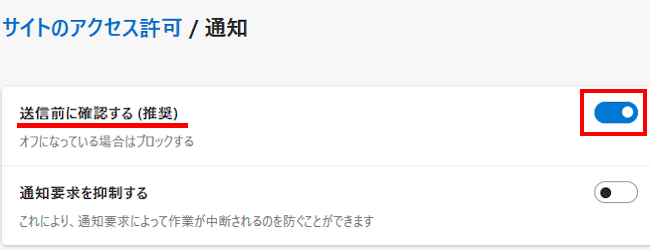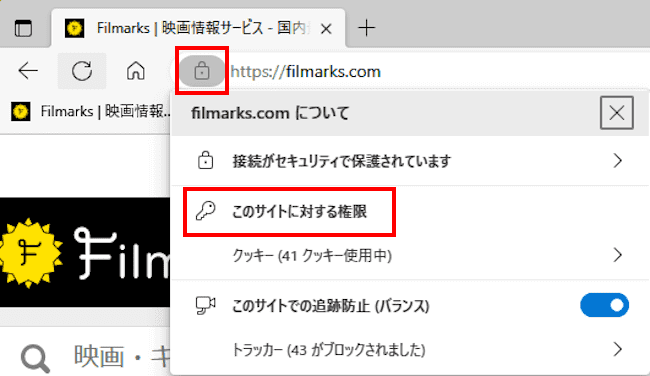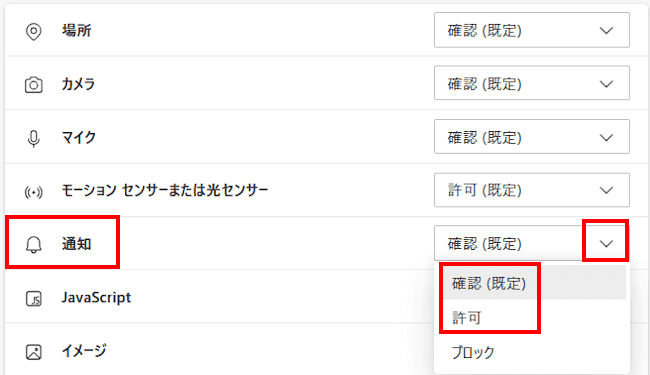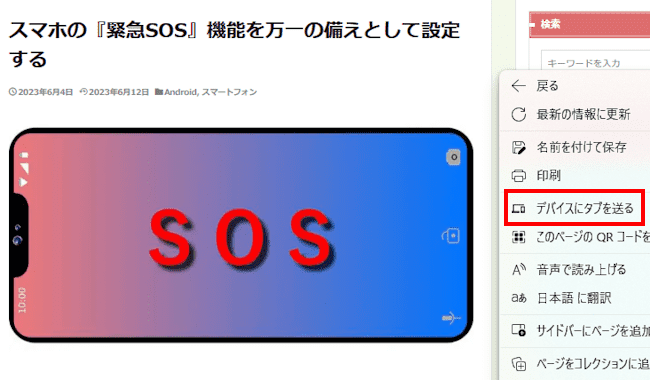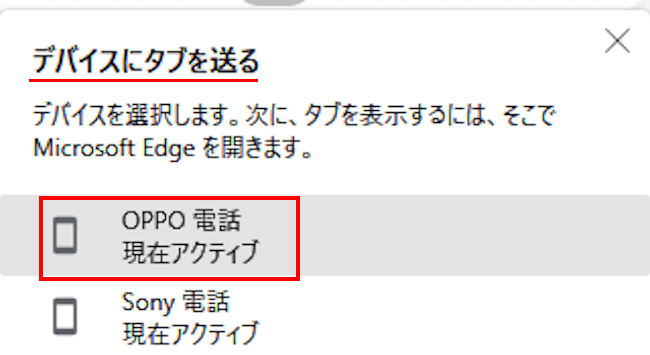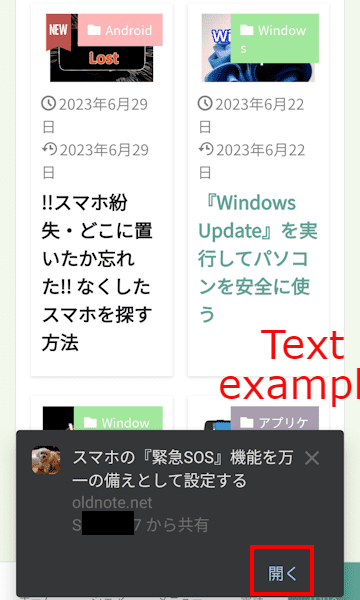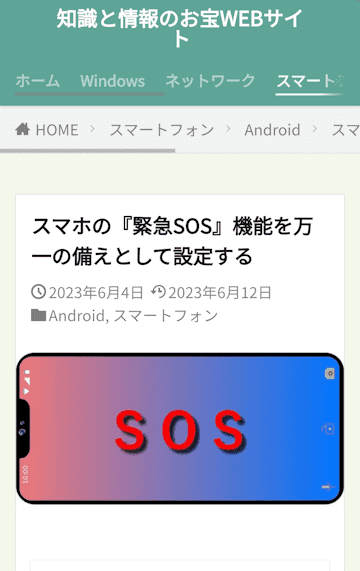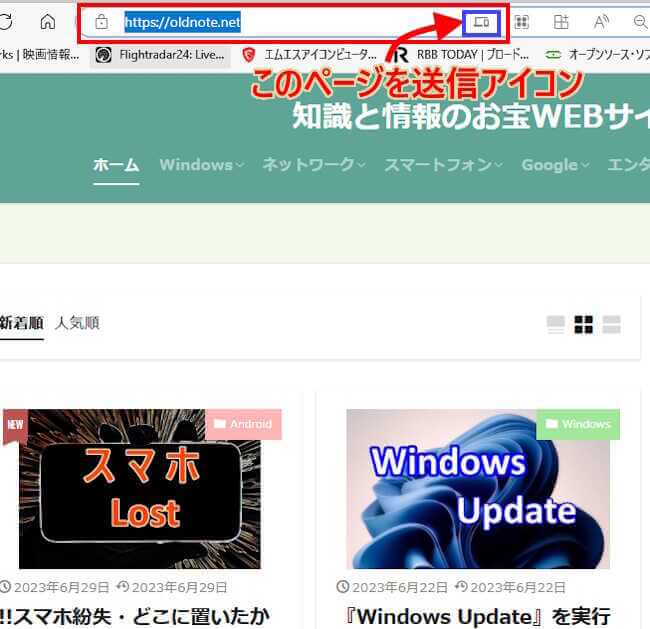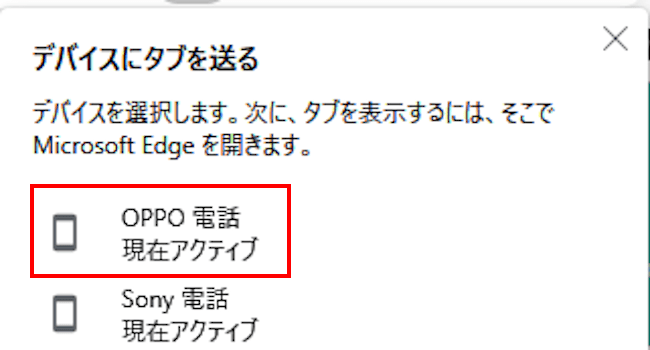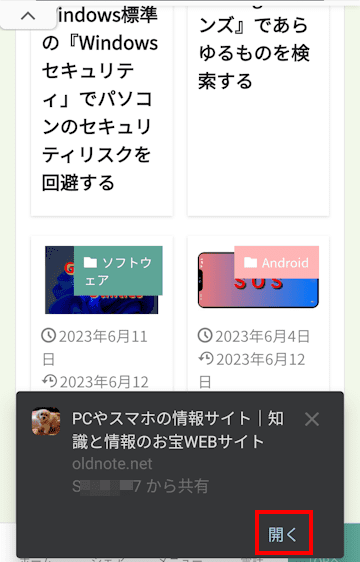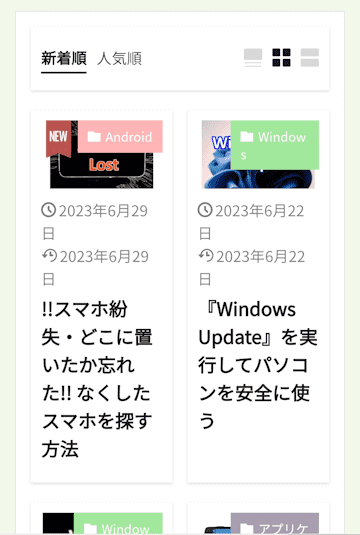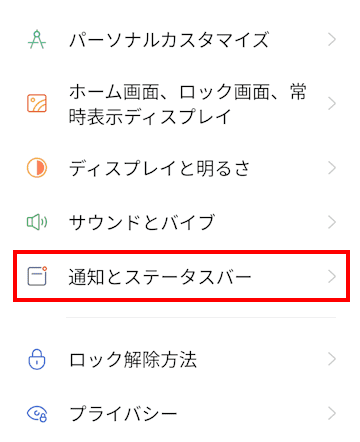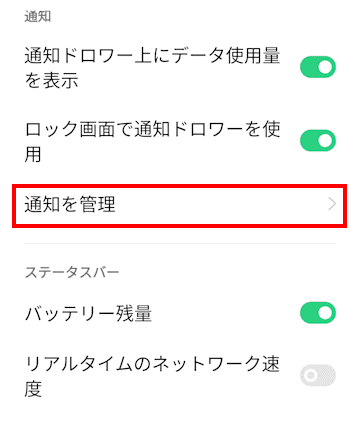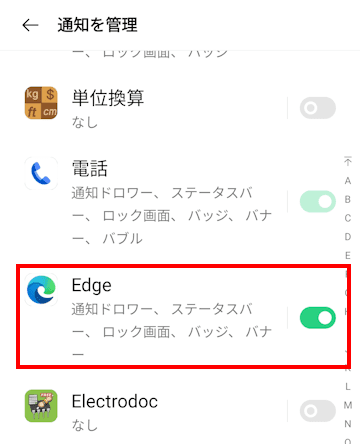ウェブブラウザの「Microsoft Edge」では、スマホやパソコンなどを使ってWebページを閲覧しているとき、開いているWebページを他のデバイスに送信して、そのページを共有することができます。
パソコンでは「デバイスにタブを送る」と「このページを送信」機能、スマホでは「デバイスに送信」機能がそれです。
本記事では「Microsoft Edge」を使い、閲覧中のWebページを他のデバイスと共有(送信)する方法について解説いたします。
解説に使用したブラウザとデバイスは以下のとおりです。
ブラウザ:「Microsoft Edge バージョン 114.0.1823.67」
デスクトップパソコン:「Windows 11 Pro 22H2」
スマートフォン:「OPPO Reno3 A Android 11」
なお、Chromeブラウザでもほぼ同じ機能が備わっています。その概要と使い方については以下の関連記事をご覧ください。
更新履歴2024年6月9日:記述内容の一部修正2023年6月11日:記述内容一部修正と追記2022年12月30日:操作手順の補備修正2022年9月10日:解説内容の2項目を追記 本記事では、Chromeに搭載されている「お使いのデバ[…]
1 「デバイスにタブを送る」機能の概要
「デバイスにタブを送る」はMicrosoft Edgeに備わっている機能の一つで、スマホやタブレット、パソコンなどのデバイス同士が、現在閲覧しているWebページをお互いに送信して共有できる機能です。
デバイス同士と申しましたが、具体的には「スマホやタブレット同士」「スマホやタブレットとパソコン同士」「パソコン同士」「タブレット同士」です。
利用するケースとしては、外出中にスマホで閲覧しているページを帰宅してから閲覧したり、その逆で外出先でWebページを友人などに見せたりと、工夫すると色々な用途があるかと思います。
前書きでも記述していますが、この機能を利用する際にパソコンでは「デバイスにタブを送る」と「このページを送信」、スマホでは「デバイスに送信」という文言を使っています。言葉は異なってもやれることは全く同じです。
機能の動作要件として以下をご確認ください。
- スマホやタブレット、パソコンなどのデバイスが同じMicrosoft アカウントでログインしていること。
- Microsoftの同期が有効であること。
- スマホにMicrosoft Edgeがインストールされていること。
Microsoft Edgeがインストールされていない場合は、「Playストア」アプリから「Edge」で検索し、インストールしてください。
こちら「Google Play」からもインストールできます。
2 スマホからパソコンへ送信する
スマホからパソコンへ、開いているWebページを送信する方法についてご紹介します。
- スマホのEdgeを起動し、送信したいWebページを開きます。
- 画面右下の「ハンバーガーアイコン: ≡」をタップします。

- 「デバイスに送信」をタップします。「デバイスに送信」が見当たらない場合は、画面を左にスワイプします。

- 送信したいデバイス(ここではS・・・・7)を選択し、「送信」をタップします。

- ここからはパソコンの画面です。
画面上部に通知「別のデバイスからの共有ページ」が表示されたら、「新しいタブで開く」をクリックします。
- スマホで閲覧中のWebページが表示されました。

パソコンに通知が届かない場合
パソコンにWebページを送信しても通知が表示されない場合は、以下をご確認ください。
- Microsoft Edge画面右上の「・・・」横三点リーターをクリックし、「設定」を選択します。

- 左ペインの「Cookieとサイトのアクセス許可」と、右ペインの「通知」を順番にクリックします。

- 右ペインの「送信前に確認する (推奨)」のトグルスイッチがオンになっていることを確認します。

ここまでで通知が表示されない場合は手順④に進みます。 - 送信したいWebページのアドレスバー左の「鍵マーク:サイト情報の表示」と「このサイトに対する権限」を順番にクリックします。

- 右ペインの「通知」項目右端の「∨」をクリックし、表示されたドロップダウンメニューから「確認」または「許可」になっていることを確認します。

3 パソコンからスマホへ送信する
パソコンからスマホへ閲覧中のWebページを送信するには、以下の2つの方法から選べます。
当Webページの記事を送信してみましょう。
3-1 右クリックして送信する
- ブラウザのEdgeを使い、他のデバイスに送信したいWebページを開きます。
- 開いているWebページの何も表示されていない部分で右クリックします。
メニューの「デバイスにタブを送る」を選択します。
- 画面上部に表示された「デバイスにタブを送る」から送信したいデバイス(ここではOPPO 電話)をクリックします。

- ここからはスマホの画面です。
スマホに届いた通知の「開く」をタップします。
- パソコンで開いているWebページが表示されました。

3-2 アドレスバーから送信する
- ブラウザのEdgeを使い、他のデバイスに送信したいWebページを開きます。
- 画面上部のアドレスバーをクリックします。
アドレスバー右に表示された「このページを送信」アイコンをクリックします。
- 表示された「デバイスにタブを送る」から送信するデバイス(ここではOPPO 電話)を選択します。

- ここからはスマホの画面です。
スマホに届いた通知の「開く」をタップします。
- パソコンで開いているWebページが表示されます。

3-3 スマホに通知が届かない場合
スマホに他のデバイスからの通知が届かない場合は、以下の設定をご確認ください。こ画面は「OPPO Reno3 A」を使用しています。
- スマホの「設定」アプリを起動します。
- 「通知とステータスバー」をタップします。スマホによっては「通知」をタップします。

- 「通知を管理」をタップします。スマホによっては「アプリの設定」をタップします。

- 「Edge」のトグルスイッチがオンになっていることを確認します。

以上で「!Edgeの便利機能! 閲覧中のWebページをデバイス同士で共有する」に関する解説を終わります。