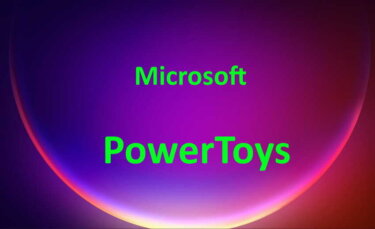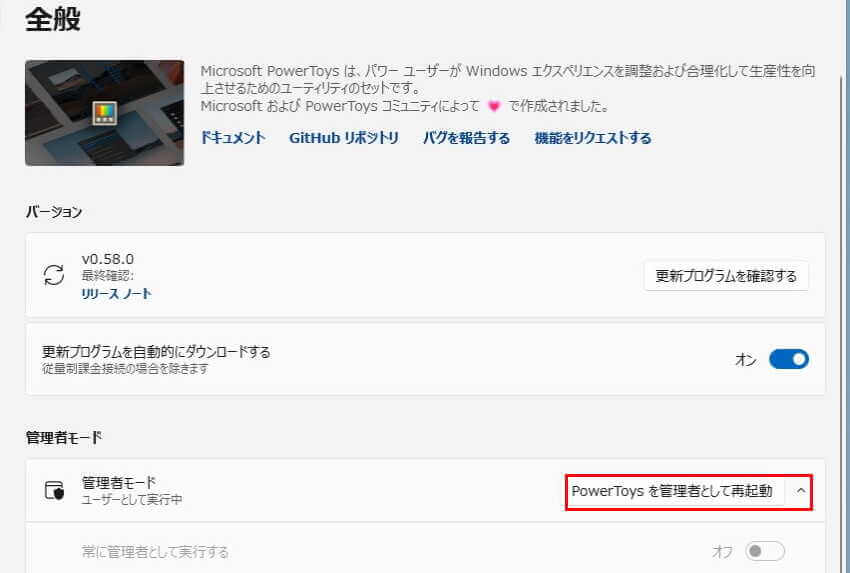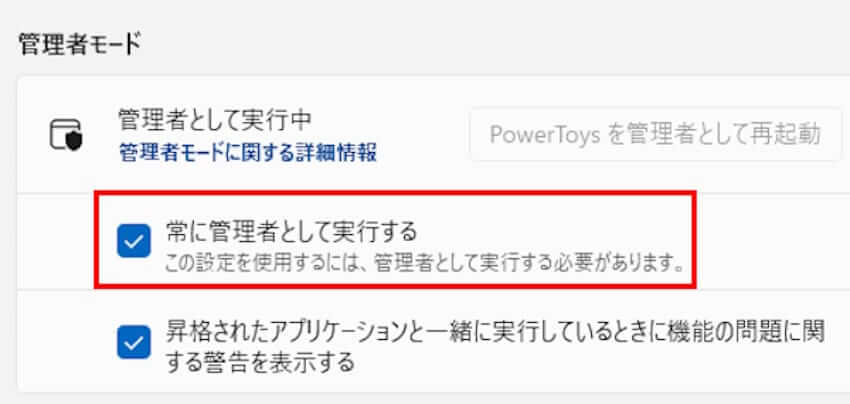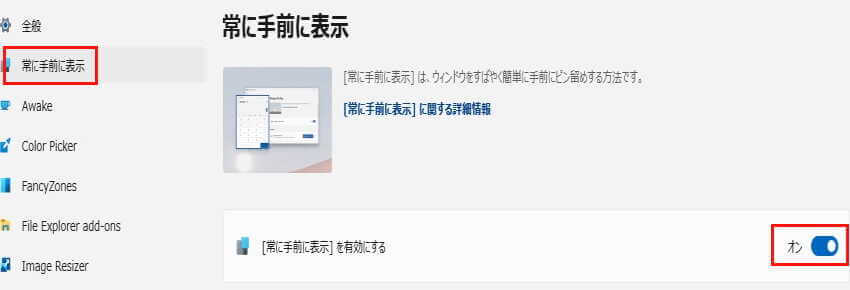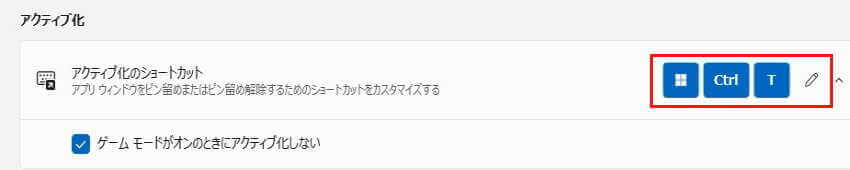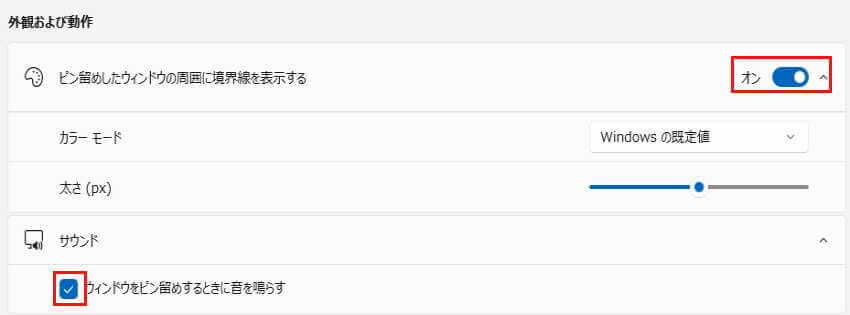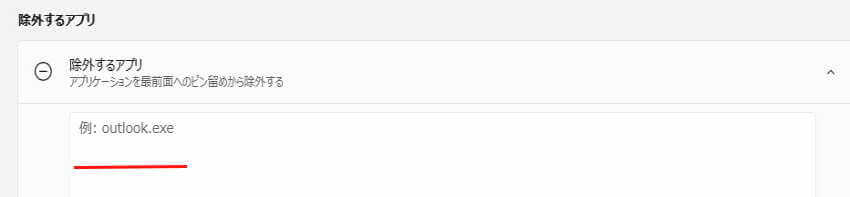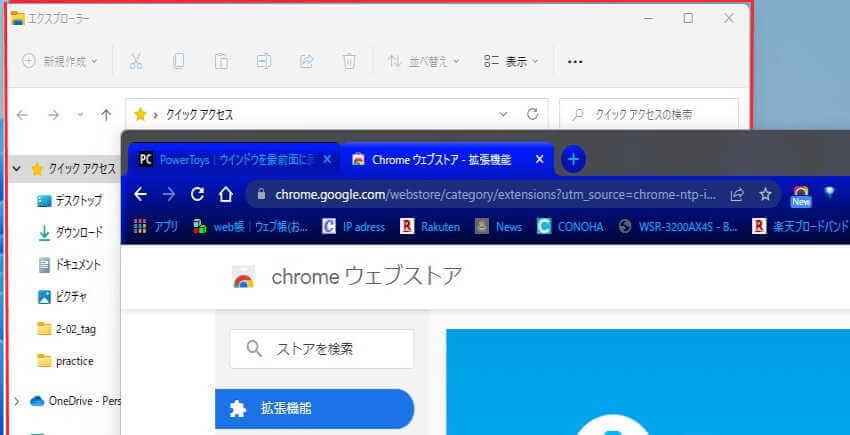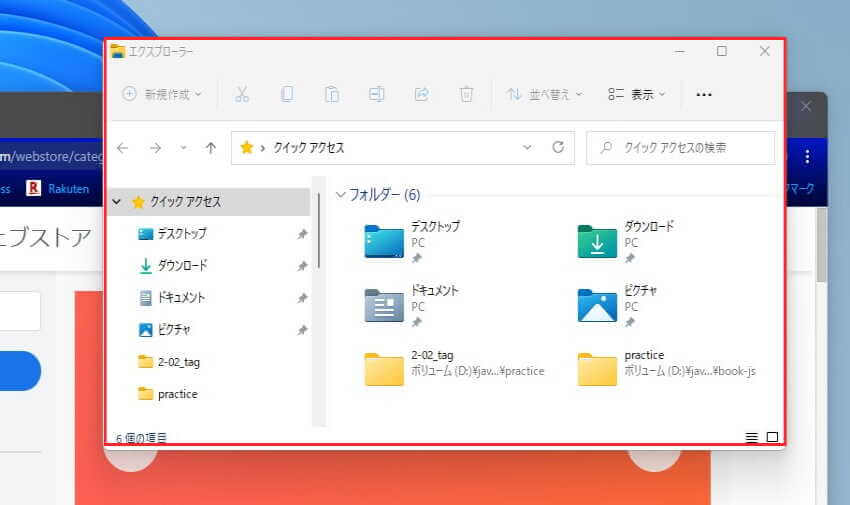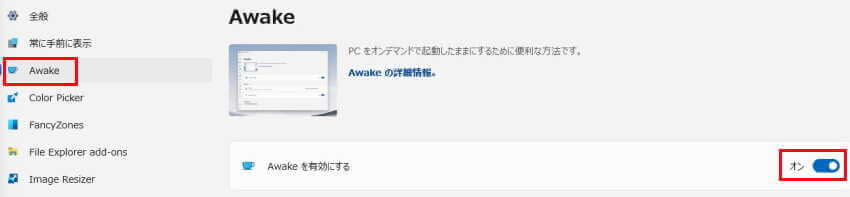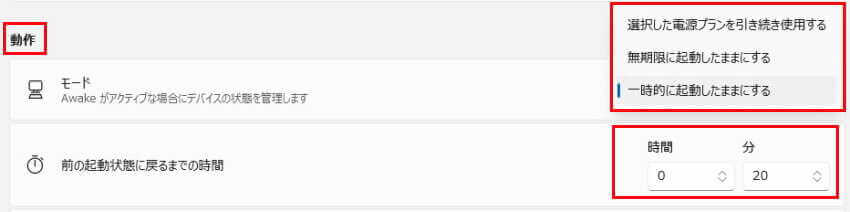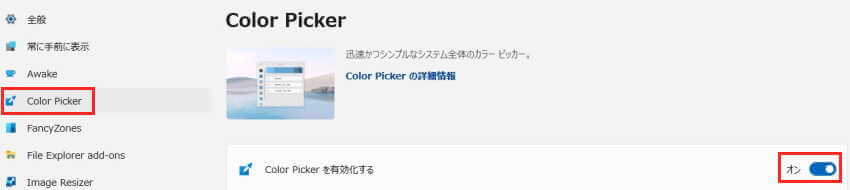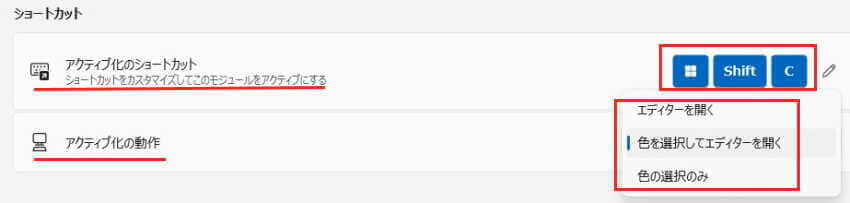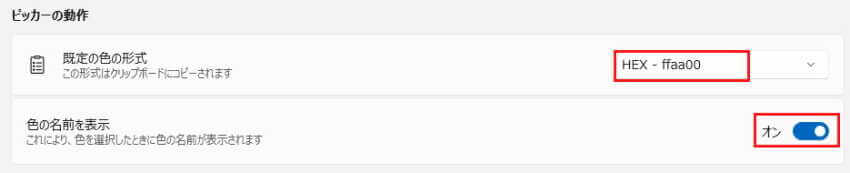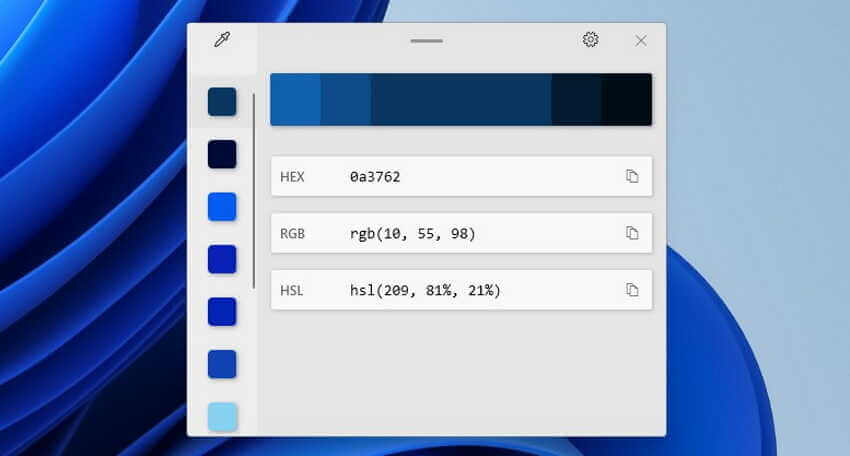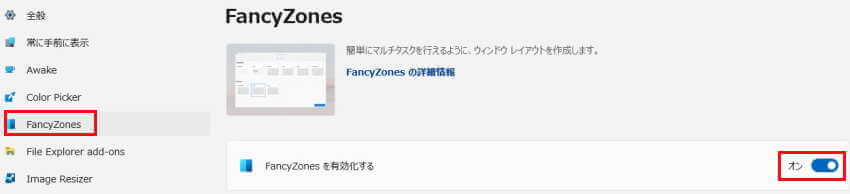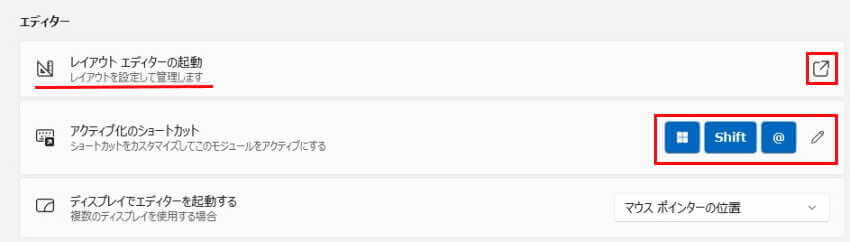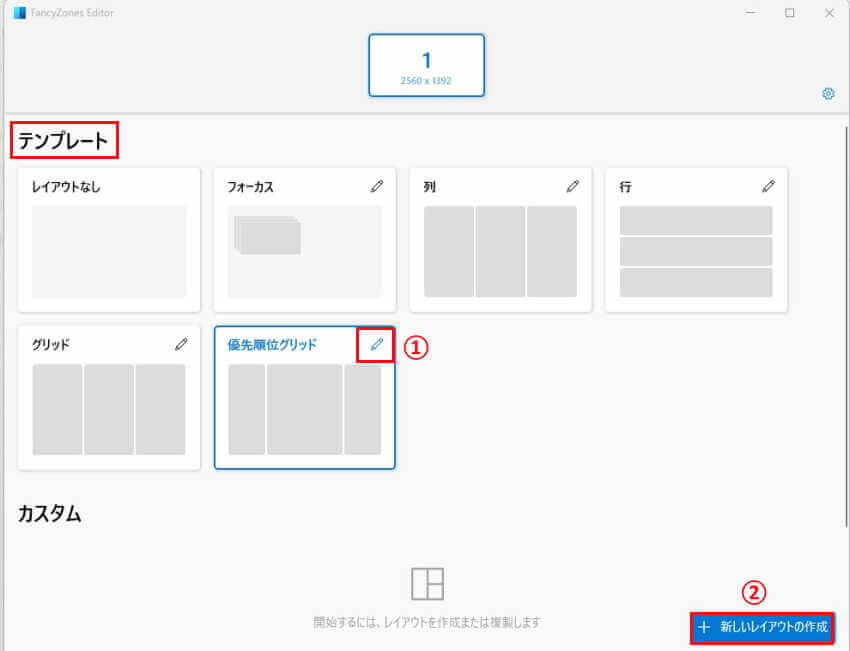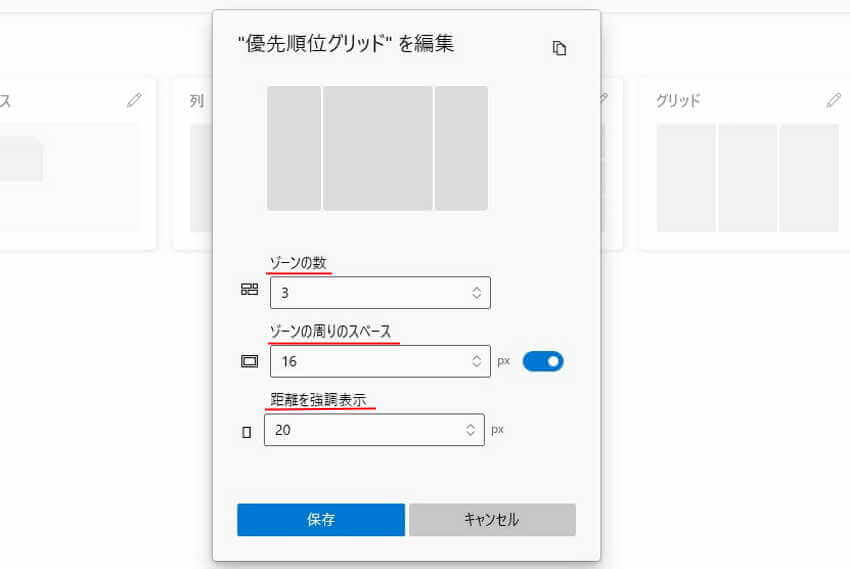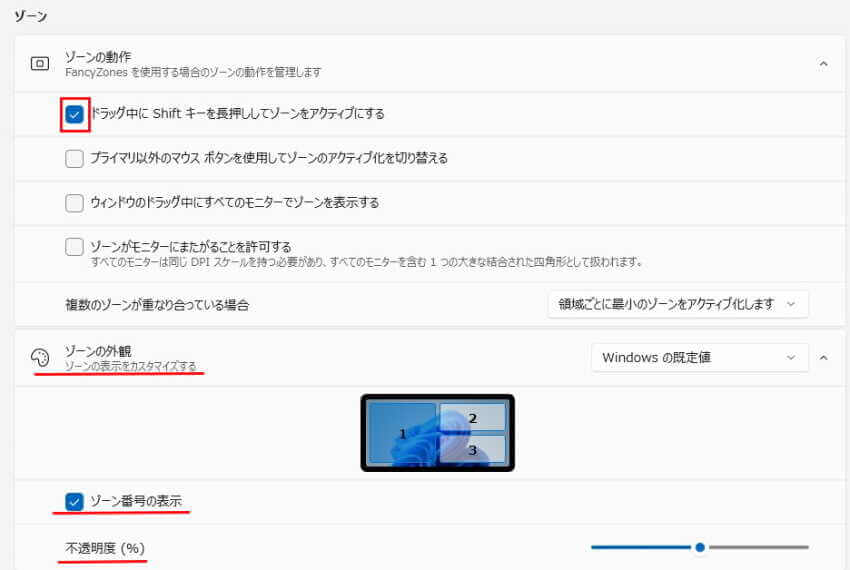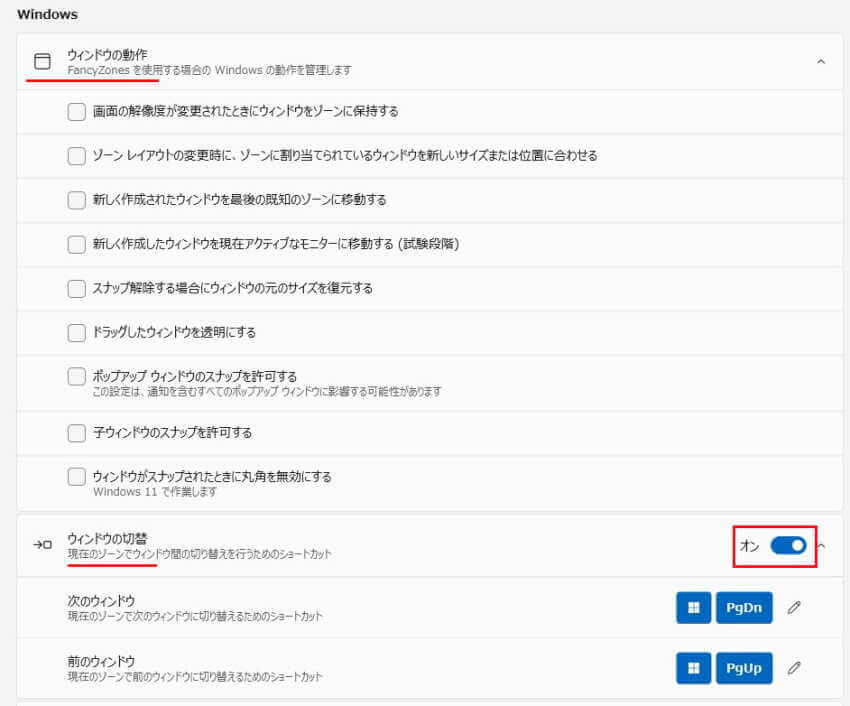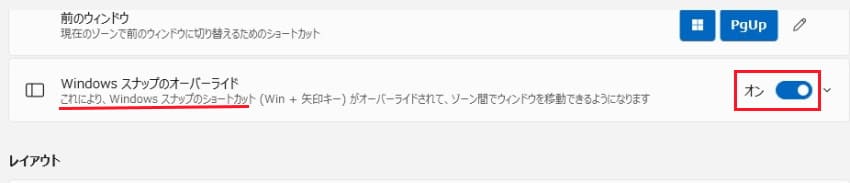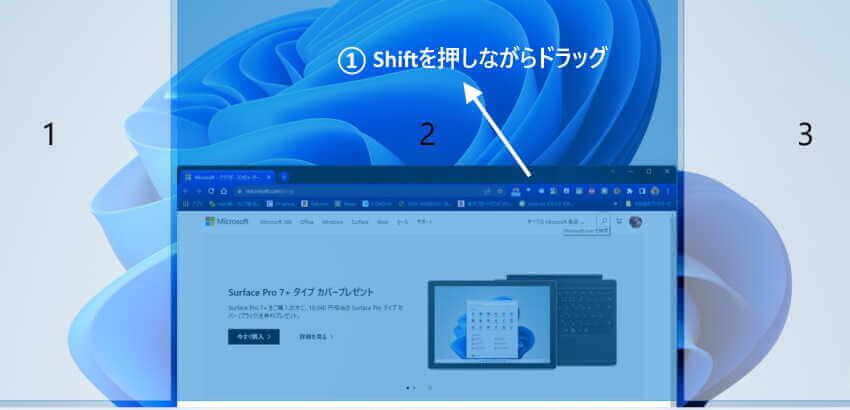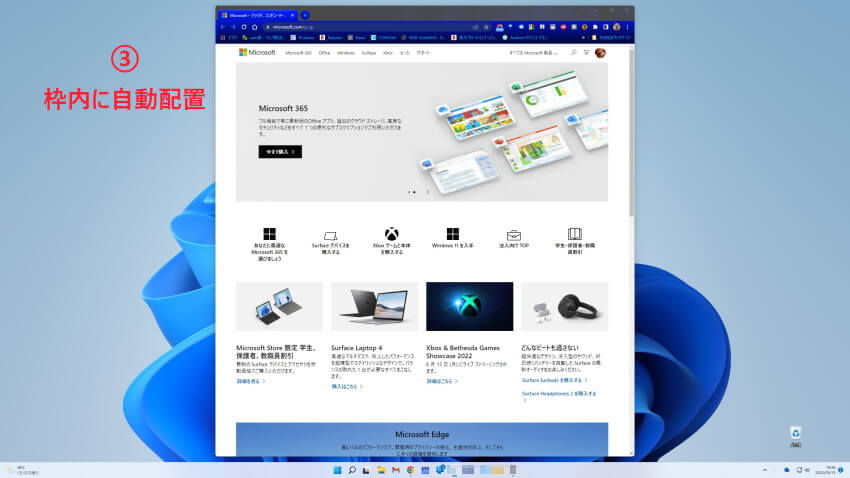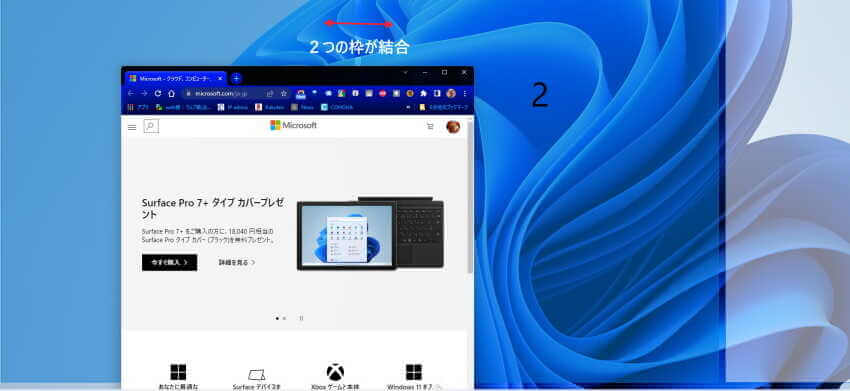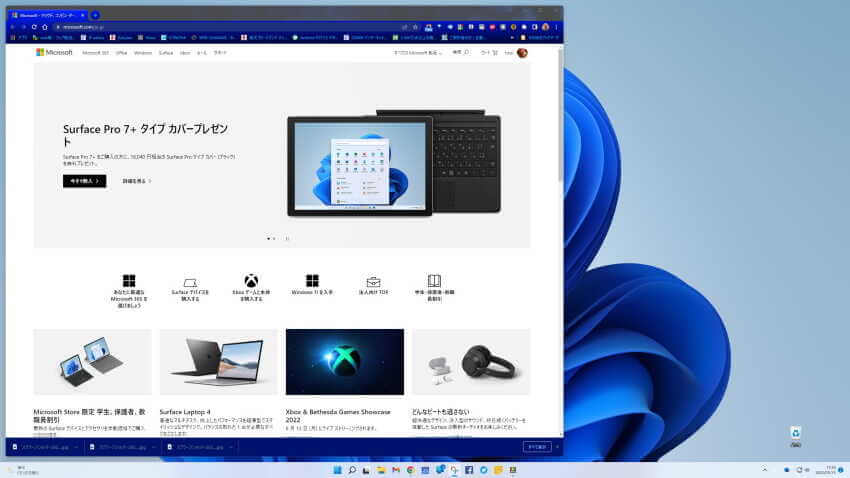更新履歴
2024年7月1日:記述内容を一部修正
2022年7月11日:表題および結びの文言を変更
「Microsoft PowerToys(パワートイズ)」は、Microsoft公式のWindowsの機能強化のための便利なツールです。
別記事「Microsoft PowerToysの概要とインストール方法」でもご紹介していますが、PowerToys はさまざまな機能を備えており、使い方次第でWindowsが一層使いやすくなります。
本記事では、この「PowerToys」の設定方法と使い方について解説いたします。インストール方法については別の記事でご紹介しています。
インストール方法や使い方については、Windows11・10ともに共通です。
「PowerToys」の概要とインストール方法と、使い方ガイドについては以下のリンクを合わせて御覧ください。
更新履歴2024年7月1日:機能一覧を追記2022年7月12日:使い方ガイドのリンクを追加 「PowerToys(パワートイズ)」は、Microsoft公式のWindowsの各種機能を強化する便利なツールです。特に目新しいツールでは[…]
更新履歴2024年7月1日:記述内容の一部を修正2022年7月8日:「Power Toys」最新版v0.60リリースに伴う内容を追記 「Microsoft PowerToys(パワートイズ)」は、Microsoft公式のWindow[…]
1 PowerToysの初期設定
- 「スタートボタン」⇒ 「すべてのアプリ」からPowerToysを起動します。
- 「全般」タブが開いたら、管理者モード欄の「PowerToysを管理者として再起動」をクリックします。
PowerToysが再起動します。
- 「このアプリがデバイスに変更を加えることに許可しますか?」が表示されたら「はい」を選択します。
- 「常に管理者として実行する」にチェックを付けます。

PowerToysの初期設定は以上です。
ここからは以下の4機能の基本設定と使い方について解説いたします。
- 常に手前に表示(Always on Top)
- Awake
- Color Picker(カラー ピッカー)
- FancyZones
2 常に手前に表示(Always on Top)
「常に手前に表示」は、ウィンドウをすべてのウィンドウの手前にピン留めできるツールです。
つまり、指定したウィンドウを常に最前面に固定したままにできるツールです。解除するまでウィンドウは最前面に表示されます。
常に手前に表示(Always on Top)の基本設定
- 「スタートボタン」⇒ 「すべてのアプリ」からPowerToysを起動します。
- 画面左メニューの「常に手前に表示」を選択し、「[常に手前に表示]を有効にする」のトグルスイッチを「オン」にします。

- 「アクティブ化」のショートカットはデフォルトで「Win + Ctrl + T」ですが変更もできます。
このショートカットを実行することで、指定したウィンドウが一発で最前面に固定されます。
- 「外観および動作」の「ピン留めしたWindowsの周囲に境界線を表示する」をトグルスイッチでオン・オフできます。
オンにすると、ウィンドウの周囲に設定した色と太さで境界線が表示されます。
また、ウィンドウをピン留めするときに音を鳴らしたりできます。
- 「除外するアプリ」では、ピン留めから除外するアプリを指定できます。

常に手前に表示(Always on Top)の使い方
- 常に手前に表示したいウィンドウ(今回はエクスプローラー)の何も表示されていない部分をクリックします。

- アクティブ化のショートカット「「Win + Ctrl + T」を押します。
- 指定したウィンドウが最前面に固定表示されました。

- 固定解除は、もう一度ショートカットを押します。
3 Awake
「Awake」は、Windowsの電源プランに影響されることなく、PCを起動したままにできるツールです。
長時間の作業を行っているときなどに、PCがスリープになることを制御してくれます。
使い方はいたって簡単で、「Awake」を有効にするだけで機能します。
Awakeの基本設定と使い方
- PowerToysを起動し、左メニューの「Awake」をクリック、「Awakeを有効にする」のトグルスイッチを「オン」にします。
起動状態を解除する場合は、トグルスイッチを「オフ」にします。
これでPCの起動状態を維持できますが、もう少し設定をしてみましょう。 - 「動作」モードでは、以下の3種類の起動状態から、使い方に合わせてどれか選択します。
「一時的に起動したままにする」を選択すると、「前の起動状態に戻るまでの時間」を設定できます。選択した電源プランを引き続き使用する PCの起動状態は何ら影響を受けません 無期限に起動したままにする PCを明示的にスリープ状態にするか、アプリケーションを終了/無効にするまで、PCは無期限に起動したままになります 一時的に起動したままにする 事前に設定した時間PCの起動状態を維持し、 設定時間が経過すると、PCは設定前の復帰状態に戻ります 
- 「画面をオンにしたままにする」が「オフ」になっていると、PCがスリープ状態にならなくても、PCに接続されているディスプレイはオフになります。
ディスプレイを使う場合は、トグルスイッチを「オン」にします。
4 Color Picker
まるでお絵描きソフトなどの編集で使う、スポイトツールのようにデスクトップ上の色を取得できるツールです。
Color Pickerの基本設定
- PowerToysを起動し、左メニューの「Color Picker」をクリック、「Color Pickerを有効化する」のトグルスイッチの「オン」を確認します。

- 「アクティブ化」のショートカットはデフォルトで「Win + Shift + C」ですが変更もできます。

- 上述の「アクティブ化の動作」は以下の3種類から選択できます。
- 「既定の色の形式」はデフォルトでは「HEX-ffaa00」ですが、RGBなどに変更できます。
色の名前を表示」を「オン」にすると、小さなウィンドウに色の名前が表示されます。
Color Pickerの使い方
ここではアクティブ化の動作を「色を選択してエディターを開く」を選択した状態から実行してみましょう。
- どの画面でもよいので、コピーしたい色の上でクリックして色を選択します。
- アクティブ化のショートカット「Win + Shift + C」を押すと、マウスカーソル付近に小さなウィンドウが現れ、色とカラーコードが表示されます。
この小さなウィンドウはマウスカーソルに追従し、移動に従い色の表示も変化します。
- もう一度クリックすると、エディターが開きます。

5 FancyZones
「FancyZones」は指定したレイアウトで、複数のウィンドウを自動で整列してくれるツールで、複数のウィンドウを開いて作業を行うときに役立つ機能です。
Windowsのスナップ機能に似たところもありますが、これをさらに使い勝手のよいものにしてくれます。
また、Windowsの設定で「ウィンドウのスナップ」機能がオフでも「FancyZones」は使用できます。
FancyZonesの基本設定
- PowerToysを起動し、左メニューの「FancyZones」をクリック、「FancyZonesを有効化する」のトグルスイッチが「オン」になっていることを確認します。
「FancyZones」を使用しない場合は「オフ」にします。
- 「レイアウト エディターの起動」の右のリンクアイコンをクリックすると、テンプレート画面が開き、好きなレイアウトをテンプレートから選択できます。
好みのテンプレートがなければ自分好みのレイアウトを作成できます。
アクティブ化のショートカットは「Win + Shift + @」ですが、変更もできます。
レイアウトエディターのリンクアイコンをクリックすると以下の画面が表示されます。
ショートカットの「Win + Shift + @」を押すことでも、レイアウトのテンプレートを表示できます。
各テンプレートの右上の鉛筆ボタン(下の画面 ① )を選択すると、さまざまなカスタマイズができます。
②の「新しいレイアウトの作成」をクリックすると、レイアウトを自由に作成できます、
- 各テンプレート右上の鉛筆ボタンを押すと以下のようなカスタマイズ画面が表示されます。
ゾーンの数
配置する枠の数の増減ができます。
ゾーンの周りのスペース
オンにするとウィンドウ間の余白を調整できます。
距離を強調表示
枠の結合を判定する距離の調整をします。
- 「ゾーンの動作」では、「ドラッグ中にShiftキーを長押ししてゾーンをアクティブにする」にデフォルトでチェックが入っています。
これをオフにすると、【Shift】キーを押さなくても、マウスでウィンドウをドラッグするだけでFancyZonesを使うことができます。
しかし、この場合はウィンドウをドラッグして、どれかの枠に合わせる必要があります。
「ゾーンの外観」、「ゾーン番号の表示」や「不透明度」は好みに応じて設定します。
- 「ウィンドウの動作」は好みに応じて項目ごとにチェックを入れます。
「ウィンドウの切り替え」トグルスイッチは「オン」にするとショートカットを使用できます。
「pgDn」はキーボードの「Pagedown」、「PgUp」は「Pageup」を指しています。
- 「Windows スナップのオーバーライド」をオンにすると、「Win + 矢印キー」を押したときに、本来のスナップ機能は無効になります。
FancyZonesで設定したレイアウトに合わせてウィンドウが配置されるようになります。
FancyZonesの使い方
今回は基本設定のレイアウトのテンプレートを「優先順位グリッド」に設定した状態から実行してみましょう。
ウィンドウをドラッグして配置する
- 「Shift」キーを押しながらウィンドウのタイトルバーをドラッグすると、デスクトップ画面を3分割した、FancyZones標準のレイアウト枠が現れます。
配置したい枠(今回は中央枠)に合わせると半透明の青色に変わります。
- この状態でマウスボタンを離すと、枠に合わせてウィンドウが自動で配置されます。

レイアウト枠を結合する
2つの枠をまたぐようにドラッグすると、枠が1つに結合されてウィンドウが配置されます。
ここでは、今回は基本設定のレイアウトのテンプレートを「グリッド」に設定した状態から実行してみましょう。
- 「Shift」キーを押しながらウィンドウのタイトルバーを2つの枠をまたぐようにドラッグします。
両枠が半透明の青色に変わります。
- この状態でマウスボタンを離すと、枠が一つに結合されてウィンドウが配置されます。

今回は便利ツール「Microsoft PowerToys」の基本設定、「常に手前に表示(Always on Top)」、「 Awake」、「Color Picker(カラー ピッカー)」および「FancyZones」の使い方について解説いたしました。