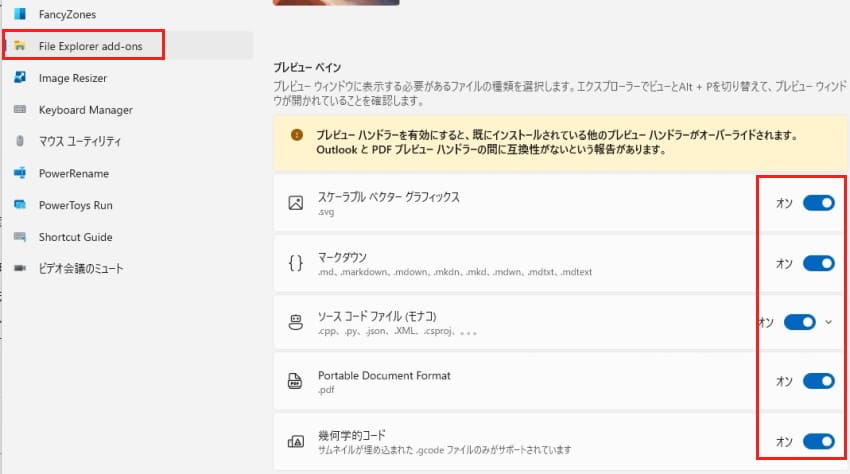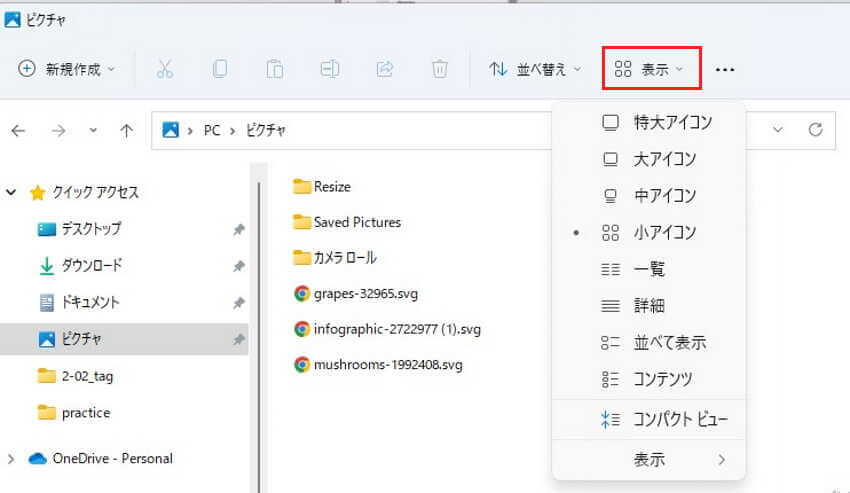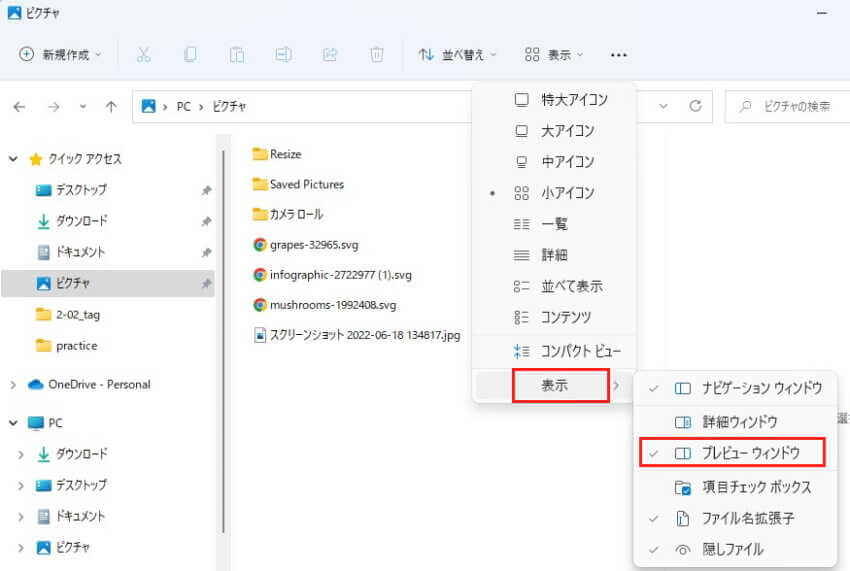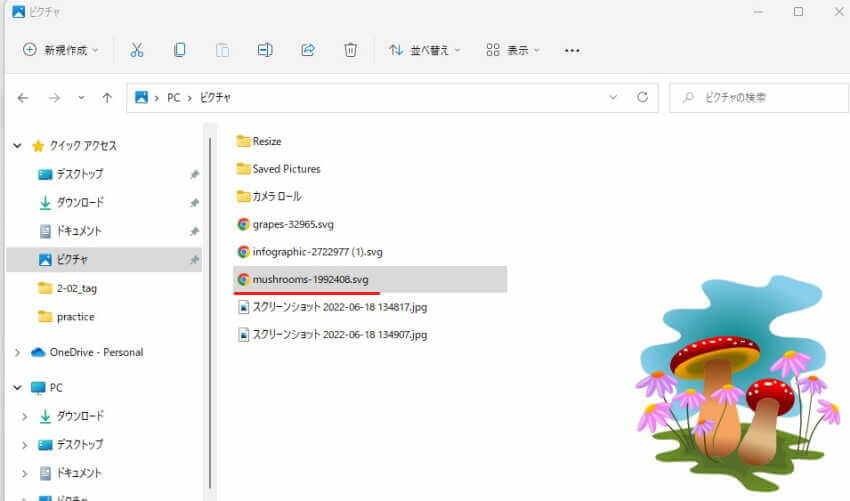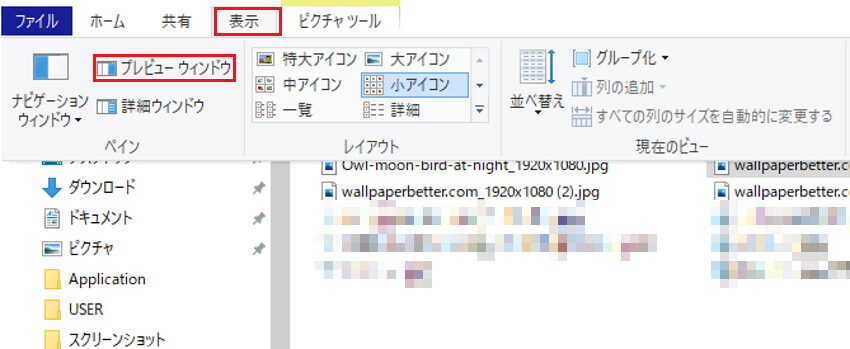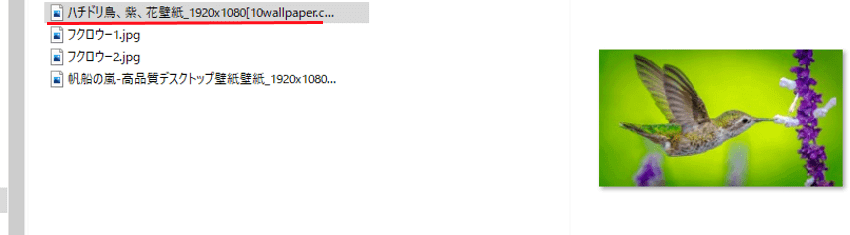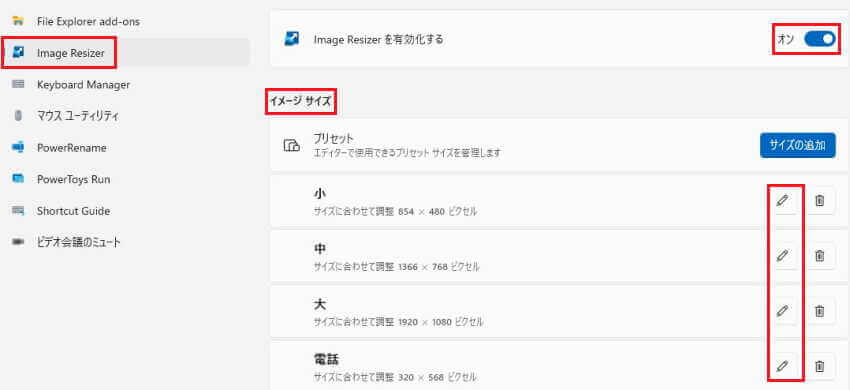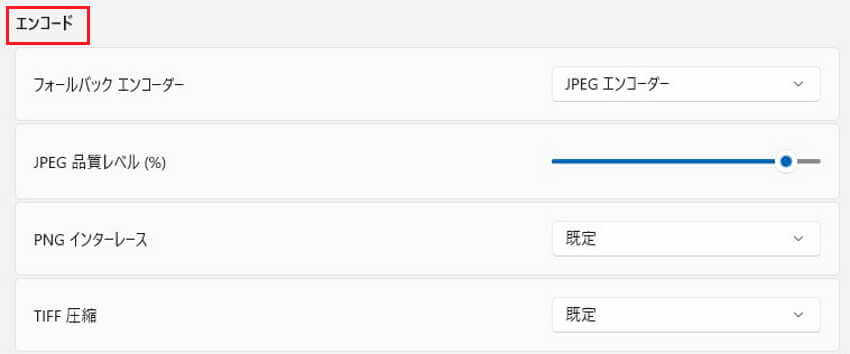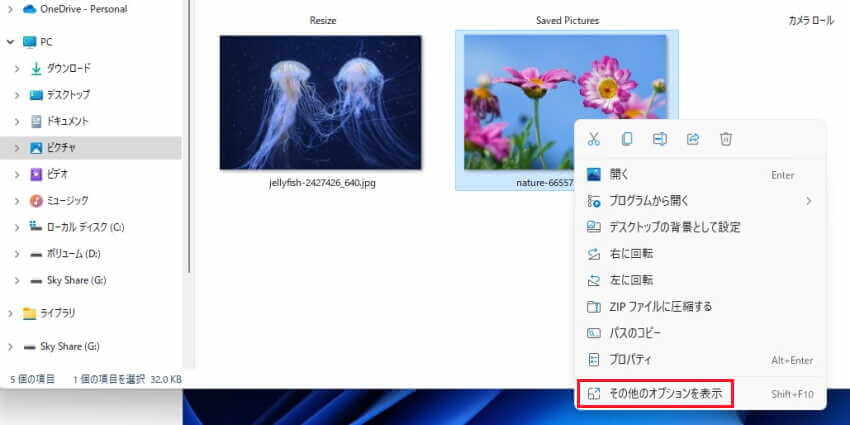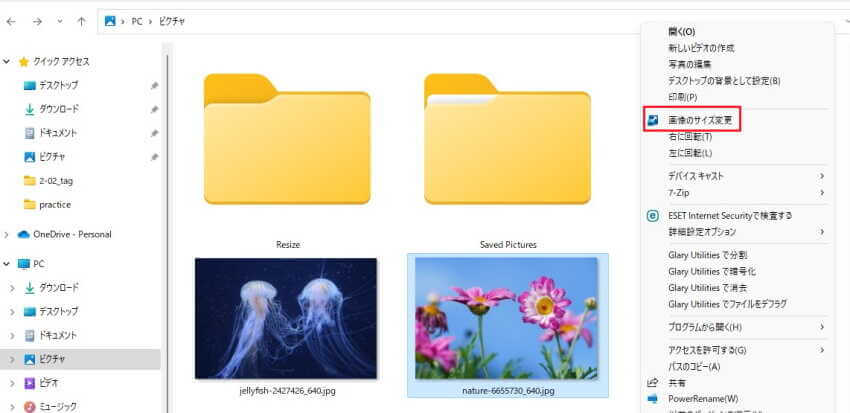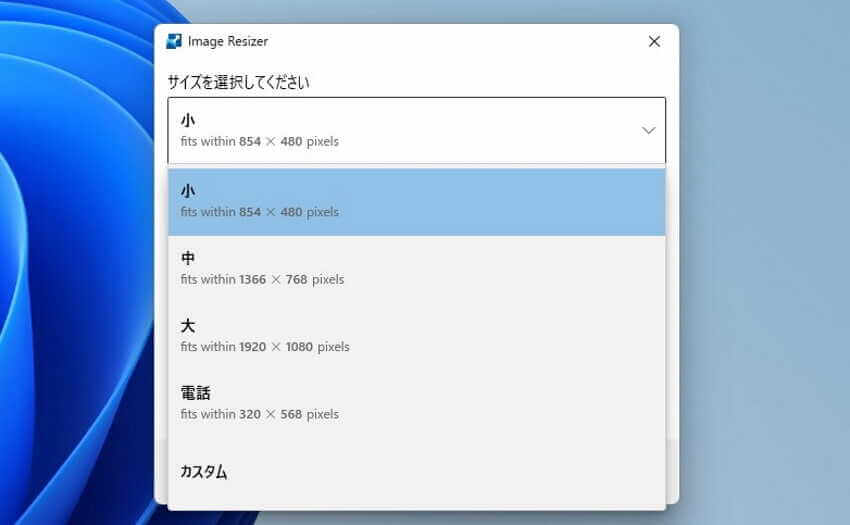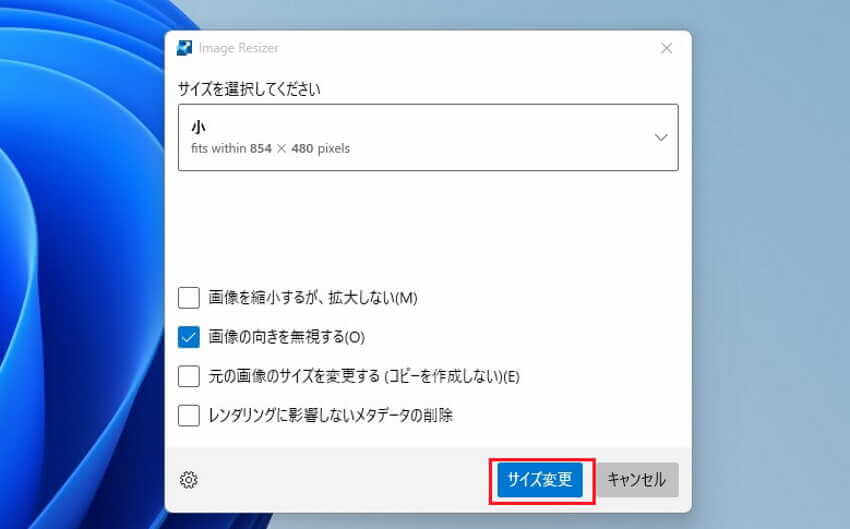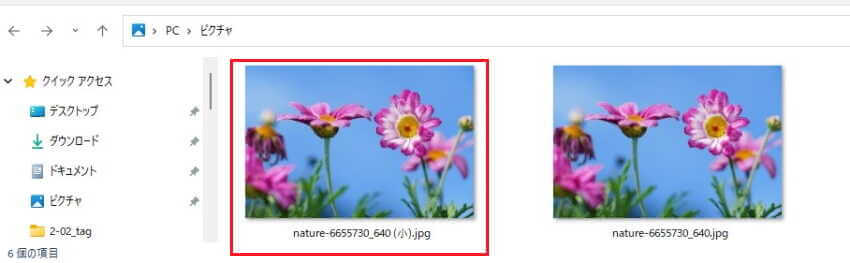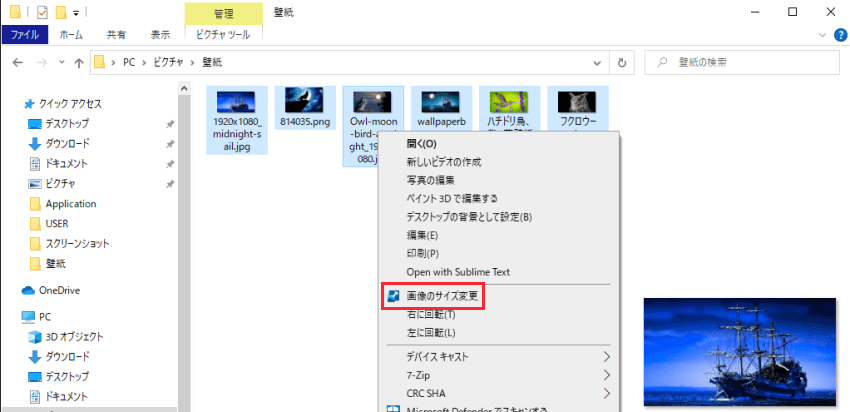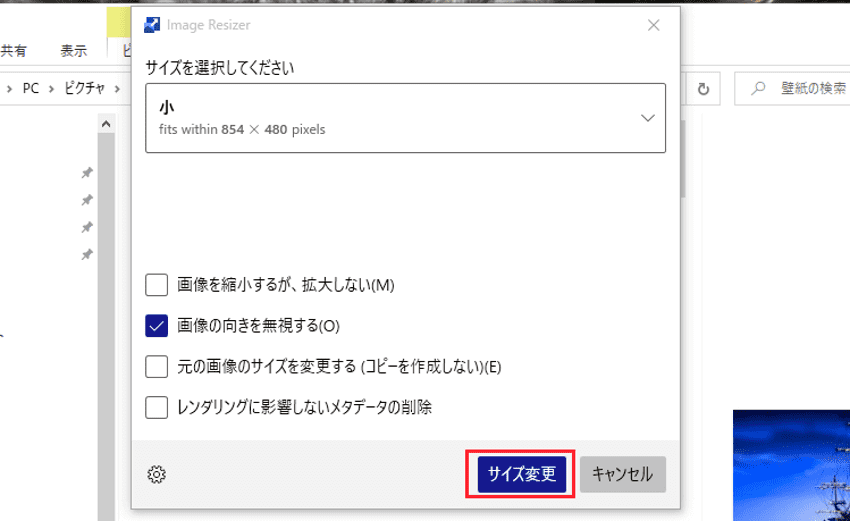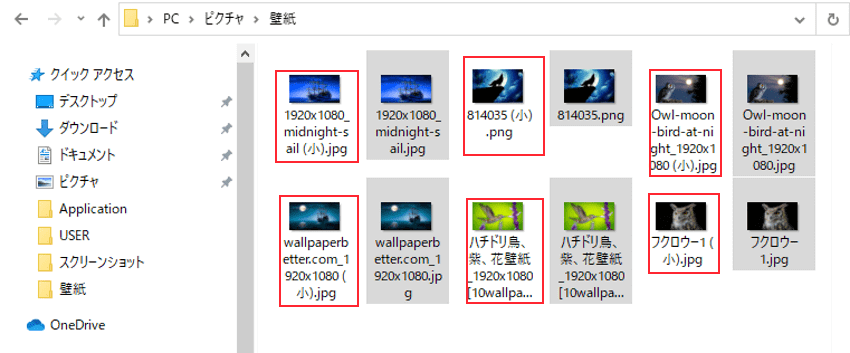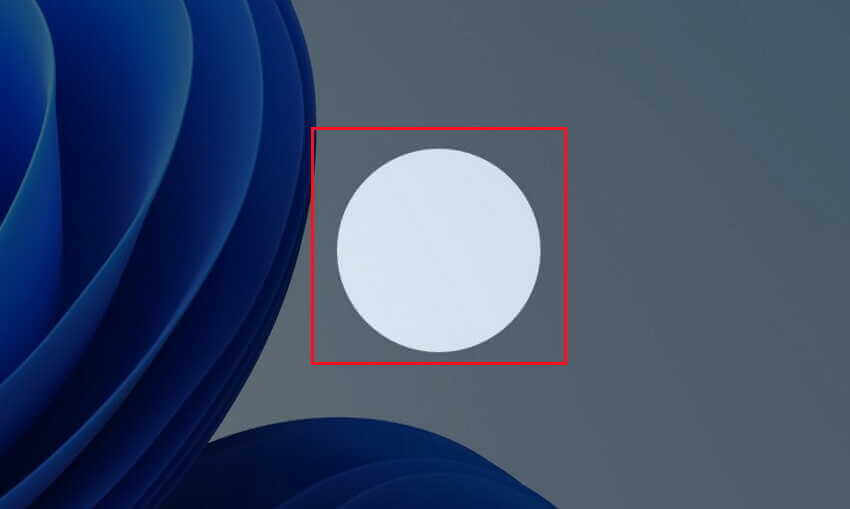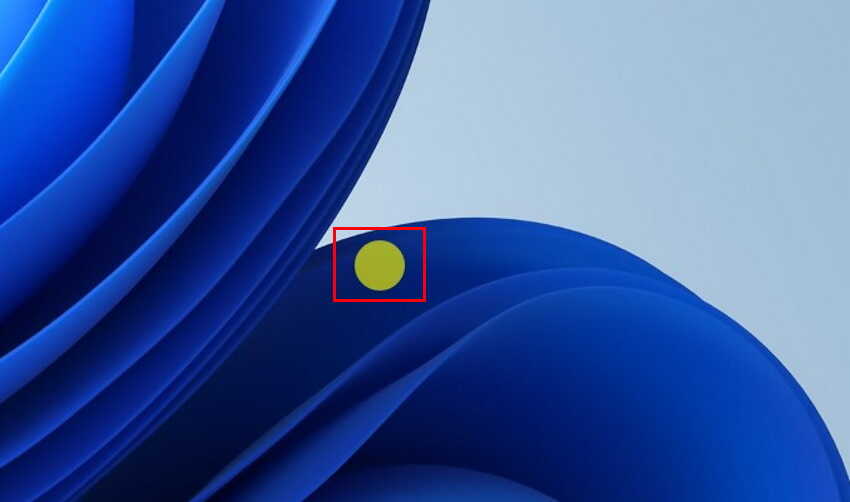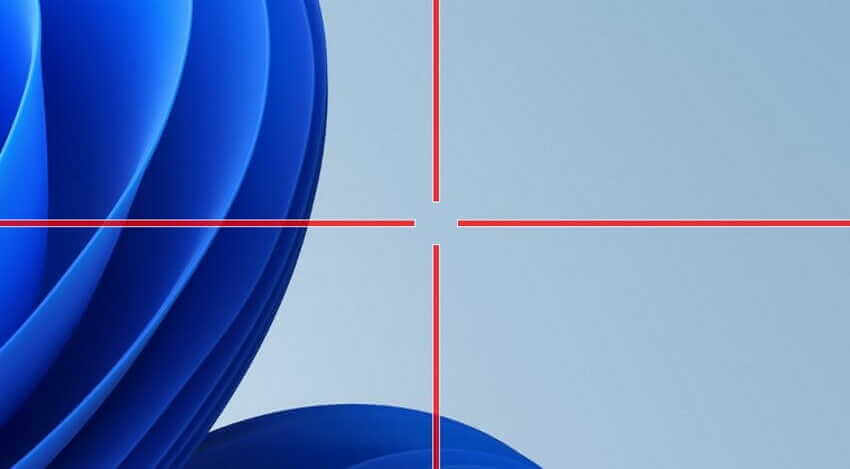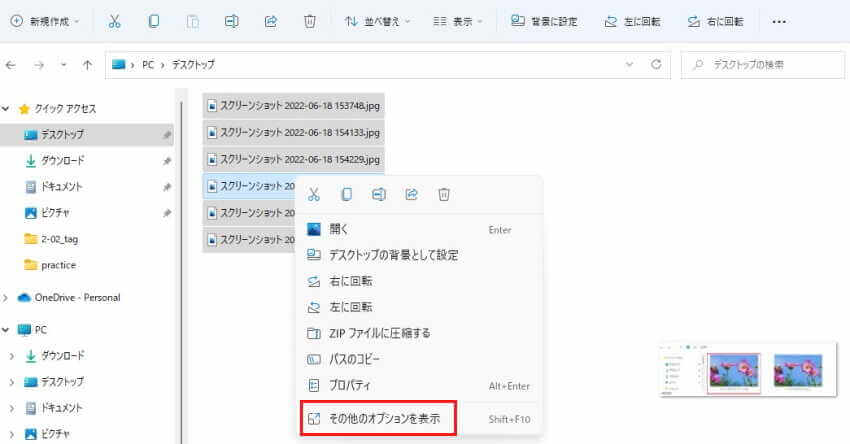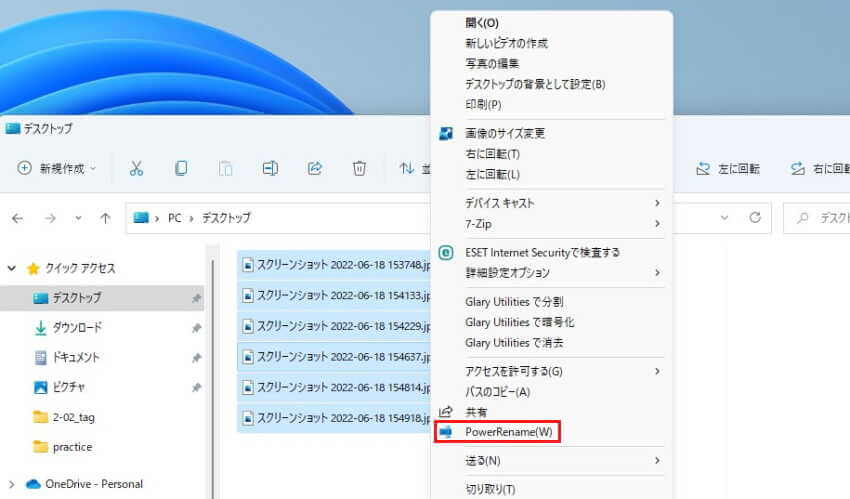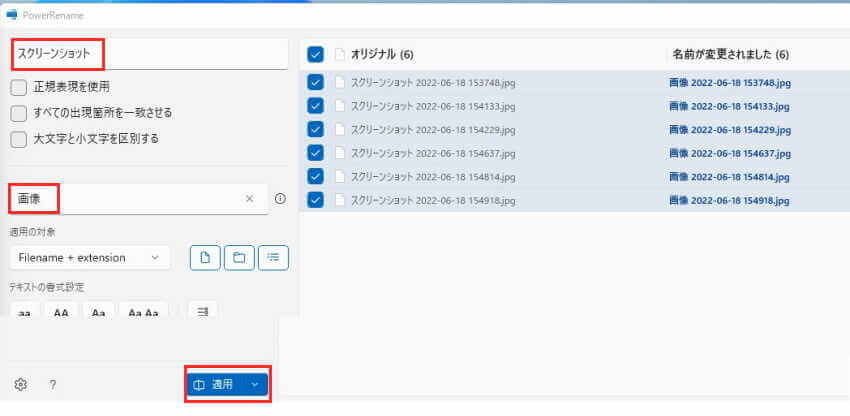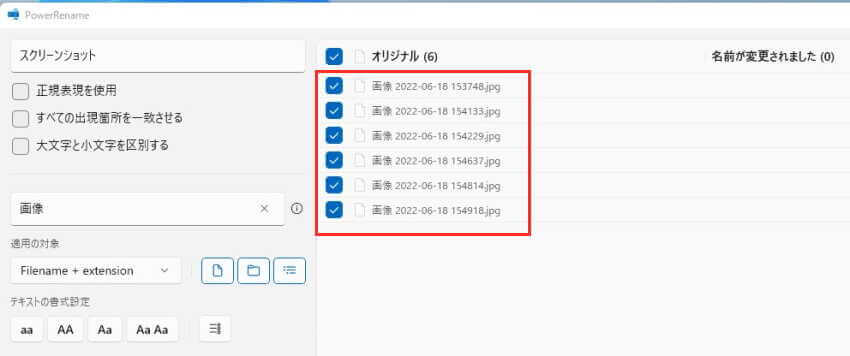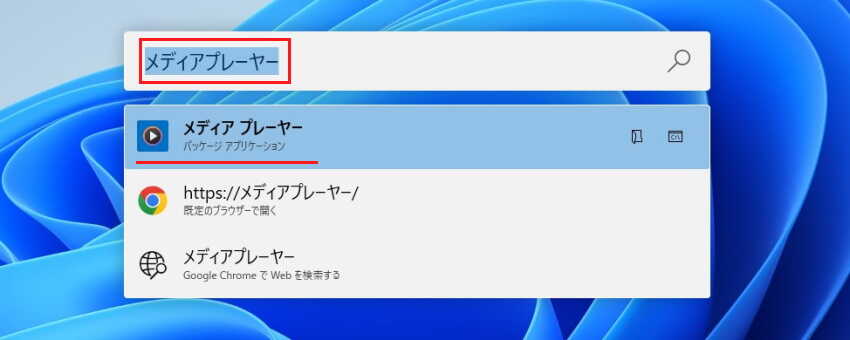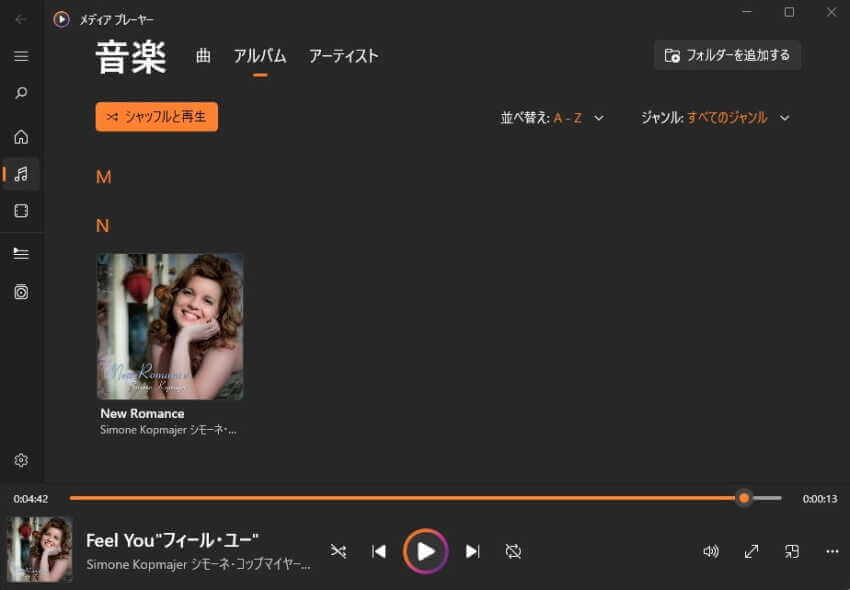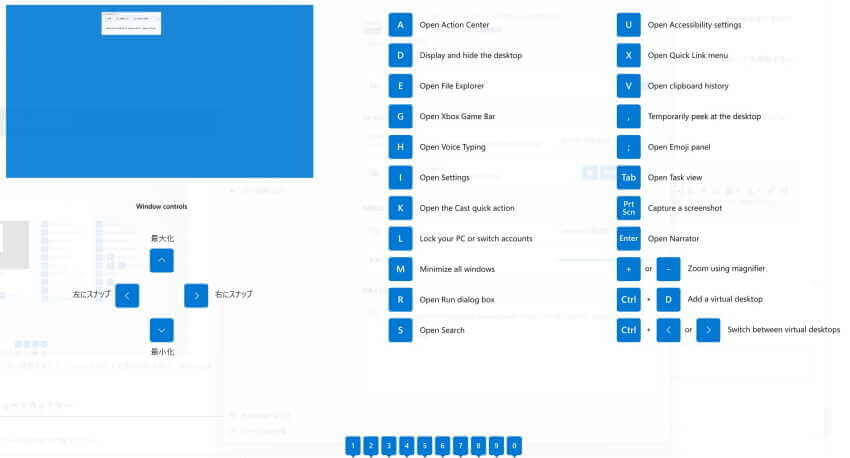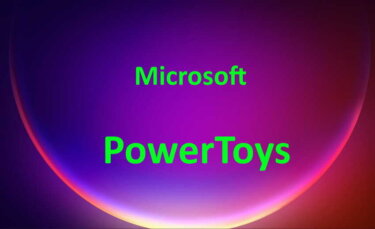更新履歴
2024年7月1日:記述内容の一部を修正
2022年7月8日:「Power Toys」最新版v0.60リリースに伴う内容を追記
「Microsoft PowerToys(パワートイズ)」は、Microsoft公式のWindowsの機能強化のための便利なツールです。
別記事「Microsoft PowerToysの概要とインストール方法」と「便利ツール Microsoft PowerToysの設定と使い方」でもご紹介していますが、PowerToys はさまざまな機能を備えており、使い方次第でWindowsが一層使いやすくなります。
Windows10とWindows11両方に対応しており、無償でダウンロードが可能ですが、対応するOSは「Windows 10 バージョン 1903」以降で「64bit版」のみになっています。
なお、最新バージョンは2022年6月17日現在【v0.59.1】になっています。
追記:2022年7月7日「v0.60」リリースにより、コンテキストメニュー(右クリック)が対応
本記事では、前回ご紹介できなかった「PowerToys」の機能について解説いたします。
ここではPowerToysがインストールされている前提でご紹介いたします。
POWERToysの利用が初めての人は、以下のリンク記事を参照してからこのガイドをご覧ください。
更新履歴2024年7月1日:機能一覧を追記2022年7月12日:使い方ガイドのリンクを追加 「PowerToys(パワートイズ)」は、Microsoft公式のWindowsの各種機能を強化する便利なツールです。特に目新しいツールでは[…]
更新履歴2024年7月1日:記述内容を一部修正2022年7月11日:表題および結びの文言を変更 「Microsoft PowerToys(パワートイズ)」は、Microsoft公式のWindowsの機能強化のための便利なツールです。[…]
- File Explorer add-ons(エクスプローラーのアドオン)
- Image Resizer
- マウス ユーティリティ
- PowerRename
- PowerToys Run
- Shortcut Guide(Windows キーのショートカット)
1 File Explorer add-onsの使い方
「File Explorer add-ons」は、わざわざアプリを立ち上げてファイルを開かなくても、エクスプローラーで内容を確認できる、いわゆる「エクスプローラー」のファイルプレビュー機能を拡張するためのモジュールです。
エクスプローラー上で以下のようなプレビューが可能になります。
- SVG形式の画像ファイル(*.svg)のプレビュー
- Markdown形式のテキストファイル(*.md)をHTMLに変換してプレビュー
- PDF(.pdf)形式フアイルのプレビュー
- ソース コード ファイル (.cs、.cpp、.rs、…)のプレビュー
- G コード ファイル (.gcode)のプレビュー
特にSVGファイルはWEBサイトでもよく使用されているので、何かと便利かと思います。
- SVG形式の画像ファイル
- PDF形式ファイル
- Gコードファイル(.gcode)
- STLファイル(.stl)
1-1 プレビューの有効化
「File Explorer add-ons」の機能を使うためにプレビューペインを有効化しましょう。
- PowerToysを起動し、左ペインの「「File Explorer add-ons」をクリックします。

- 上記プレビューペインの5項目のトグルスイッチをすべて「オン」にします。
1-2 ファイルプレビューの表示
Windows 11の場合
- エクスプローラーを開きます。
- 画面上部の「表示」をクリックします。

- オプション最下部の「表示」上でマウスオーバーし、「プレビューウィンドウ」を選択します。

- SVG画像の表示例

Windows 10の場合
- エクスプローラーを開きます。
- リボンの「表示」とを「プレビューウィンドウ」を順番にクリックします。

- SVG画像の表示例

2 Image Resizerの使い方
デジカメやスマホの解像度の進化は素晴らしいものがあります。自分でも驚くほどきれいな写真をいとも簡単に撮すことができます。
ただ気になるのは、きれいな写真ほどファイルサイズが大きくなることです。ブロクやSNSなどに写真を投稿したくても、アップロードに失敗してエラーとなることも日常的です。
そんなときの出番がこの「Image Resizer」です。一括で画像サイズを縮小して扱いやすくする、いわゆるイメージのリサイズツールです。
2-1 POWERToysの設定確認
- POWERToysを起動し、左ペインの「Image Resizer」をクリックし、右ペインの「image Resizer」を有効化する」を「オン」にします。

- 初期設定でも問題はないかと思いますが、「Image Resizer」の設定変更をする場合は、上記の「イメージサイズ」から「鉛筆」ボタンを選択して、幅や高さ、ユニットなどを変更できます。
- さらに詳細を設定する場合は「エンコード」も変更可能です。

2-2 画像のリサイズ方法
Windows 11の場合
- ファイルエクスプローラーを開き、リサイズしたい画像を右クリックします。
- メニューから「その他のオプションを表示」をクリックします。

- メニューから「画像のサイズ変更」をクリックします。

- 変更サイズは「小」、「中」、「大」、「電話」から選択します。

- 4項目の中から必要とするものにチェックを入れ、「サイズ変更」をクリックします。

- すると次のようにリサイズ画像ファイルが「小」を付されて作成されます。(今回はサイズを「小」に指定しています。)

*複数画像を一括でリサイズしたい場合は、複数画像を選択してから上述のように右クリックから行います。
Windows 10の場合
- ファイルエクスプローラーを開き、リサイズしたい画像を右クリックします。(今回は複数ファイルを選択)
- メニューから「画像のサイズ変更」をクリックします。

- 変更サイズは「小」、「中」、「大」、「電話」から選択し、「サイズ変更」をクリックします。

- すると次のようにリサイズ画像ファイルが「小」を付されて作成されます。(今回はサイズを「小」に指定しています。)

3 マウス ユーティリティの使い方
マウス ユーティリティは、マウスとカーソルの機能を強化するもので以下の機能を利用できます。
- マウスを見つける
- マウスの強調表示
- マウスポインターの十字線
3-1 マウス ユーティリティの設定確認
POWERToysを起動、左ペインの「マウス ユーティリティ」をクリックして、右ペインの「マウスの検索を有効にする」、「マウス蛍光ペン」、「マウスポインターの十字線」の3項目が「オン」になっていることを確認してください。
3-2 マウスを見つける
マウスの位置がわからなくなったら以下の手順で見つけましょう。
- キーボードの「Ctrl」キーを2回続けて押すかマウスを振ります。
トラックボールマウスではマウスを振っても動作しませんでした。 - するとカーソルの位置にスポットライトが表示されます。
お月様ではありません。
- 解除するには、マウスをクリックするか、任意のキーボードを押します。
- スポットライトが表示されているときにマウスを動かし、そのマウスの動きが止まるとスポットライトは自動的に解除されます。
マウスを強調表示する
マウスをクリックすると蛍光色のように強調表示ができますが、私としてはこの機能はちょっと煩わしいと感じました。
- ショートカットキーの「Win + Shift + H」を押し、マウスの左または右ボタンをクリックすると蛍光色が表示されます。
この色は設定から変更できます。
- 解除するときは、ショートカットキーの「Win + Shift + H」を押します。
マウスポインターの十字線
マウスポインターの十字線は、マウスポインターを中心に十字線を表示します。
- ショートカットキーの「Ctrl + Alt + P」を押します。
- 押すと同時にマウスポインターを中心に十字線が表示されます。
十字線の色も設定から変更できます。
4 PowerRenameの使い方
PowerRenameは複数のファイル名をまとめて変更できます。
4-1 PowerRenameの設定確認
POWERToysを起動、左ペインの「PowerRename」をクリックして、「PowerRenameを有効化する」が「オン」になっていることを確認してください。
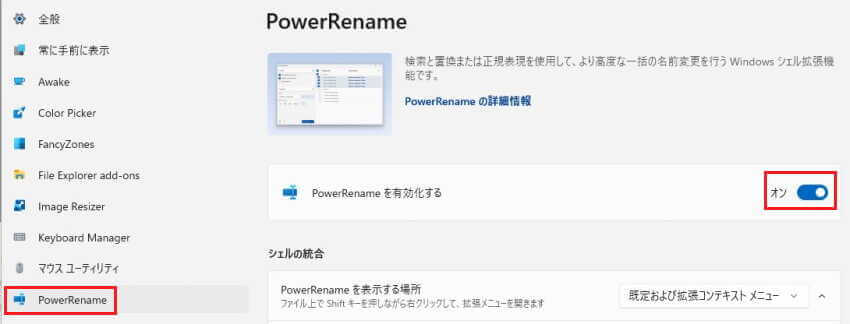
4-2 複数のファイル名を一括で変更する
Windows 11の場合
- 変更したい複数のファイルを選択し右クリックします。
- メニューから「その他のオプションを表示」をクリックします。

- メニューから「PowerRename(W)」をクリックします。

- 「検索対象」と「置き換えの候補」を入力します。(今回はスクリーンショットと画像を入力しました。)
続いて画面下の「適用」をクリックします。
- ファイル名が一括して変更できました。

Windows 10の場合
- 変更したい複数のファイルを選択し右クリックします。
- メニューから「PowerRename」をクリックします。
- 以降は「Windows 11の場合と同様の手順です。
5 PowerToys Runの使い方
PowerToys Runは、主にデスクトップに検索ボックスを表示して、Webやファイル、フォルダなどを検索できるクイックランチャーです。
検索の対象はWindowsのタスクバーの検索と同一です。
その他に「タスクの切り替え」や「シェルプラグイン」、簡単な「電卓機能」も備えています。
5-1 PowerToys Runの設定確認
POWERToysを起動、左ペインの「PowerToys Run」をクリックして、右ペインの「PowerToys Runを有効化する」が「オン」になっていることを確認します。
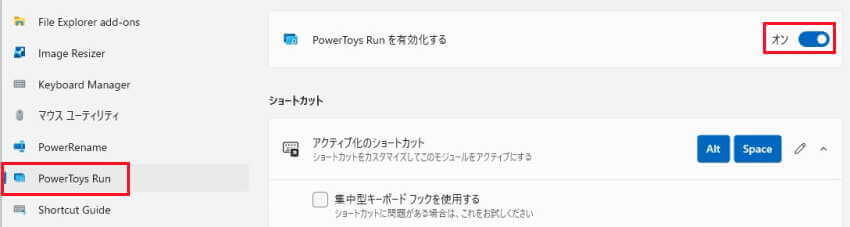
5-2 検索ボックスの表示方法
- ショートカットキーの「Alt + Space」を押すと検索ボックスが表示されます。

- 検索キーワードを入力すると、検索ボックスの下に検索結果が表示されます。(ここではメディアプレーヤーと入力しました。)
検索結果を選択するとアプリやファイルを開いたり、コマンドを実行したりできます。
- 「メディアプレーヤー」アプリが起動しました。

- 検索ボックスを閉じるにはデスクトップ上でクリックするか、「ESC」キーを押します。
6 Shortcut Guideの使い方
Windowsには作業の効率化のためにショートカットキーが用意されていますが、、数が多すぎてすべてのキーを使いこなすのは至難の技です。
そんなときにはPOWERToys「Shortcut Guide」の出番です。この機能は「Windowsキー」を使用するショートカットの一覧を表示してくれます。
6-1 Shortcut Guideの設定確認
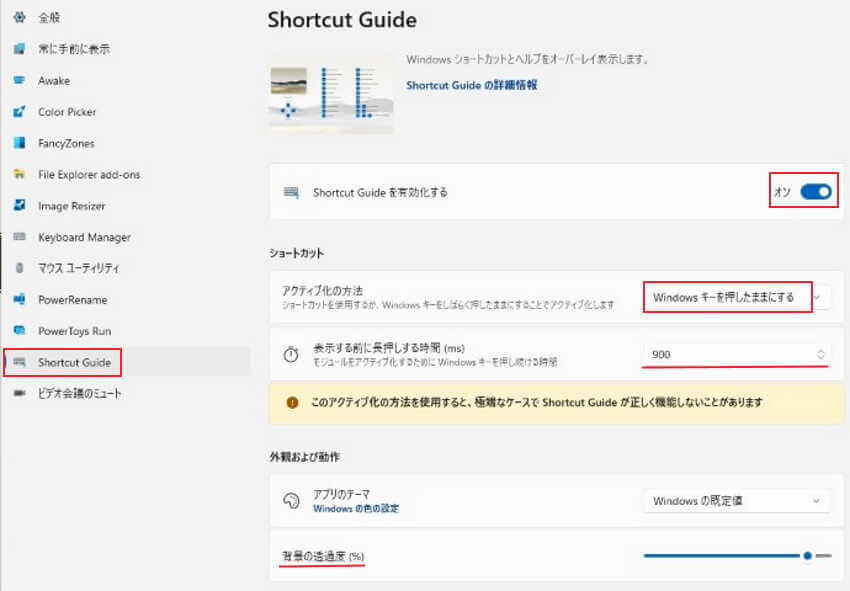
- POWERToysを起動、左ペインの「Shortcut Guide」をクリックして、右ペインの「Shortcut Guideを有効化する」が「オン」になっていることを確認します。
- 「アクティブ化の方法」は、「Windowsキーを押したままにする」または「カスタマイズされたショートカット」のどちらかを選択できます。
- 「カスタマイズされたショートカット」は初期値では「Win + Shift + /」ですが、変更も可能です。
- 「Windowsキーを押したままにする」を選択すると、「長押しする時間(ms)」を設定できます。
- 背景の透過度の初期値は90%ですが好みの透過度に変更できます。
6-2 ショートカットキー一覧の表示方法
- 「Win」キーを長押しします。
「Shortcut Guide」の設定で、「カスタマイズされたショートカット」選択している場合は「Win + Shift + /」を押します。 - 以下のように「Windowsキー」を使用するショートカット一覧が表示されます。

以上で「Windows PowerToys 使い方ガイド」に関する解説を終わります。