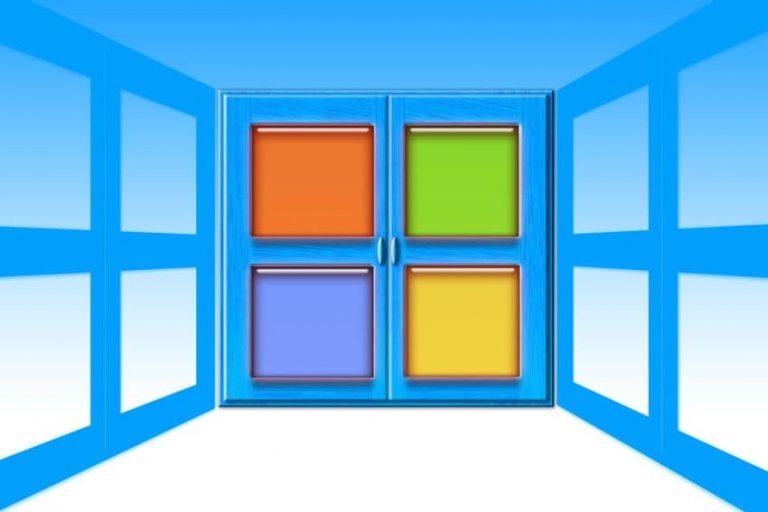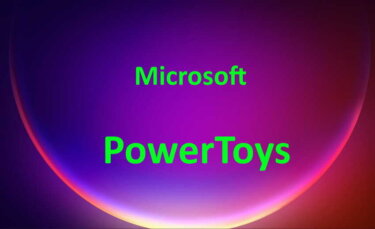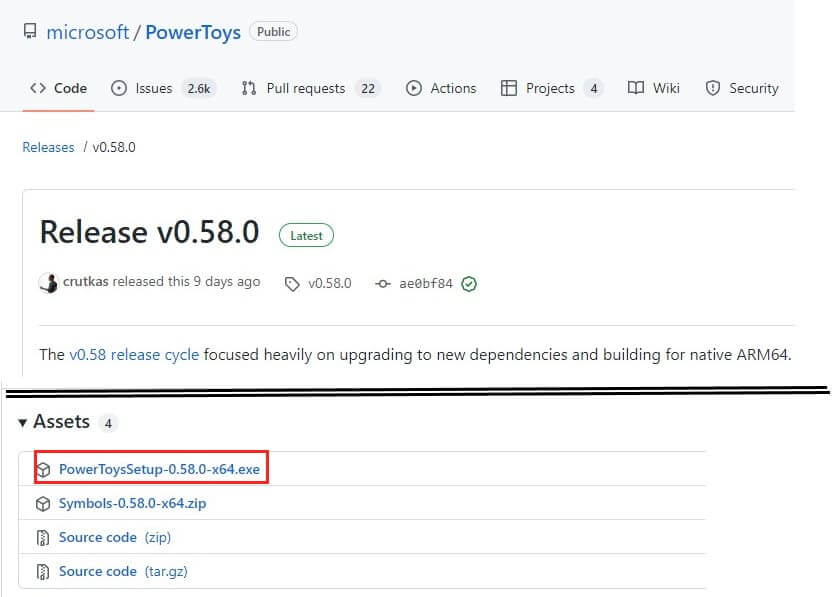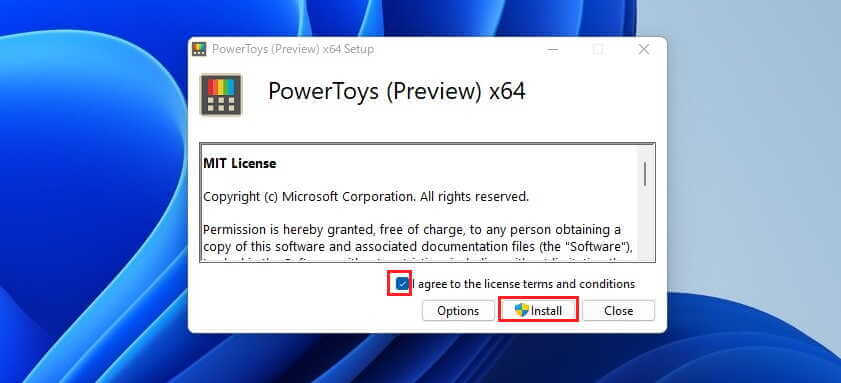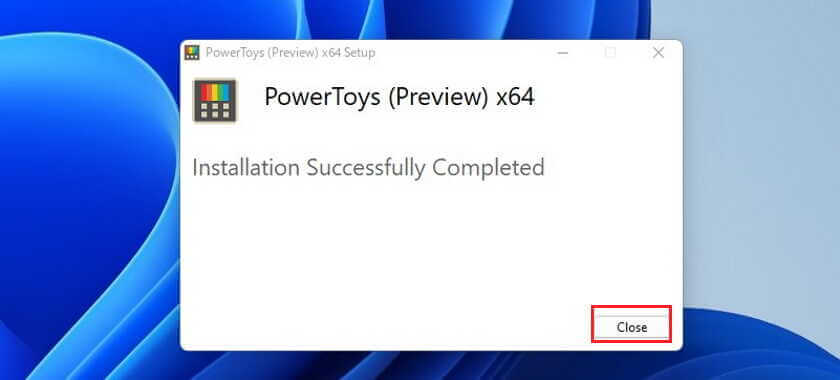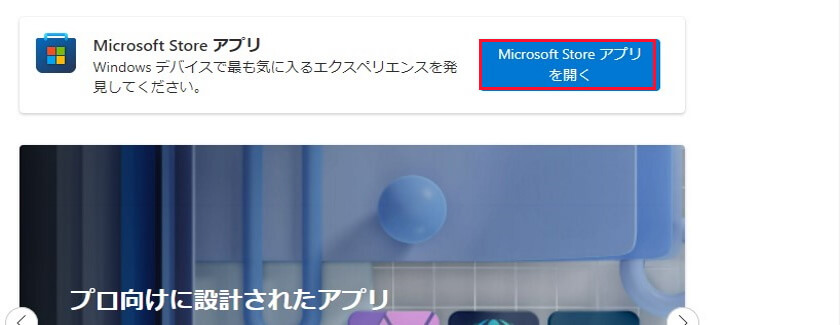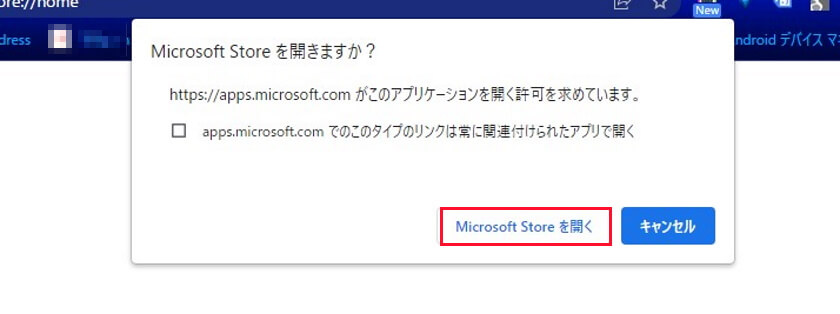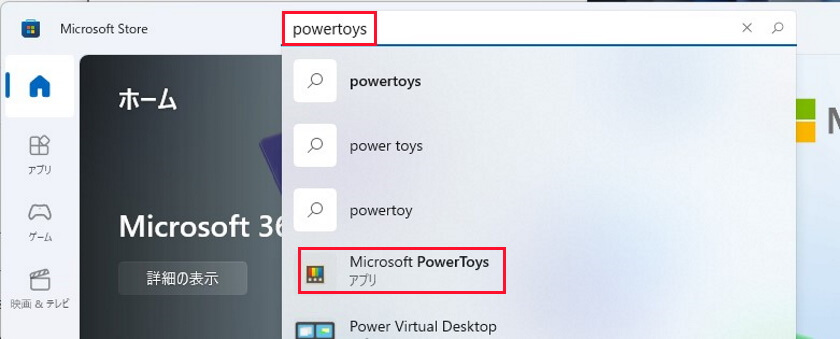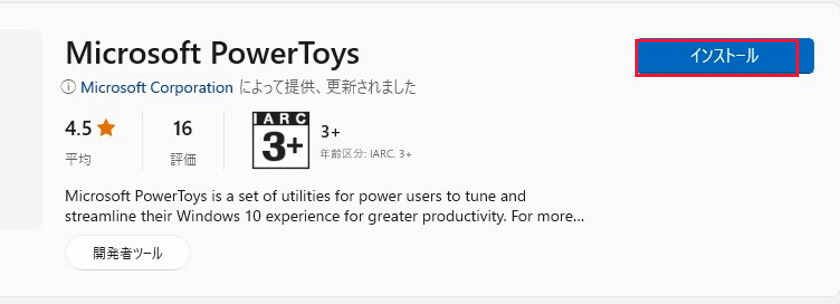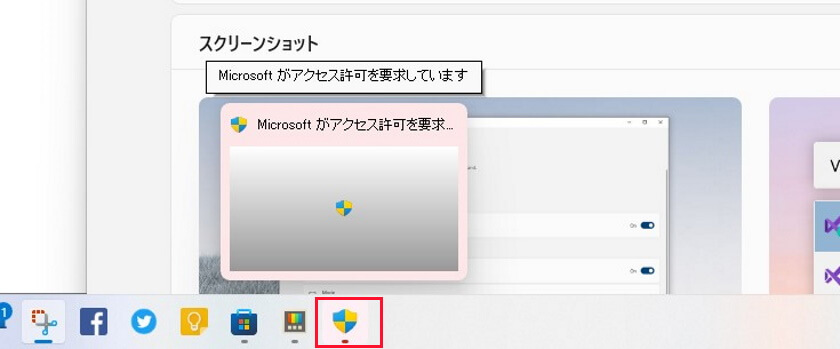更新履歴
2024年7月1日:機能一覧を追記
2022年7月12日:使い方ガイドのリンクを追加
「PowerToys(パワートイズ)」は、Microsoft公式のWindowsの各種機能を強化する便利なツールです。
特に目新しいツールではなく、Windows 95時代から開発していたものを、Windows 10でオープンソースのツールとして復活させたものです。
ウィンドウの効率的に配置やスナップ、一括で画像サイズを変更するなど、使い勝手のよいツールが多数準備されています。
もちろんWindows10とWindows11両方に対応しており、無償でダウンロードが可能ですが、対応するOSは「Windows 10 バージョン 1903」以降で「64bit版」のみになっています。
本記事では、この「PowerToys」の概要とインストール方法について解説し、設定と使い方については別記事でご紹介しています。
なお、インストールや使い方はWindows11・10ともに共通です。
PowerToysの設定と使い方に関しては以下のリンクも合わせて御覧ください。
更新履歴2024年7月1日:記述内容を一部修正2022年7月11日:表題および結びの文言を変更 「Microsoft PowerToys(パワートイズ)」は、Microsoft公式のWindowsの機能強化のための便利なツールです。[…]
更新履歴2024年7月1日:記述内容の一部を修正2022年7月8日:「Power Toys」最新版v0.60リリースに伴う内容を追記 「Microsoft PowerToys(パワートイズ)」は、Microsoft公式のWindow[…]
1 PowerToysの機能
PowerToys は現在のところ、以下のような12種類の複数機能を利用可能です。中にはWindowsの標準機能として装備されていてもいいような便利ツールもあります。
- 常に手前に表示(Always on Top)
- PowerToys Awake
- Color Picker(カラー ピッカー)
- FancyZones
- File Explorer add-ons(エクスプローラーのアドオン)
- Image Resizer
- Keyboard Manager
- マウス ユーティリティ
- PowerRename
- PowerToys Run
- Shortcut Guide(Windows キーのショートカット)
- Video Conference Mute(ビデオ会議のミュート)
追記:2024年7月1日
PowerToysには続々とユーティリティが追加されています。モジュールをすべて有効にすると、以下のような機能を利用できます。
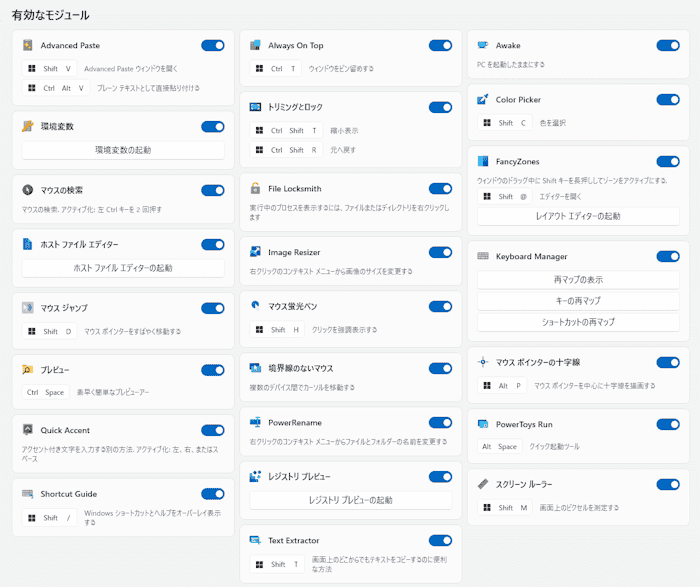
詳細はMicrosoft PowerToys公式サイトを参照してください。
2 PowerToysのダウンロード
「GitHub」または「Microsoft Store」からダウンロードします。
「GitHub」はソフトウェア開発のプラットフォームで、運営する会社はMicrosoft傘下であり、危険なWebサイトではありません。
「GitHub」からダウンロードしてインストールする
- GitHub.comにアクセスします。
- 最新バージョンの「Release v0.58.0」(2022年5月15日現在)の画面が表示されたら、画面最下段「Assets」の実行ファイル「PowerToysSetup-0.58.0-x64.exe」をクリックするとダウンロード完了です。

- ダウンロードしたインストーラを実行し、ライセンスの「I agree to the license・・・」にチェックを入れ、「Install」をクリックします。

- ユーザーアカウント制御の「このアプリがデバイスに変更を加えることに許可しますか?」と表示されたら、「はい」を選択します。
- インストールが始まります。
- インストールが完了すると、以下の画面が表示されるので、「Close」をクリックします。

- タスクバー右の通知領域にもPowerToysアイコンが表示されています。
Microsoft Storeからダウンロードしてインストールする
- Microsoft Storeにアクセスし、「Microsoft Store アプリを開く」をクリックします。

- 「Microsoft Storeを開く」をクリックします。

- 検索ボックスに「PowerToys」と入力し、PowerToysをクリックします。

- 「インストール」をクリックします。

- タスクバーに「Microsoftがアクセス許可を要求しています」が表示された場合は、タスクバーのアイコンをクリックします。

- ユーザーアカウント制御の「このアプリがデバイスに変更を加えることに許可しますか?」と表示されたら、「はい」を選択します。
- しばらく待つとインストールが完了します。
以上で「Microsoft PowerToysの概要とインストール方法」に関する解説を終わります。
「Microsoft PowerToys」の使い方については以下のリンクをご覧ください。
更新履歴2024年7月1日:記述内容を一部修正2022年7月11日:表題および結びの文言を変更 「Microsoft PowerToys(パワートイズ)」は、Microsoft公式のWindowsの機能強化のための便利なツールです。[…]