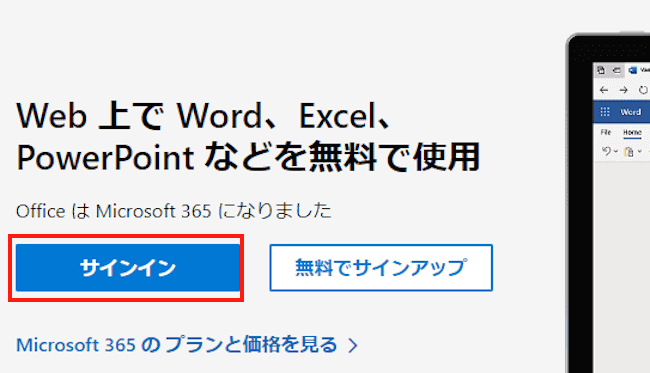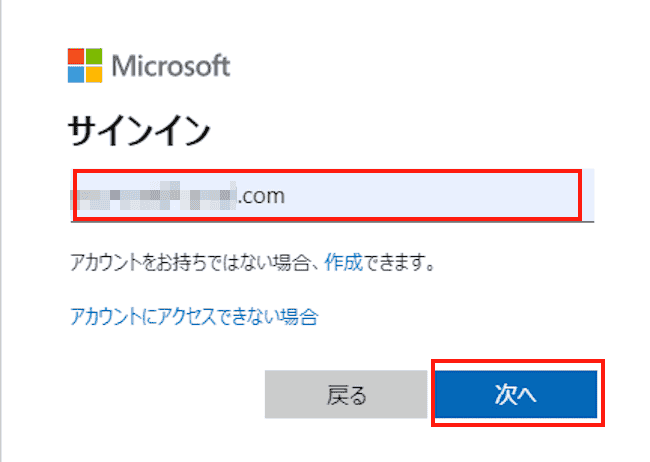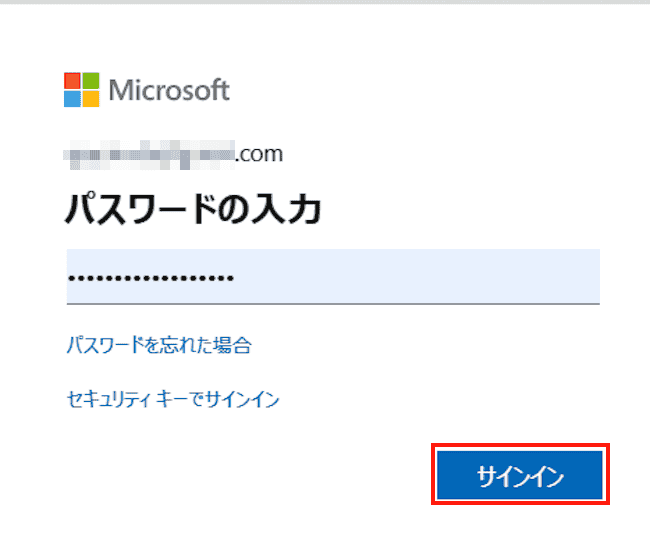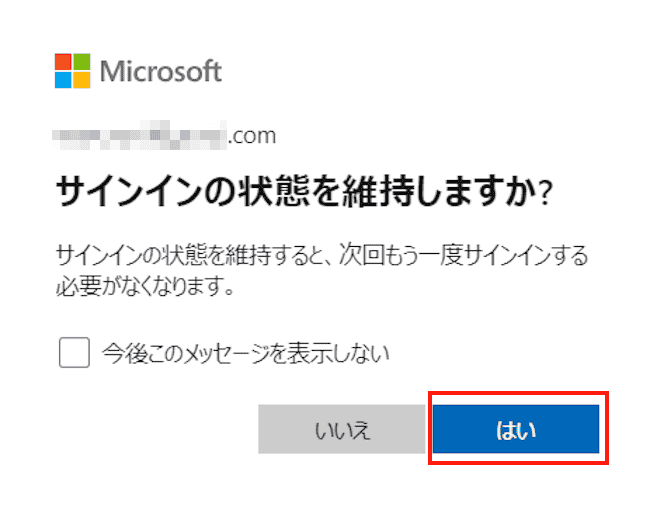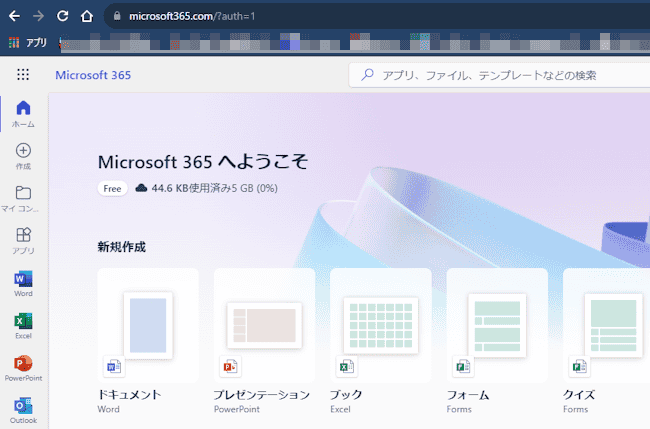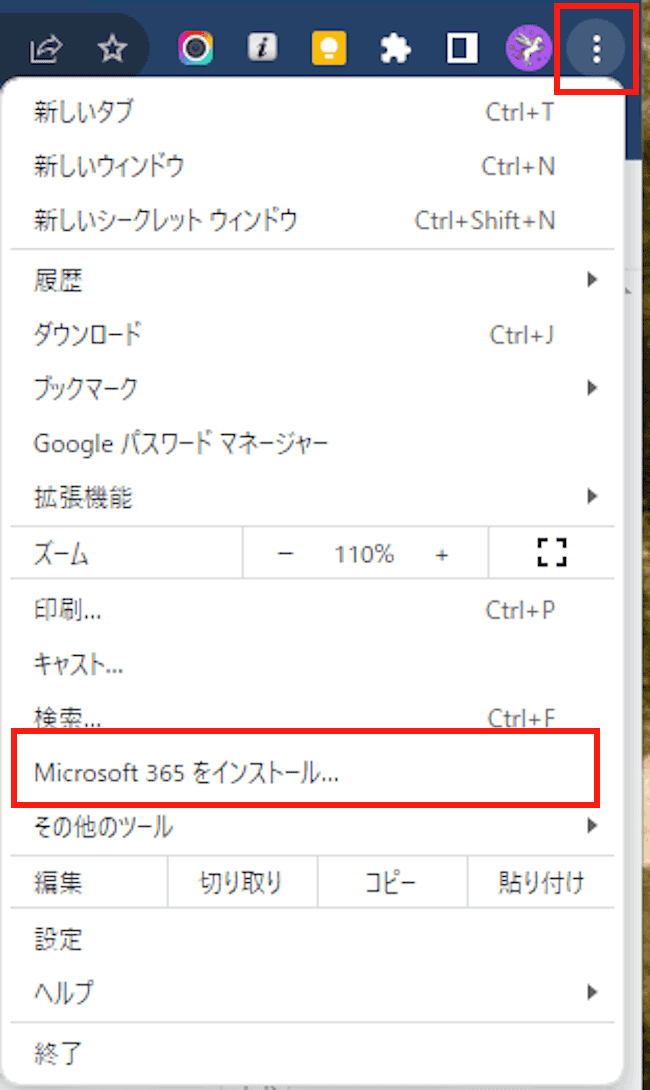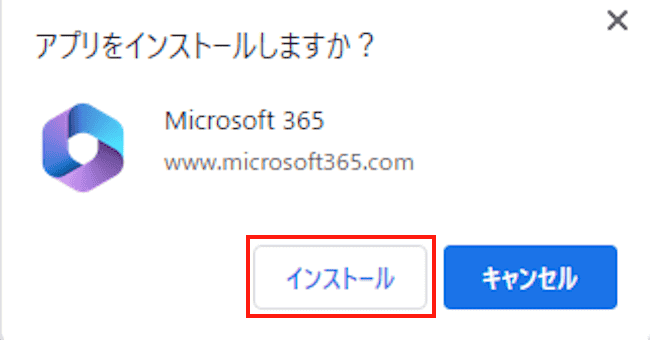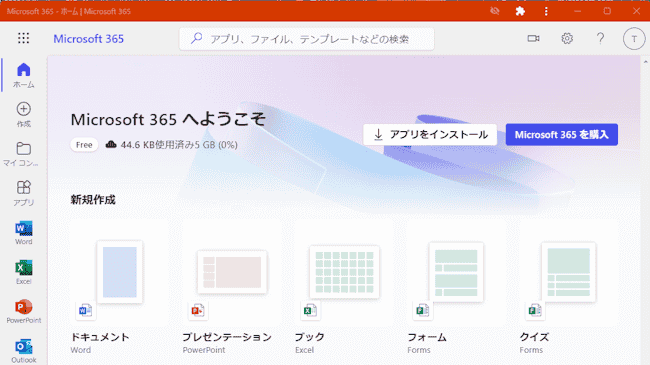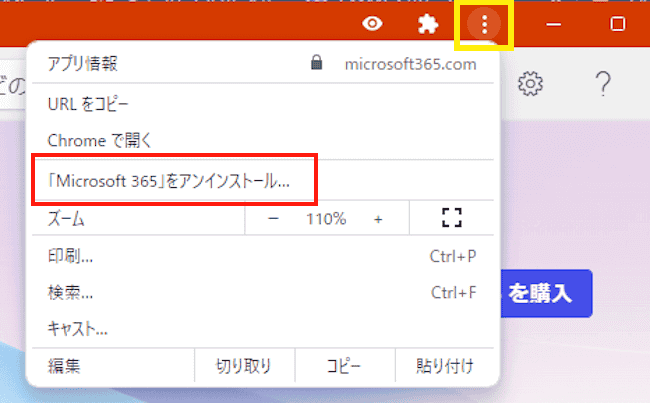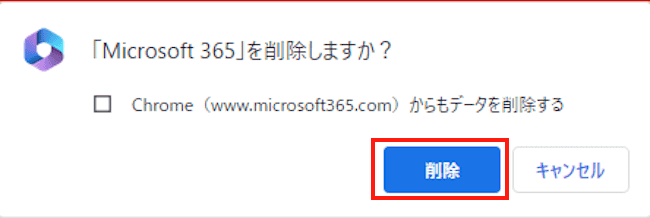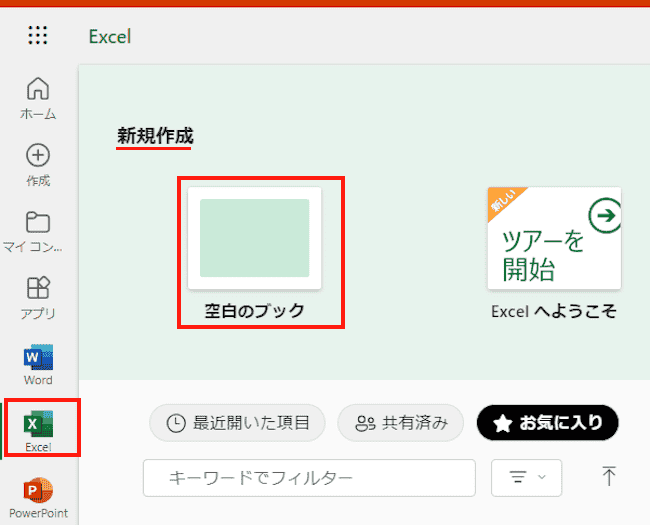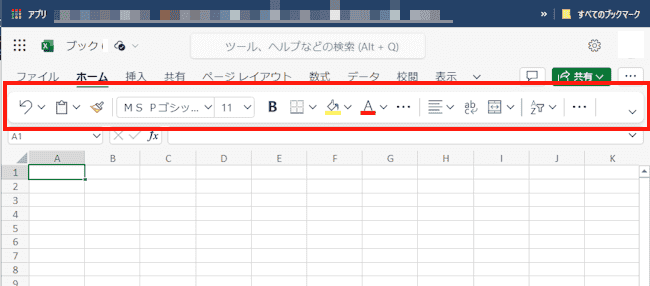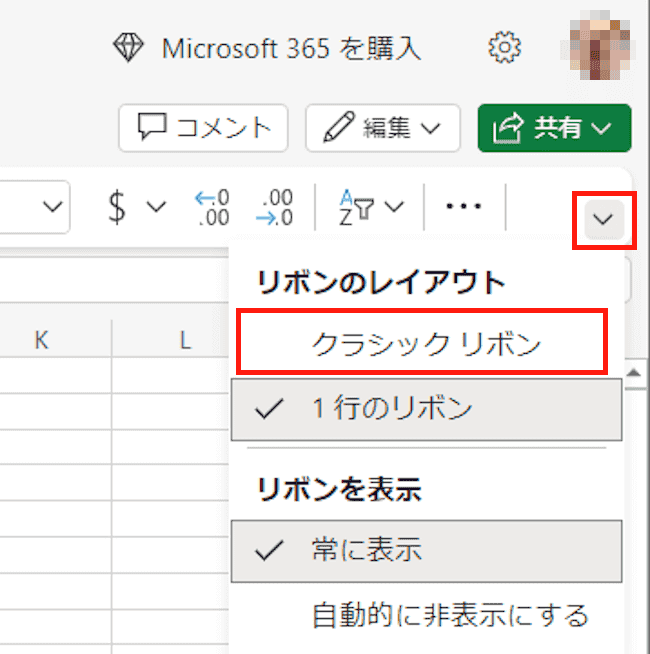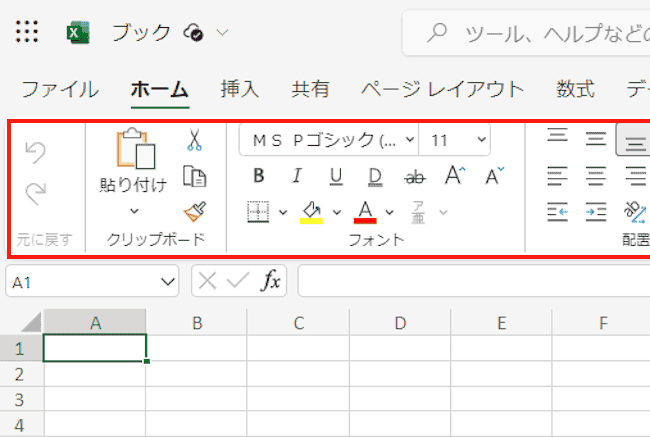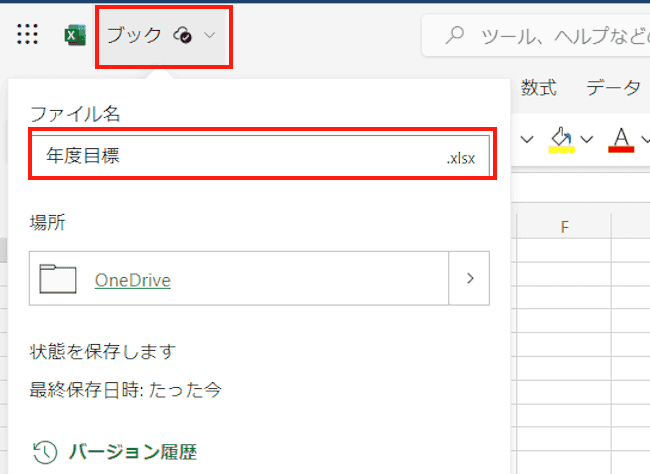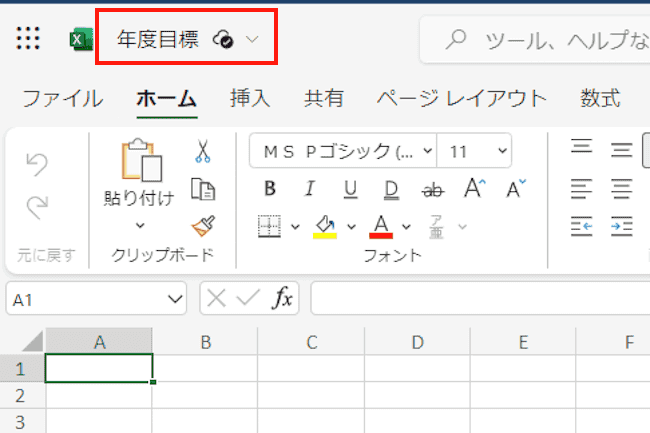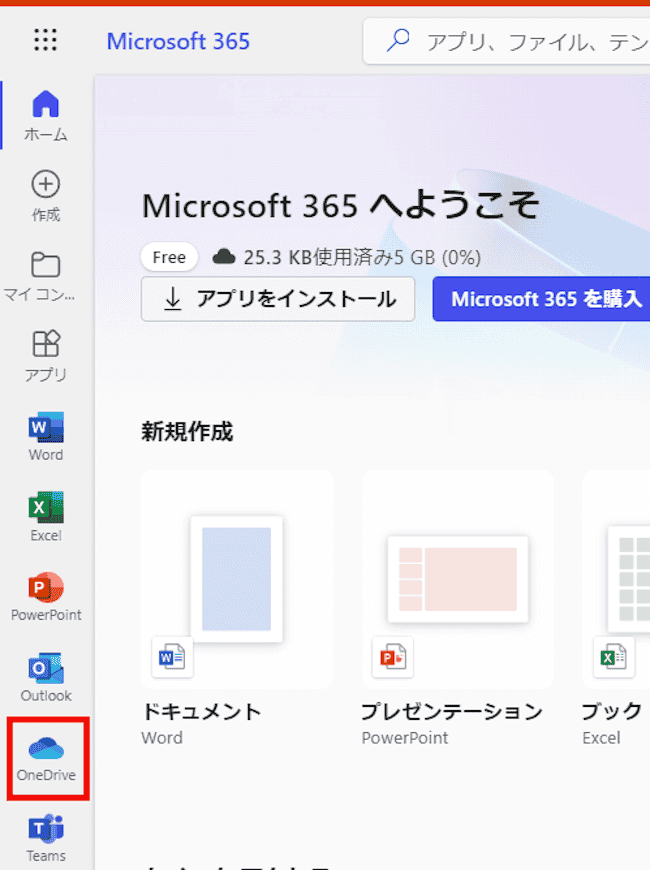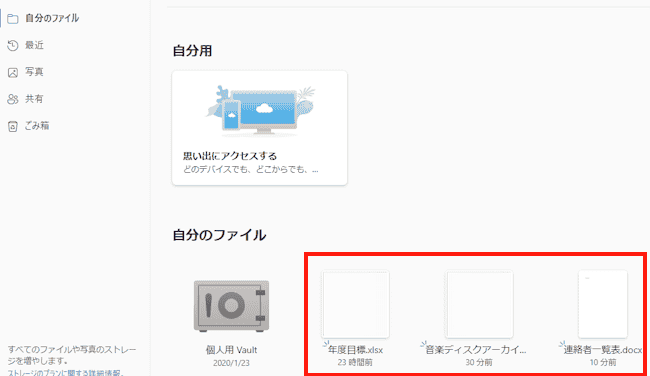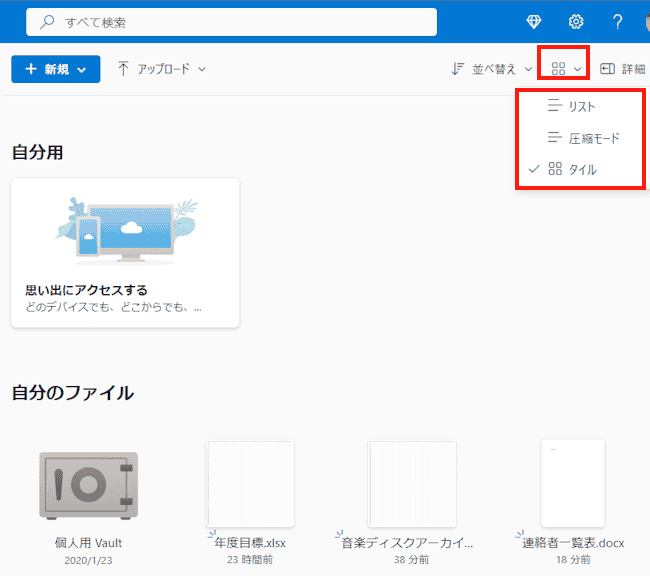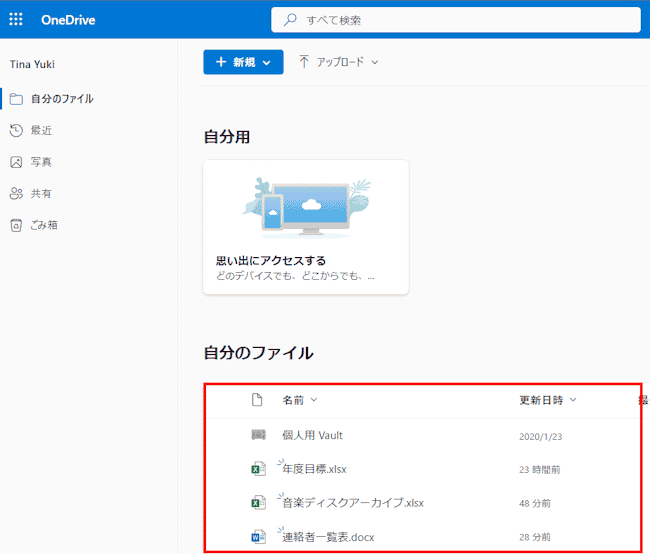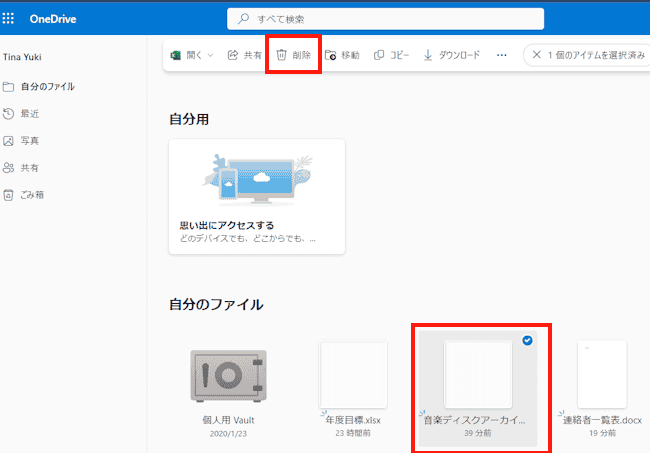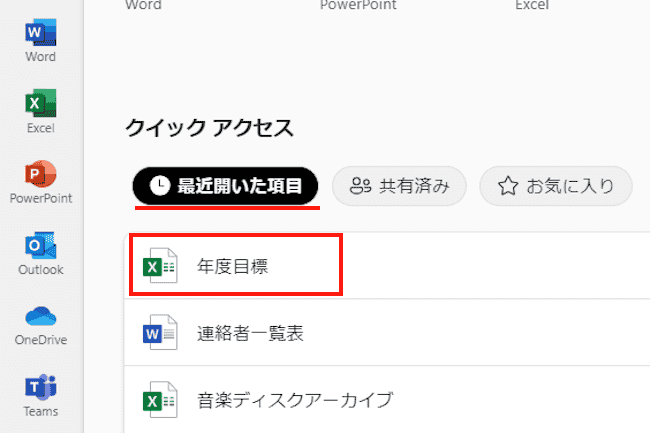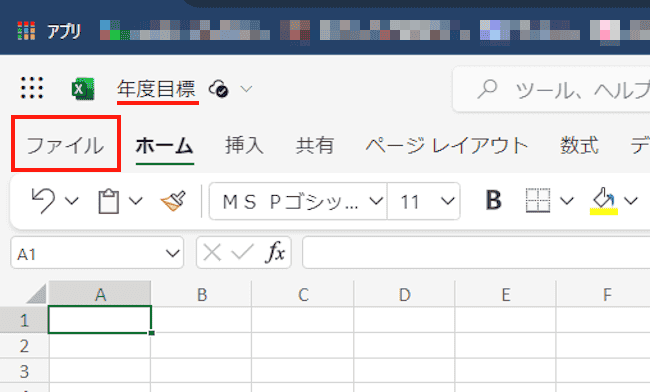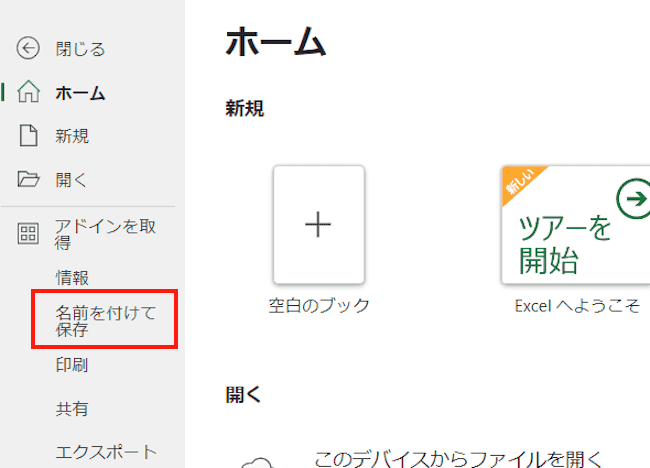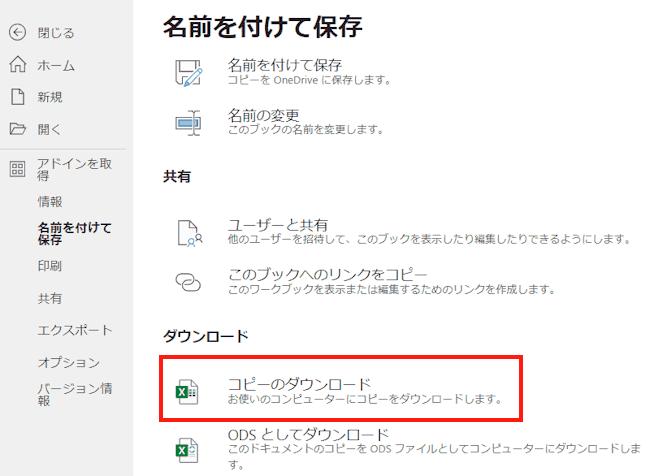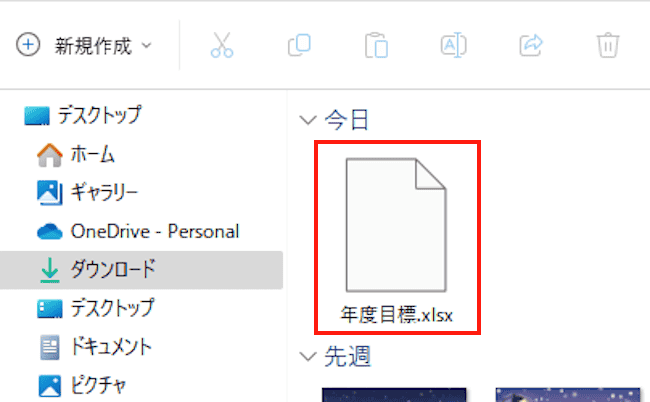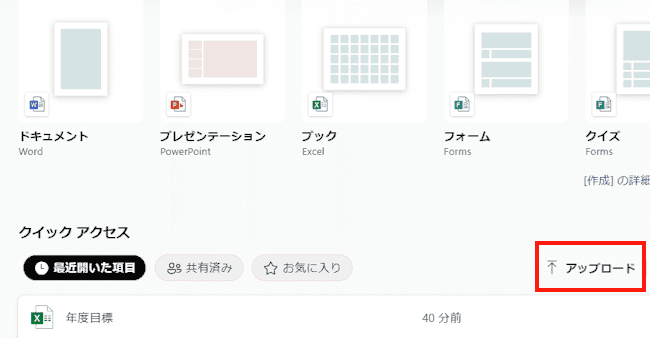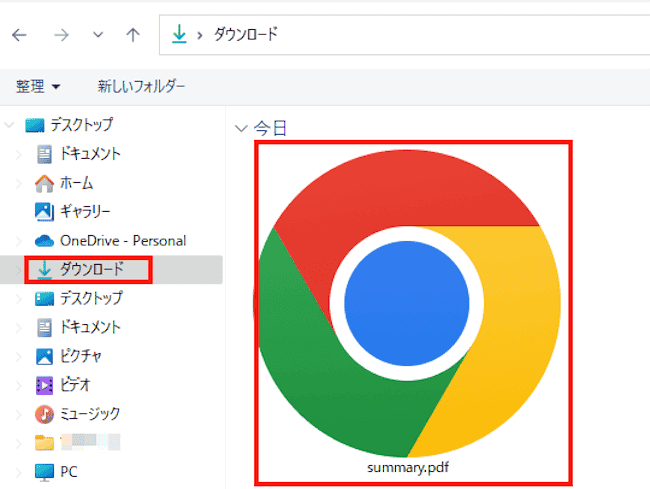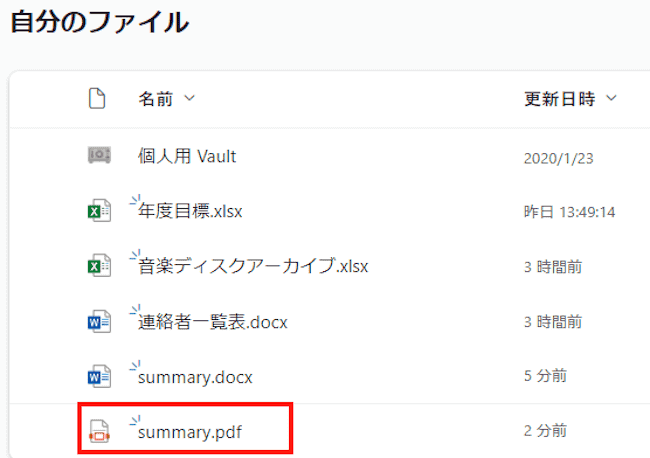Micosoft OfficeがMicosoft 365に変わっていることはご承知のことと思います。Office 2021といった買い切りのOfficeはは存在していますが、サブスクリプションのMicosoft 365にシフトしているのが現状です。
いずれにしてもこれらOfficeスイートの購入価格は数万円と非常に高価です。個人が自宅で簡単な文書を作成するために投資するとなると二の足を踏むところです。
オープンソースのLibreOffice (リブレオフィス)や、Google スプレッドシート」といったアプリを利用している人も多いかと思いますが。
本記事では、Micosoft 365のWeb版「Micosoft 365 for the web」を取り上げて、その概要と使い方について解説いたします。
使用したOSは「Windows 11 Pro 23H2」ですが、「Windows 10 Home」でも同じように利用できます。
以下の関連記事も合わせてご覧ください。
「OneDrive」はMicrosoftが提供するクラウドサービスです。オンラインストレージサービスとも呼んでいます。「クラウド:cloud」という言葉は、空に浮かぶ「雲」の意味ですが、クラウドサービスは、インターネット上でデータの保存と[…]
ウェブブラウザの「Microsoft Edge」では、スマホやパソコンなどを使ってWebページを閲覧しているとき、開いているWebページを他のデバイスに送信して、そのページを共有することができます。パソコンでは「デバイスにタブを送る」と「[…]
1 Microsoft for the web の概要
無料で利用できる「Micosoft 365 for the web」は、Microsoft 365のオンライン版です。この中にはExcelやWordといったOfficeアプリが含まれており、ウェブブラウザを通じてアクセスします。
「Office Online」や「Office on the web」「 Web版 Office」「Microsoft 365 Web版」などの言葉でも呼ばれていますが、全く同じサービスを指しています。
本記事では「Microsoft 365 Web版」と呼称して説明いたします。
「Micosoft 365 Web版」を利用するにはMicosoft アカウントと、インターネット環境が必要になります。
2 Micosoft 365 Web版でできること
「Micosoft 365 web版」は、有償のデスクトップ版Officeに近い機能を持っていますが、Excelなどのソフトごとに一部制限も設けられています。
例えば、ExcelのマクロとVBA、ハイパーリンクのリンク先の編集、CSVファイルの編集などは実行できません。
しかし、文書などを自宅で作成する程度ならこれらの制限もそれほど気にする必要はないでしょう。
現在、「Micosoft 365 web版」を通じて利用できるOffice ソフトは以下のとおりです。
- Word
- Excel
- PowerPoint
- Outlook
- OneDrive
- Teams
- OneNote
これらのソフトすべてウェブブラウザを通じて無料で利用できます。上述していますが、利用するにはインターネット環境とMicosoft アカウントは必須です。
対応するウェブブラウザはChrome、Edge、Firefox、Safariなどです。
Micosoft アカウントを新規に取得される場合は、以下の関連記事をご参照ください。
更新履歴2024年7月15日:記述内容の一部修正2023年5月20日:記述内容の修正2023年2月25日:アカウント作成の記述内容の加筆修正2022年8月11日:書式を全面的に修正 この記事を掲載するにあたり、私の登録アカウント数を[…]
3 Micosoft 365 web版をインストールする
今回はChromeブラウザを使ってインストールします。
- 以下のMicosoft 公式ページにアクセスします。
Micosoft 365 サインイン - 公式ページが表示されたら、Micosoft アカウントをお持ちの人は「サインイン」をクリックします。
Micosoft アカウントを作成していない人は、「無料でサインアップ」をクリックして、アカウントを作成してください。
- メールアドレスを入力して「次へ」ボタンをクリックします。

- パスワードを入力して「サインイン」ボタンをクリックします。

- 本人確認の画面が表示された場合は、メールアドレスを入力して進めます。この画面が表示されないこともあります。

- メールアドレスに送信されたコードを入力して「確認」ボタンをクリックします。

- サインインの状態を保持するかの確認画面が表示されます。
「はい」または「いいえ」どちらかを選択します。今回は、私だけが使用するPCであることから、「はい」をクリックしました。
- ウェブブラウザ上で「Micosoft 365 for the web」のトップページが表示されました。
ソフトの表記は「Micosoft 365」という語句になります。
ただ、このままでは使いづらいので、このMicosoft 365をインストールしてアプリ化します。 - 画面右上の「︙」縦三点リーダーと「Micosoft 365をインストール…」を順番にクリックします。

- インストール確認画面が表示されます。「インストール」ボタンをクリックします。

- アプリ化された「Micosoft 365 Web版」のトップページが表示されます。デスクトプにはショートカットアイコンが表示されます。
ショートカットアイコンから「スタート」にピン留めしておくと便利です。
以降はこの「Micosoft 365 Web版」を起動しましょう。
インストールした「Micosoft 365 Web版」を削除したいときは、以下の手順でアンインストールします。
- Micosoft 365 Web版トップページの右上の「︙」縦三点リーダー」と「Micosoft 365 をアンインストール…」を順番にクリックします。

- Micosoft 365 Web版の削除確認画面が表示されます。
「削除」ボタンをクリックします。
4 Micosoft 365 web版の使い方
上述しているように7つのOffice関連ソフトを利用できますが、普段利用するのはExcelとWord、時々PowerPointというシチュエーションが多いのではないかと思います。
いずれのソフトも基本的な使用方法は、デスクトップ版Office(有料版)と変わりありません。しかし、異なる点が大きく2つあります。
1点目は、オンラインでブラウザを使用することが本ソフトの仕様であること。
2点目は、データはすべて自動保存され、その保存先はOneDriveであること。
つまり、ファイル編集後の「保存」という通常の作業は行う必要はありません。
本章では、Excelを一例として使い方を説明いたしますが、WordやPowerPointもトップページからの操作は同じです。なお、紙面の関係で画像の一部のみ表示している個所もあります。
4-1 Excelファイルの新規作成方法
- Microsoft 365Web版トップページ左のアプリアイコン「Excel」をクリックし、新規作成項目の「空白のブック」を選択します。

- ブラウザ上でExcelが起動します。ご覧のようにリボン表示は1行だけになっています。これをデスクトップ版と同じ表示にします。

- リボンエリア右端の「∨」と「クラシックリボン」を順番にクリックします。

- デスクトップ版Excelを使っている人には見慣れたリボン表示になったかと思います。

- 以降はデスクトップ版Officeと同じ操作で文書などを作成でき、編集後のデータもOneDriveに自動保存されます。
4-2 Excelのファイル名変更方法
Excelでは、データ作成ごとに「ブック」というファイル名が自動で付けられます。これでは何の文書なのか分からないので、以下の手順でファイル名を変更します。
- Excel画面左上の「ブック」をクリックし、「ファイル名」欄に任意のファイル名(一例として年度目標)を入力して「Enter」キーを押します。
ファイルをいくつか作ると「ブック」以外に「ブック1」「ブック2」などと表示されます。
- 自動保存されてファイル名は「年度目標」に変更になりました。

4-3 Excelファイルの確認方法
作成したExcelのファイルはOneDriveに自動保存されています。保存されているファイルを確認してみましょう。
- Microsoft 365Web版トップページ左の「OneDrive」をクリックします。

- 「OneDrive」が開き、「自分のファイル」欄の中に作成したファイル一覧が表示されます。
拡張子「.xlsx」はExcelファイル、「.docx」はWordのファイルで、編集するときはこれらのファイルをクリックします。
- 右上の「表示オプションの切り替え」でタイル表示を選択している場合は、以下の画像で表示されます。

リスト表示の場合は以下の画像で表示されます。
- タイル表示のときファイルを削除したい場合は、削除したいファイルを選択して、上部の「削除」をクリックします。

4-4 ファイルのダウンロード方法
作成したファイルはクラウドのOneDriveに保存されていることは何度も説明していますが、保存されているファイルはパソコンなどのデバイスにダウンロードできます。
ダウンロードしたファイルは、職場の同僚に渡したりデスクトップ版Officeで読み込んで編集するなど便利に利用できます。
- Microsoft 365 Web版トップページの「最近開いた項目」や、OneDriveに保存されている一覧からダウンロードしたいファイル(一例として年度目標を選択)を開きます。

- Excel画面左上の「ファイル」をクリックします。

- 左ペインの「名前を付けて保存」をクリックします。

- 「コピーのダウンロード」をクリックします。

「ODSとしてダウンロード」のODSとは、LibreOfficeなどのオープンソースの互換Office用のファイル形式を指します。 - 「ダウンロード」フォルダにファイルは保存されます。

4-5 ファイルのアップロード方法
見出し4-4のダウンロードとは逆に、デスクトップ版Officeで作成したファイルや、PDF、VisioファイルなどをMicrosoft 365 Web版で読み込むことができます。
互換Officeで作成したファイルはアップロードすることはできません。
- Microsoft 365 Web版のトップページ右の「アップロード」をクリックします。

- エクスプローラーが開いたら、アップロードしたいファイル(一例としてダウンロードフォルダのPDFファイル)を選択します。

- OneDriveにアップロードが始まります。アップロードが完了したらOneDriveを開いて確認しましょう。

アップロードされたPDFファイルはWordから開くことができます。
ここまでMicrosoft 365 Web版の概要と使い方について、Excelを事例として説明してきました。
プライベートな用件などでExcelやWordを利用するようなときは、このWeb版でも十分事足りるのではないでしょうか。
まず一度、このMicrosoft 365 Web版をお試しください。