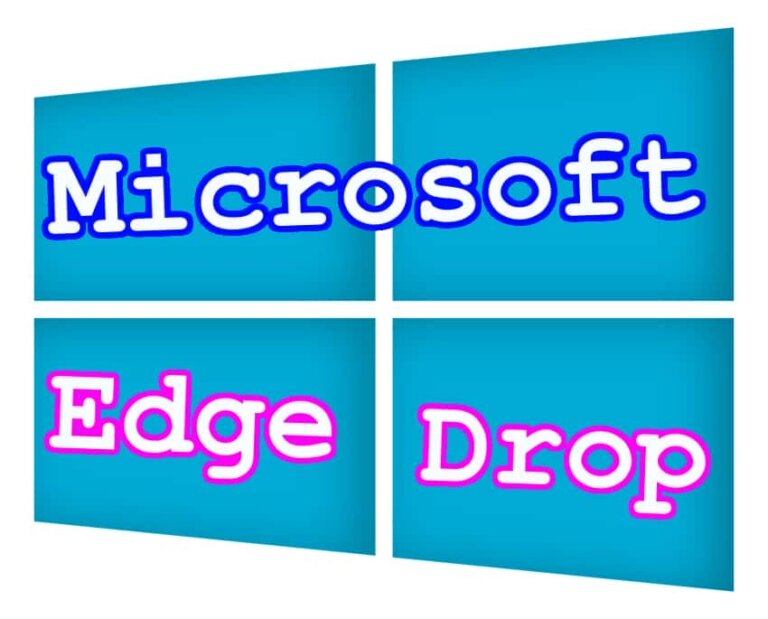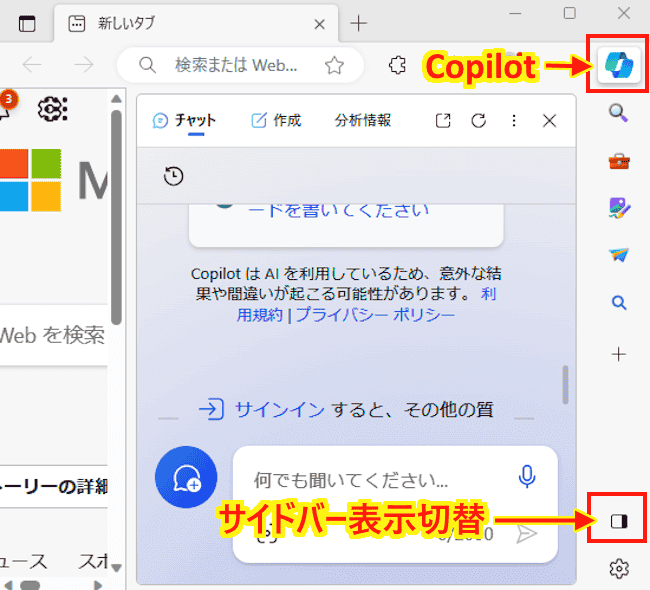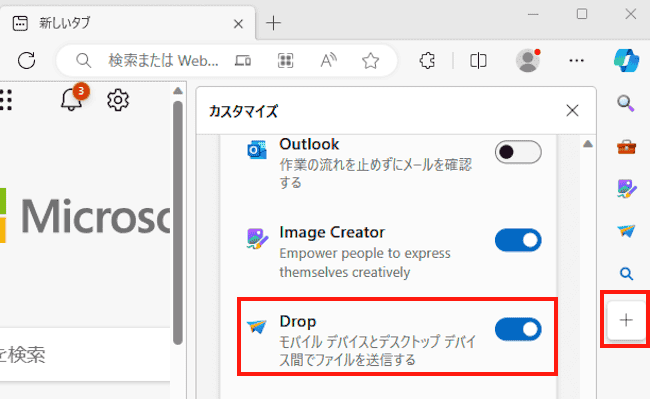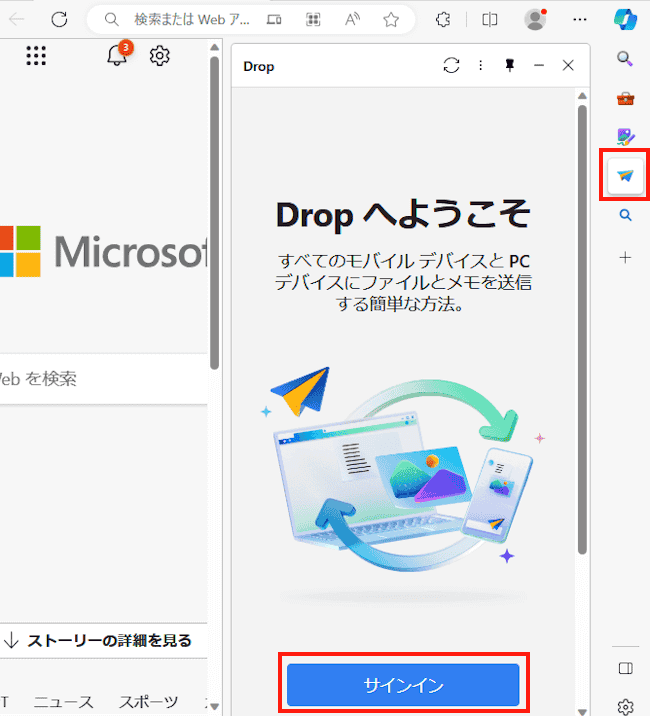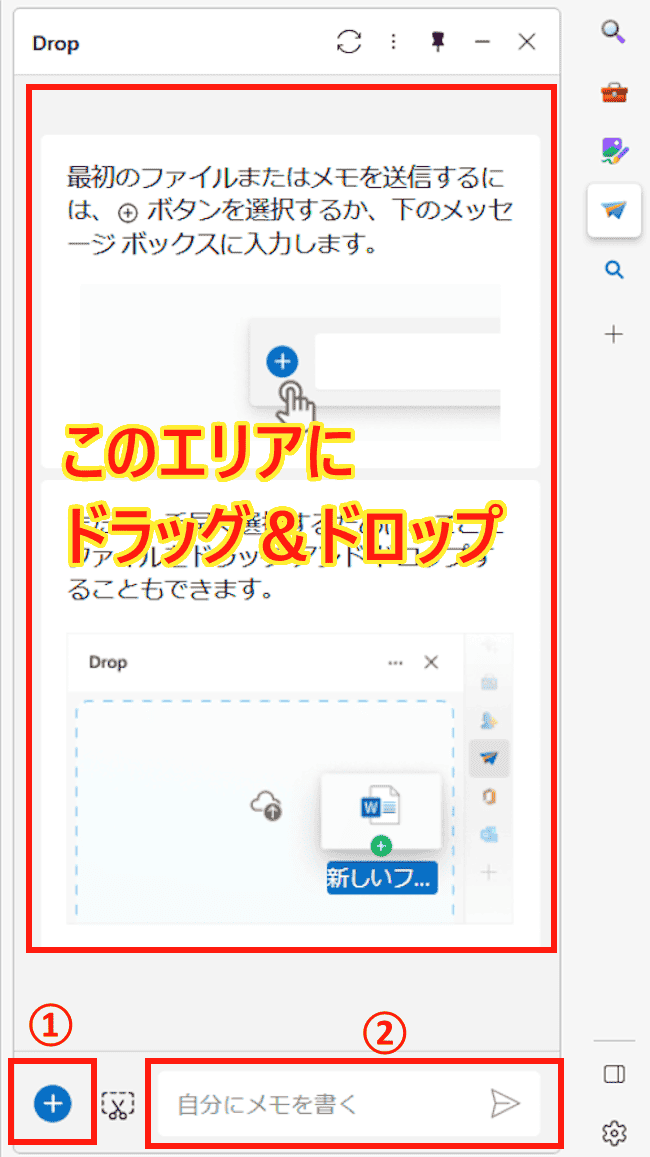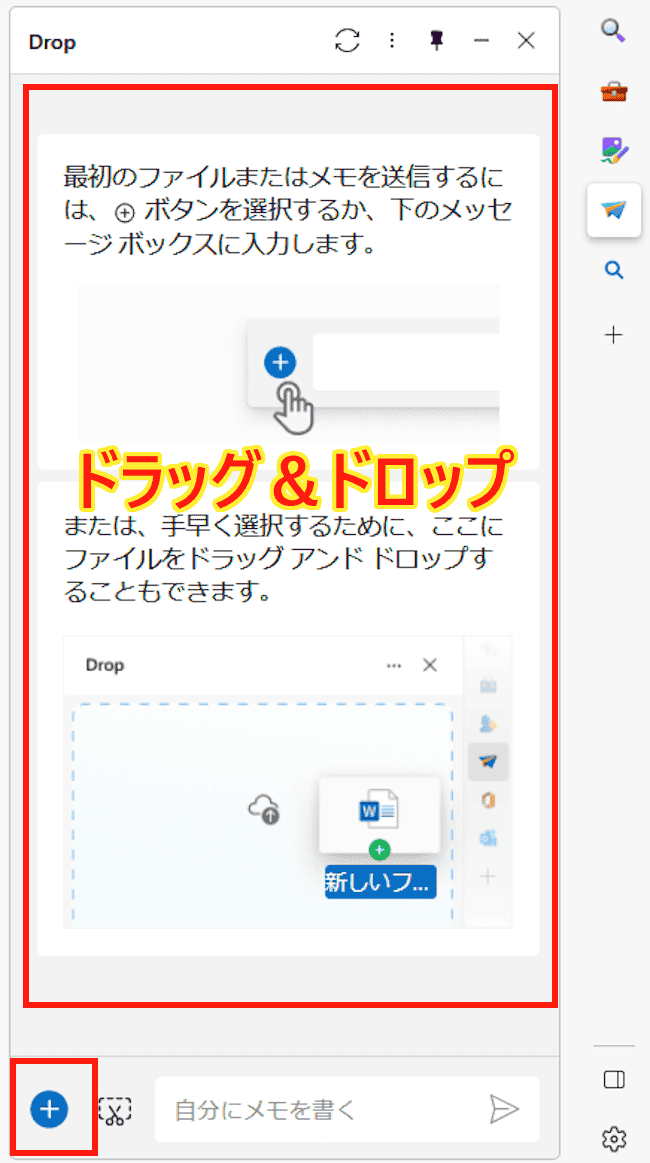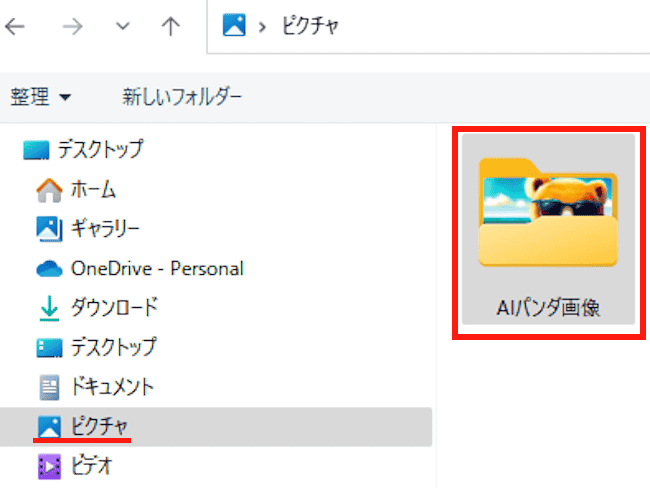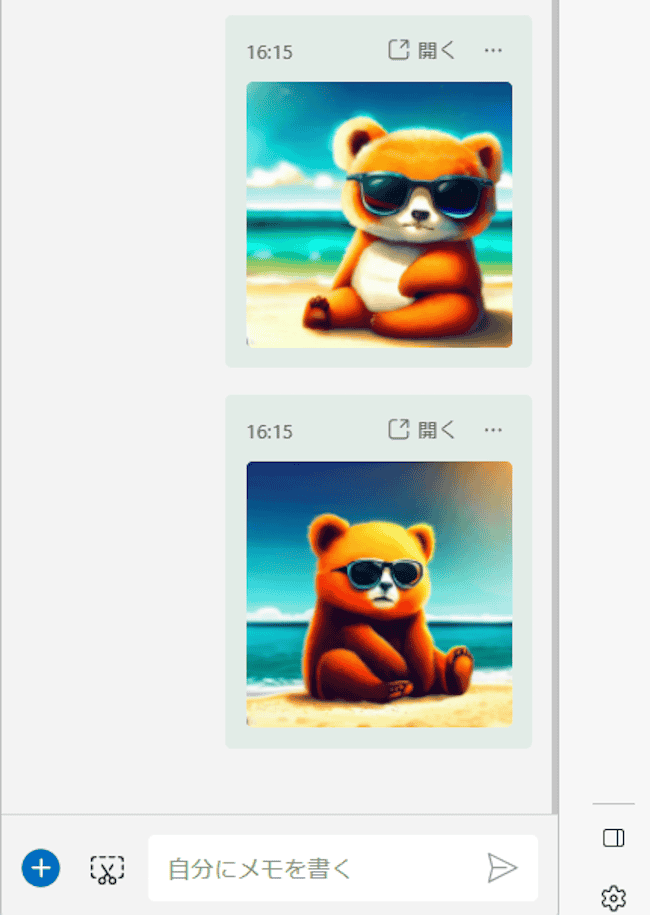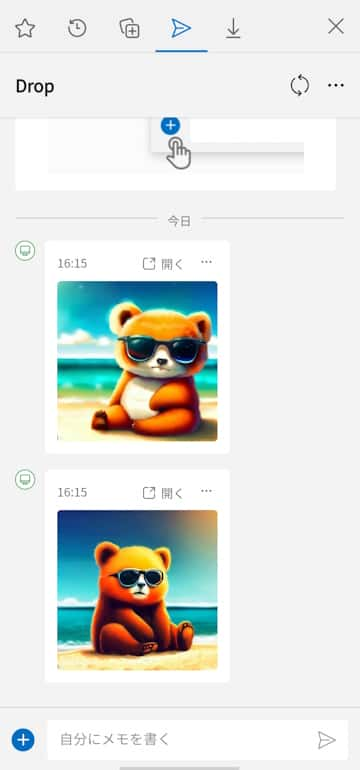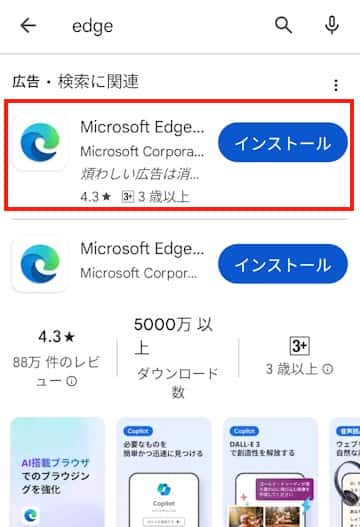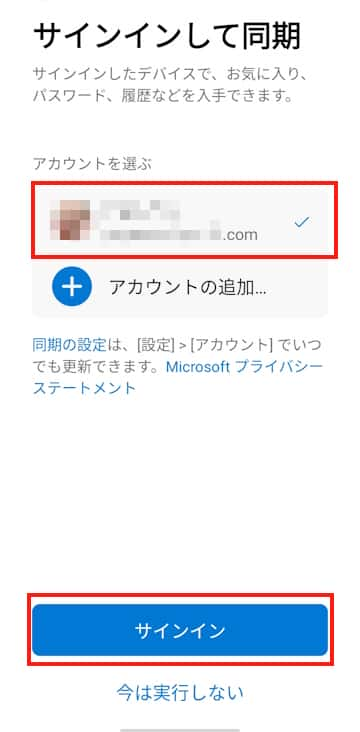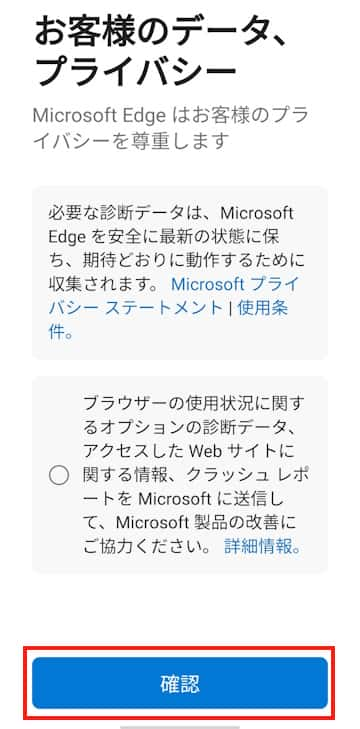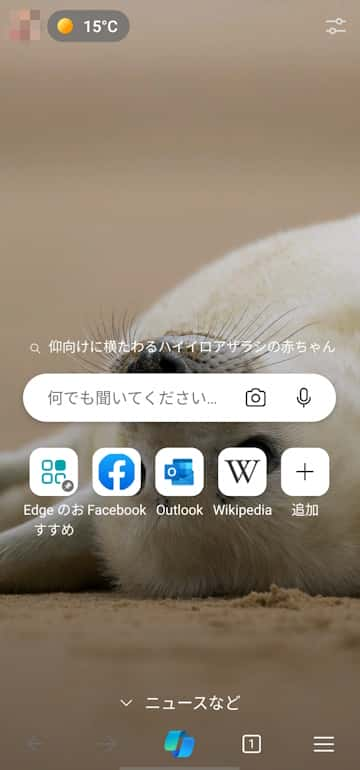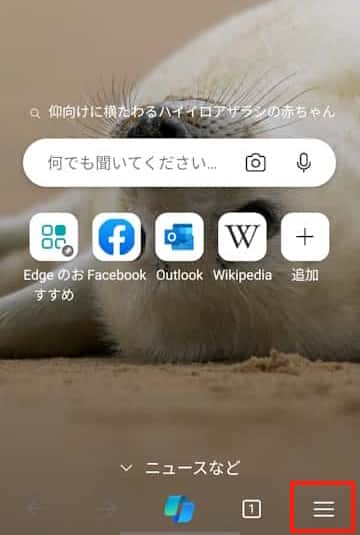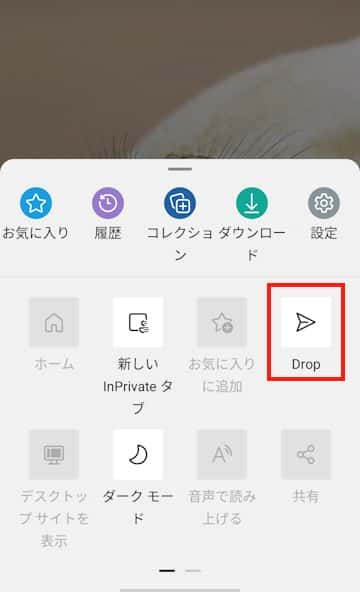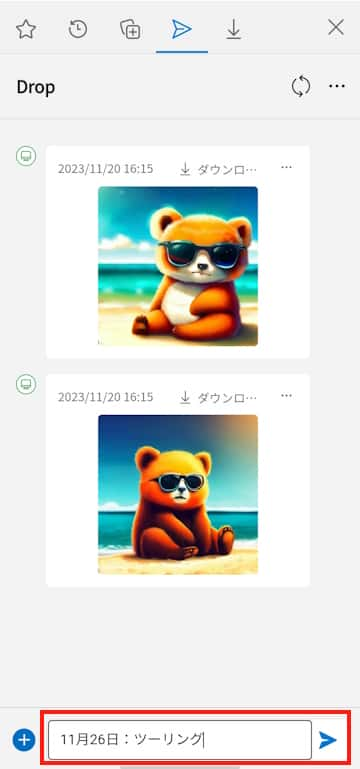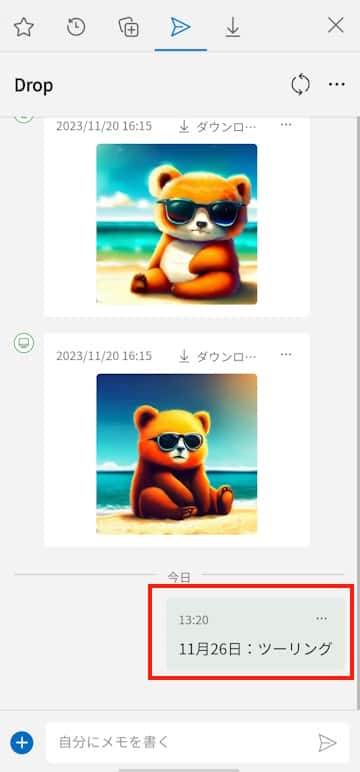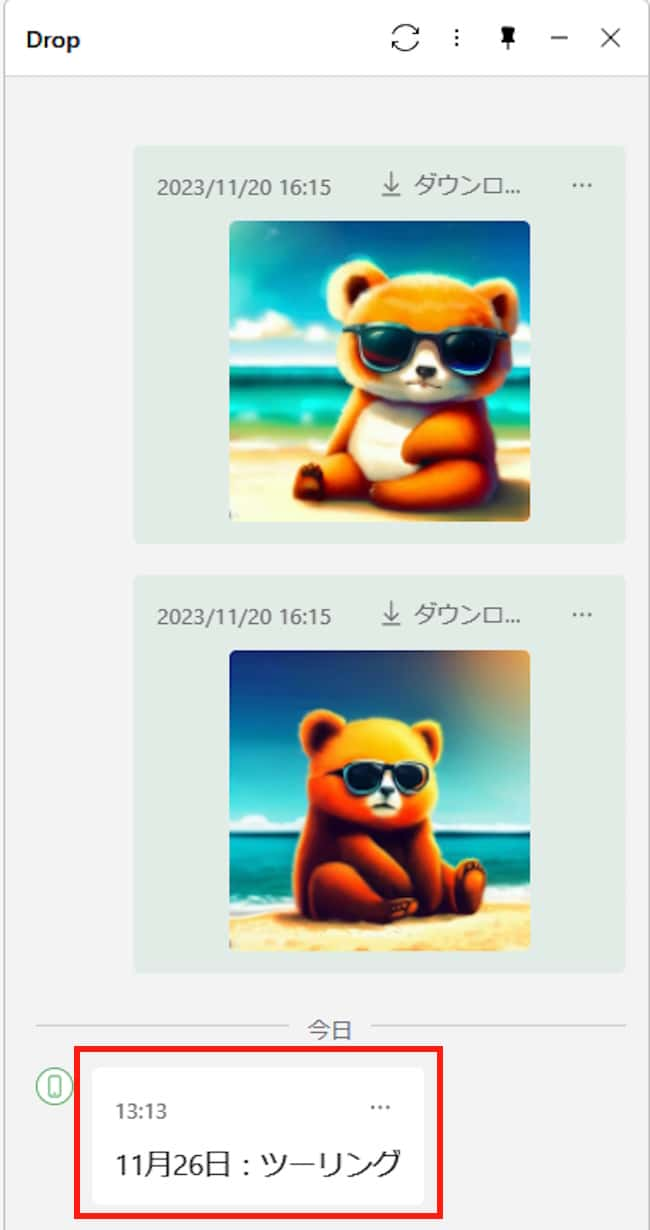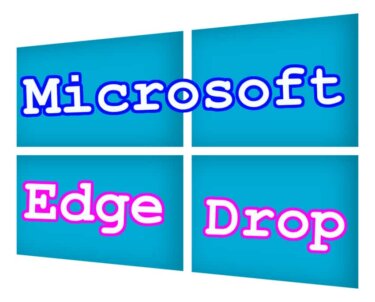ウェブブラウザ Microsoft Edge(以下Edge)のDrop機能をご存じでしょうか? 新たにEdgeに搭載されたもので、複数のデバイス間でファイルやメモを共有するための機能です。
デスクトップ版Edgeとモバイル版Edgeの両方で利用でき、異なるデバイス間でもテキストや写真などさまざまなファイルをやり取りできます。
本記事ではEdgeブラウザに搭載の「Drop」機能の概要と、Windowsパソコン、Androidスマホで使う方法について解説いたします。
Microsoft Edgeについては以下の関連記事も合わせてご覧ください。
更新履歴2025年2月15日:Edgeのバージョンアップに伴う記述内容の修正2024年7月15日:Edgeのアップデートに伴う記述内容の変更2023年11月6日:Edgeのバージョンを更新 「Microsoft Edge」はWind[…]
Microsoft Edge(以下 Edge)は、Microsoftが開発したウェブブラウザです。Windows 10や11などのオペレーティングシステムに標準のウェブブラウザとして組み込まれています。Windowsの他にmacOS、iO[…]
1 Drop機能の概要
Edgeに標準装備のDrop機能は、パソコンやスマホなどの異なる端末間でドキュメントや写真などのファイルを共有する機能です。
多機能ではありませんが、それ故にいとも簡単に使うことができます。パソコンやスマホなどを複数所有している人には重宝する機能でしょう。
本機能はパソコンのEdgeブラウザやAndroidスマホ、iPhoneなどのEdgeで利用可能です。
その主な機能は以下のとおりですが、第三者とのファイル共有には適していません。
- パソコンに保存されているドキュメントや写真ファイルを他のデバイスと共有する。
- スマートフォンで撮影した写真を他のデバイスと共有する。
- 同じMicrosoft アカウントでサインインしていれば、どこからでもアクセスが可能。
- ドラッグ&ドロップで簡単にファイル共有が可能。
ここからはEdgeブラウザ標準装備のDrop機能の使い方をご紹介いたします。
Micosoft アカウントをお持ちでない人は、以下の関連記事を参照の上登録しましょう。
更新履歴2024年7月15日:記述内容の一部修正2023年5月20日:記述内容の修正2023年2月25日:アカウント作成の記述内容の加筆修正2022年8月11日:書式を全面的に修正 この記事を掲載するにあたり、私の登録アカウント数を[…]
2 パソコンでDropを使う手順
今回使用したEdgeのバージョンは「バージョン 119.0.2151.72 (公式ビルド) (64 ビット)」です。
2-1 Drop機能の表示確認
ブラウザのEdgeを起動すると画面右側のサイドバーにDropが表示されます。
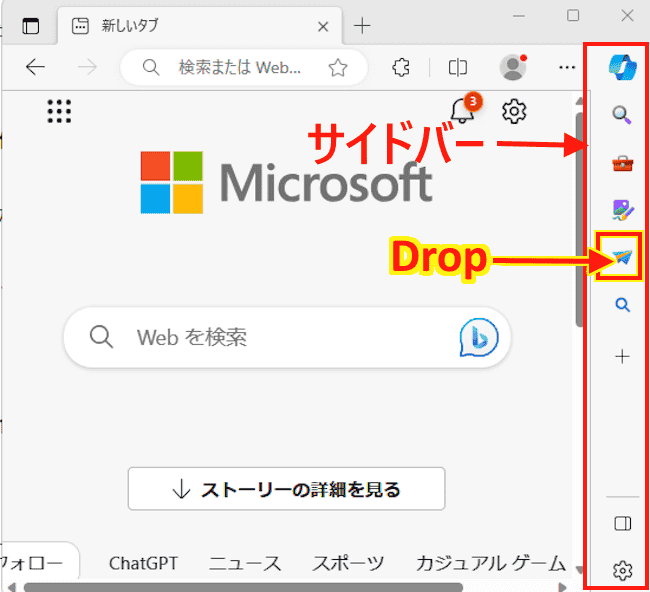
サイドバーが表示されていない場合は以下の手順で表示します。
- ブラウザのEdgeを起動します。
- サイドバー最上部の「Copilot」アイコンと、表示された「サイドバー表示切替」アイコンを順番にクリックします。
サイドバー切り替えアイコンで表示と非表示の切り替えが可能です。
次のような手順でも表示できます。
右上の「・・・」 ⇒ 「設定」 ⇒ 「サイドバー」 ⇒ 「Copilot」 ⇒ 「サイドバーを常に表示する」のトグルスイッチをオン - ここまでの操作でDropアイコンが表示されない場合は次に進みます。
- サイドバーの「+」ボタンをクリックして、表示されたアプリの「Drop」のトグルスイッチをオンにします。

2-2 Drop機能の起動
- Edgeを起動してサイドバーのDropアイコンをクリックします。
「サインイン」ボタンをクリックしてMicosoft にサインインします。あらかじめMicosoftにサインインしているときはこの画面は表示されません。
- サインインが完了するとEdge画面の右側にDrop画面が開きます。とてもシンプルな画面です。

① の「+」をクリックするとエクスプローラーが開き、共有するファイルや写真を選択できます。
②のボックスには自由に文字を入力できます。メモやTo Doリストなどにも利用できます。
デスクトップやエクスプローラーなどから、ファイルをドラッグ&ドロップすることで簡単に共有できます。
2-3 パソコンの写真を共有する
試しにパソコンに保存されている写真をスマホで閲覧してみましょう。もちろん動画ファイルも共有できます。
- Dropを開き、エリアにファイルをドラッグ&ドロップするか、画面下部の「+」アイコンをクリックします。

- 「+」をクリックした場合はエクスプローラーが開きます。共有するファイルを選択します。
一例として、私がAIで生成したピクチャ フォルダの「AIパンダ画像」ファイルを選択しました。
- すぐにファイルの内容が表示されます。

画像上部の「開く」をクリックすると、Windowsのフォトアプリが開き編集も可能です。
画像を右クリックすると、ポップアップメニューからコピーや削除ができます。 - スマホのDropにも同じ写真が表示されます。

3 AndroidスマホでDropを使う手順
AndroidスマホにEdgeブラウザをインストールしてDropを使いましょう。
3-1 Edgeブラウザをインストールする
- Google PlayからEdgeの語句で検索してインストールします。
こちらのリンクからもインストールできます。
- Edgeの概要や既定のブラウザ設定が表示されたらすべてスキップします。
- アカウントを選択して「サインイン」ボタンをタップして、サインインします。

- プライバシーに関するメッセージが表示されたら、「確認」ボタンをタップします。

- 「ブラウジングを開始」をタップします。

- Edgeが起動します。この画面のページレイアウトは「イメージ」で表示しています。

3-2 Dropをスマホで使う
- Edgeを起動して、右下の「≡」(ハンバーガーメニュー)をタップします。

- 「Drop」をタップします。

- Windowパソコンとほぼ同じトップページが表示され、使い方も変わりありません。
試しに「自分にメモを書く」欄に「11月26日:ツーリング」と入力して送信ボタンを押します。
- チャット風のメモが表示されます。

- パソコンのDropにも同じようにメモが表示されます。