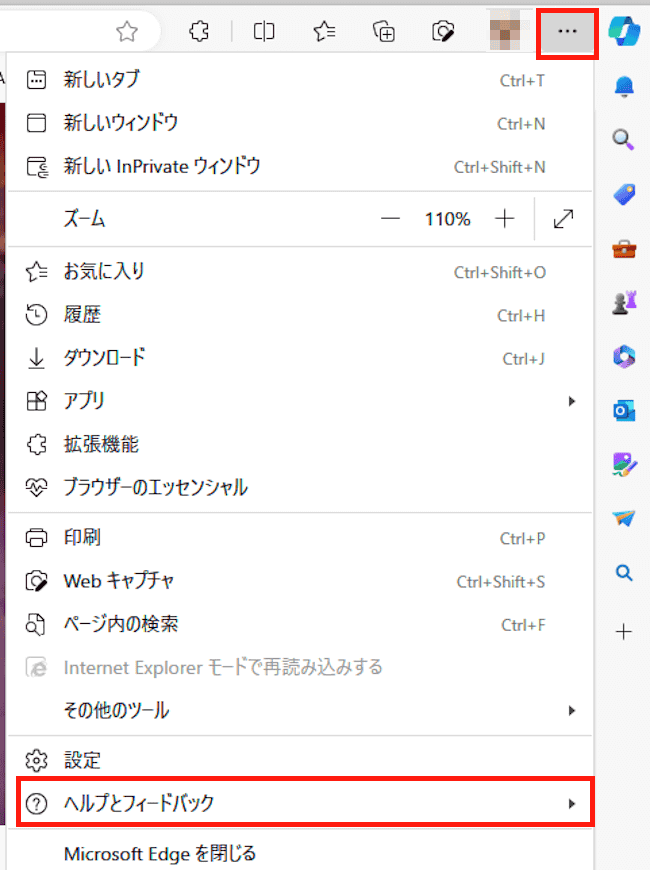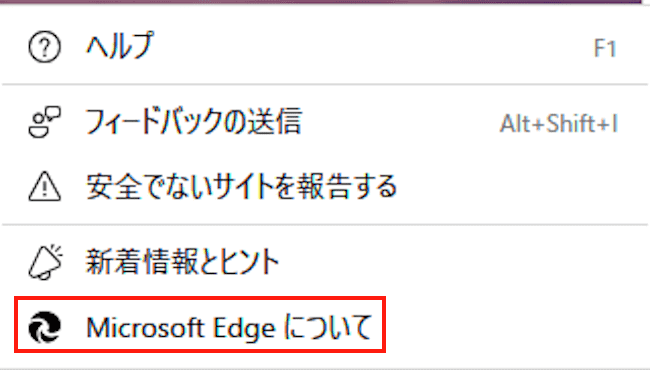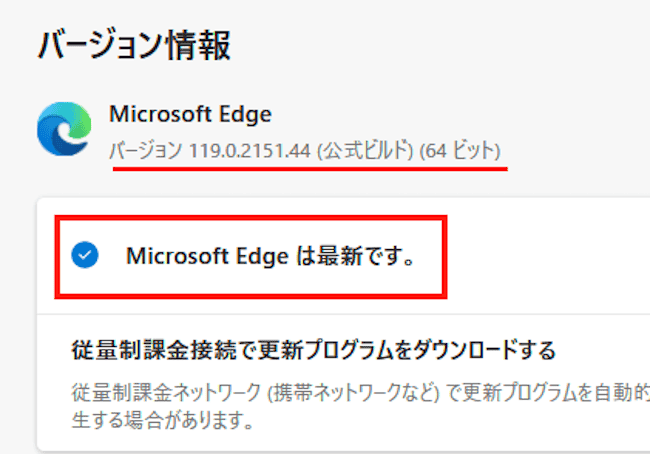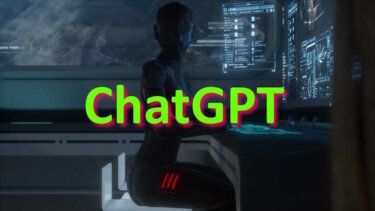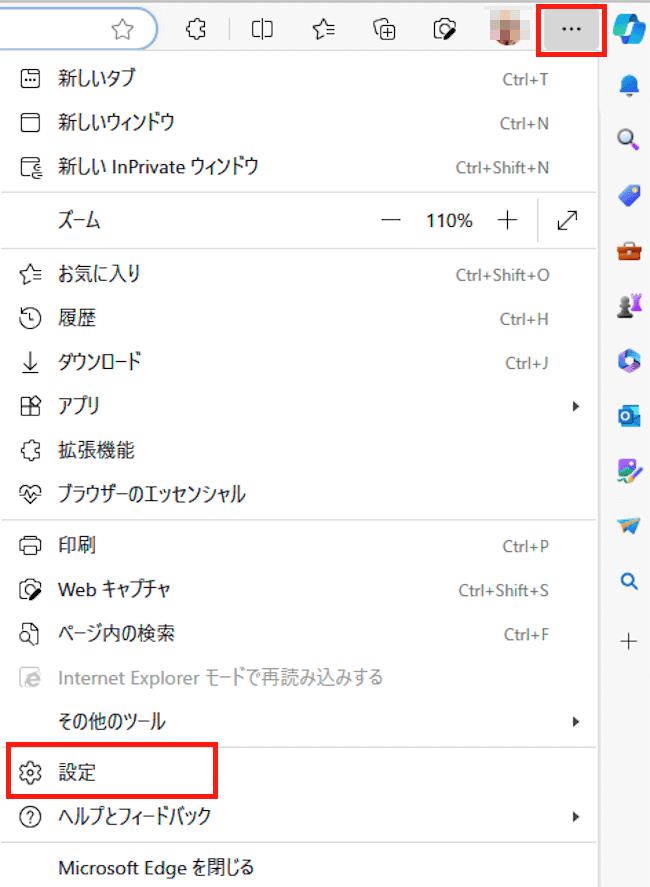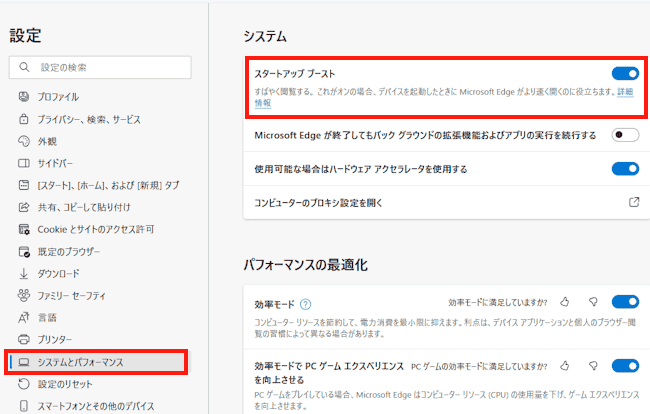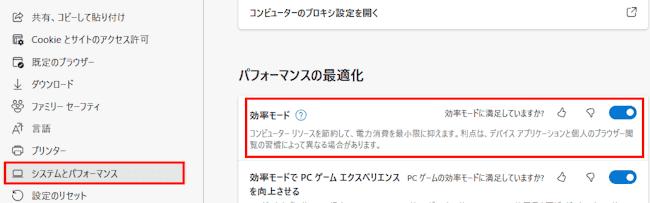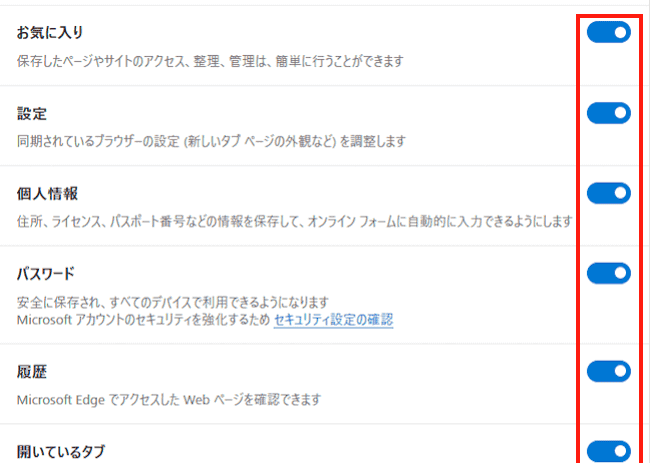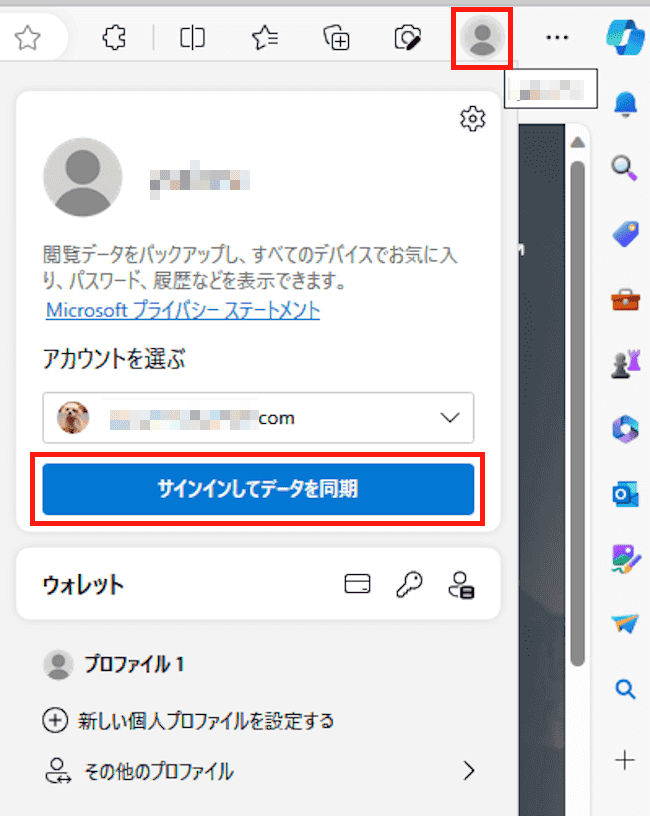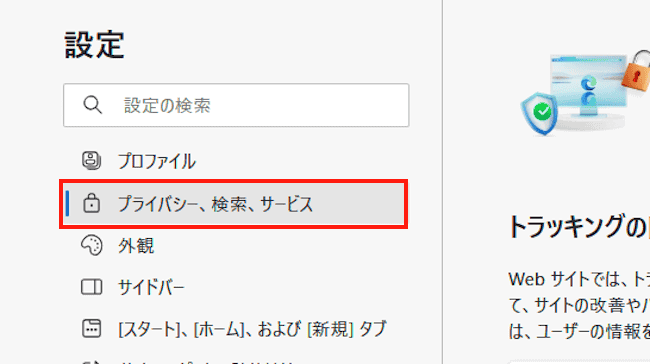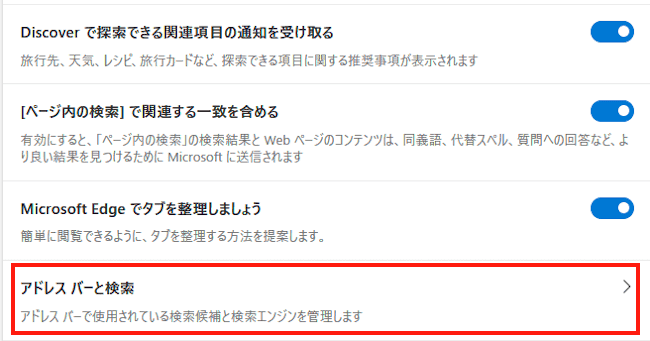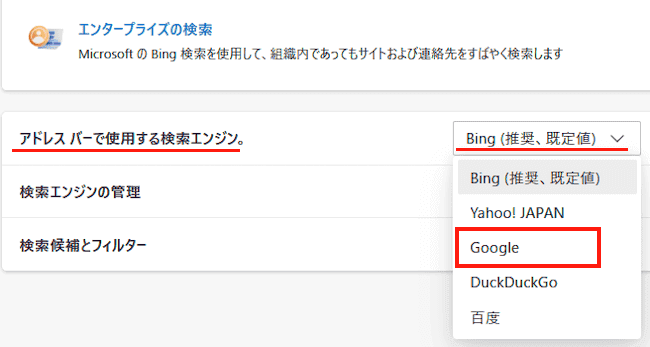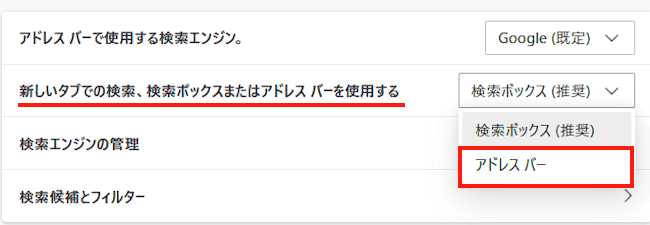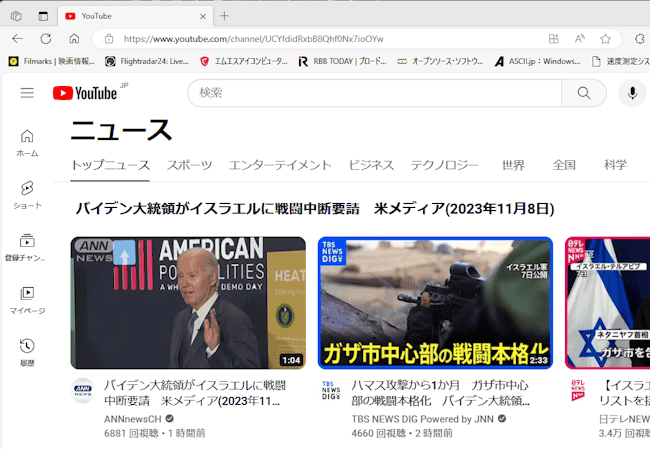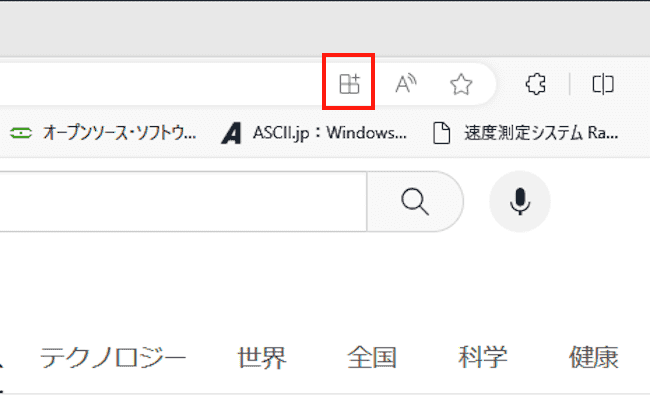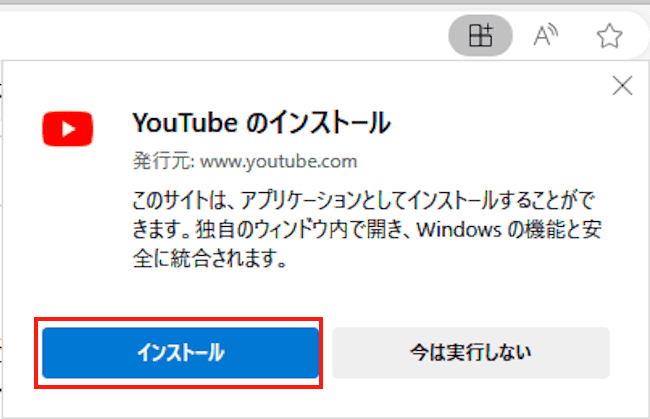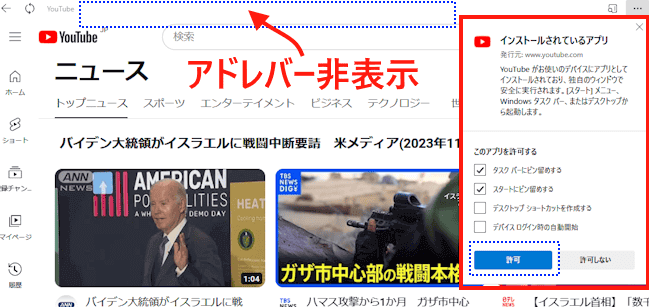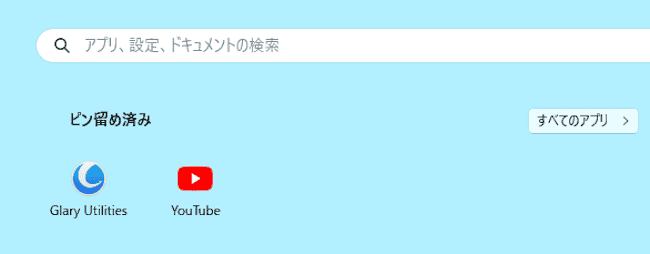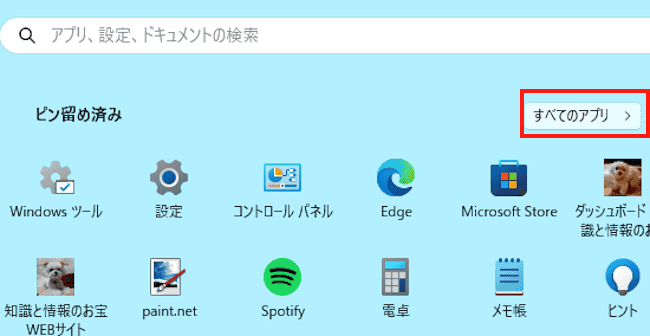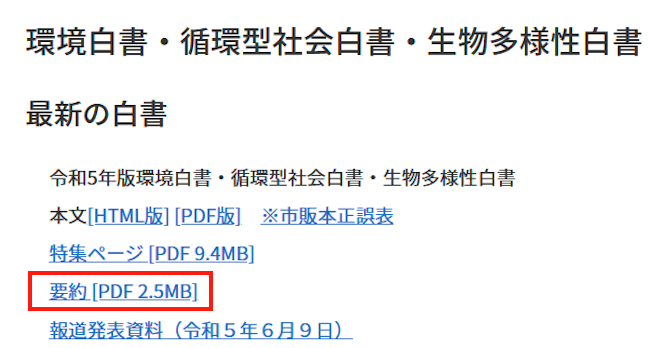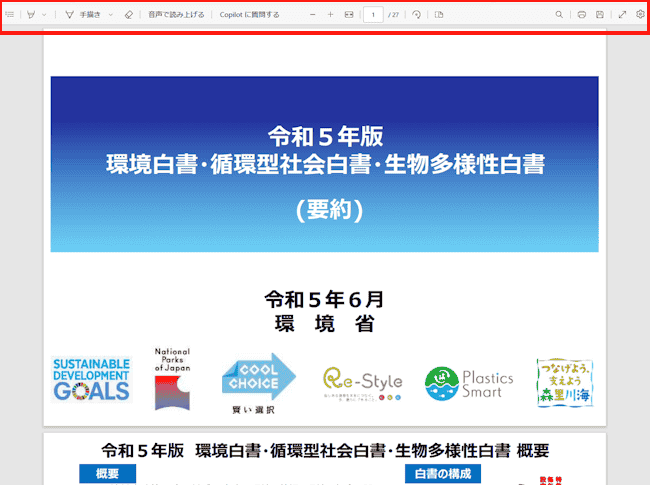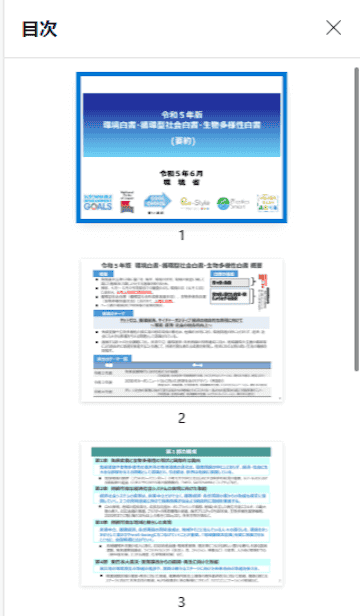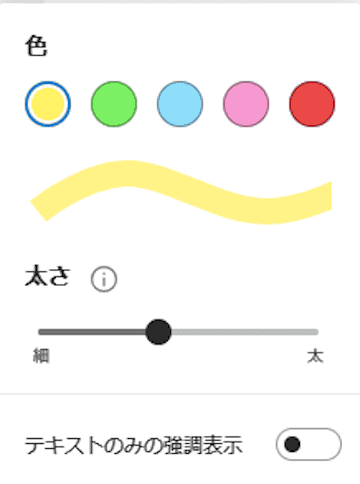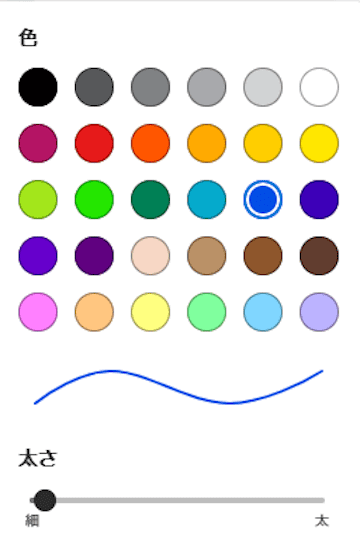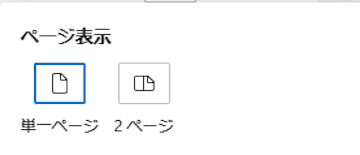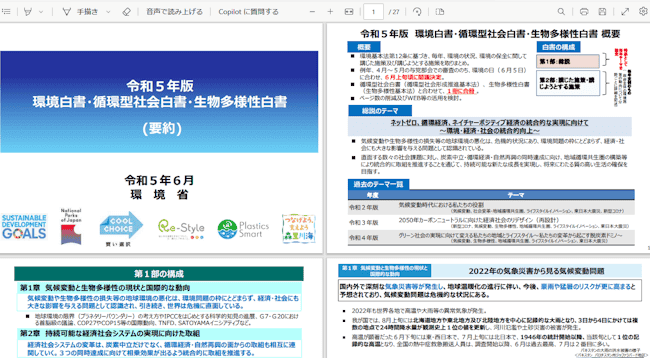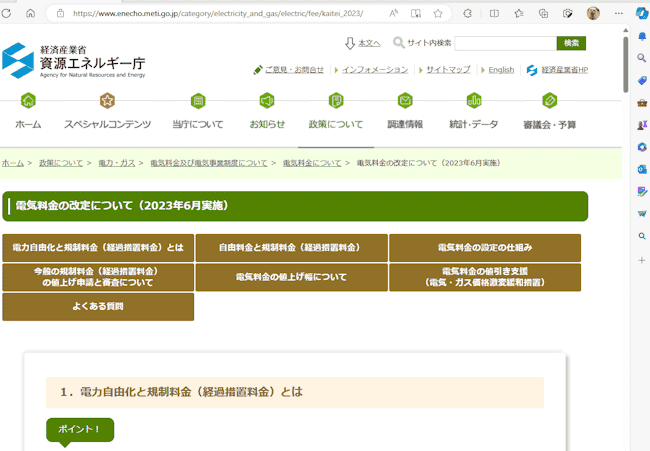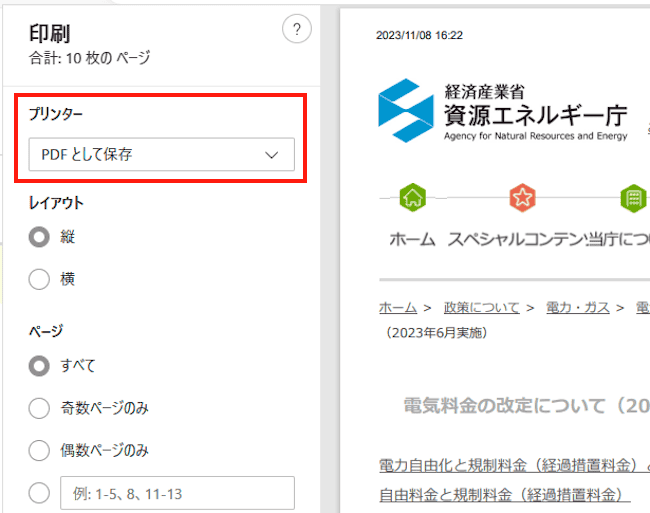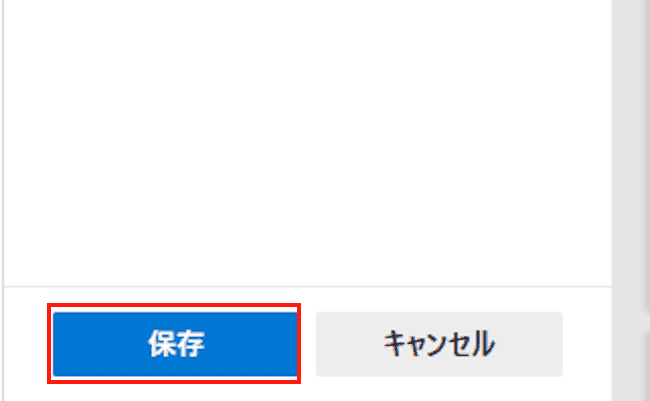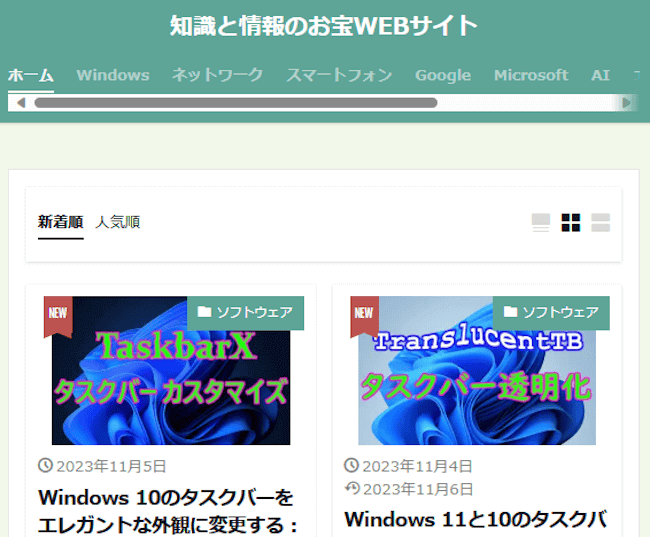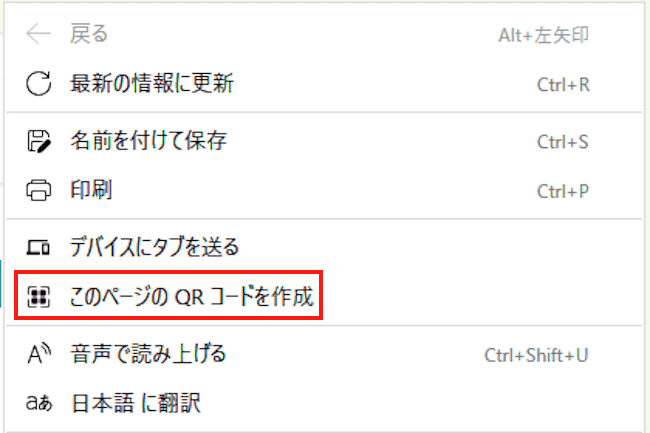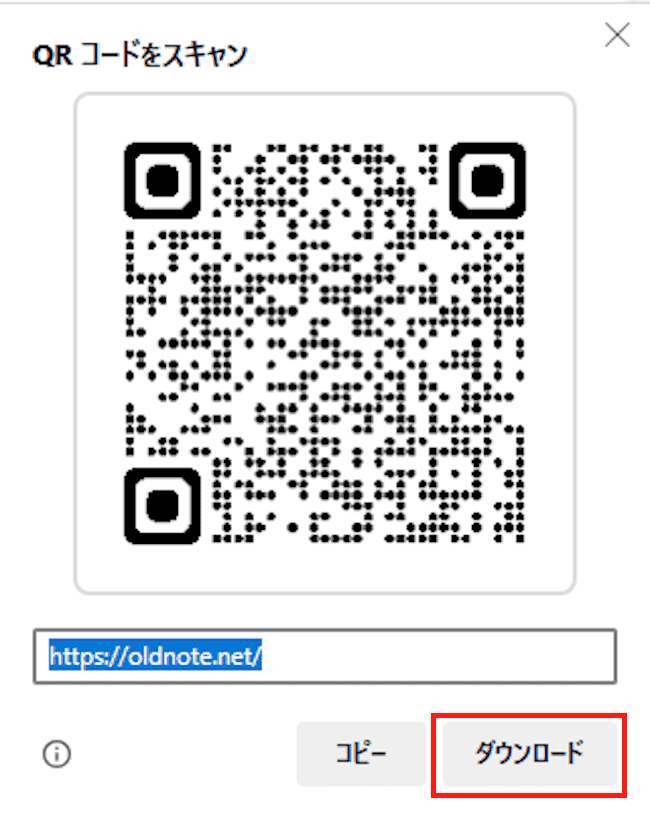Microsoft Edge(以下 Edge)は、Microsoftが開発したウェブブラウザです。Windows 10や11などのオペレーティングシステムに標準のウェブブラウザとして組み込まれています。
Windowsの他にmacOS、iOS、Androidなどの異なるプラットフォームで利用できます。
最近のEdgeの進化は目覚ましいものがあり、AIによるブラウジング機能の強化など、アップデートのたびに操作性が向上しています。
本記事では、Windows標準のウェブブラウザEdgeの新しい機能や、より便利に使う方法について解説いたします。2023年11月8日現在、Edgeのバージョンは「バージョン 119.0.2151.44 (公式ビルド) (64 ビット)」です。
2025年3月27日現在のバージョンは「135.0.3179.18 (公式ビルド) 」です。このバージョンを使って説明いたします。
Edgeの使い方については当サイトの別記事でも使い方をご紹介しています。以下の関連記事をご覧ください。
更新履歴2025年2月15日:Edgeのバージョンアップに伴う記述内容の修正2024年7月15日:Edgeのアップデートに伴う記述内容の変更2023年11月6日:Edgeのバージョンを更新 「Microsoft Edge」はWind[…]
なお、本記事では上記の関連記事以外の機能と使い方についてご紹介しています。
1 Edgeのバージョン確認方法
- Edgeを起動して、右上の「・・・」リーダーと「ヘルプとフィードバック」を順番にクリックします。

- 「サブメニュー」の「Microsoft Edge について」をクリックします。

- 右ペインにEdgeのバージョン情報が表示されて、アップデートがあると自動で更新されます。
「Microsoft Edgeは最新です。」と表示されていれば何もする必要はありません。
2 Edgeの機能と設定
Edgeのトップページ外観は以下のようになっていますが、ページレイアウトやサイドバーなどの表示は設定からカスタマイズできます。
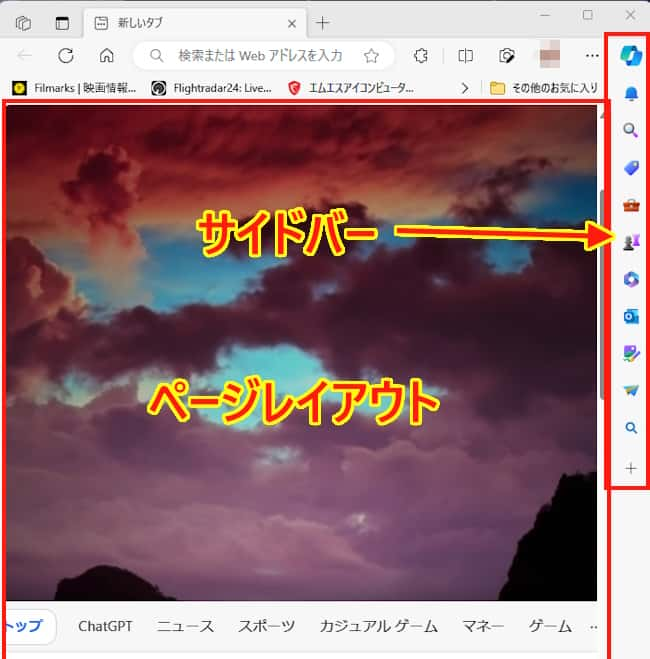
詳細は以下の関連記事をご参照ください。
更新履歴2025年2月15日:Edgeのバージョンアップに伴う記述内容の修正2024年7月15日:Edgeのアップデートに伴う記述内容の変更2023年11月6日:Edgeのバージョンを更新 「Microsoft Edge」はWind[…]
2-1 Copilotが正式にリリース
Copilotは「副操縦士」という意味の、AIを活用したチャットボットです。Edgeのサイドバー上部にアイコンが表示され、タブを切り替えることなく検索や質問を投げかけることができます。
Copilotの凄いところはOpen AIのGPT‐4を利用していることです。本家のChatGPTの場合、無料ユーザーは2021年9月までのデータに対応しているGPT-3.5を使わざるを得ません。
GPT‐4では最新の情報を手に入れることができるのです。
アイコンが以前の「Bing」からCopilotに切り替わっていますが、機能としてはほとんど変わりはありません。
また、CopilotアイコンはWindows 11のタスクバーにも表示されており、こちらをクリックすることでもデスクトップの左サイドに表示可能です。
Edgeトップページの左サイドバーにあるCopilotアイコンをクリックすると、以下のような「Bing AI」とほぼ同じ画面が表示されます。
会話のスタイルを選択して、下部の「何でも聞いてください」にプロンプト(質問事項)を入力して送信すれば、知りたいことを回答してくれます。
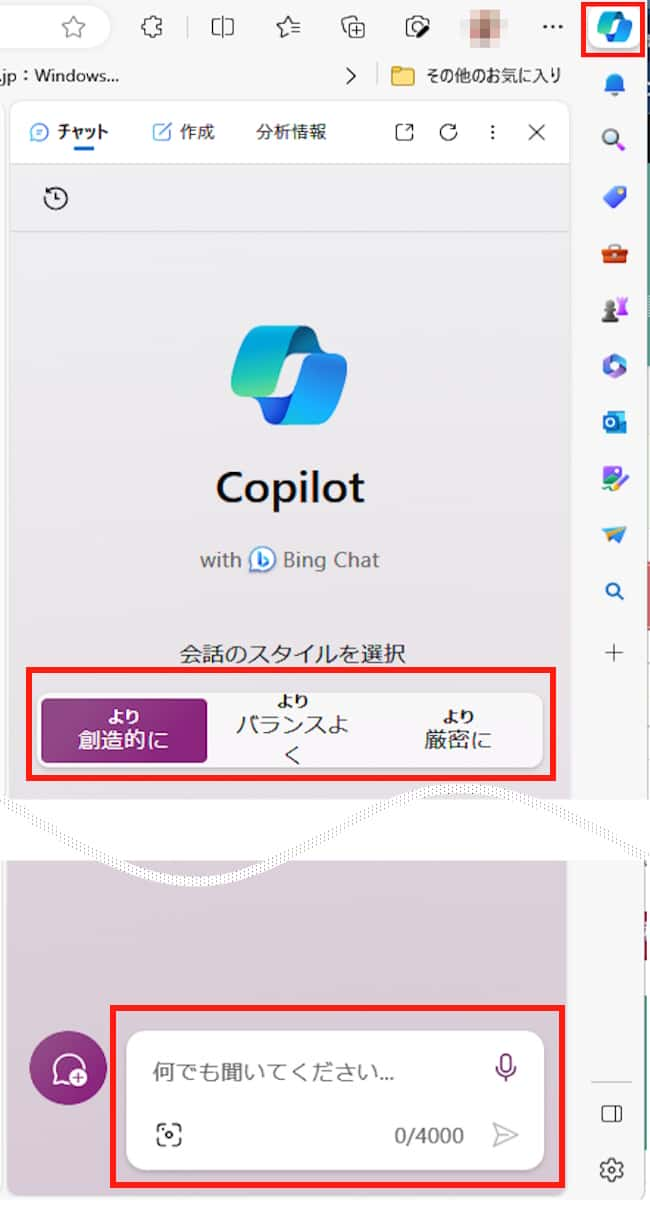
ChatGPTとBing AIについては、以下の関連記事をご参照ください。
更新履歴2023年9月27日:Andoroid向けアプリ利用可能の告知2023年5月28日:iOS向けアプリ利用可能の告知 ニュースメディアなどが毎日のように報道して話題沸騰の対話型AI(AI Chat)」。なぜこのように一般社会で[…]
更新履歴2023年6月13日:日本語の音声入力対応を追記 AIを使ったチャットのブームが日本中を吹き荒れています。ニュースなどで話題にならない日はありません。本Webサイトでも、「ChatGPT」とLINEアプリの「AIチャットくん[…]
2-2 スタートアップ ブースト機能
スタートアップブースト機能は、Edgeをより素早く起動し、最小限のリソースでバックグラウンドで実行します。
本機能はデフォルトでは有効化されていますが、無効になっている場合もあります。確認して以下の手順で有効化します。
- Edgeを起動し、右上の「・・・」リーダーと「設定」を順番にクリックします。

- 左ペインの「システムとパフォーマンス」をクリックし、右ペインの「システム」項目の「スタートアップブースト」のトグルスイッチをオンにします。

2-3 効率モード(バッテリーセーバー)機能
Edgeの「効率モード」を有効化すると、システムのリソースを節約することでパソコンなどのデバイスのバッテリー消費量を削減できます。
特にノートパソコンを使っている人は、本モードの有効化をおすすめします。
- 上述の2-2と同じようにEdgeを起動し、右上の「・・・」リーダーと「設定」を順番にクリックします。
- 左ペインの「システムとパフォーマンス」をクリックし、右ペインの「パフォーマンスの最適化」項目の「効率モード」のトグルスイッチをオンにします。

3 Edgeの便利な使い方
3-1 同期を有効にする
EdgeはMicrosoft アカウントでサインして使うのがおすすめです。必要なデータをパソコン内のBingやOutlookといったツールや別のパソコンと同期できるからです。
ウィジェットに表示されるニュースやお天気もEdgeにサインインしておけば、複数のデバイスで設定した個人用設定が同期されます。
また、同期の設定にある「お気に入り」「パスワード」「履歴」といった項目のうち、指定したものがクラウドに保存され、他のパソコンでも同じように使えます。
EdgeへのサインインはWindowsへのサインインとは別物ですが、WindowsにMicrosoft アカウントでサインインしていれば、自動でEdgeにもサインインしている状態になります。
まず、Edgeの同期の状態と同期できるデータを確認してみましょう。
- Edgeを起動して、右上の「人型」または「プロフィール」アイコンをクリックします。
以下のようにMicrosoft アカウントで設定した画像が表示されていれば、同期は有効になっています。
「同期は有効になっています」と表示されていれば自動で同期されていプロフィール
同期が有効になっていない場合は、以下の手順で設定します。
- Edgeを起動して、右上の「人型」アイコンをクリックします。
「サインインしてデータを同期」をクリックします。
- 以降は上述の手順③~⑤まで操作してデータを同期します。
3-2 検索エンジンをGoogleに設定する
Edge標準の検索エンジンはMicrosoft Bingです。しかし、検索エンジンといえばGoogleのシェアが圧倒的です。
以下の手順でEdgeの検索エンジンもGoogleにしましょう。
- Edgeを起動し、右上の「・・・」リーダーと「設定」を順番にクリックします。

- 左ペインの「プライバシー、検索、サービス」をクリックして、右ペインを最下段までスクロールします。

- 右ペインの「アドレスバーと検索」をクリックします。

- 「アドレスバーで使用する検索エンジン」を「Google」に設定します。

- 新規タブでもGoogleで検索したいときは・・・
・・・「新しいタブでの検索、….」欄の「検索ボックス(推奨)」をクリックして、「アドレスバー」を選択します。
3-3 よく見るウェブサイトをアプリ化する
普段からよく閲覧するウェブサイトをアプリ化するとアドレスバーは表示されず、その分表示エリアも広くなり独立したアプリのように見えます。
- アプリ化したいウェブページを表示させます。一例として「YouTube」ページをアプリ化します。

- アドレスバー右に表示された「アプリを利用できます。YouTubeのインストール」アイコンをクリックします。
「YouTubeのインストール」の語句は、アプリ化したいウェブサイトにより変わります。
- インストール確認画面が表示されます。「インストール」ボタンをクリックします。

- YouTubeのページがすぐに独立したアプリのように表示され、右上には「タスクバーにピン留めする」と「スタートにピン留めする」の確認画面が表示されます。
このままでよければ「許可」ボタンをクリックします。
- タスクバーとスタートにもアイコンが表示されます。


アプリが不要となったら以下の手順でアンインストールしましょう。
- 「スタート」ボタンと「すべてのアプリ」を順番にクリックします。

- アプリ一覧からアルファベット「Y」に表示されている「YouTube」を右クリックします。
ポップアップメニューの「アンインストール」をクリックします。
3-4 PDFの表示と編集
EdgeではPDFの表示だけでなく、見開き表示や注釈の挿入など様々な機能を利用できます。普通のウェブページもPDFとし保存できたりします。
まず、PDFを表示してみましょう。Adobe Acrobat ReaderなどのPDFリーダーソフトは不要です。
- ウェブページでPDFへのリンクをクリックします。

- PDFが表示されて画面上部に編集メニューが表示されます。

主なメニューアイコンの内容を説明します。

- ① 目次
画面左に目次が表示されます。
- ② 蛍光ペン
蛍光ペンによる文字強調をできます。
- ③ 手描き
マウスやスタイラスペンで手書きメモを追加できます。
- ④ 音声読み上げ
PDFを音声で読み上げてくれます。AI音声なので少し違和感はあります。 - ⑤ Copilotの利用
生成IAの「Copilot」を利用して知りたいことを質問できます。 - ⑥ 見開き表示
クリックして、「2ページ」を選択すると見開き表示になります。

注釈を加えたPDFはメニュー右の「保存」ボタン(フロッピーディスク アイコン)からPDFファイルとして保存できます。
3-5 ウェブページをPDFとして保存する
閲覧している通常のウェブページをPDFとして保存できます。
- PDFとして保存するウェブページを開きます。

- 画面右上の「・・・」リーダーと「印刷」を順番にクリックします。

- 左ペインの「プリンター」欄のボックスをクリックして、「PDFとして保存」を選択します。

- 下段の「保存」をクリックすると、エクスプローラーが開き「ダウンロード」フォルダに保存されます。

3-6 QRコードを作成する
個人や会社などのウェブページをQRコードにして印刷すれば、スマホで簡単にアクセスしてもらえます。
パソコンからスマホにQRコードを送信して保存しておけば、相手のスマホから読み取りもしてもらえます。
- QRコードを作成するウェブページを開きます。一例として本ウェブサイトを選択しました。

- 表示された画面の何もない部分で右クリックして、ポップアップメニューの「このページのQRコードを作成」を選択します。

- 作成されたQRコードが表示されます。
「ダウンロード」をクリックすると、QRコードはPNG形式の画像としてダウンロードフォルダに保存されます。
以上で本ページの解説を終わりますが、以下の関連記事でもEdgeの便利な使い方をご紹介しています。
どうぞ合わせてご覧ください。
更新履歴2025年2月15日:Edgeのバージョンアップに伴う記述内容の修正2024年7月15日:Edgeのアップデートに伴う記述内容の変更2023年11月6日:Edgeのバージョンを更新 「Microsoft Edge」はWind[…]