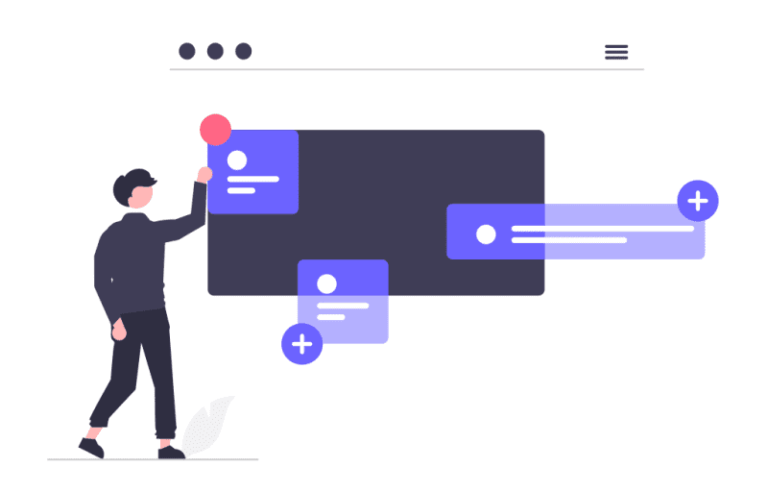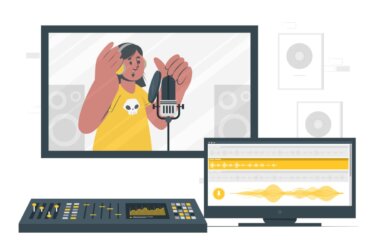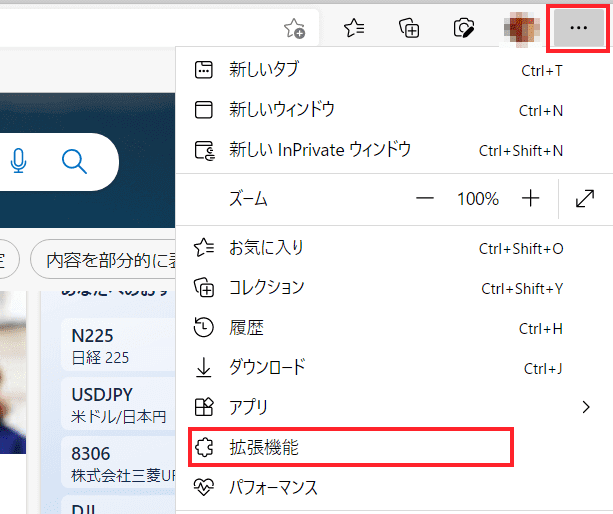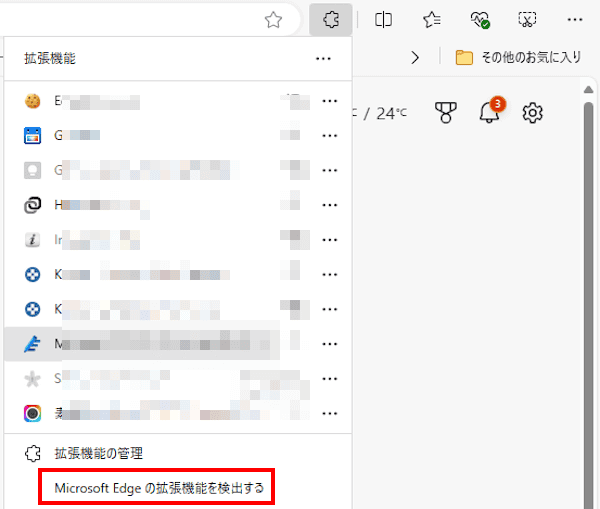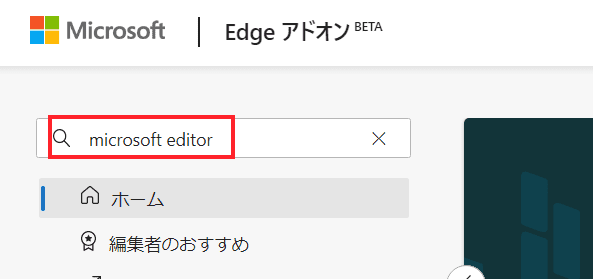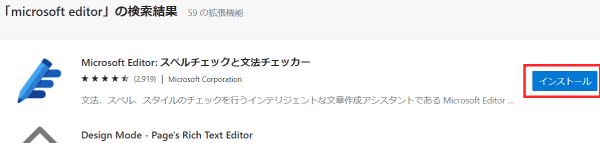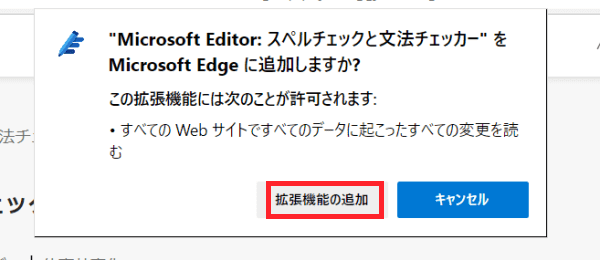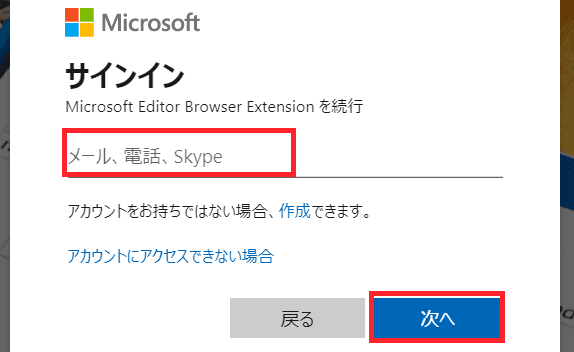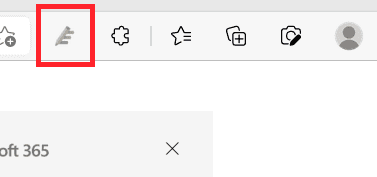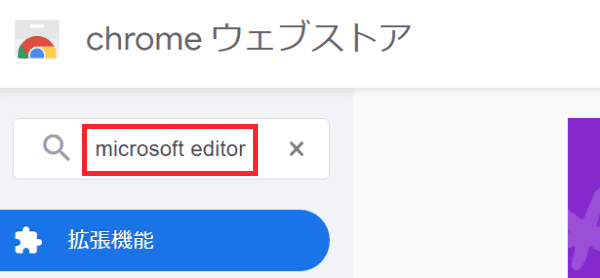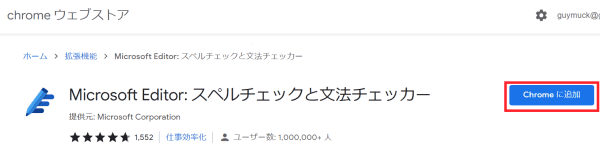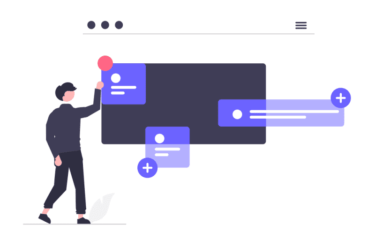更新履歴
2024年7月15日:Edgeのバージョンアップに伴う画像の差し替え
2022年11月28日:記述内容一部修正
2022年3月3日:見出しレベルを変更
Webサイトやブログの運営管理者が記事を投稿したり、ウェブメールやSNSで文章を入力する場合は、文字入力のミスや文言の誤用などは避けなければならないことです。
当然、記事などの公開前に誤字や脱字などを入念にチェックしていますが、それでも文字などの入力ミスは起こります。
そんな時に役立つのがマイクロソフトの無料拡張機能「Microsoft Editor スペルチェックと文字チェッカー」(以下MSエディター)です。
本記事では、無料拡張機能「Microsoft Editor スペルチェックと文字チェッカー」(以下MSエディター)のインストールと使い方について解説いたします。
PCに関する記事については、以下の関連記事も合わせてご覧ください。
更新履歴2024年7月15日:記述内容の一部修正2023年5月20日:記述内容の修正2023年2月25日:アカウント作成の記述内容の加筆修正2022年8月11日:書式を全面的に修正 この記事を掲載するにあたり、私の登録アカウント数を[…]
更新履歴 2022年8月7日 カテゴリーをパソコンからWindowsに変更 スマホ用サクラチェッカーの記述内容の一部を変更 今回はネット検索に関して、ちょっとした疑問や知りたいことについて、いくつかの例を挙げて解[…]
1 Microsoft Editorの概要
ブラウザにこの拡張機能を導入すると、ブログの編集やウェブメール、SNSなどで文字入力する際のタイプミスや、文言の誤用などをリアルタイム、かつ自動でチェックし正しい表現を提示してくれます。
導入することで、ケアレスミスによる恥ずかしい思いは少なくなるかもしれません。
ただし、この拡張機能も完ぺきではありません。投稿する前の文章確認は必ず行ってください。
MSエディターは「Microsoft Edge」と「Google Chrome」ブラウザに対応しており、導入にはマイクロソフトアカウントが必要です。
2 MSエディターをインストールする
2-1 Microsoft Edge からインストールする
- Microsoft Edgeを起動し、画面右上の「・・・」横三点リーダーと表示されたメニューから「拡張機能」を順にクリックします。

- 「Microsoft Edge アドオンを開く」をクリックします。

- 左上の検索ボックスに「microsoft editor」と入力し検索します。

- 「Microsoft Editor: スペルチェックと文法チェッカー」のインストール画面が表示されたら、「インストール」をクリックします。

- 拡張機能の追加画面が表示されたら、「拡張機能の追加」をクリックします。

- Microsoftへのサインイン画面が表示されたら、メールアドレスか電話番号を入力し、「次へ」をクリックします。
Microsoftアカウントを持っていない場合は、「作成」をクリックし、指示に従ってアカウントを作成します。
- 「Microsoftエディターのブラウザ拡張へようこそ」画面が表示されるととも、画面上部のツールバーに淡色表示のアイコン
 が追加されます。
が追加されます。
- 「MSエディターアイコン
 」と「サインイン」を順にクリックします。表示されたサインイン画面でメールアドレスか電話番号を入力し、「次へ」をクリック、続けてパスワードを入力します。
」と「サインイン」を順にクリックします。表示されたサインイン画面でメールアドレスか電話番号を入力し、「次へ」をクリック、続けてパスワードを入力します。
- サインインが完了するとMSエディターアイコン「
 」が青色に変わります。
」が青色に変わります。 - 設定や編集はアイコンをクリックします。無料版は「表現や表記上の考慮点」はグレーアウトしており利用できません。
2-2 Google Chromeからインストールする
- 「chrome ウェブストア」を起動後、画面左上の検索ボックスに「microsoft editor」と入力し、決定ボタンを押します。

- 表示された「Microsoft Editor:スペルチェックと文法チェッカー」と「Chromeに追加」を順にクリックします。

- Microsoftへのサインイン画面が表示されたら、メールアドレスか電話番号を入力し、「次へ」をクリック、続けてパスワードを入力します。

- これ以降は上述1-1と同じ操作を行えば、画面上部のツールバーに「MSエディター」アイコンが表示され利用できるようになります。
3 MSエディターの使い方
サインインが完了し、アイコンが青色に変わると準備完了で、ブラウザ上で文章を入力する際の誤りなどを、リアルタイムでチェックしてくれます。
GmailやFacebook、Twitterを始めとして多くのウェブサービスに対応しています。なお、文章を入力してから誤りを指摘するまでに、若干のタイムラグが生じることもあります。
3-1 MSエディターの設定
MSエディターのオン・オフの設定
ツールバーのMSエディターアイコンと、設定の「歯車」アイコンを順にクリックし、設定画面からMSエディターのオン・オフを確認します。
校正言語の選択
上述2-1と同じ操作で編集画面を表示し、「言語の管理」と「別の言語の追加」を順にクリックすると、優先言語の日本語と英語以外の別言語をもう一つ選択できます。
なお、優先する言語(標準で日本語)が一番上に表示されます。
除外サイトの追加
校正対象から除外したいウェブサイトがあれば、「別のサイトを追加する」をクリックし、ボックス内に当該サイトのURLを入力し、「+」を押してください。
3-2 無料版の文章校正の具体例
無料版で利用できる項目は「スペルチェック」と「文章校正」の2つで、ブラウザ上で入力した場合に誤りがあれば赤や青の線で指摘してくれます。
指摘箇所をクリックすると以下のように正しい候補が表示され、再入力しなくても修正できます。
◇ 英語のスペルミスの場合
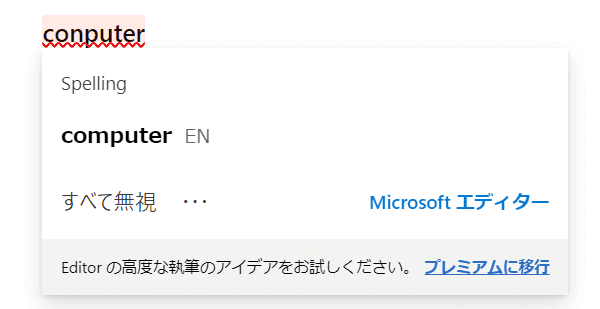
◇ 表現の誤用の場合
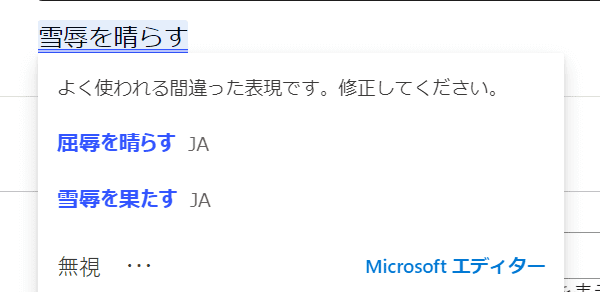
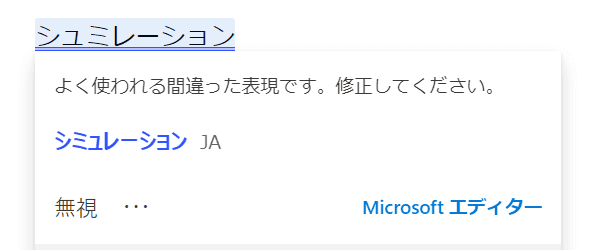
◇ 句読点の連続の場合、私のパソコンでは「句点。」を2つ続けて入力しても指摘されませんでした。
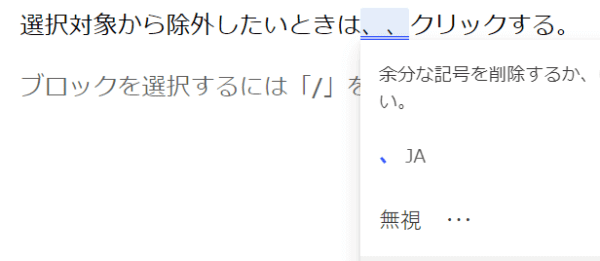
◇ 日本語の打ち間違いの場合
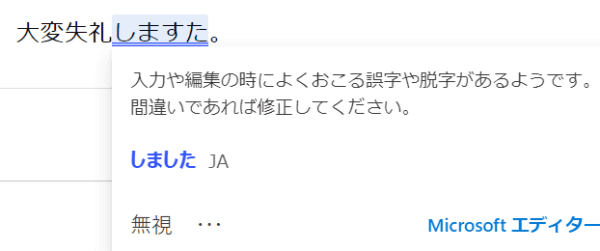
◇ 同音異字の場合
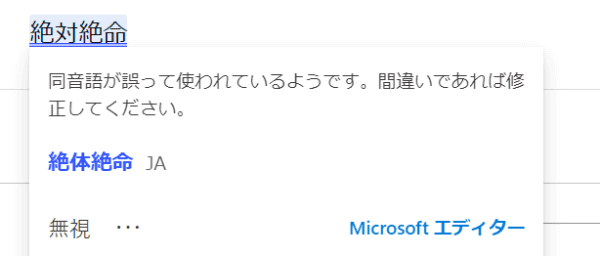
3-3 有料版の文章校正について
有料版といっても無料版とは別のアプリをインストールする必要はありません。
有料のMicrosoft365ユーザーとして拡張機能にサインインすれば、さらに充実した機能が使えるようになります。
無料版でグレーアウト表示の項目「表現や表記上の考慮点」が標準で青色になります。
具体的には以下のような項目を指摘してくれます。
「重複表現」、「ら抜き言葉」、「い抜き言葉」、「くだけた表現」、「統一されていない表記」など。
以上で マイクロソフトの無料拡張機能「Microsoft Editor スペルチェックと文字チェッカー」に関する解説を終わります。