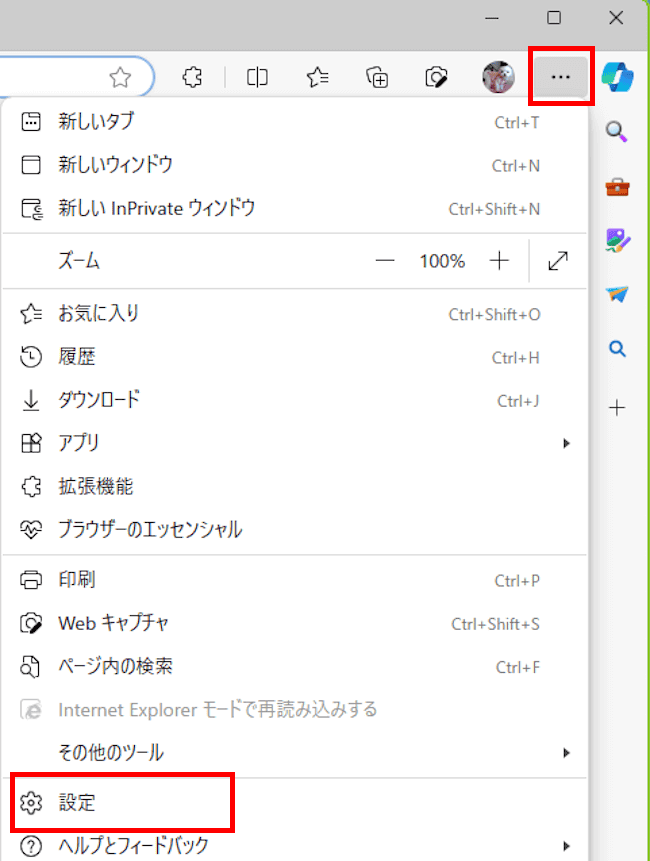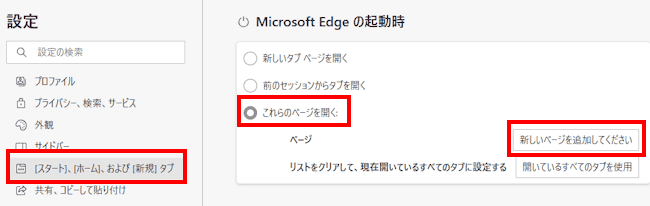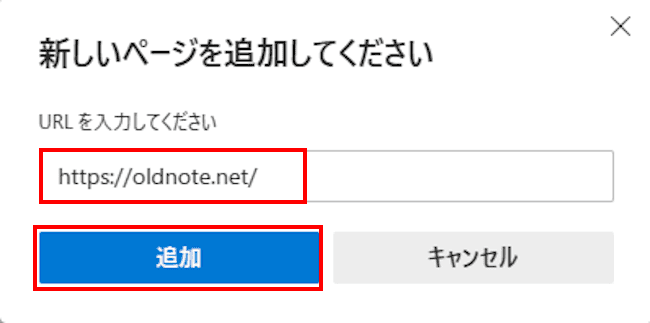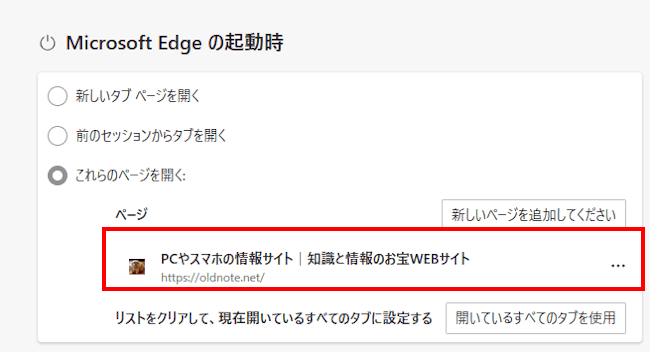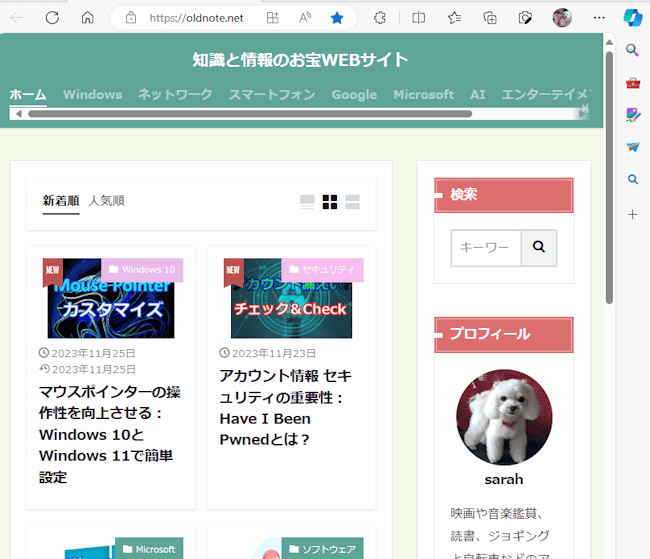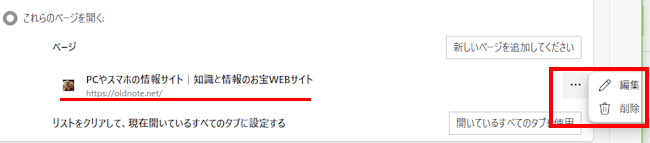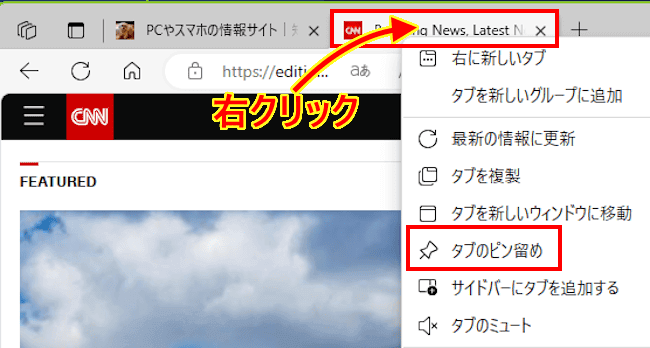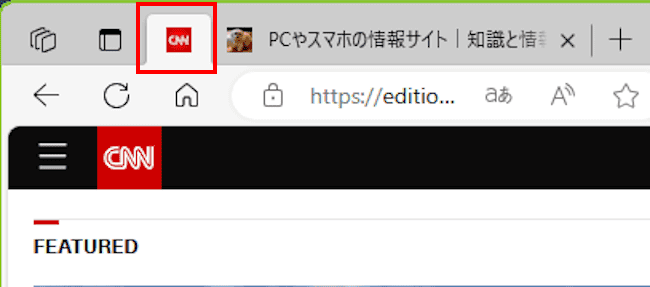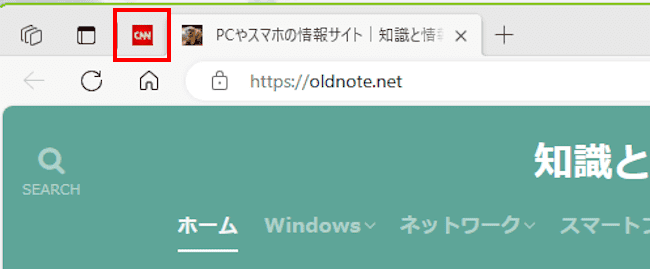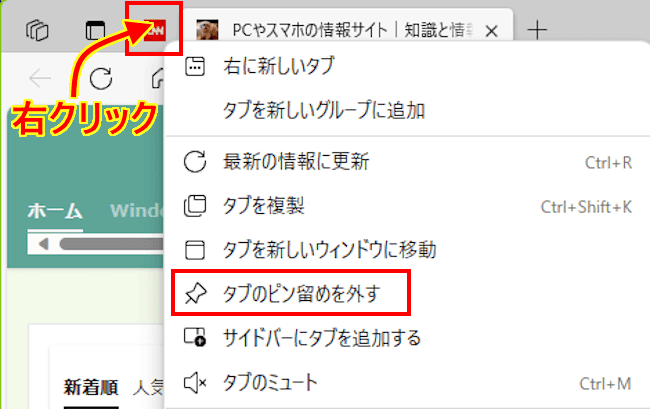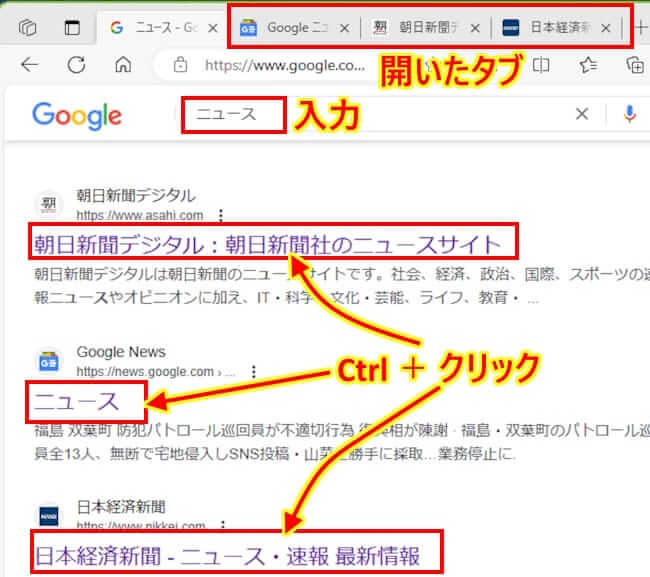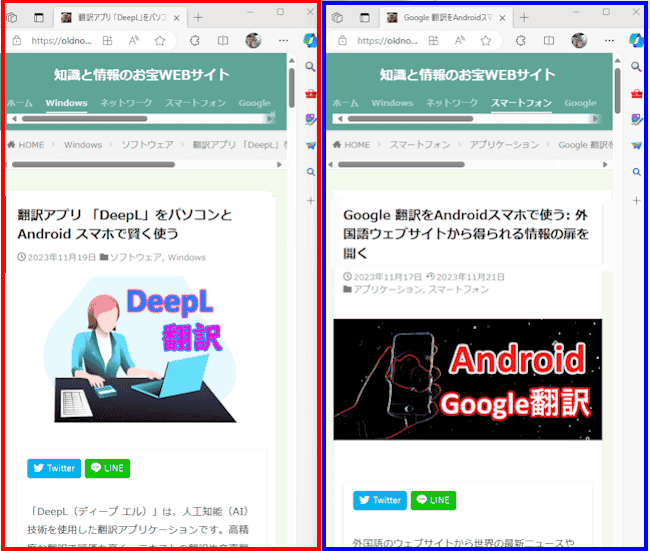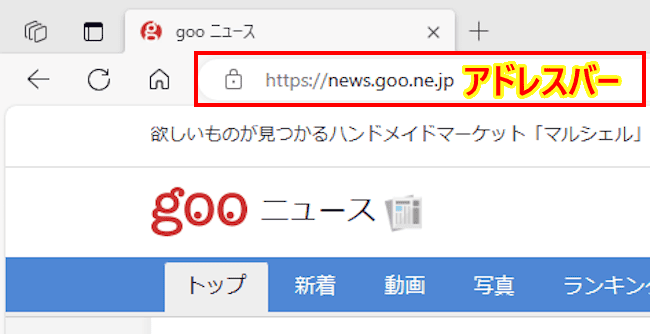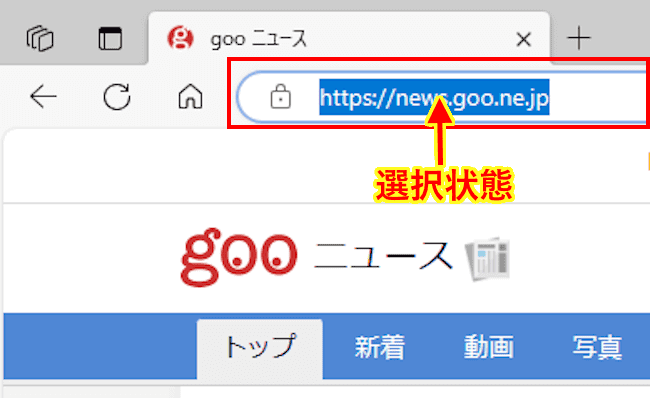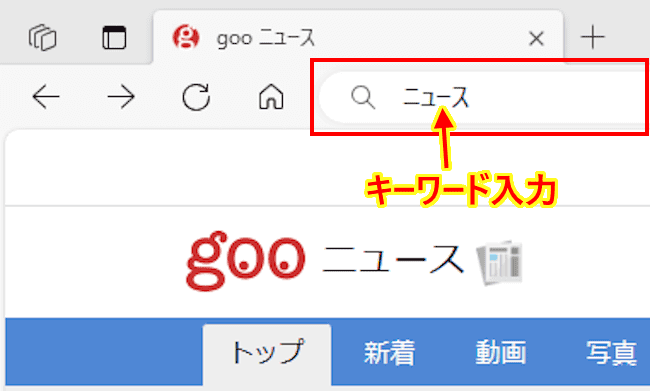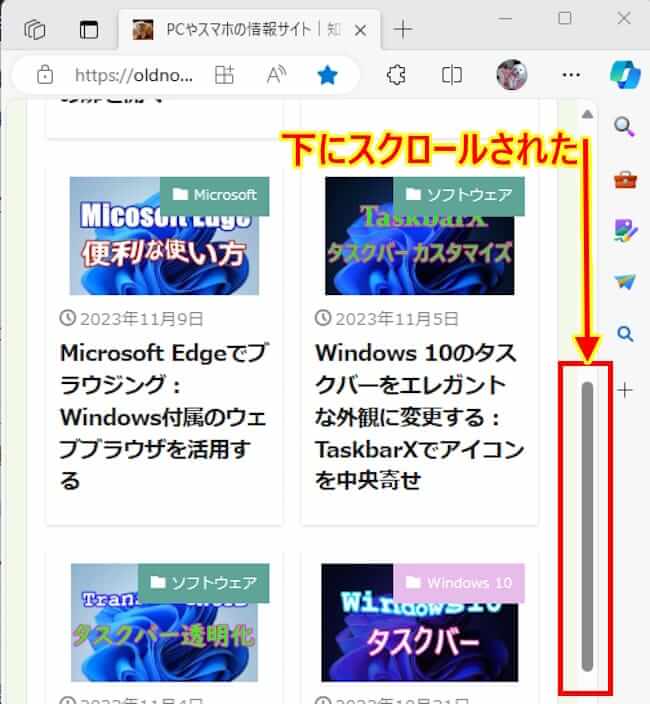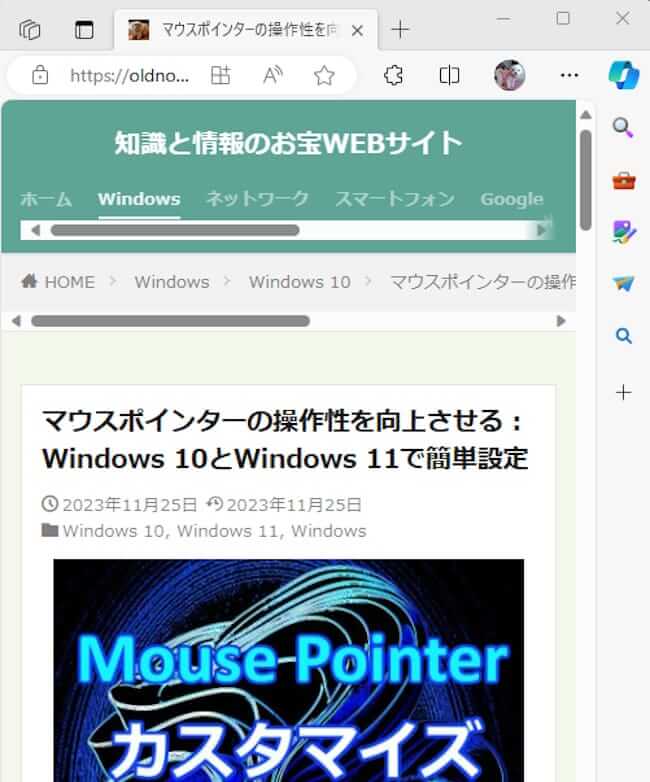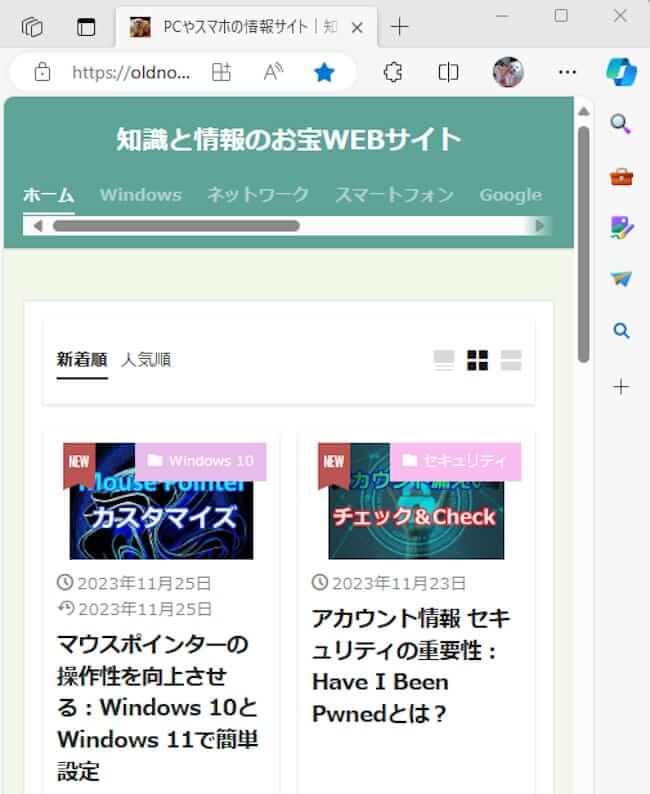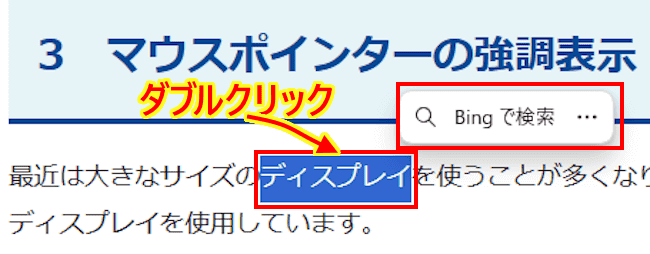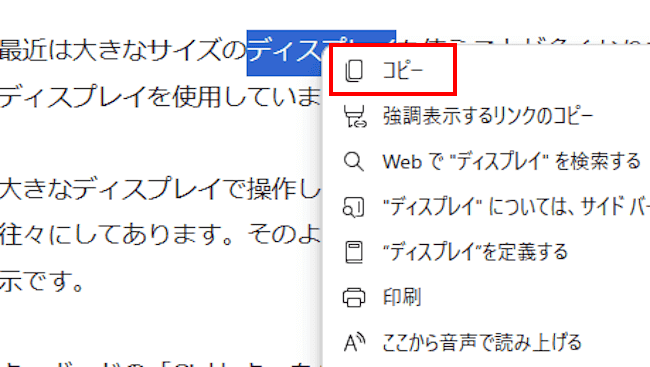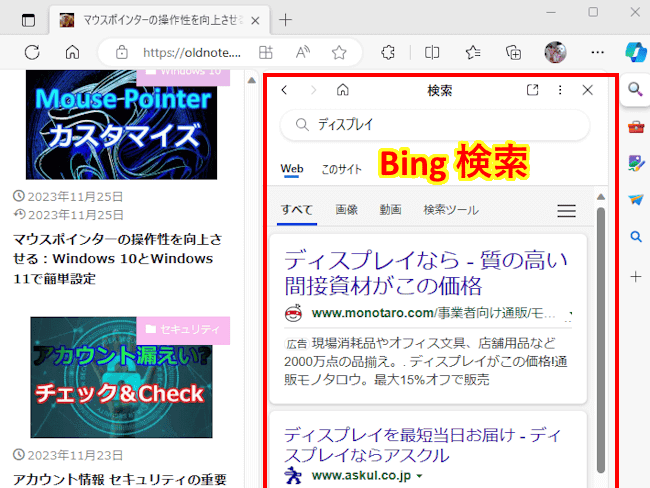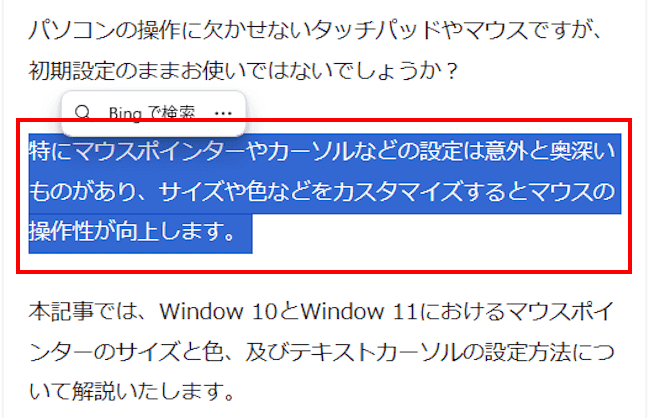Webページは情報の宝物が山盛り。EdgeやChrome、Firefoxといったウェブブラウザは、そのWebページを閲覧するするために必須のツールです。
Webページを探したり、行ったり来たりする操作は時間の浪費です。操作の無駄を省けば必要な情報に素早くたどり着けます。
本ページでは、ウェブブラウザのMicrosoft Edge(以下 Edge)による効率の良いブラウジング方法について解説いたします。
使用したOSは「Windows 11 Pro 23H2」及び「Windows 10 Home 22H2」です。
Edgeについては、以下の関連記事も合わせてご覧ください。
Microsoft Edge(以下 Edge)は、Microsoftが開発したウェブブラウザです。Windows 10や11などのオペレーティングシステムに標準のウェブブラウザとして組み込まれています。Windowsの他にmacOS、iO[…]
更新履歴2025年2月15日:Edgeのバージョンアップに伴う記述内容の修正2024年7月15日:Edgeのアップデートに伴う記述内容の変更2023年11月6日:Edgeのバージョンを更新 「Microsoft Edge」はWind[…]
ここからの操作は、Edgeがスタート及びタスクバーにピン留めされていることを前提に解説いたします。デフォルトでどちらにもピン留めされています。
ブラウザを含めてよく使うアプリ類はスタートとタスクバーにピン留めしておくと、使い勝手は更に向上するでしょう。
1 スタートページに登録する
スタートページとは、ブラウザを起動して最初に開くページのことを指し、本章ではEdgeを起動したときに最初に表示されるページです。
パソコンを起動したら最初にブラウザを立ち上げ、ニュースや最新情報をチェックする人は多いでしょう。
普段からよく見るWebページが決まっているなら、それをEdgeのスタートページに登録しておくと時間短縮になります。
以下の手順で設定しましょう。
- スタートやタスクバーからEdgeブラウザを起動します。
- 画面右上の「・・・」リーダーと「設定」を順番にクリックします。

- 左ペインの[スタート]、[ホーム]、および[新規] タブをクリックします。
右ペインの「Microsoft Edge の起動時」欄の 「これらのページを開く」を選択して、「新しいページを追加してください」をクリックします。
- URLの入力欄が表示されたら、スタートページにしたいURL(一例として本ウェブサイトURL)を入力して「追加」をクリックします。
あらかじめスタートページにするURLをコピーしてから操作してもよろしいです。
- スタートページに登録されたウェブサイトが表示されます。

スタートページは複数指定できます。この場合、Edgeを起動すると複数のタブが同時に起動します。 - 確認のためにEdgeを再度起動してみましょう。登録した本ウェブサイトがスタートページとして表示されました。

- 登録したスタートページを変更したい場合は、操作手順⑤の「・・・」をクリックして、「編集」を選択します。
削除したい場合は、操作手順⑤の「・・・」をクリックして、「削除」を選択します。
2 Webページをピン留めする
Edgeを終了した後もそのまま残しておきたいWebページは「ピン留め」しておきます。タブが小さなアイコン表示になり、Edgeを終了しても再び表示されます。
- ピン留めしたいタブ上で右クリックして「タブのピン留め」を選択します。

- 表示は小さなタブになります。

- Edgeを閉じて再度起動すると同じタブが再び表示されます。

- タブ表示を元に戻すときは、タブを右クリックして「タブのピン留めを外す」を選択します。

3 検索結果は新しいタブで表示
検索結果を閲覧するときは、リンクをクリックしてページを選び、目的のページと違えば検索結果に戻る、といった無駄な操作を繰り返していませんか?
検索結果のリンクを開くときは「Ctrl」キーを押しながらクリックしましょう。すると新しいタブでページが開くので、気になるリンク先は次々と別タブに開いていくのです。
開き終わったら、「Ctrl」+「Tab」キーを使ってタブを切り替えて表示します。
なお、検索エンジンはBingからGoogleに変更しています。
検索エンジンをBingからGoogleに変更する方法は、以下の関連記事をご参照ください。
Microsoft Edge(以下 Edge)は、Microsoftが開発したウェブブラウザです。Windows 10や11などのオペレーティングシステムに標準のウェブブラウザとして組み込まれています。Windowsの他にmacOS、iO[…]
- Edgeの検索ボックスに検索したいキーワード(一例としてニュース)を入力します。
検索結果の気になるリンクを「Ctrl」+ 「クリック」で次々と別タブで開いていきます。
開いたページ内のリンクも「Ctrl」+「クリック」することで新しいタブで開けます。 - タブの切り替えには「Ctrl」+「Tab」キーを使うと、右隣りのタブに移ります。左隣のタブに移るには「Shift」キーを加えます。
- 不要なタブがあれば、「Ctrl」+「W」キーを押すと閉じることができます。
4 リンクを新しいウィンドウで開く
上述の見出し3では別タブでリンクを開きましたが、新しいウィンドウでリンクを開くこともできます。
別ウィンドウに分けると左右に並べて表示することができるので、見比べなどをするときなどに便利です。
- 別ウィンドウで表示したいWebページを「Shift」キーを押しながらリンクをクリックします。
一例として、本サイトの二つのページを並べて表示しました。
5 アドレスバーを素早く選択する
ブラウザのアドレスバーは検索窓としても使いますが、そのアドレスバーに一発で移動することができます。
移動することでURLが選択状態になり、URLのコピーやそのままキーワードを入力して、検索が可能になります。
- Webページを閲覧中に「Ctrl」+「L」キーを押します。

- アドレスバーが選択された状態になります。

そのままURLをコピーしたり、キーワードを入力して「Enter」キーを押せば検索が可能です。
「Alt」+「Enter」キーを押すと、閲覧中のページを残したまま別タブに検索結果を表示できます。
6 Webページを素早くスクロールする
Webページのスクロールは、画面右端のスクロールボタン(▲ ▼)をクリックして動かすことが多いかと思います。
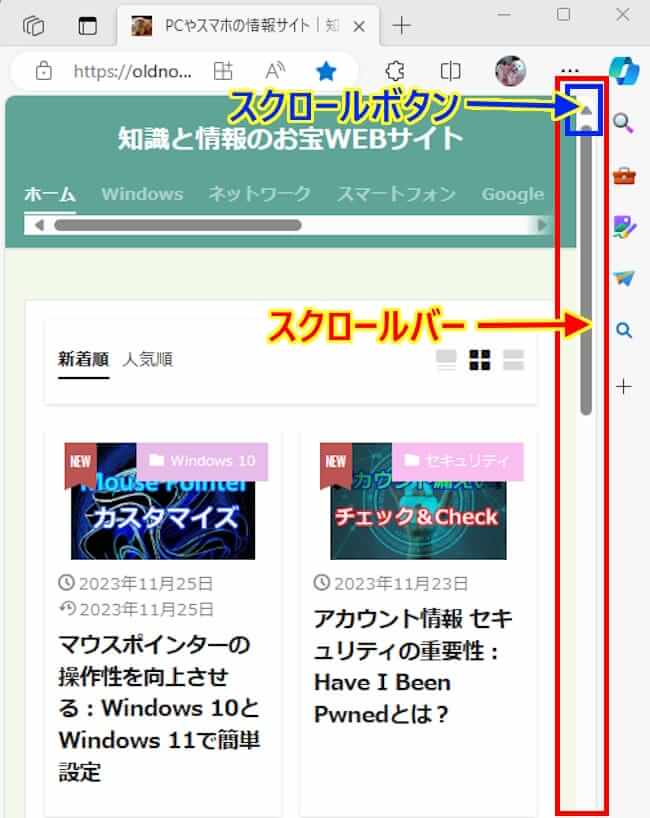
画面のスクロールはこれだけではありません。「スペース」キーを押すことで下に素早くスクロールできます。
- Webページを開いている状態から、「スペース」キーを押します。
- すると1画面分下にスクロールされます。1画面読んだら再度「スペース」キーを押します。

- 1画面分上に戻るときは「Shift」+「スペース」キーを押します。
7 キー操作で前のページに戻る
ブラウザ画面左上の「←」ボタンは、開いたページが目的の内容でなかったときや、ページを読み終えた後に前のページに「戻る」ときにクリックします。
マウスの「戻る」ボタンを使うことも多くあります。マウスを使わないで「戻る」操作方法もあります。マウスポインターの移動がないので便利に使えます。
- Webページを表示している状態から「Alt」+「← や ◀」キーを押します。

- 画面は前のページに戻ります。

- もう一度「進む」ときは「Alt」+「→ や ▶」キーを押します。
8 クリックで単語や段落などを選択する
Webページ内の単語や段落、文字列などをコピーするときは、ドラッグにより範囲選択してから行うことが多いのではないでしょうか?
それでも良いのですが、単語などをクリックすると素早く範囲選択してコピーできます。クリック方法はダブルクリックとトリプルクリックを使います。
- 任意の単語や文字(一例としてディスプレイ)をダブルクリックします。

- 単語や文字が選択状態になったら、右クリックして「コピー」を選択します。

- 単語や文字の近くに表示される「Bing で検索」をクリックすると、画面右にBingの検索画面が表示されます。

- 段落単位で文章を選択するときは、段落部分をトリプルクリック(3回続けてクリック)します。

以上で「ブラウザのMicrosoft Edge(エッジ)を賢く使う:ウェブの最新情報を素早くチェックする」に関する解説を終わります。