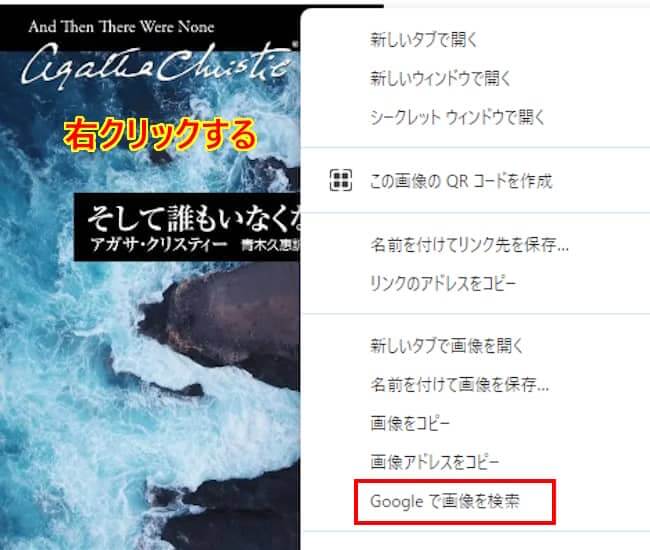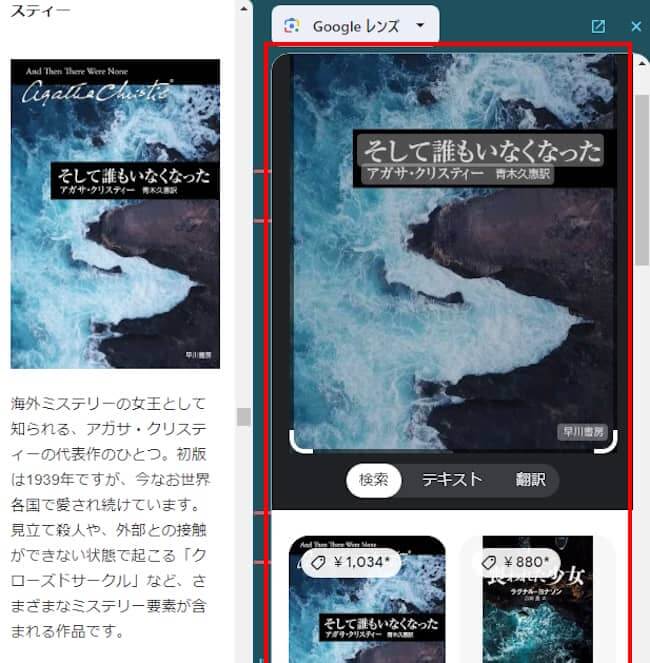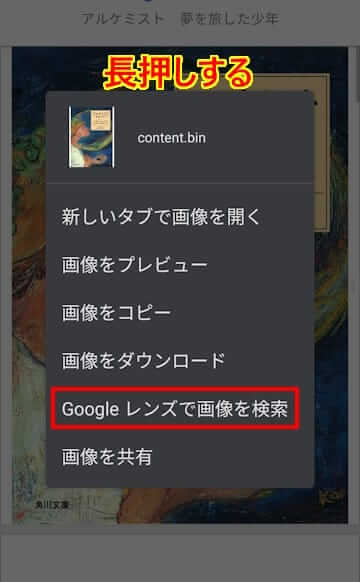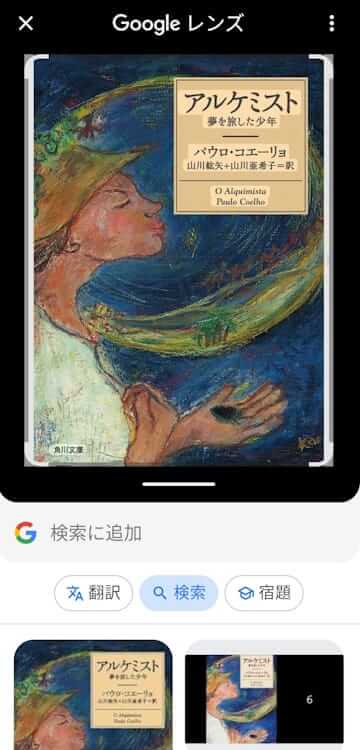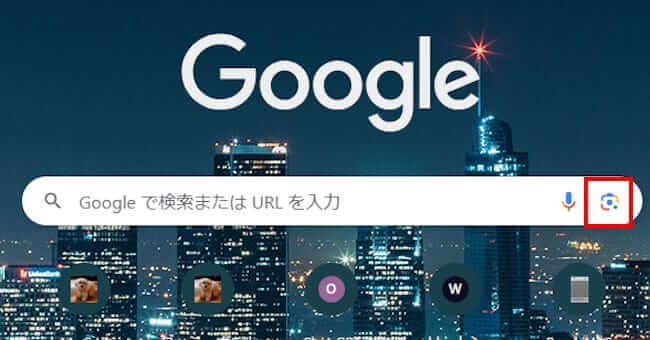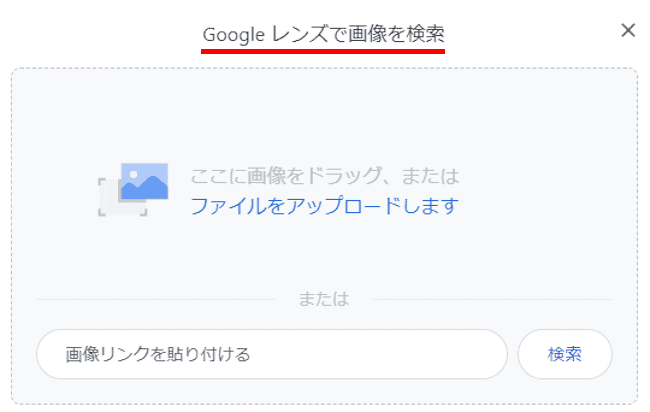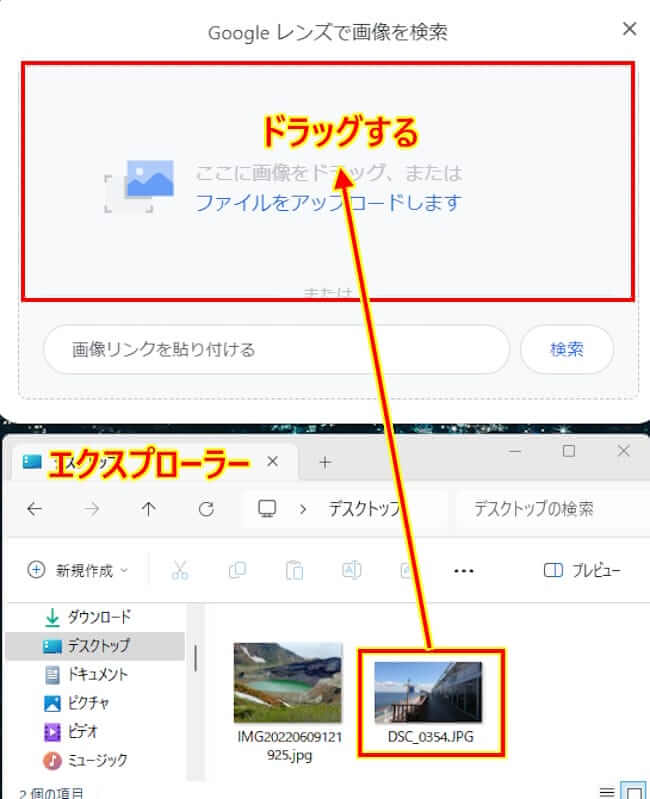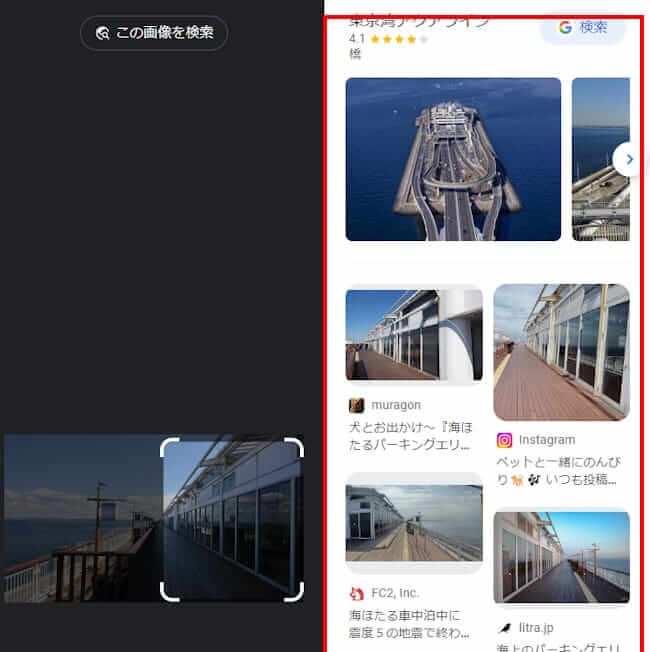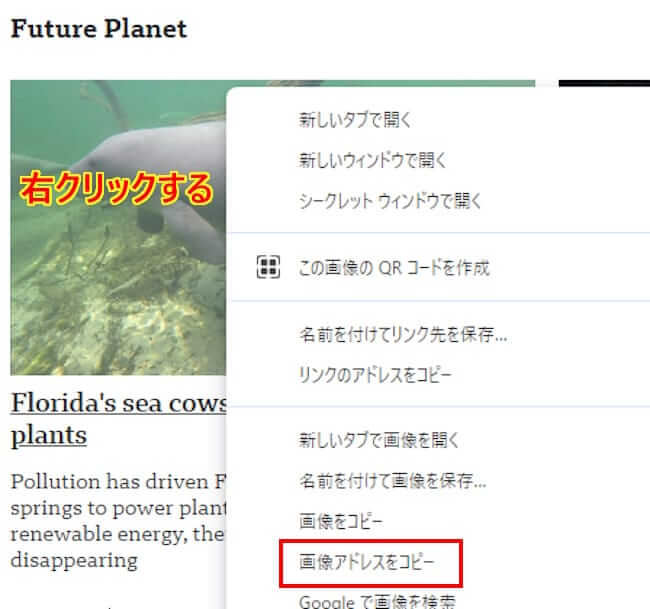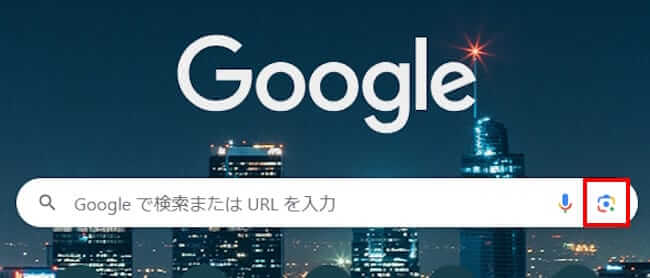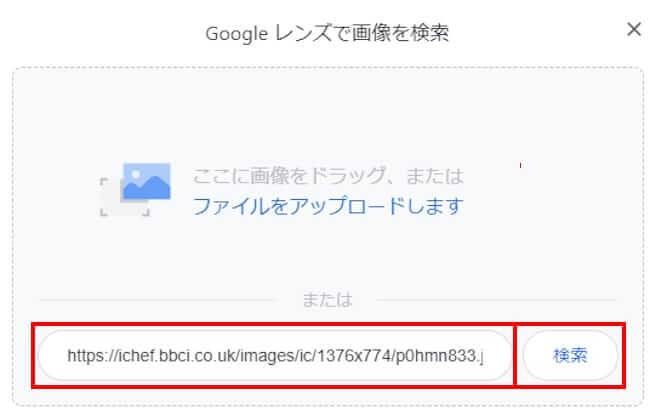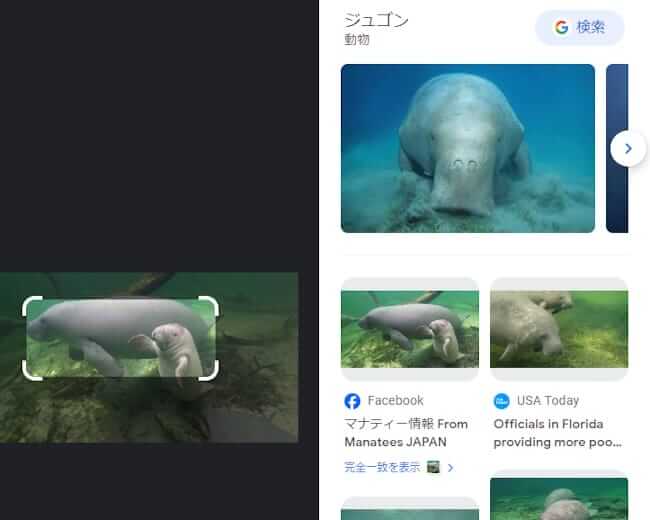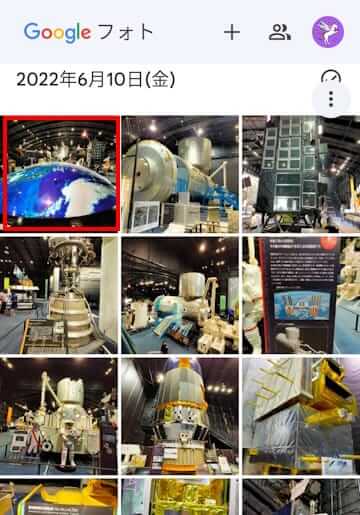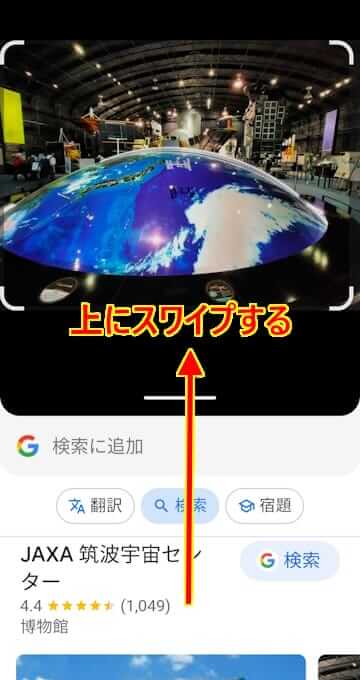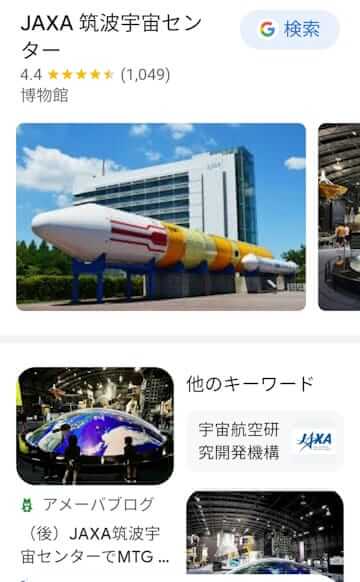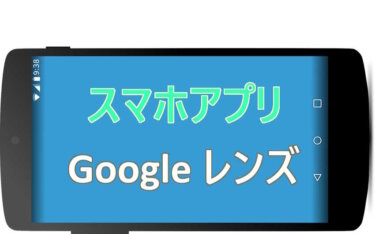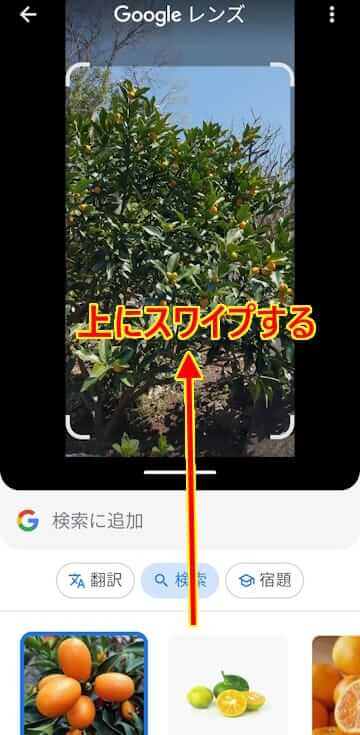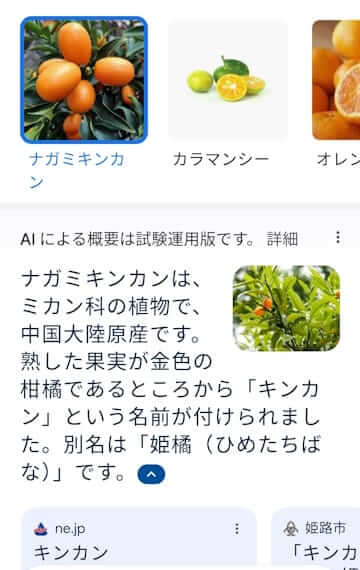分からないことや気になる画像などがあると、多くの人はGoogle 検索を利用して情報を入手します。
キーワードや音声を使うなど、それぞれが工夫して検索します。最近ではWebページに表示されている画像を使って検索することも多くなりました。
画像にはテキストなどの詳細情報はありませんが、「Google レンズ」を利用することで画像に関連する情報を手軽に検索できます。
本記事では、ウェブブラウザのGoogle Chrome(以下Chromeと呼称)とAndroidスマホを使い、画像で検索する方法について解説いたします。
解説に使用したOSは「Windows 11 Pro 23H2」と「OPPO Reno3 A Android 11」
ウェブブラウザは「Chrome バージョン: 123.0.6312.106」です。
Chrome以外に「Edge」「Firefox」「Safari」でも同じように実行できます。
検索については以下の関連記事も合わせてご覧ください。
更新履歴2022年3月3日 関連記事のリンクを追加2022年8月9日 記述内容の全面的見直し 検索エンジンからネット検索をしても目的のウェブページがヒットせず、似たような検索結果ばかりが表示される。こんな経験は誰にもあり、急いでいる[…]
更新履歴2023年12月11日:記述内容追加2022年11月3日:引用元追加2022年8月8日:世界と日本の検索エンジンシェアのデータを修正2022年3月3日:関連記事のリンクを追加 仕事や趣味あるいは何か疑問に感じたことなどの情報[…]
1 Webページの画像から検索する
1-1 パソコンによる操作手順
- パソコンのChromeを開き、検索する画像が表示されているウェブサイトにアクセスします。
- 検索する画像を右クリックして「Googleで画像を検索」をクリックします。

- 右のサイドバーに検索結果が表示されます。
検索結果の画像をクリックすると関連サイトに遷移します。
1-2 Androidスマホによる操作手順
- 検索する画像が表示されているウェブサイトにアクセスします。
- 検索する画像を長押しして「Googleレンズで画像を検索」をタップします。

- 検索結果が表示されます。

2 パソコン内の画像から検索する
パソコンに保存してある画像を検索して関連情報を入手できます。一例としてエクスプローラーを開いて画像を選択しています。
同じ手順でWebページに表示されている画像もドラッグすることができます。
- Chromeを開き、検索ボックス右の「画像で検索」(Googleレンズ アイコン)をクリックします。

- 「Googleレンズで画像を検索」が表示されます。

- エクスプローラーを開き、パソコンに保存してある画像を枠内にドラッグします。
「ファイルをアップロードします」をクリックして、開いたエクスプローラーから画像を選択してもよいです。
- 検索結果が表示されます。

3 画像のURLで検索する
パソコンで画像のURLから検索することができます。
- パソコンから画像が入っているWebページにアクセスします。
- 画像を右クリックして「画像アドレスをコピー」を選択します。

- 新しいタブでChromeを開き、検索ボックス右の「画像で検索」(Googleレンズ アイコン)をクリックします。

- 「Googleレンズで画像を検索」画面の「画像リンクを貼り付ける」欄にURLをペーストします。
右側の「検索」ボタンをクリックします。
- 検索結果が表示されます。

4 スマホで撮影した写真を検索する
スマホアプリのGoogle レンズを使い、Google フォトに保存されている画像を検索します。
操作の途中で写真へのアクセスを求められた場合は許可します。
- Google フォト アプリを開き、検索したい写真をタップします。

- 画面下方の「レンズ」をタップします。

- 表示された画面を上方向にスワイプします。

- 画像に関連する情報が表示されます。

5 Google レンズで撮影して検索する
目についたものをGoogle レンズで撮影して検索できます。商品の情報や花の名前などを調べるようなときに重宝します。
ここでは簡単に説明しますが、詳細を知りたい場合は以下の関連記事をご参照ください。
「Google レンズ」は、昨今流行りのAI技術を活用して、テキストや画像などの検索サービスを行うスマホアプリです。スマホのカメラを使って、自分の周りにある様々なものを検索したり、情報を提供してくれます。「何でも知りたい派」やアグレッシブ[…]
- スマホのカメラ アプリまたはGoogle レンズアプリを起動します。
Google レンズアプリがインストールされていないときは、「Google Play」または「「App Store」からダウンロードします。
一例としてカメラ アプリを起動しました。お使いのデバイスにより画面表示は異なります。
以下はOPPO Reno3 Aの画面です。 - カメラ画面左下の「Google レンズ」アイコンをタップします。

- 被写体にカメラを向けてシャッターボタンをタップします。
Googleレンズアプリを起動すると、②の手順が省かれてこの画面が表示されます。
- 表示された画面を上方向にスワイプします。

- 画像に関連する情報が表示されます。

以上で「Googleで画像検索を行う:ChromeとAndroidスマホの操作方法」に関する解説を終わります。
以下の関連記事も合わせてご覧ください。
更新履歴2023年12月11日:記述内容追加2022年11月3日:引用元追加2022年8月8日:世界と日本の検索エンジンシェアのデータを修正2022年3月3日:関連記事のリンクを追加 仕事や趣味あるいは何か疑問に感じたことなどの情報[…]
更新履歴2022年3月3日 関連記事のリンクを追加2022年8月9日 記述内容の全面的見直し 検索エンジンからネット検索をしても目的のウェブページがヒットせず、似たような検索結果ばかりが表示される。こんな経験は誰にもあり、急いでいる[…]