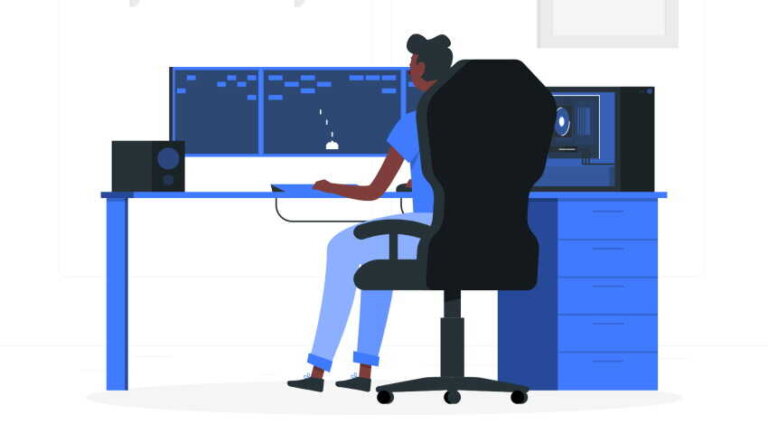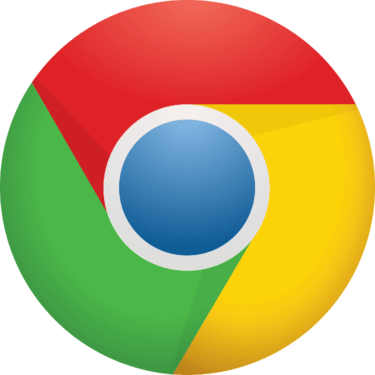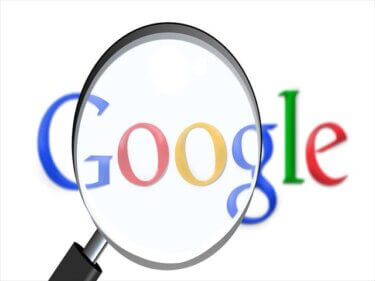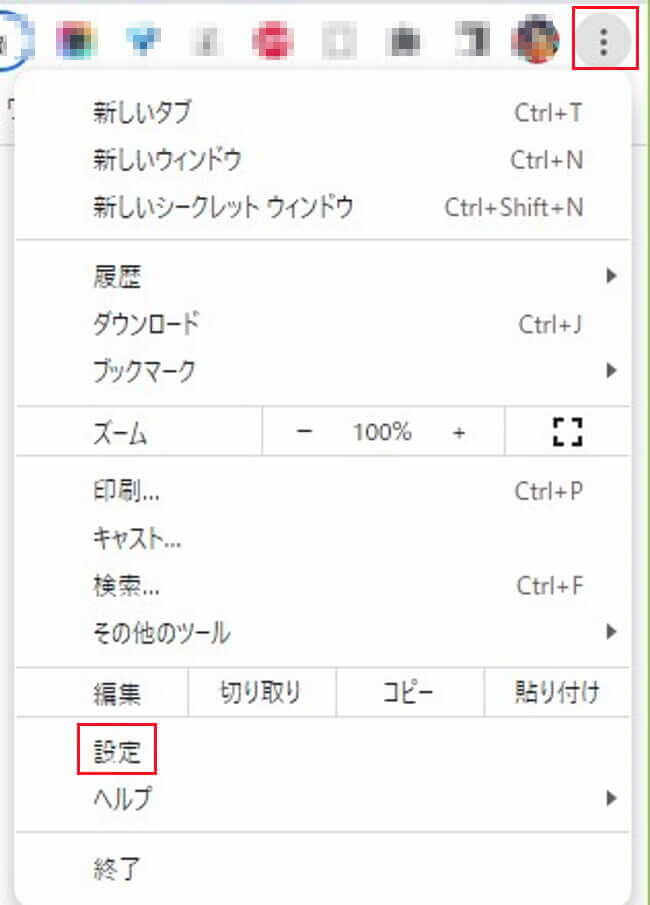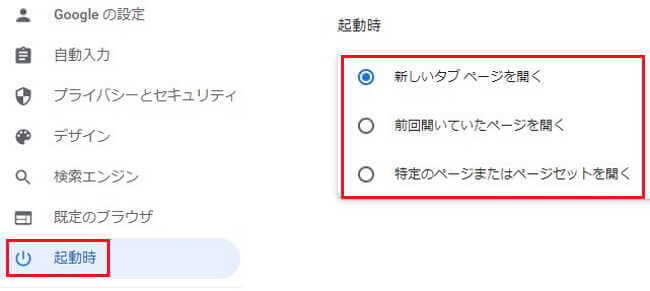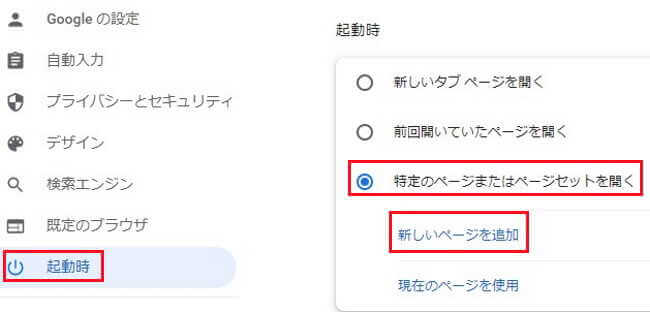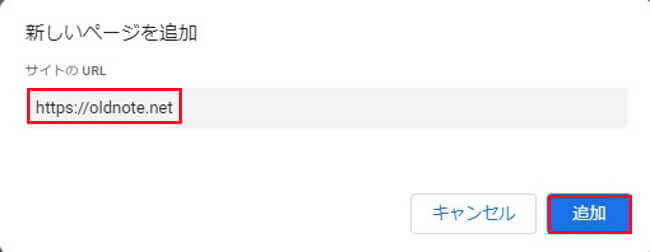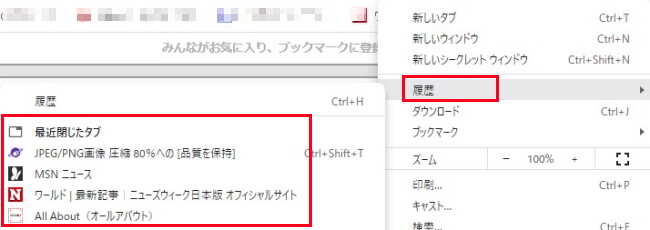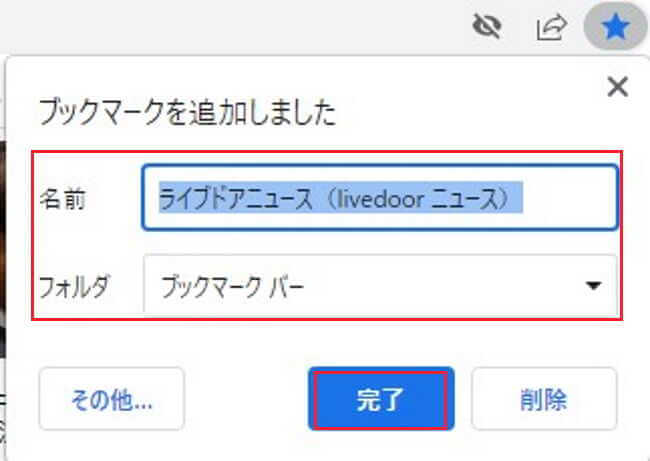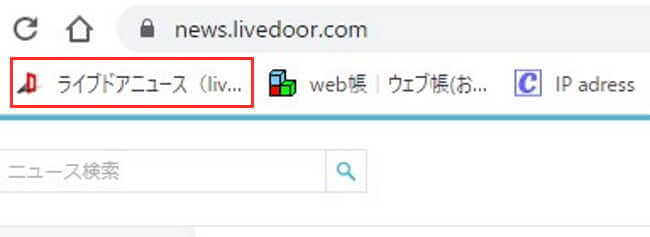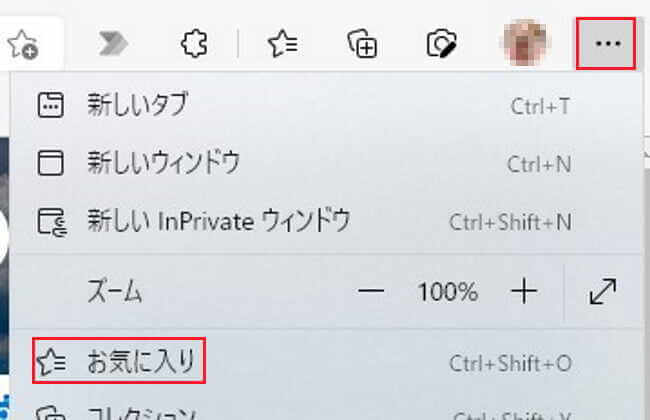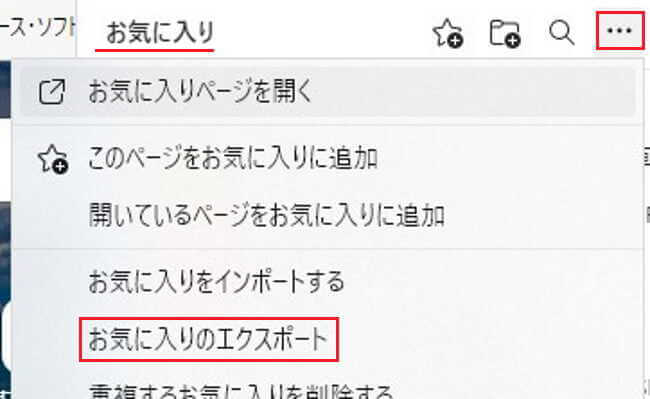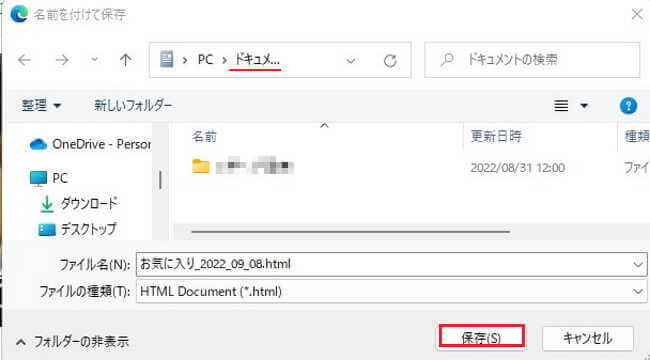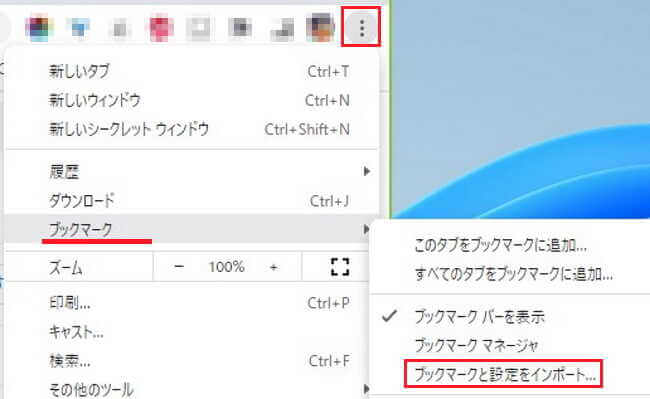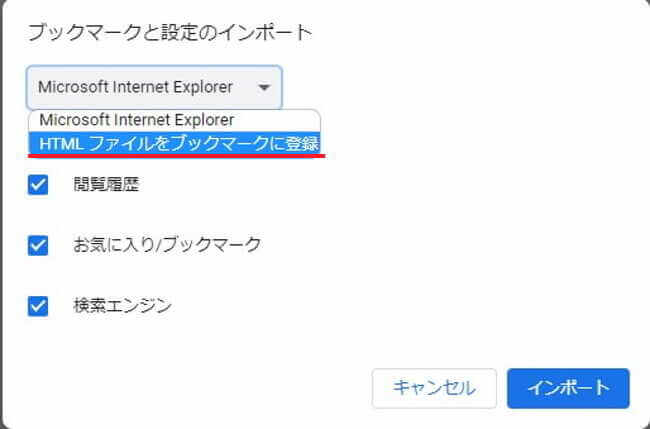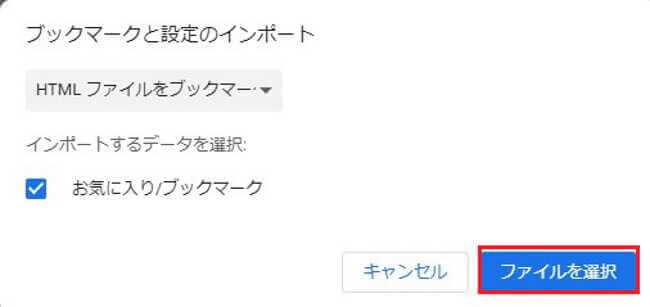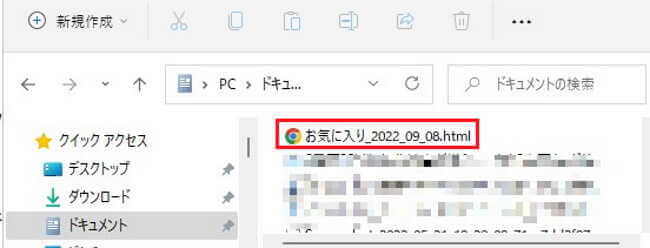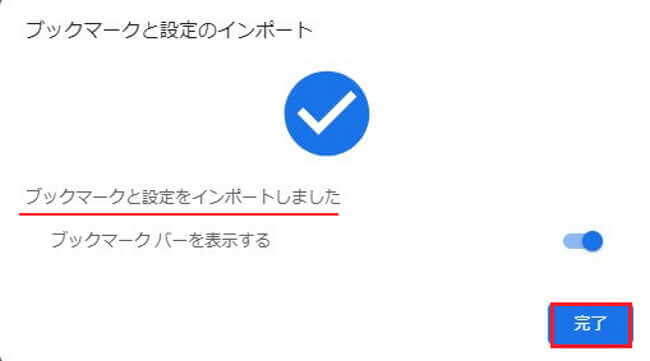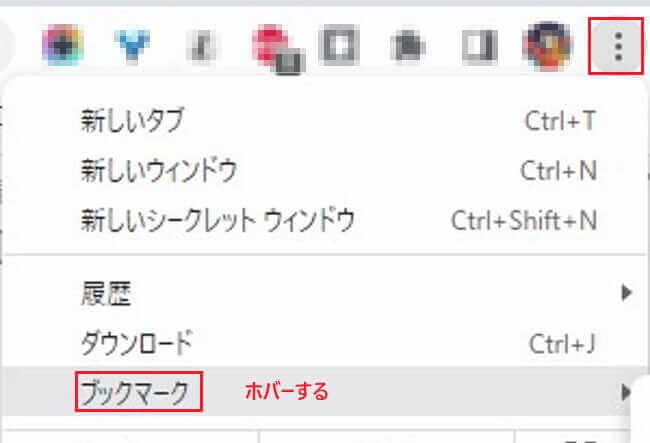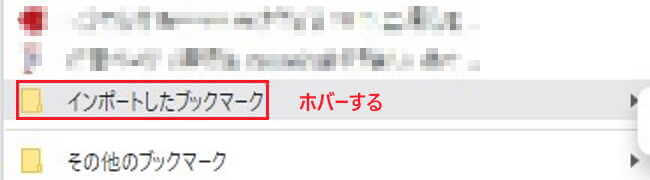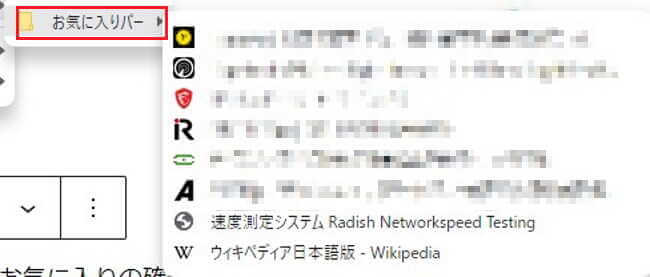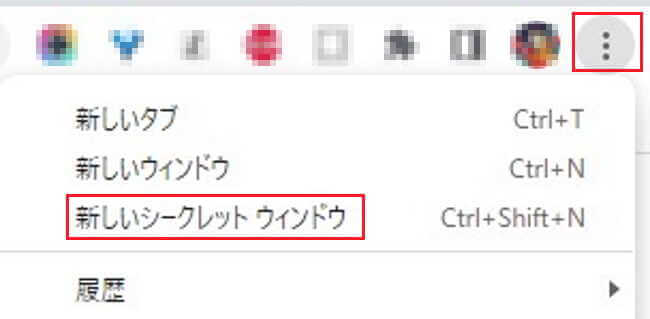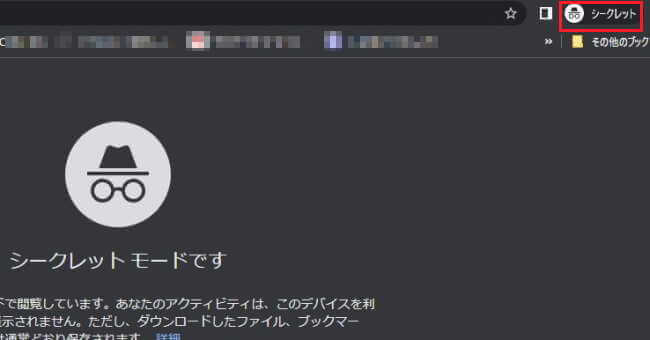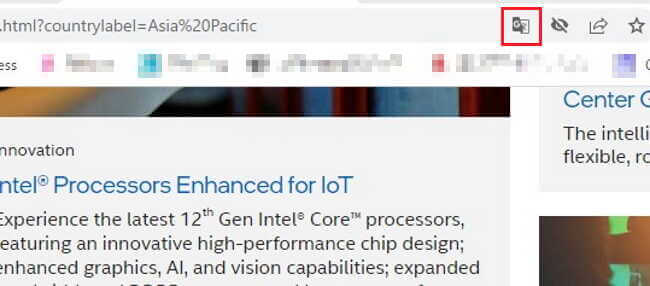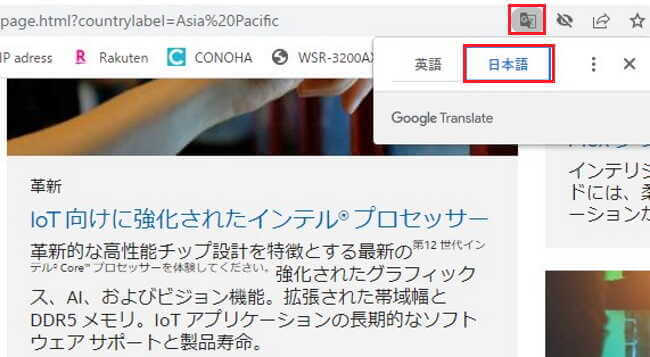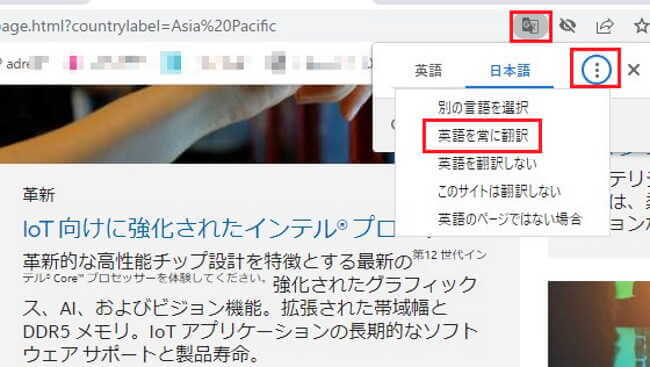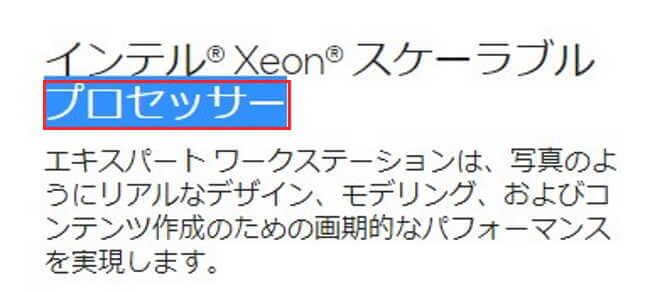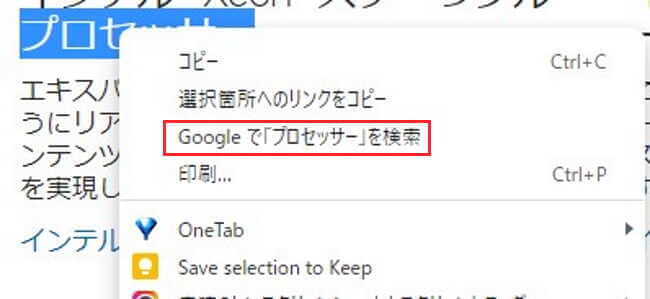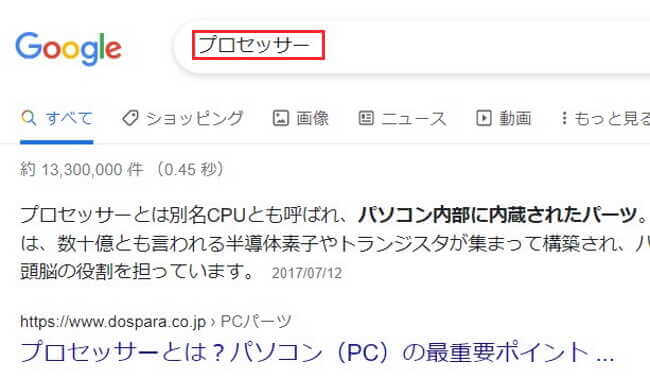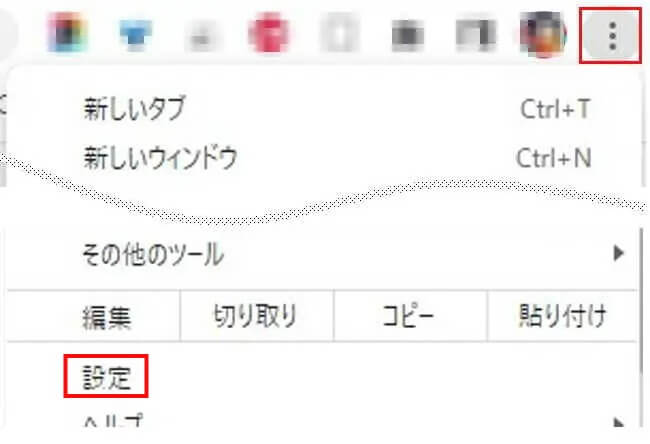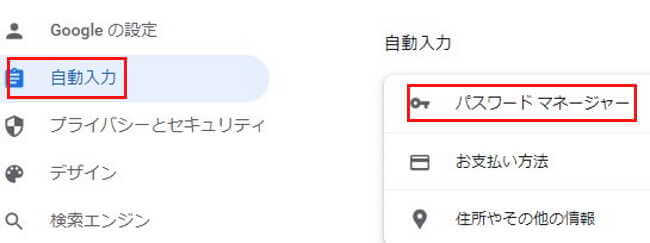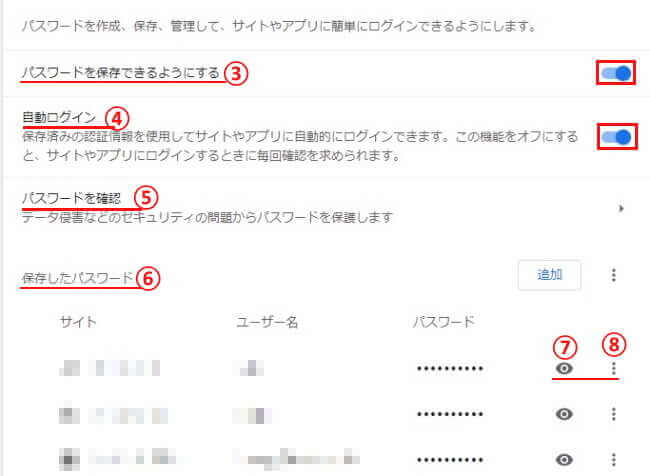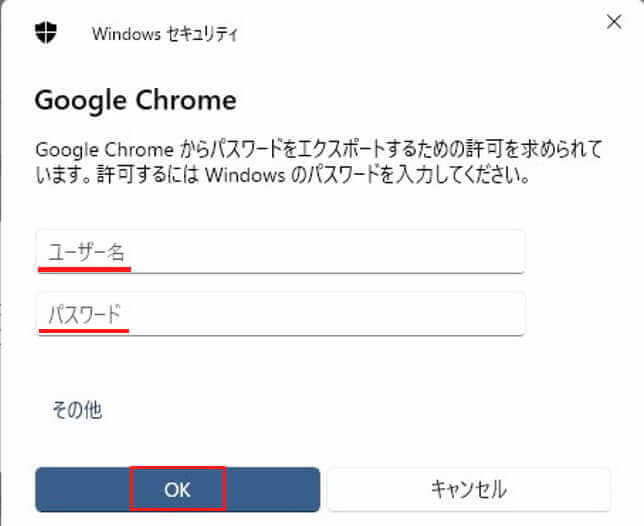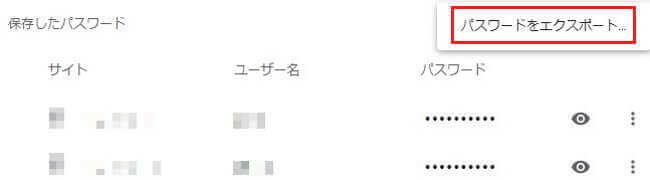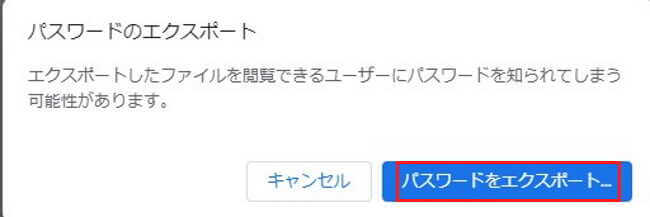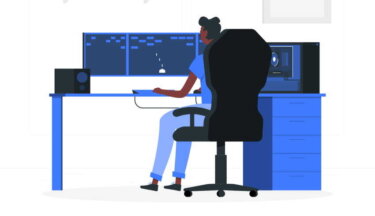「Google Chrome」はGoogleが提供しているWebブラウザです。Webブラウザは、スマホやPCなどでインターネットのWebページを閲覧するためのソフトウェアですが、Chromeの他にEdgeやfire fox、Safariなどがあります。
「Google Chrome」は世界中で最も利用者が多く、快適なブラウジングでインターネットをより便利に楽しくしてくれます。
このWebサイトでも「Google Chrome」の設定や裏技などの記事をご紹介していますが、今回はもう少し踏み込んだ使い方について解説いたします。
使用しているOSは「Windows 11 Pro」バージョン21H2
「Google Chrome」は、バージョン: 105.0.5195.102(Official Build)です。
「Google Chrome」のインストールや設定については、以下のリンクをご参照ください。
更新履歴2024年6月3日:記述内容の一部追加と修正2023年12月14日:記述内容の全面刷新2022年8月20日:Google Chrome最新バージョン情報追記 Google Chrome(以下、Chrome)はGoogle社が[…]
以下の関連記事も合わせてご覧ください。
更新履歴2024年6月3日:記述内容の一部修正2023年12月13日:記述内容の全面刷新2022年8月20日:記述内容一部追記 数あるウェブブラウザの中でも今や定番は「Google Chrome(以下Chromeと呼称)」です。スマ[…]
1 起動時に開くページを設定する
Google Chromeを起動したとき、既定ではGoogleのトップページが表示されます。
これを「新しいタブ ページを開く」や「前回開いていたページを開く」、「特定のページまたはページセットを開く」に設定することができます。
Webページの閲覧方法などにより使い分けると、さらに使い勝手がよくなるでしょう。
- Google Chromeの右上「︙」縦三点リーダーと「設定」を順番にクリックします。

- 左ペインの「起動時」をクリックして、右ペインから以下のような設定したい項目を選択します。

「新しいタブ ページを開く」を選択すると、新しいタブとともに、Googleのトップページが開きます。
「前回開いていたページを開く」を選択すると、前回終了時に開いていたWebページが開きます。
「特定のページまたはページセットを開く」を選択すると、任意のWebページが開きます。
「特定のページまたはページセットを開く」の設定方法は以下のとおりです。
- 上述①と②まで操作し、「特定のページまたはページセットを開く」と「新しいページを追加」を順番にクリックします。

- 起動時に開きたいWebページのURLを入力し「追加」をクリックします。

- 次回「Google Chrome」を起動すると、ここで追加したWebページが自動で表示されます。
2 閉じたタブをもう一度開く
閲覧していたWebページを誤って閉じてしまった場合や、過去に閲覧したWebページをもう一度見たいときは、閲覧履歴を利用します。
- 上述の「見出し1」と同じようにChrome画面右上の「︙」縦三点リーダーをクリックします。
- 「履歴」の上でマウスホバーし、開きたいタブをクリックします。

- 閉じられたタブが再び開きます。
◎以下の操作手順で、最後に閉じたタブを素早く開くことができます。
タブ右側の何もない部分で右クリックし、メニューから「閉じたタブを開く(R)」を選択します。
ショートカットキー「Ctrl」+「Shift」+「T」でも最後に閉じたタブを開けます。
3 Webページをブックマークに登録する
気に入ったWebページや頻繁に閲覧するページはブックマークに登録しておくと、素早く開くことができます。
Google Chromeでは「お気に入り」のことを「ブックマーク」で表し、Microsoft Edgeではそのまま「お気に入り」と表現しています。
- ブックマークに登録したいWebページを開き、アドレスバーの「☆」をクリックします。

- 名前欄に登録したい名前と、保存フォルダを指定し、「完了」をクリックします。
名前やフォルダは後から変更できるので、既定のままでもOKです。
- 今回はブックマークバーに登録されました。

ブックマークの削除は、登録したブックマークで右クリックし、メニューから「削除」を選択します。
4 Microsoft Edgeのブックマークを移行する
Microsoft Edgeで利用している「お気に入り」を、Chromeにインポートすることができます。
- Microsoft Edge右上の「・・・」リーダーと「お気に入り」を順番にクリックします。

- お気に入りの「・・・」と「お気に入りのエクスポート」を順番にクリックします。

- エクスポートされるファイルの保存場所(今回はドキュメント)を指定し、「保存」をクリックします。

- Google Chrome右上の「︙」縦三点リーダーをクリックします。
「ブックマーク」でマウスホバーし、「ブックマークと設定をインポート」をクリックします。
- プルダウンメニューの「HTMLファイルをブックマークに登録」を選択します。
「インポート」はクリックしません。
- 「ファイルを選択」をクリックします。

- ①~③で保存したお気に入りファイルをダブルクリックします。

- 「ブックマークと設定をインポートしました」と表示されたら、「完了」をクリックします。

インポートしたMicrosoft Edgeのお気に入りの確認方法は、以下のとおりです。
- Google Chromeの「︙」リーダーをクリックし、ブックマークでマウスホバーします。

- 「インポートしたブックマーク」でマウスホバーします。

- 「お気に入りバー」でマウスホバーすると、インポートしたお気に入りが表示されます。

5 シークレットモードを利用する
シークレットモードを使うことで、Webサイトの閲覧履歴やダウンロード履歴を残さないようにできます。
プライバシーの面から、1台のパソコンを複数人で共有しているような場合に利用しましょう。
- Google Chromeの右上「︙」縦三点リーダーと「新しいシークレットウィンドウ」を順番にクリックします。

- 「シークレットモード」画面に切り替わり、右上には「シークレット」と「帽子眼鏡」アイコンが表示されます。
これ以降はシークレットモードで普通にブラウジングができます。
- ウィンドウを閉じれば、シークレットモードは終了します。
6 Webページを翻訳する
外国語のWebページを自動的に日本語に翻訳して表示することができます。
多数の言語に対応しているので、閲覧できる範囲が広がり、さらに外国語の勉強にもなります。
今回は例として、英語のWebページを表示して日本語に翻訳します。
- 英語のWebページを表示し、アドレスバー右の「翻訳」アイコンをクリックします。
このアイコンが表示されていないときは、ページの何も表示されていない部分や、リンクされていない部分で右クリックし、「日本語に翻訳」を選択しても翻訳できます。
- 「日本語」をクリックすると日本語に翻訳されます。

- 英語をクリックすると原文に戻ります。
以下のように、自動的に翻訳するように設定できます。
- アドレスバー右の「翻訳」アイコンと「︙」縦三点リーダーを順番にクリックして、「英語を常に翻訳」を選択します。

7 画面のテキストから検索する
Webページを閲覧していると、わからない言葉やより詳しく知りたい言葉が出てきます。
そんなときは以下のような操作を行うと、言葉をアドレスバーに入力する手間が省けます。
- 画面上の調べたい言葉をドラッグして選択します。

- 選択した言葉を右クリックして、「Googleで〇〇を検索」をクリックします。

- 検索結果が新しいタブで表示されます。

8 保存したパスワードの確認と管理
Google Chromeでは、Webサイトにログインしたときのパスワードを保存できます。
以前に以下のような画面で、パスワードを保存したことがあるのではないかと思います。
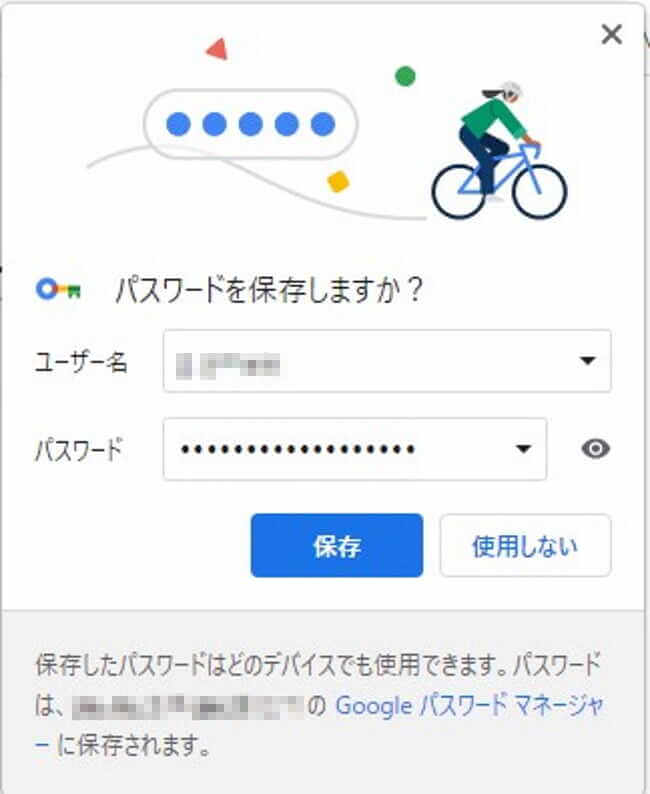
保存した認証情報を利用することで、次回以降に自動的に対象のWebサイトにログインできます。
入力の手間を省くことができるのでとても重宝しますが、パスワードの管理は厳重に行う必要があります。
- Google Chrome右上の「︙」縦三点リーダーと「設定」を順番にクリックします。

- 左ペインの「自動入力」と右ペインの「パスワードマネージャー」を順番にクリックします。

- パスワードマネージャー画面が表示されます。
パスワードを保存したいときは、「パスワードを保存できるようにする」のトグルスイッチをオンにします。
- 保存済みの認証情報を利用して自動ログインしたいときは、「自動ログイン」のトグルスイッチをオンにします。
- 「パスワードを確認」をクリックすると、不正使用されたパスワードや脆弱なパスワードが表示されます。
- 保存したパスワード一覧では、サイト名やユーザー名、パスワードを確認できます。
- パスワードを確認したいときは、Webサイトごとの「
 」眼のアイコンをクリックし、Windowsのユーザー名とパスワードを入力し、「OK」をクリックします。
」眼のアイコンをクリックし、Windowsのユーザー名とパスワードを入力し、「OK」をクリックします。
- パスワードを削除したいときは、サイト右の「︙」をクリックし、「削除」を選択します。
* パスワード一覧は、以下の手順でCSV形式で書きだすことができます。
- 「保存したパスワード」欄の右にある「︙」と「パスワードをエクスポート」を順番にクリックします。

- 「パスワードをエクスポート」をクリックします。

- Windowsのユーザー名とパスワードを入力し「OK」をクリックします。

- 保存画面が表示されたら、内容を確認して「保存」をクリックします。
拡張子「.CSV」のCSVファイルとしてエクスポートされ、「Excel」や「メモ帳」などで閲覧や編集が可能です。
エクスポートしたパスワード一覧は、人に見られることがないよう厳重に管理してください。
以上で「Google Chromeブラウザをカスタマイズして利便性をアップする」に関する解説を終わります。