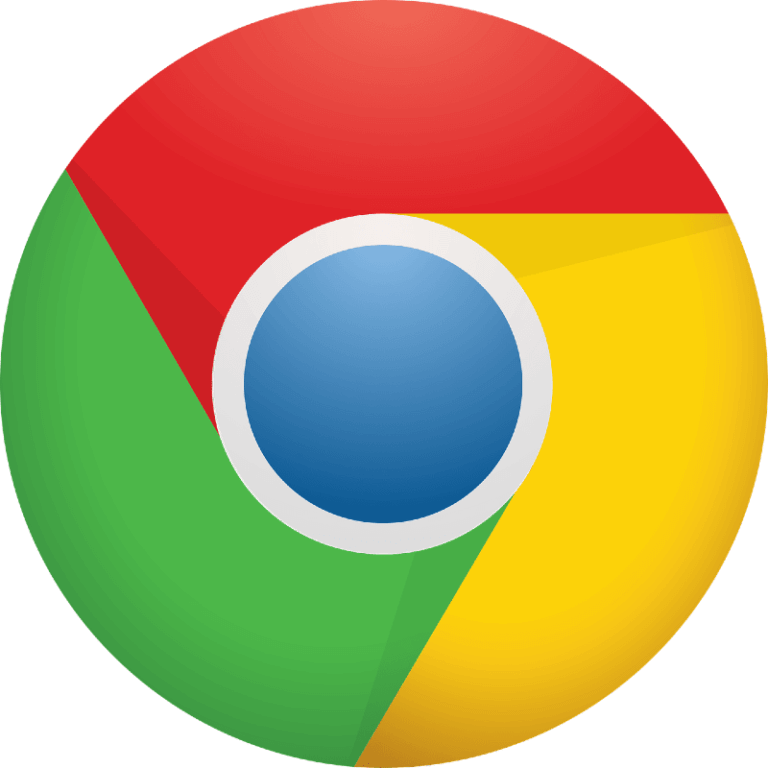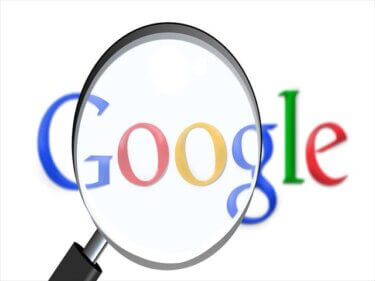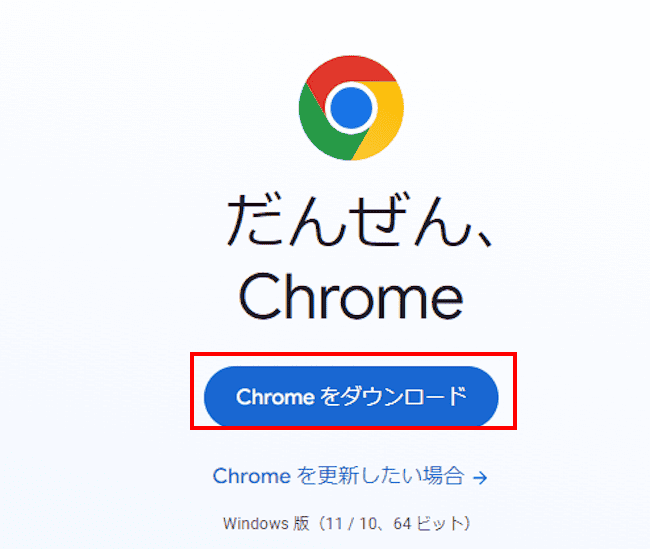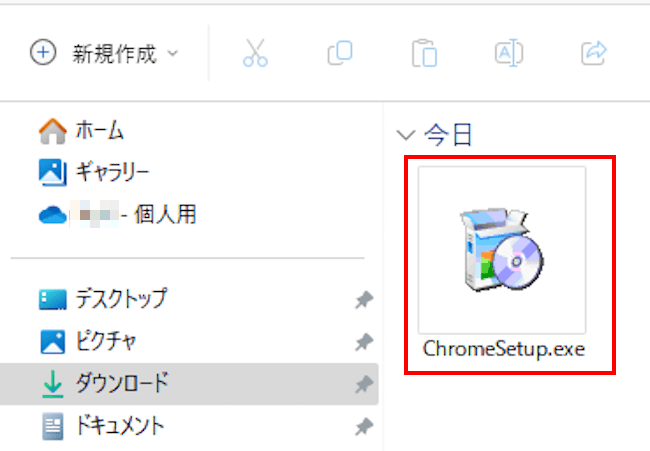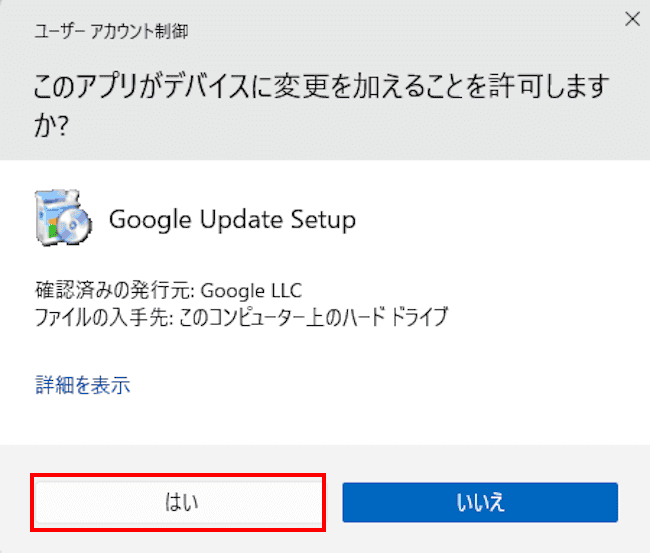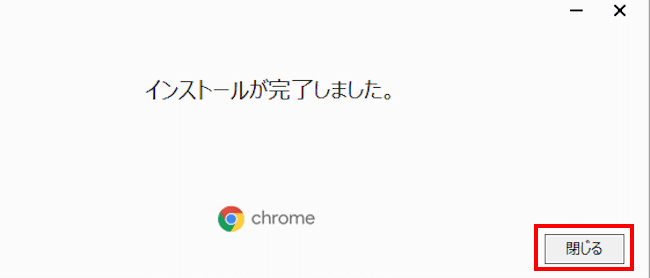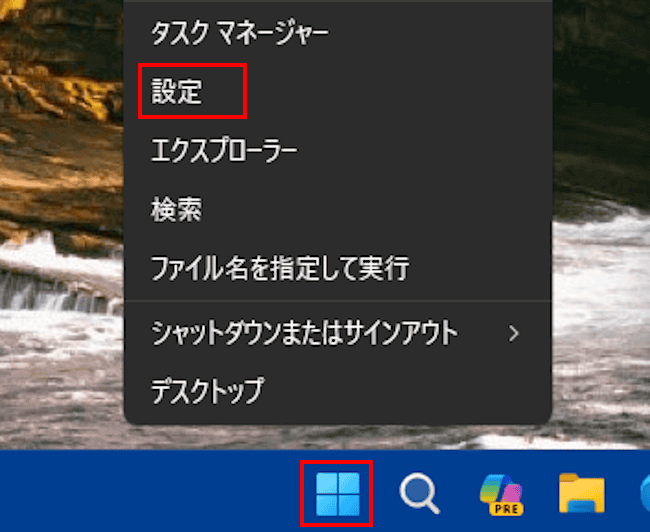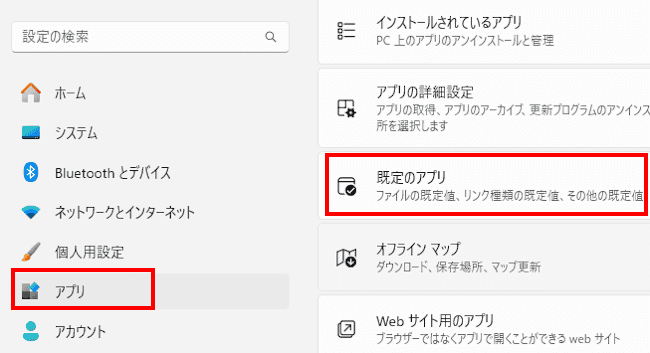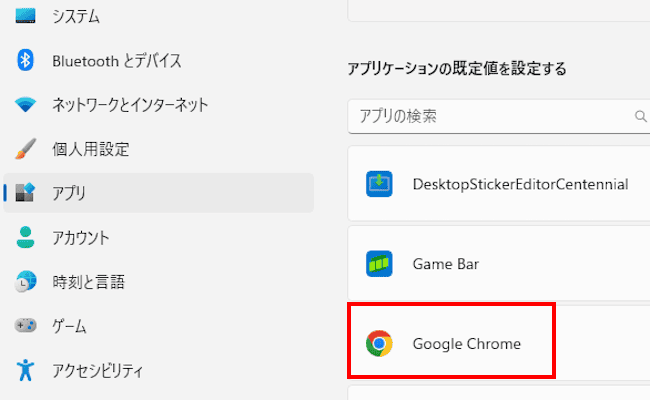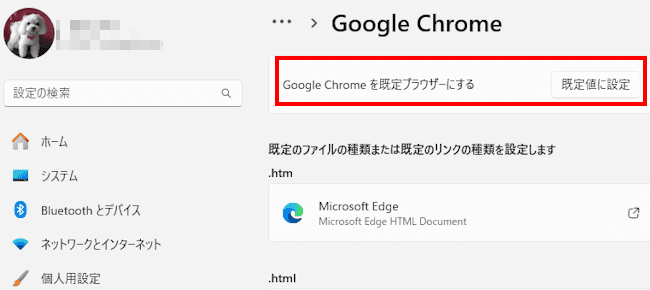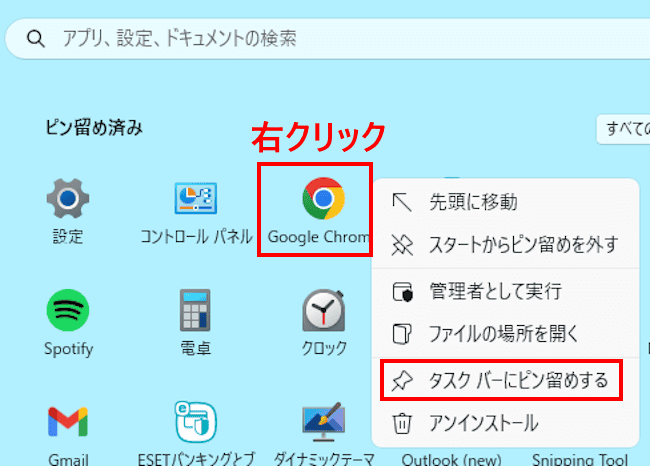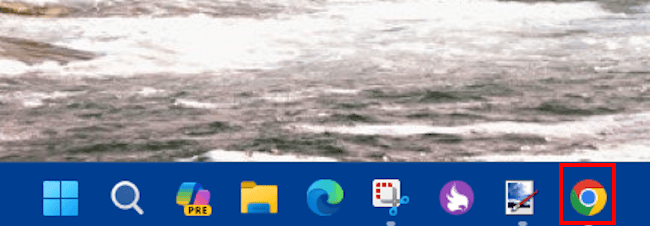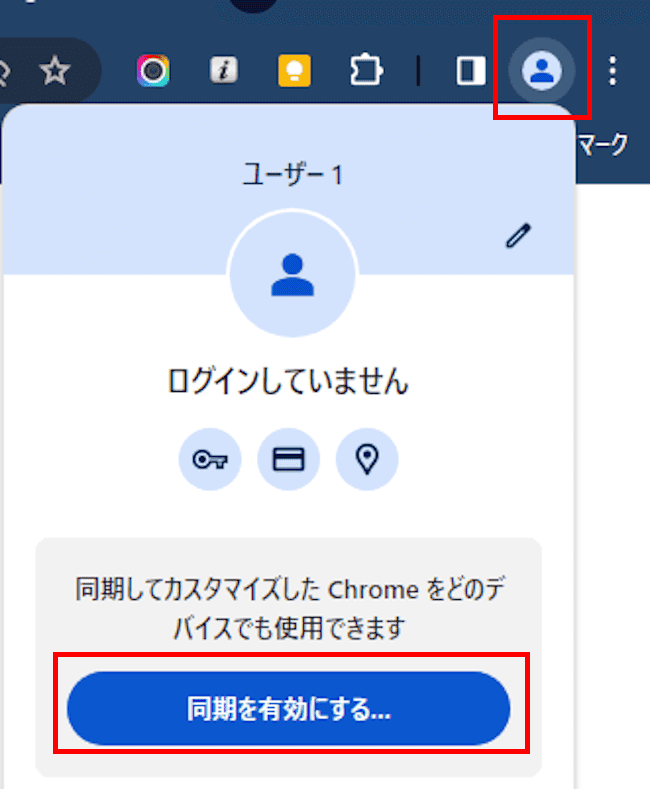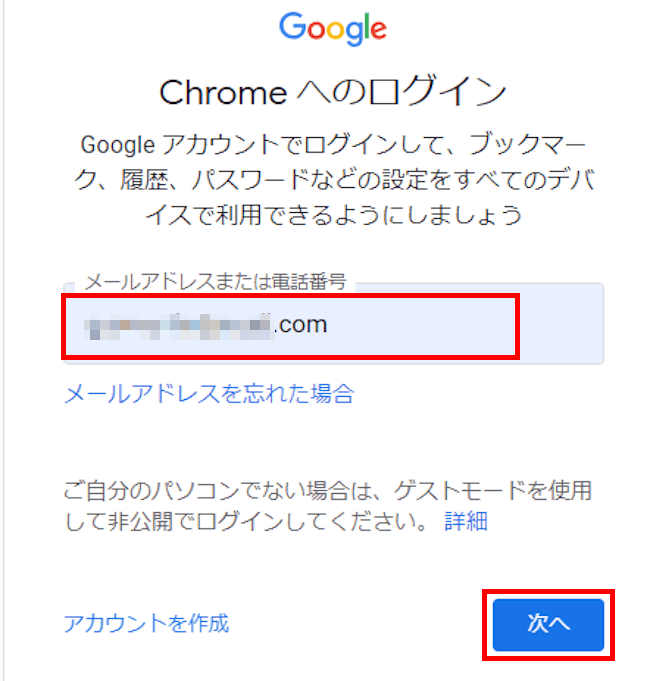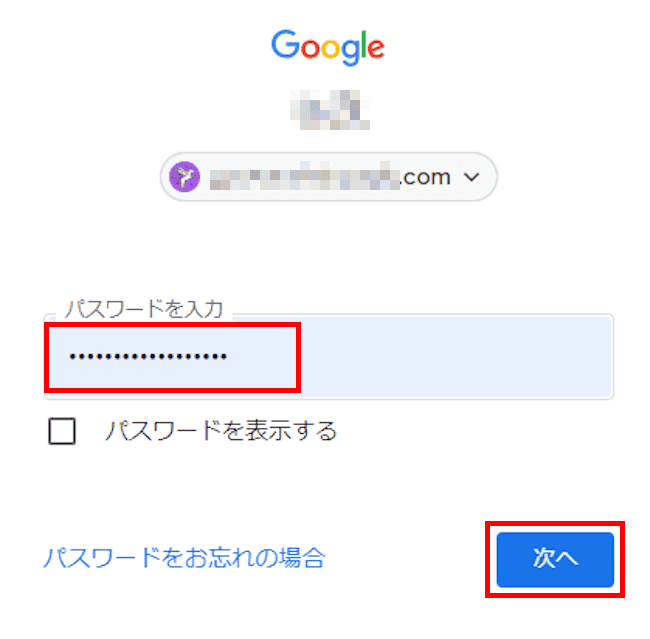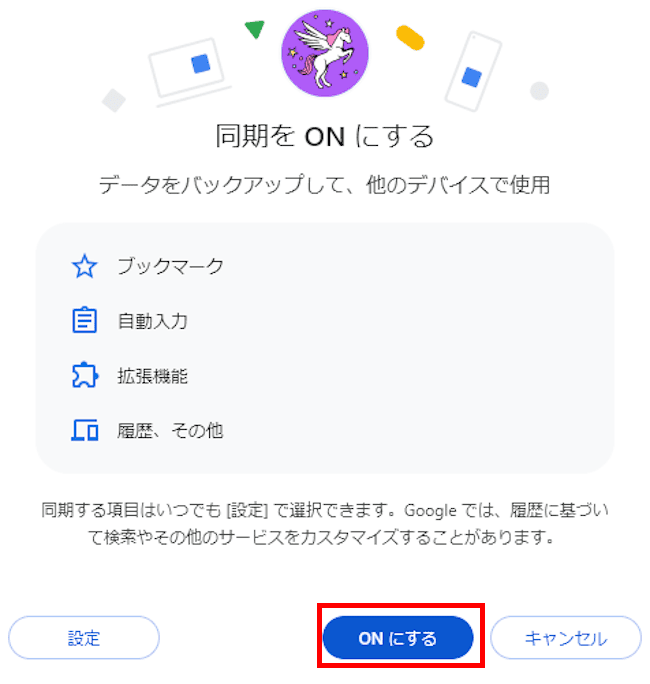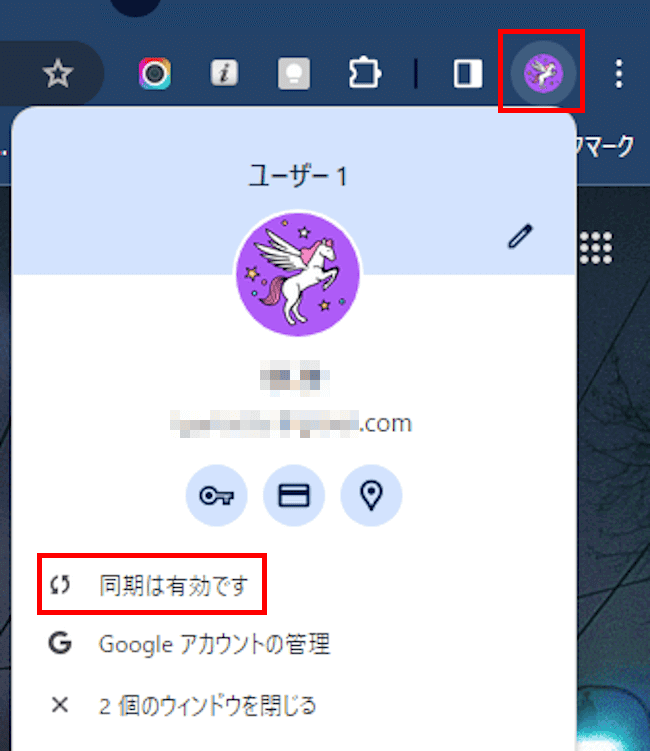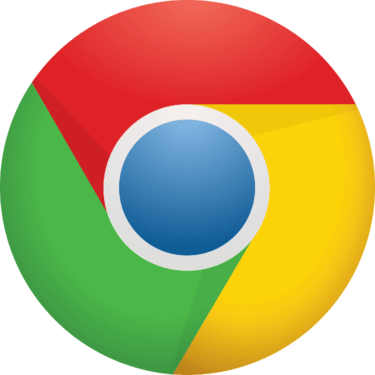更新履歴
2024年6月3日:記述内容の一部追加と修正
2023年12月14日:記述内容の全面刷新
2022年8月20日:Google Chrome最新バージョン情報追記
Google Chrome(以下、Chrome)はGoogle社が開発、提供している無料の高速Webブラウザです。本記事を閲覧している多数の方も、PCやスマートフォンなどで、すでにこの Chromeを利用していることと思います。
本記事では、Chromeを利用していない人を対象として、ウェブブラウザとChromeの概要、パソコン版Chromeのインストールや同期の方法などについて解説いたします。
使用したOSは「Windows 11 pro 23H2」ですが、「Windows 10 home」でもほぼ同じように設定できます。
Chromeのバージョンは「120.0.6099.109(Official Build)」(2023/12/14現在)です。
Google Chromeについては、以下の関連記事も合わせてご覧ください。
更新履歴2024年6月3日:記述内容の一部修正2023年12月13日:記述内容の全面刷新2022年8月20日:記述内容一部追記 数あるウェブブラウザの中でも今や定番は「Google Chrome(以下Chromeと呼称)」です。スマ[…]
ウェブブラウザは情報収集に不可欠のソフトウェアです。パソコンなどのデバイスを使ってWebサーバーに接続するためのツールです。主なウェブブラウザには「Google Chrome」(以下 Chrome)、「Microsoft Edge 」(以[…]
1 Webブラウザとは?
Webブラウザとは、インターネットを利用してWebページを閲覧するためのソフトウェアです。今現在開いているこのページを閲覧できるのは、Webブラウザがあればこそです。
Webブラウザの種類としては、Chromeをはじめとして、Microsoft Edge、Mozilla Firefox、Safari、Operaなど、多数存在しています。
中でもChromeのWebブラウザシェアは世界、日本でNO.1をずっと維持しています。
Safariはアップルにより開発され、Mac OS、iphone標準のWebブラウザであり、Microsoft Edgeはマイクロソフトが開発したWindows10標準のWebブラウザです。
Mozilla Firefoxは、Mozilla によって開発されたフリーでオープンソースのウェブブラウザです。
Operaはノルウェーのオペラ・ソフトウェア ASが開発し、その後中国の奇虎360傘下に入り現在に至っています。
2 Chromeの特徴
- ChromeはPCをはじめとして、スマートフォンやタブレットなど多くのデバイスに対応しており、いずれも無料でインストールできます。
- 同じGoogleアカウントでログインし同期をオンにすると、どのデバイスでも全く同じ設定で利用できます。
- フィッシングサイトや、マルウエアを送信するサイトなどの危険なWebサイトから、保護する機能が搭載されています。
- PCのChromeでは、Chromeに追加するだけで、便利にパワーアップさせるプログラムの「拡張機能」を利用できます。
3 Chromeのダウンロードとインストール
パソコンにChromeをダウンロード&インストールする方法についてご紹介いたします。
Windows標準のブラウザはMicrosoft Edgeであり、Chromeはインストールされていません。
そのため、Microsoft Edgeを使ってChromeをインストールします。なお、Androidスマホには標準でインストールされています。
- スタート メニューやタスクバーから「Microsoft Edge」を起動して、以下のリンクにアクセスします。
Chromeをダウンロード - 開いた画面の「Chromeをダウンロード」ボタンをクリックします。

- ダウンロードした「ChromeSetup.exe」をダブルクリックして実行します。

- ユーザーアカウント制御画面が表示されます。
「はい」をクリックします。
- インストールが始まります。
しばらく待つとインストールが終わり、完了メッセージが表示されます。
メッセージ画面は閉じましょう。
- パソコンの使用環境により、初期設定画面やChromeにログインする画面、Chromeの新機能の紹介画面などが表示されます。
このまま画面指示に従い設定してもよろしいですが、後から設定することもできます。
4 Chromeを既定のブラウザにする
上述の初期設定画面でChromeをデフォルトのブラウザに設定したユーザーは、本章の設定は飛ばしてください。
- タスクバーの「スタート」ボタンを右クリックして「設定」を選択します。

- 左ペインの「アプリ」と右ペインの「既定のアプリ」を順番にクリックします。

- 右ペインの「Google Chrome」をクリックします。

- 右ペイン最上部の「Google Chromeを既定ブラウザーにする」欄の、「既定値に設定」をクリックします。
チェックが付いてChromeが既定のブラウザーに変更されました。
5 Chromeをタスクバーに「ピン留め」する
Chromeのような利用頻度の多いアプリは、タスクバーにピン留めすると素早く起動できます。
- スタートのアプリ一覧やスタートメニューのChromeアイコンを右クリックして、「タスクバーにピン留めする」を選択します。

- タスクバーに固定表示されます。

- 解除するときは、Chromeアイコン上で右クリックし、「タスクバーからピン留めを外す」を選択します。
6 Chromeの同期設定
Chromeの同期機能は、パソコンやスマホなど複数のデバイス間で、閲覧履歴やブックマーク、ブラウザの設定などのデータを共有するための機能です。
これにより、異なるデバイスであっても同じ設定環境でブラウザを使用できます。
以下は、 Chromeの同期で共有できる項目です。
- アプリの同期
Googleアプリと同期されるので、デバイスごとにGoogleアプリを設定する必要はありません。 ブックマークの同期
ブックマークを追加したり、編集したりした場合、それらの変更が他のデバイスにも同期されます。
これにより、どのデバイスからでも同じブックマークにアクセスできます。閲覧履歴の同期
ブラウザの閲覧履歴も同期され、特定のウェブページを訪れた記録が、異なるデバイスで共有されます。パスワードの同期
Chromeのパスワードマネージャーを使用して保存されたパスワードも同期されます。
これにより、異なるデバイスで同じログイン情報を利用できます。拡張機能とテーマの同期
Chromeに追加した拡張機能や選択したテーマも同期されます。
デバイスごとにこれらの設定を手動で行う必要がなくなります。
Chromeの同期にはGoogleアカウントが必要です。あらかじめ作成しておきましょう。
Google アカウントの作成方法は、以下の関連記事をご参照ください。
更新履歴2024年5月12日:最新の記述内容に修正2023年6月26日:記述内容の一部修正2022年8月23日:グーグルアカウント作成方法の一部修正加筆 GoogleフォトやGoogleドライブ、Gmailアプリなどに代表されるさま[…]
同期の設定手順は以下のとおりです。
- Chromeを起動します。
- 画面右上のプロフィール アイコンと、メニューの「同期を有効にする」ボタンを順番にクリックします。

- 登録しているメールアドレスを入力して「次へ」ボタンをクリックします。

- パスワードを入力して「次へ」ボタンをクリックします。

- 開いた画面の「ONにする」ボタンをクリックします。

- 右上のプロフィールアイコンをクリックして、表示されたメニューに「同期は有効です」と表示されていることを確認します。

プロフィール アイコンは、同期された時点でGoogleアカウントで設定したアイコンに変わります。 - 同期をオフにする場合は、手順⑥の「同期は有効です」をクリックして、次の画面で「オフにする」を選択します。
以上で「Google Chromeのインストール:ブラウザの概要と同期設定」に関する解説を終わります。