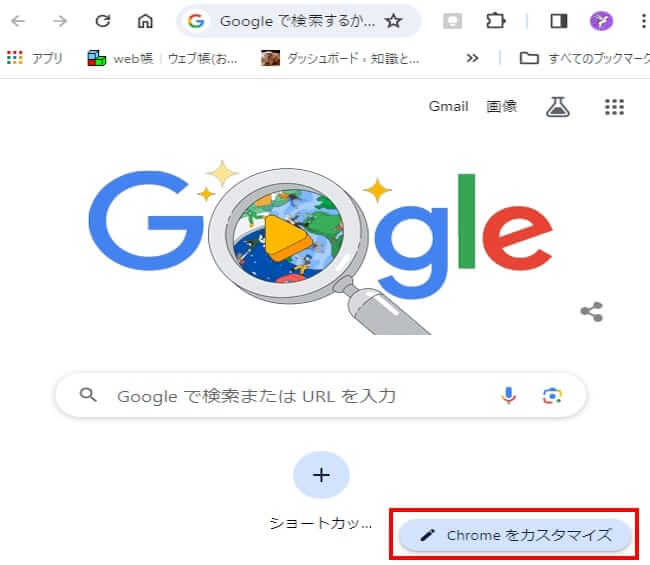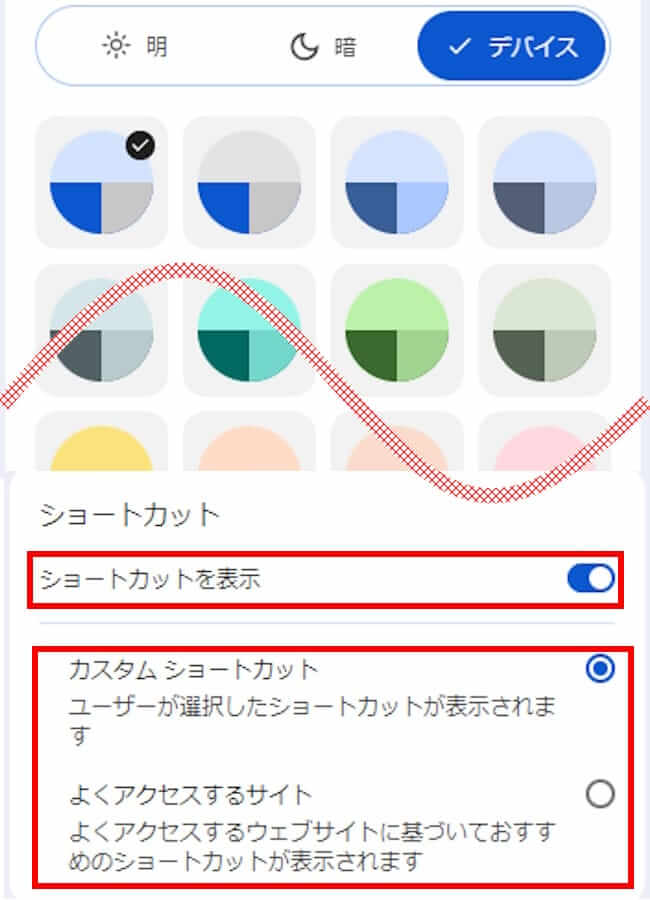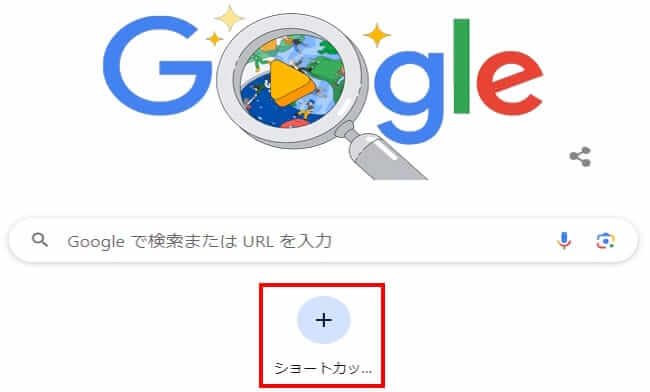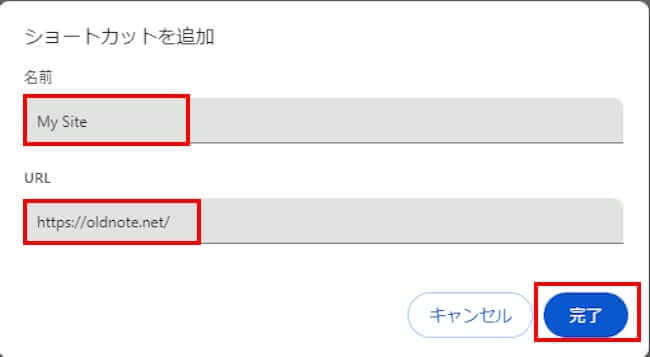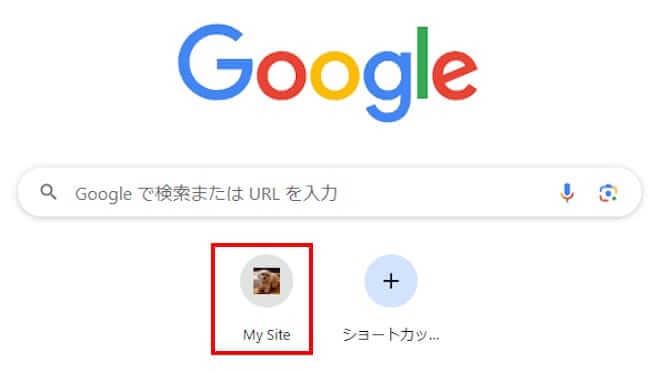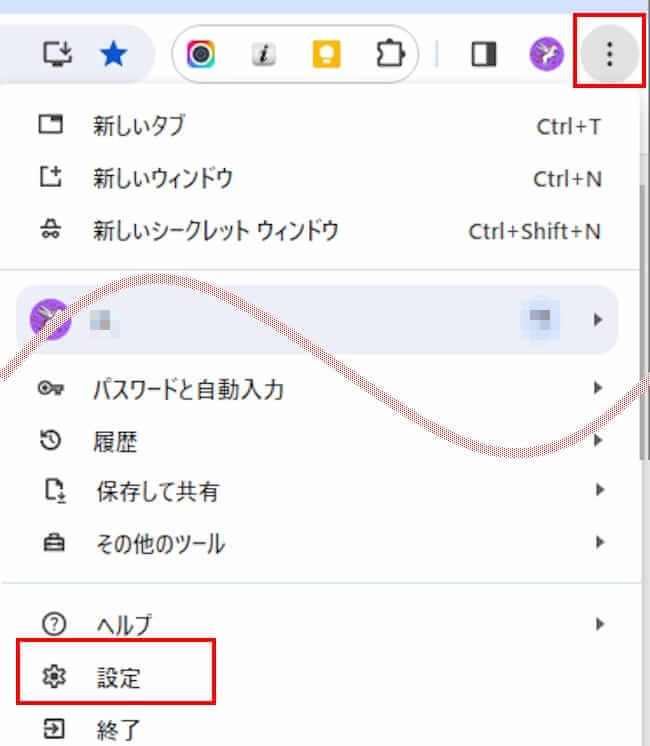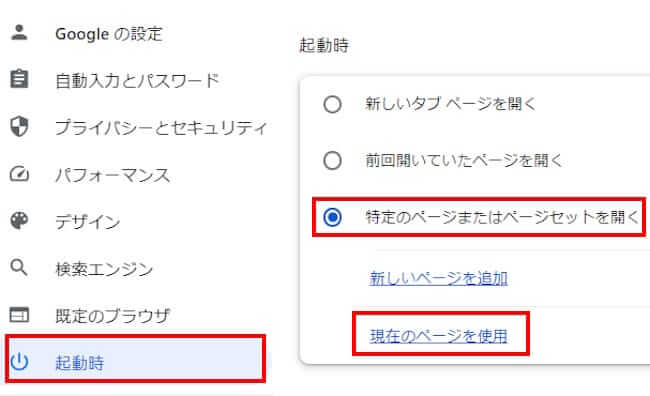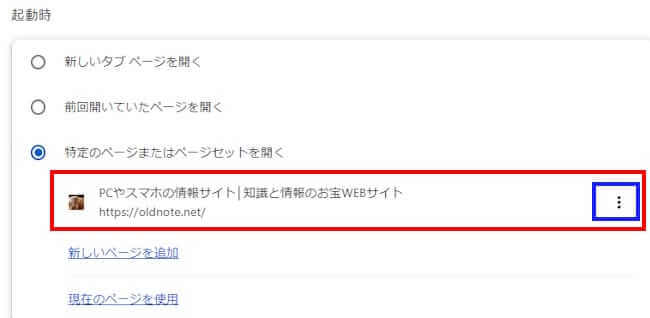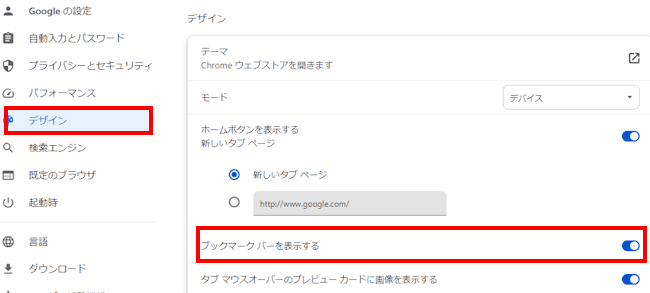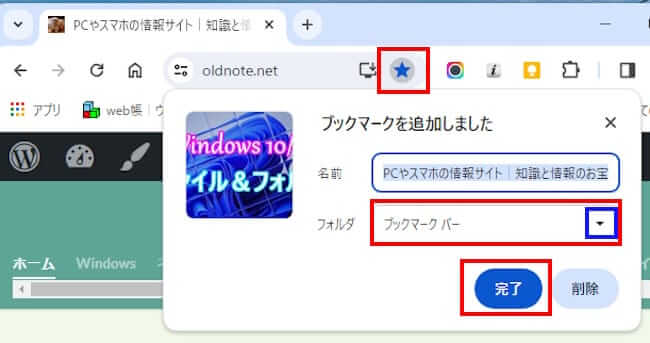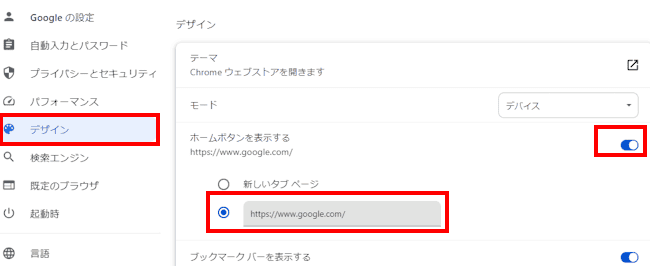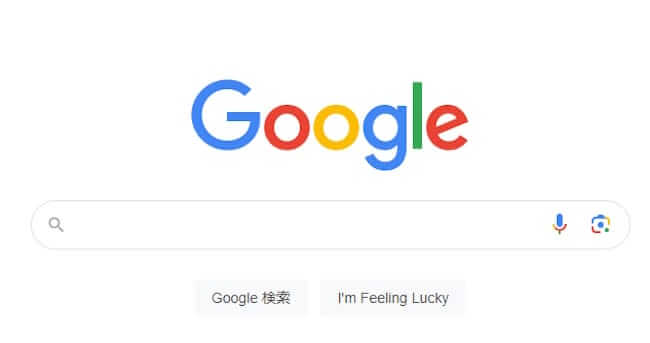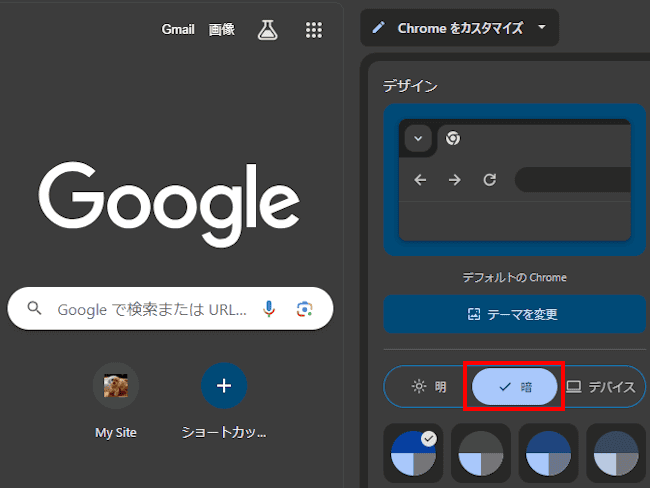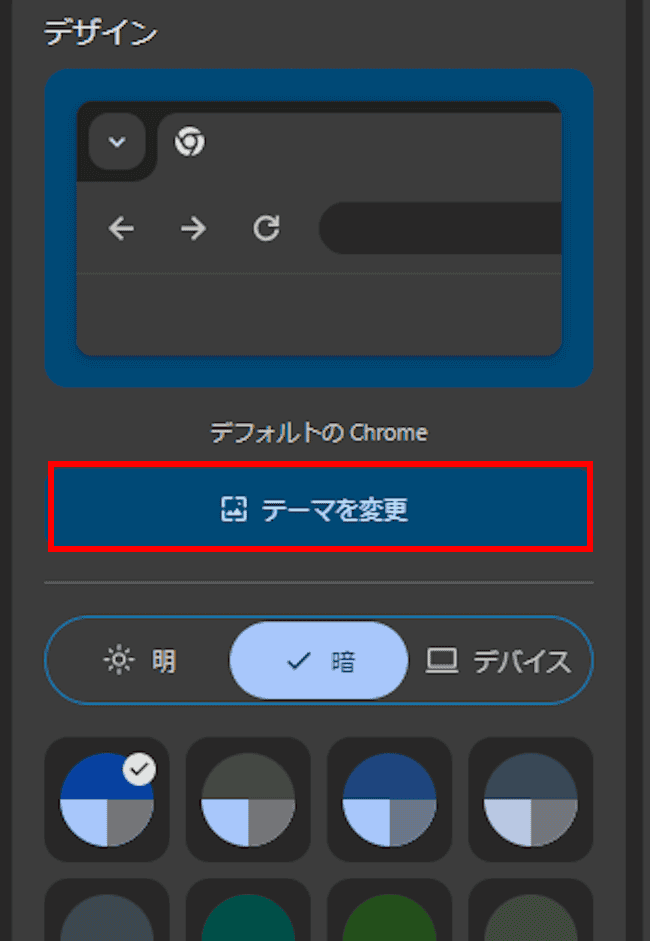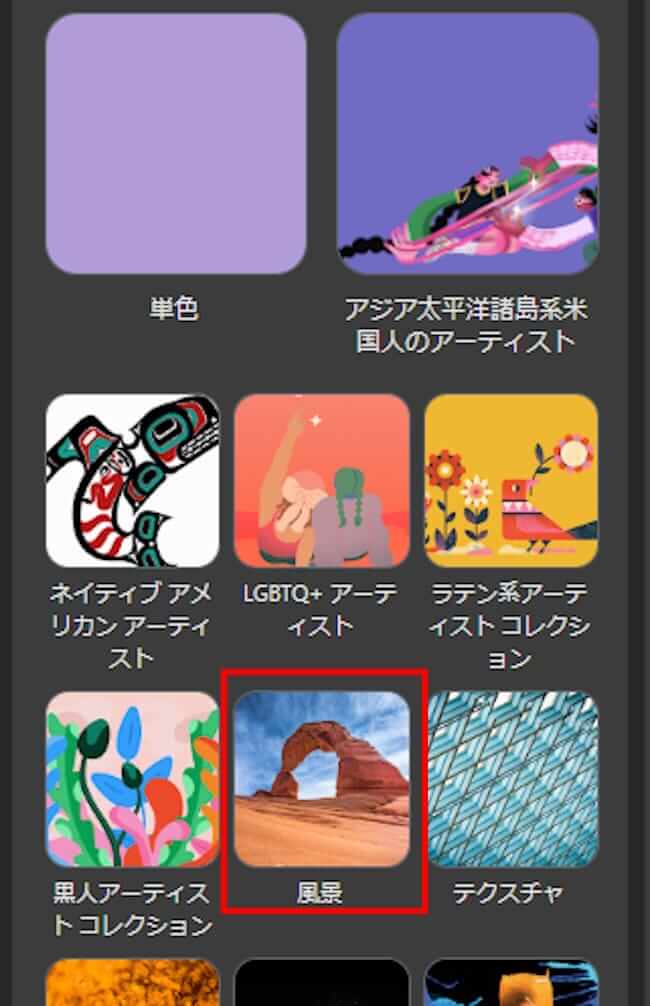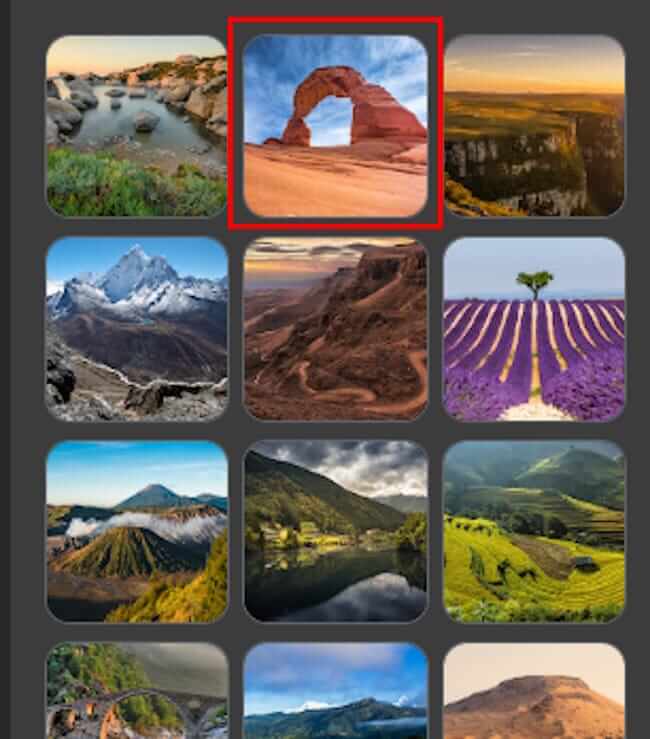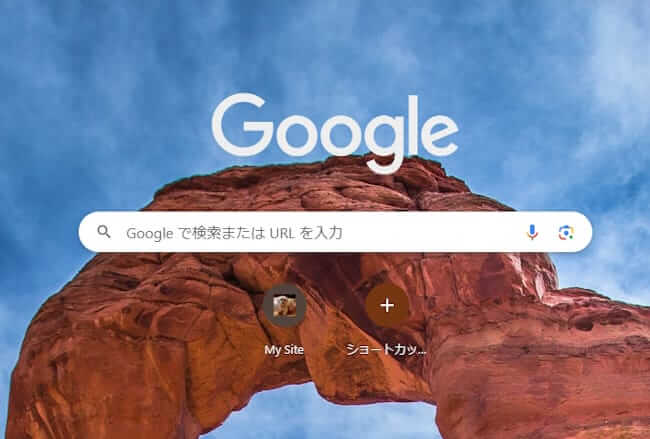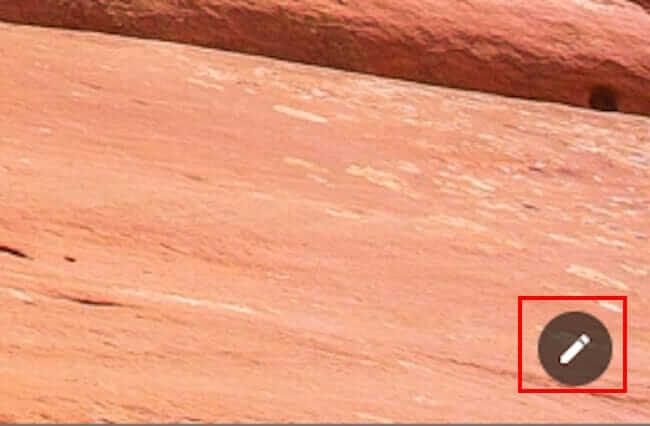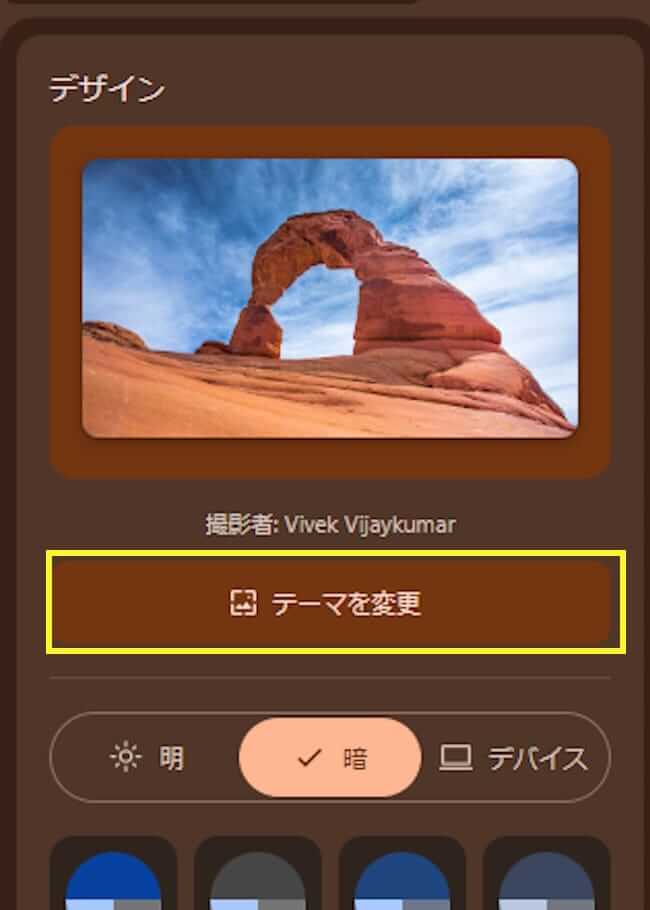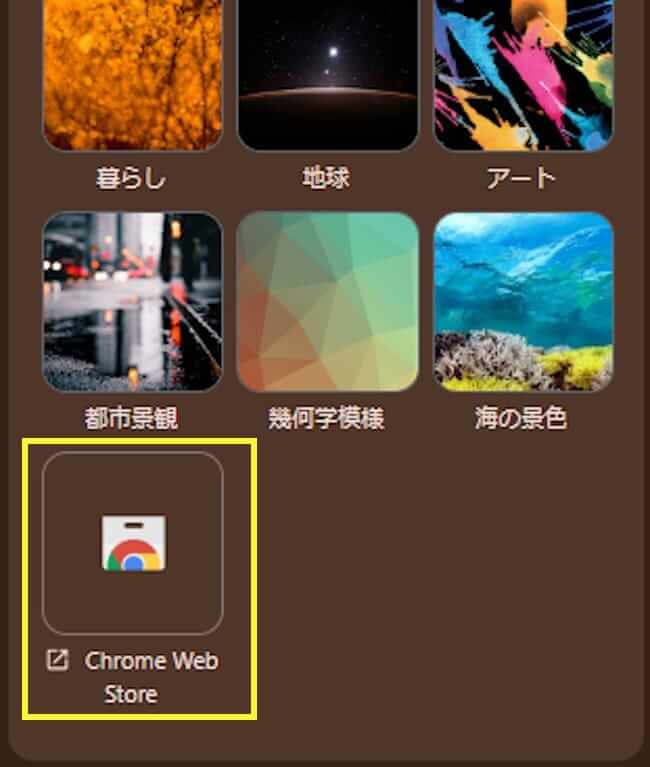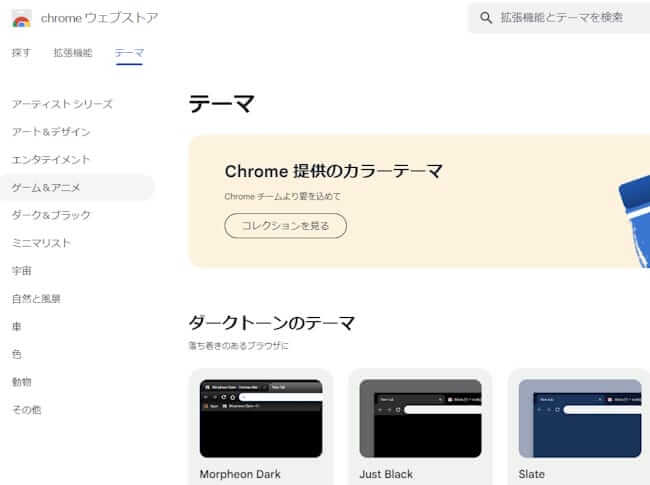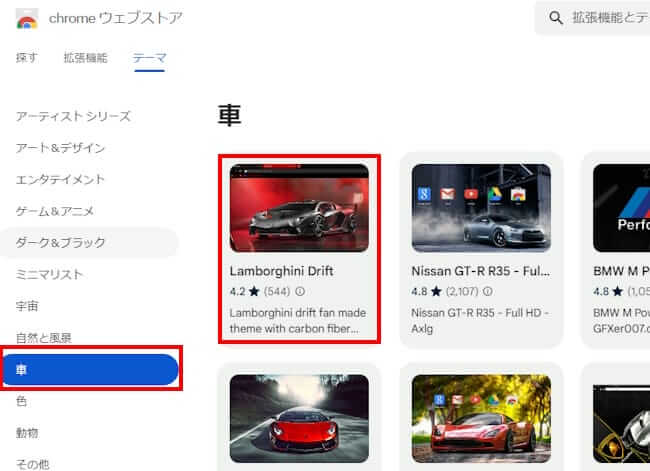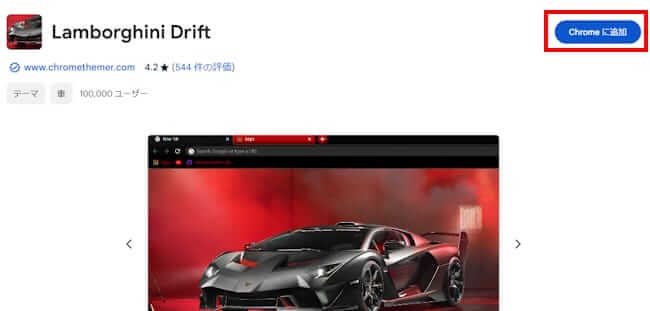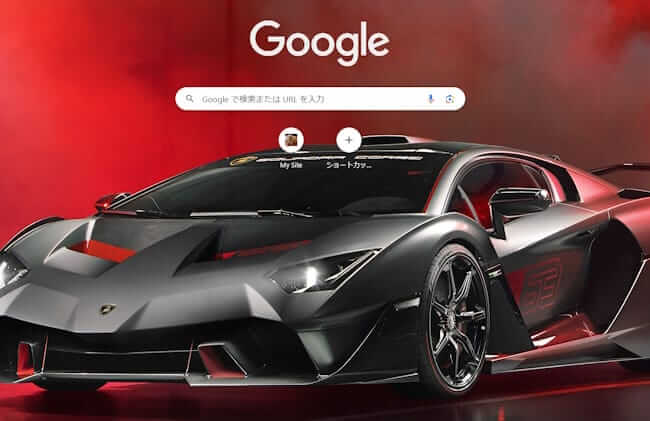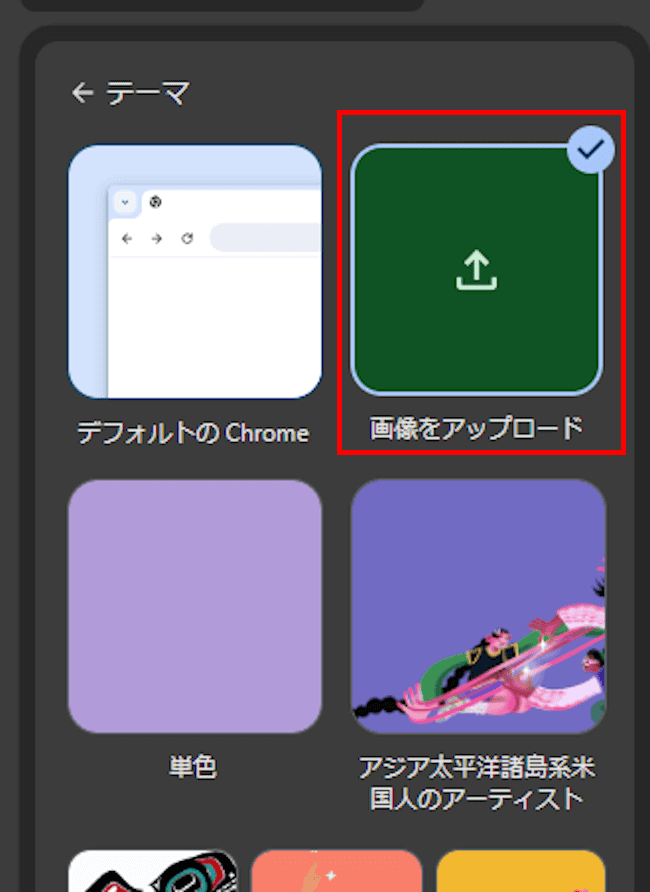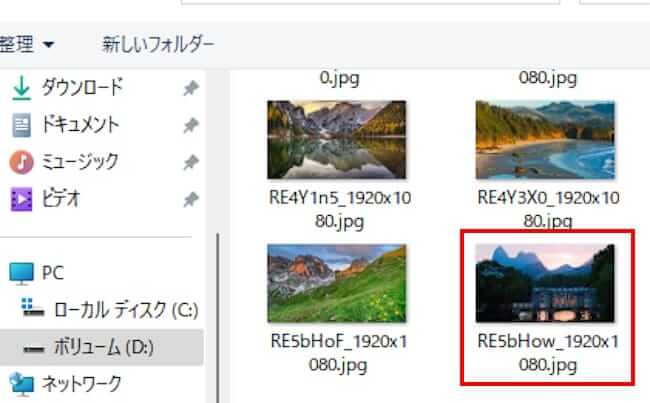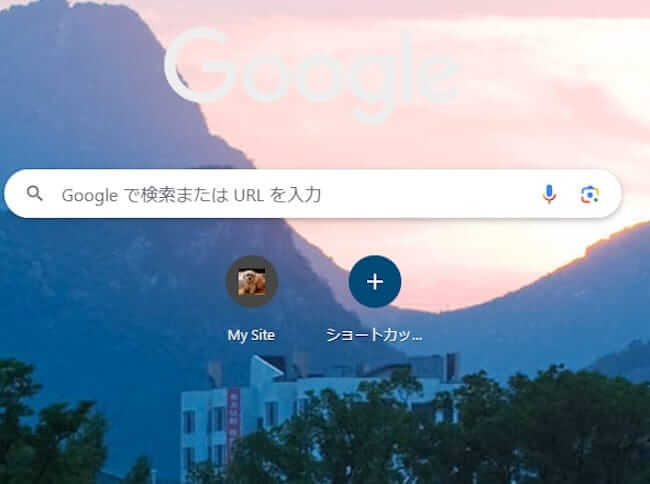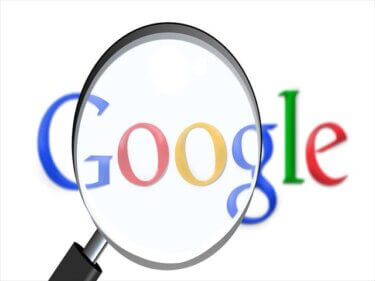更新履歴
2024年6月3日:記述内容の一部修正
2023年12月13日:記述内容の全面刷新
2022年8月20日:記述内容一部追記
数あるウェブブラウザの中でも今や定番は「Google Chrome(以下Chromeと呼称)」です。スマホとの連携や便利な拡張機能など、ウエブを快適に利用するための仕組みが豊富に準備されています。
デフォルトでの設定でも十分使えるブラウザですが、一歩踏み込んだカスタマイズを行うと、使い勝手が向上し、見た目もオシャレになります。
本記事では、PC版 Chromeの利便性のよくなる設定と、デザインの変更方法について解説いたします。
使用したOSは「Windows 11 pro 23H2」
Chromeのバージョンは「120.0.6099.71(Official Build) (64 ビット)」です。
Chromeについては、以下の関連記事も合わせてご覧ください。
更新履歴2024年6月9日:記述内容の追記2023年12月14日:記述内容の全面刷新2022年8月20日:拡張機能追加手順の画像を追記 あまたあるWebブラウザの中から、「Google Chrome」(以下Chrome)を多くの人が[…]
Google Chrome(以下、Chromeと呼称)は世界中で最も人気のあるウェブブラウザであり、日本でも多くのユーザーが利用しています。ウェブブラウザとは、インターネットを利用してウェブサイトを見るために使うソフトウェアです。Chro[…]
1 トップページによく使うアイコンを表示する
Chromeのトップページには、よく使うアプリなどのショートカットを10個まで作成できます。ショートカットを作成しておくと、アクセス時間の短縮になります。
以下の手順でショートカット表示設定の確認と、トップページにショートカットを作成しましょう。
- Chromeを起動して、画面右下の「Chromeをカスタマイズ」をクリックします。

- 画面右にサイドバーが開き、下方にショートカットの表示設定が表示されます。
「ショートカットを表示」のトグルスイッチがオンになり、カスタムショートカットが選択されていることを確認します。
- 検索ボックス下部の「+ ショートカット…」をクリックします。

- ショートカット追加の画面が表示されます。
掌握しやすい名前を名前欄に入力、URL欄にアプリなどのURLを入力して、「完了」ボタンをクリックします。
一例として、当ウェブサイトを入力しました。
- トップページにショートカットが追加されました。

2 起動時に好みのウェブサイトを開く
標準設定ではChromeの起動時に新しいタブが開きます。お好みのWebページを自動で開くように設定することもできます。
- Chromeを起動して、自動で開きたいWebページを表示します。
- 画面右上の「︙」縦三点リーダー」と「設定」を順番にクリックします。

- 設定画面左ペインの「起動時」をクリックして、右ペインの「特定のぺーじまたはページセットを開く」を選択します。
下方の「現在のページを使用」をクリックします。
- 自動起動するWebページが、サイト名入りで追加されました。

青枠内の「︙」をクリックすると削除や編集ができます。 - Chromeを再起動して、登録したWebページが自動起動するか確認しましょう。
3 「ブックマークバー」を常時表示する
アドレスバーの下に表示される「ブックマークバー」は、常時表示か非表示を選べます。
よく閲覧するWebページなどをブックマークバーに登録して、常時表示したほうがアクセスに手間がかかりません。
ブックマークの登録方法は後述しています。
- Chrome画面右上の「︙」縦三点リーダー」と「ブックマークとリスト設定」を順番にクリックします。

- 左ペインの「デザイン」を選択して、右ペインの「ブックマークバーを表示する」のトグルスイッチをオンにします。

追記2024年6月3日
Chromeのバージョンアップにより、ブックマークの表示/非表示の設定手順が追加されました。
- Chromeを起動して、画面右上の「︙」縦三点リーダーと「ブックマークとリスト」を順番にクリックします。
- 表示されたサブメニューの「ブックマーク バーを非表示または表示」を選択します。
Webページをブックマークに登録する手順は以下のとおりです。
- ブックマークに登録したいWebページを開きます。
- アドレスバー右の「☆」を選択します。
フォルダ右の「▼」をクリックして登録するフォルダを選択、「完了」ボタンをクリックします。
今回は「ブックマークバー」に登録しました。
4 ホームボタンを表示する
アドレス欄左の「ホームボタン」は初期設定では非表示になっています。最もよく見るWebページを登録して使い勝手を向上させましょう。
- Chromeを起動して、画面右上の「︙」縦三点リーダーと「設定」を順番にクリックします。

- 左ペインの「デザイン」を選択して、右ペインの「ホームボタンを表示する」のトグルスイッチをオンにします。
下側の「URL入力」欄を選択して、ホームボタンに登録するWebページのURLを入力します。
一例として、「http://www.google.com/」を入力しました。
ブックマークバーに表示されているアイコンを、「ホーム」ボタン上にドラッグ&ドロップしても登録できます。 - 左上の「ホーム」ボタンをクリックして、登録したWebページが表示されるか確認します。

5 デザインを変更する
初期設定の配色は上述のように白を基調とした明色で、とてもシンプルな表示です。気分転換に表示色を変更したり、公式テーマを導入してお好みのデザインで楽しみましょう。
5-1 明色から暗色に変更する
- Chromeを起動して、画面右下の「Chromeをカスタマイズ」または「ペン」アイコンをクリックします。

- 右側に表示されたサイドバーの半月表示の「
暗ダーク」をクリックします。
追記2024年6月3日
配色の表記が「明→ライト」「暗→ダーク」に変更になりました。
トップ画面が即座に暗色ダーク表示に変わります。
暗色ダーク色ではなくその他の色を表示したい場合は、配色テーブルの中から選択します。- 元に戻したいときは「
明ライト」を選択します。
5-2 テーマを変更する
初期設定ではデフォルトのテーマが選択されています。ふんだんにあるテーマの中からお気に入りを選びましょう。
- 画面右下の「Chromeをカスタマイズ」または「鉛筆」アイコンをクリックして、画面サイドバーの「テーマを変更」ボタンをクリックします。

- カテゴリー別のテーマが表示されます。任意のテーマをクリックします。
一例として「風景」をクリックしました。
- たくさんの風景画像が表示されます。好みの画像をクリックします。

- 選択した画像が即座にトップ画面に反映されます。

5-3 テーマをダウンロードする
テーマは「Chrome Web Store」から以下の手順でダウンロードします。
- Chromeトップ画面右下の「鉛筆」アイコンをクリックします。
* 上述の見出し5-2のようにテーマを変更すると、「Chromeをカスタマイズ」から「鉛筆」アイコンに表示は変わります。
- 右に表示されたサイドバーの「テーマを変更」ボタンをクリックします。

- サイドバー最下部に表示された「Chrome Web Store」をクリックします。

- Chrome ウェブストアが開き、膨大な量のテーマが表示されます。

- 左ペインの「カテゴリー」項目をクリックすると、右ペインに画像が表示されます。
一例としてカテゴリーの「車」をクリックして、「Lamborghini Drift」を選択しました。
- 表示された「Lamborghini Drift」の詳細画面右上の「Chromeに追加」をクリックします。

- 選んだテーマがトップ画面に反映されました。

- ダウンロードしたテーマが不要になったら、手順⑤まで操作して、「Chromeから削除」をクリックします。
実装されているテーマではなく、自分で撮影した写真やダウンロードした画像を、Chromeのトップ画面に表示できます。
- 右下の「鉛筆」アイコンをクリックします。

- サイドバーの「テーマを変更」をクリックします。

- サイドバー上部の「画像をアップロード」をクリックします。

- エクスプローラーが起動します。
任意の画像をダブルクリックすると、即座にトップ画面に反映されます。
トップ画面に反映されました。
Windows 11のデスクトップ テーマについては、以下の関連記事をご参照ください。
更新履歴2025年4月3日:記述内容を最新に更新2024年6月2日:記述内容の一部修正2023年12月12日:記述内容の修正と追加 お洒落でセンスの良いWindows 11の壁紙ですが、毎日使っていれば飽きてくることもあります。そん[…]
以上で「Google Chromeのカスタマイズ:簡単な設定とデザインを変更」に関する解説を終わります。