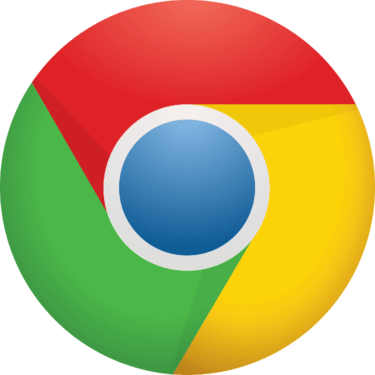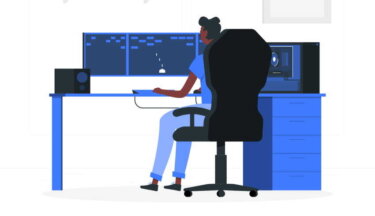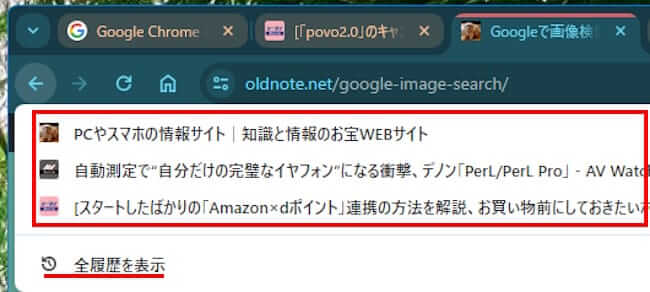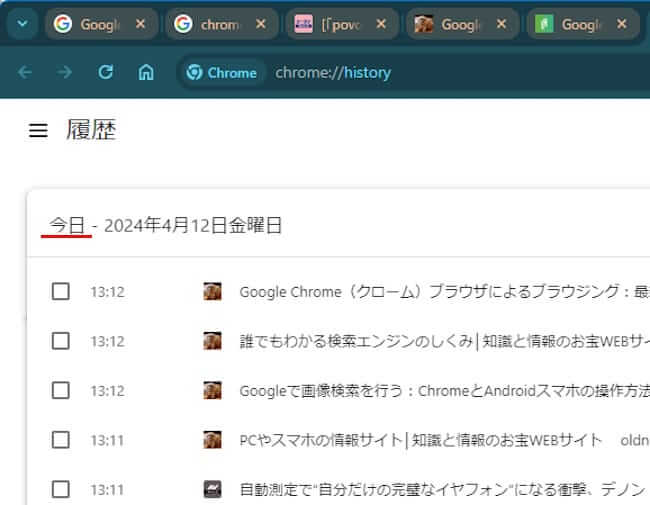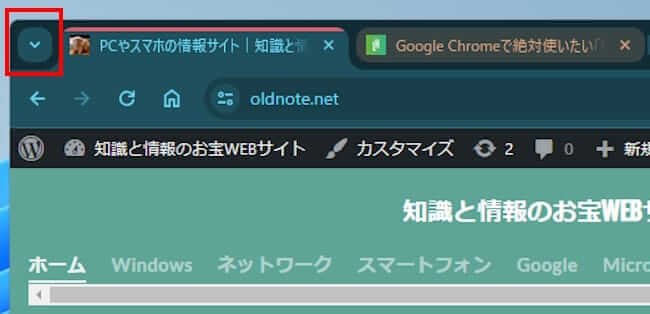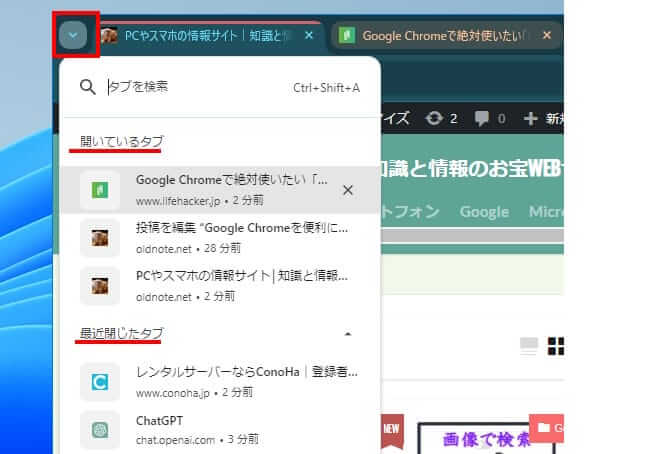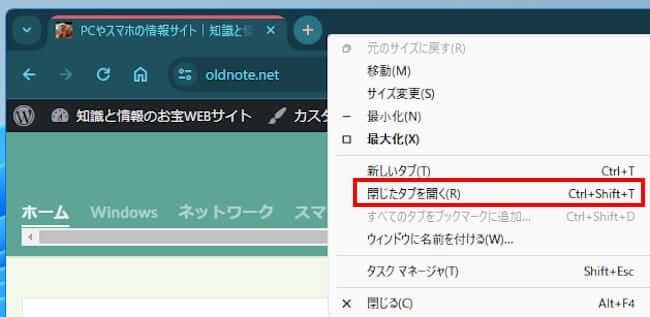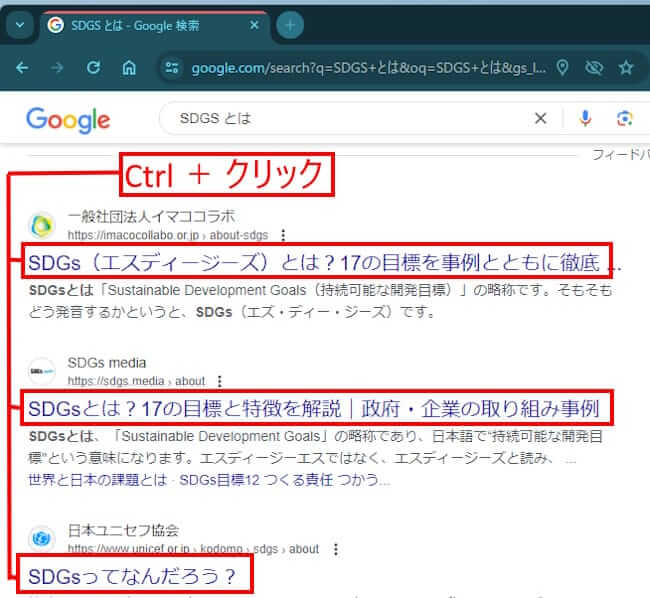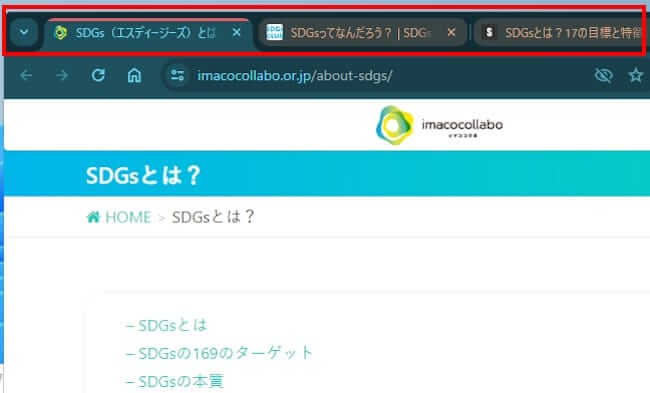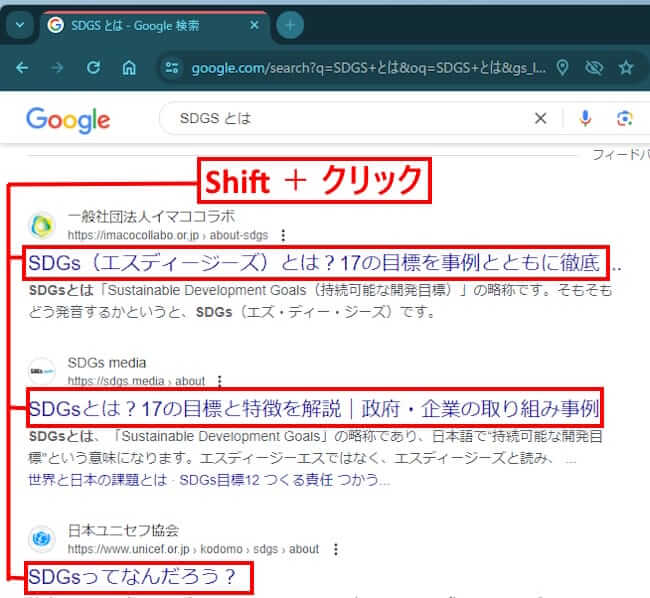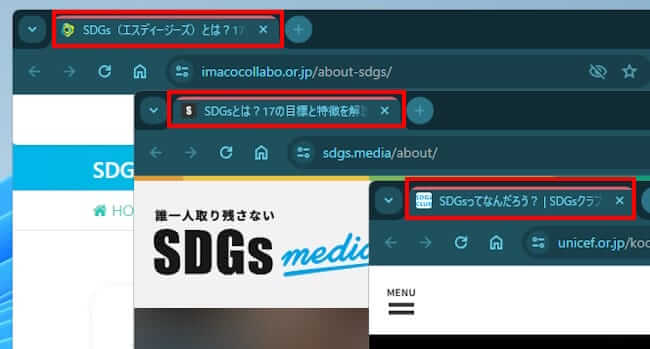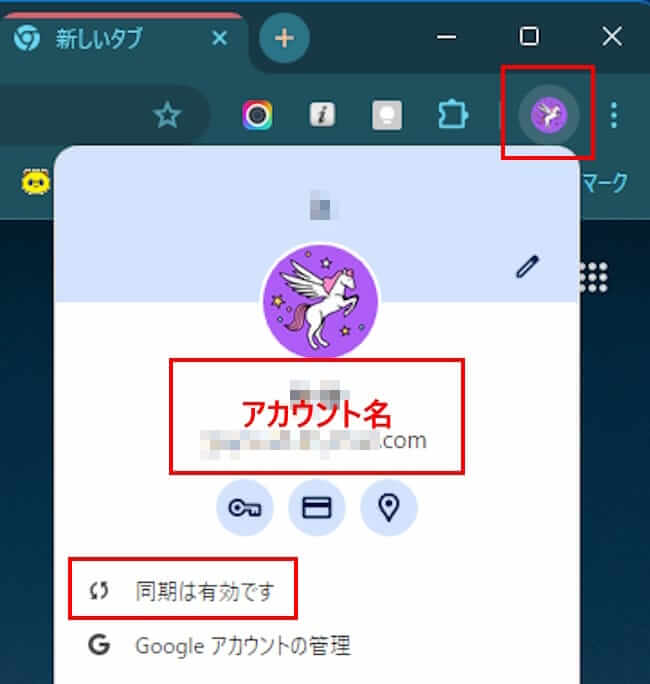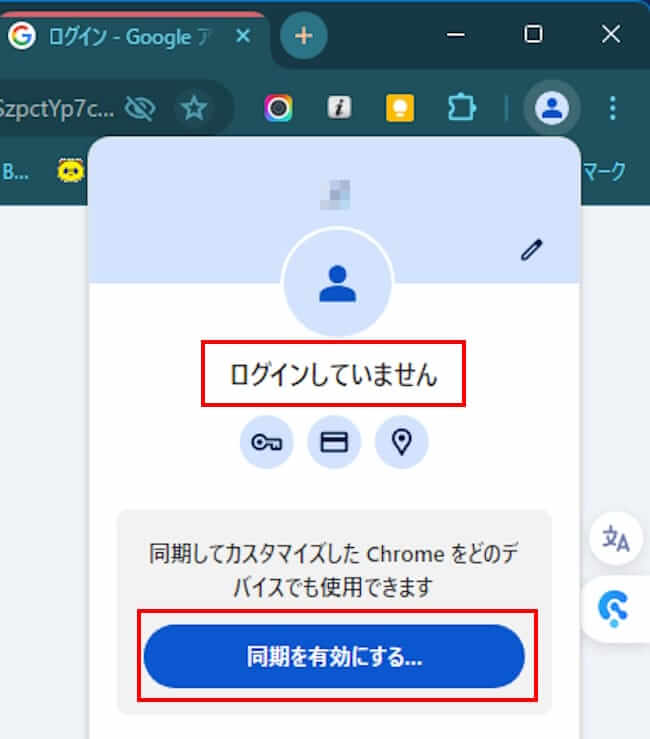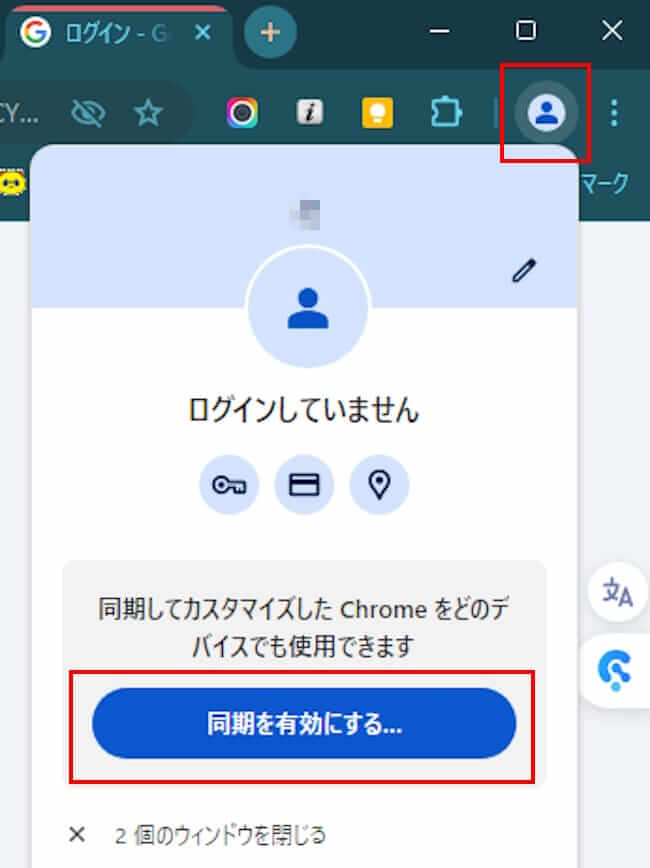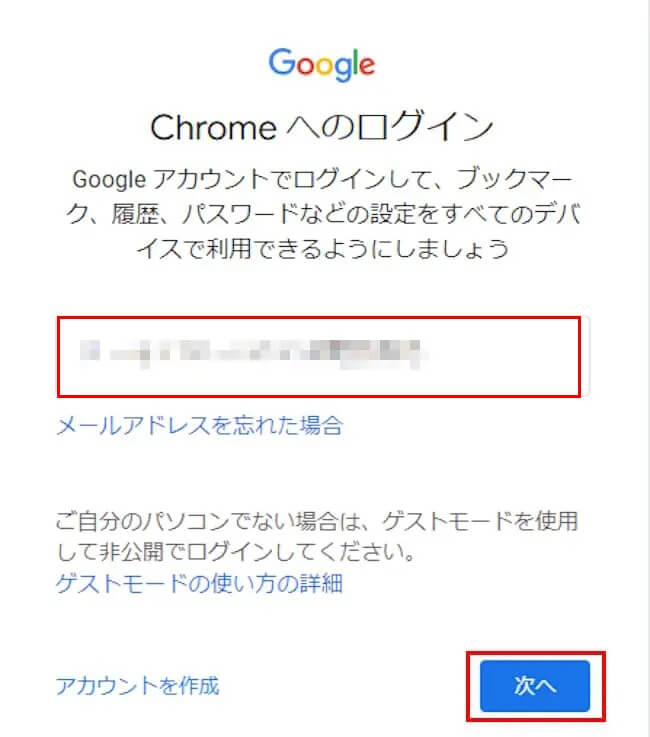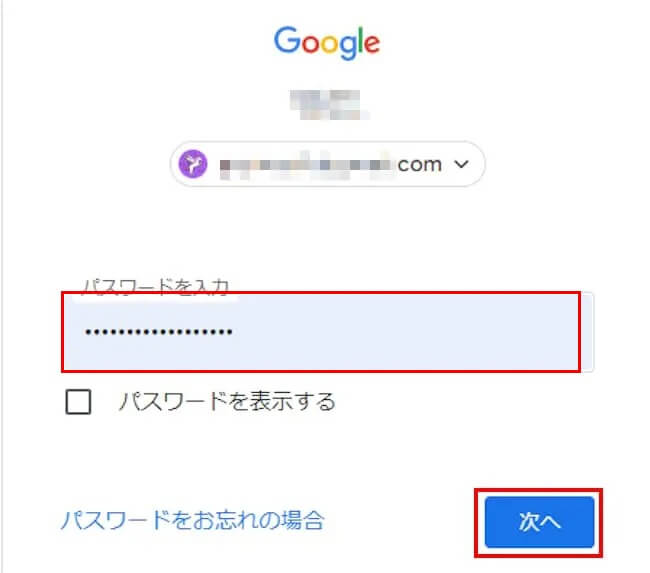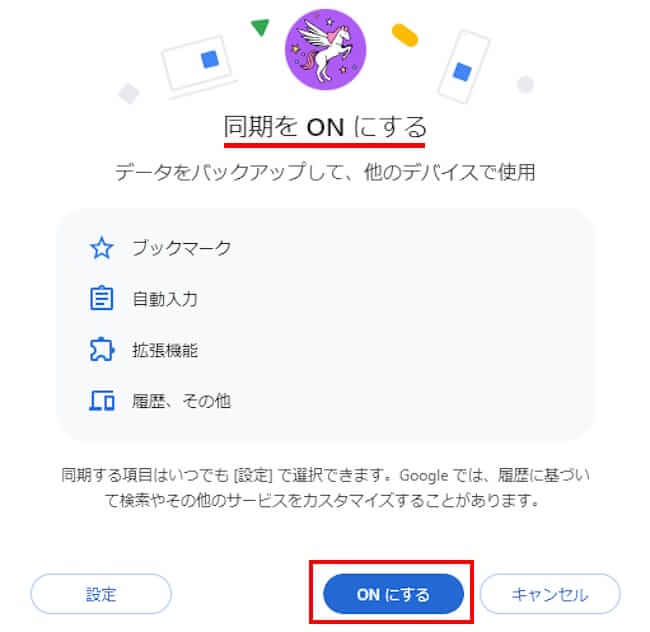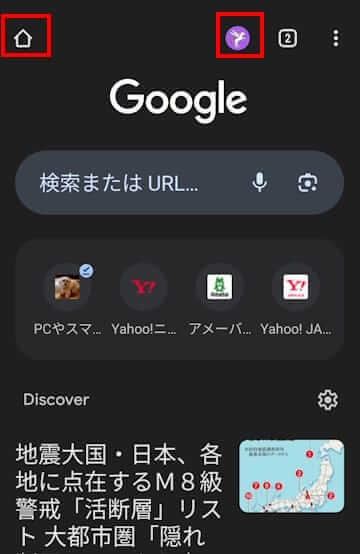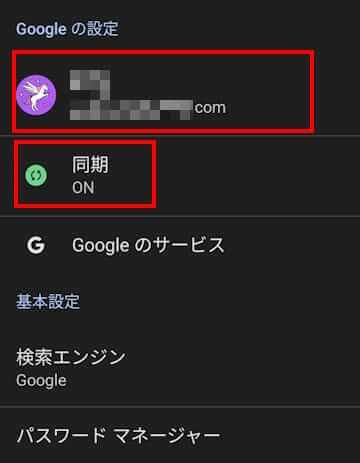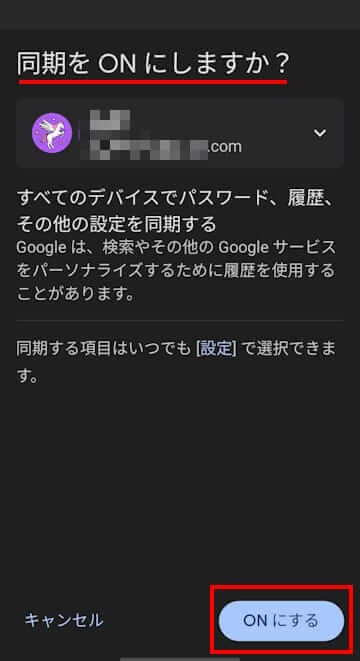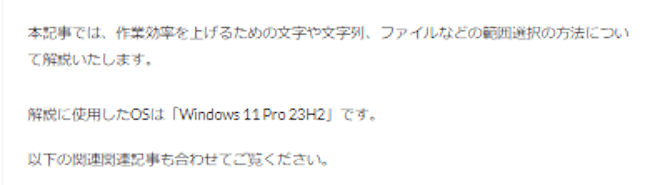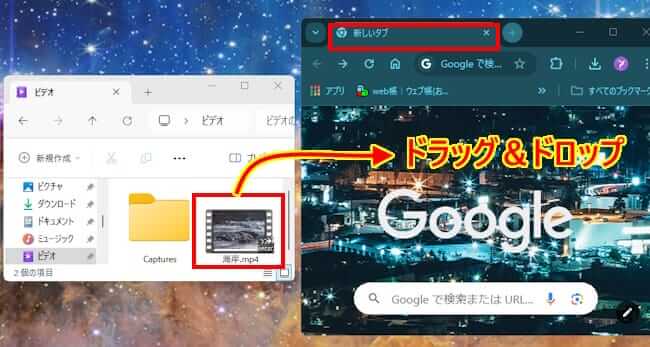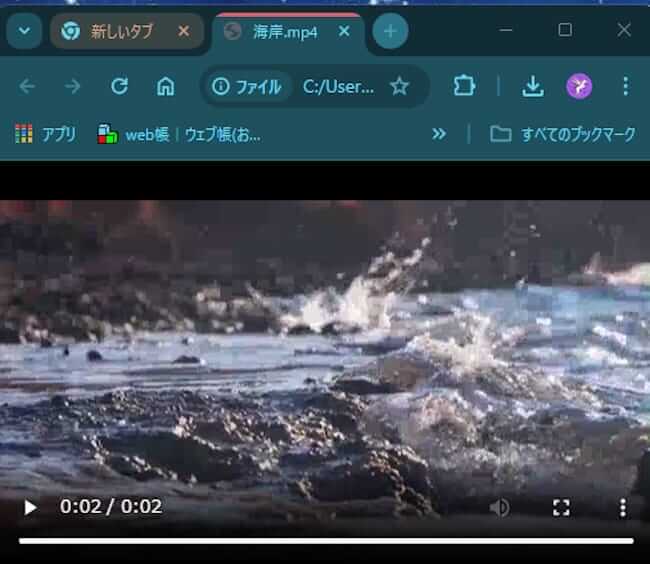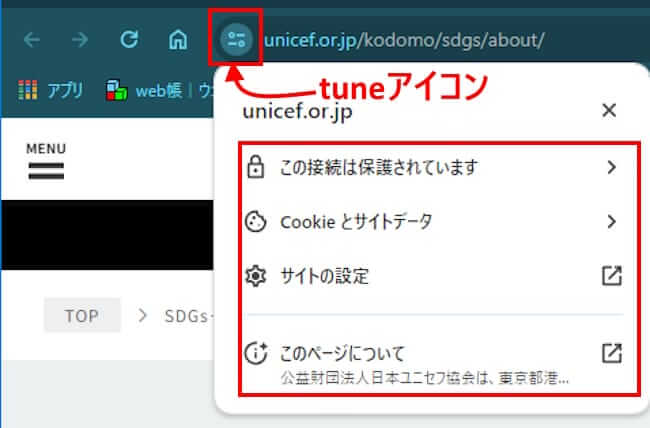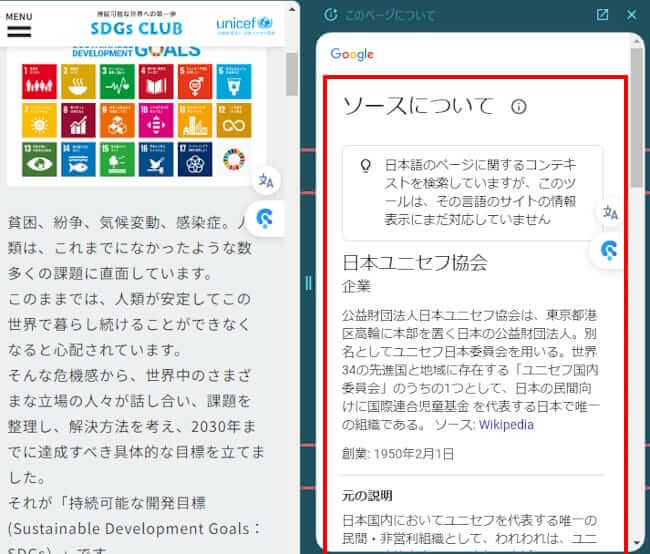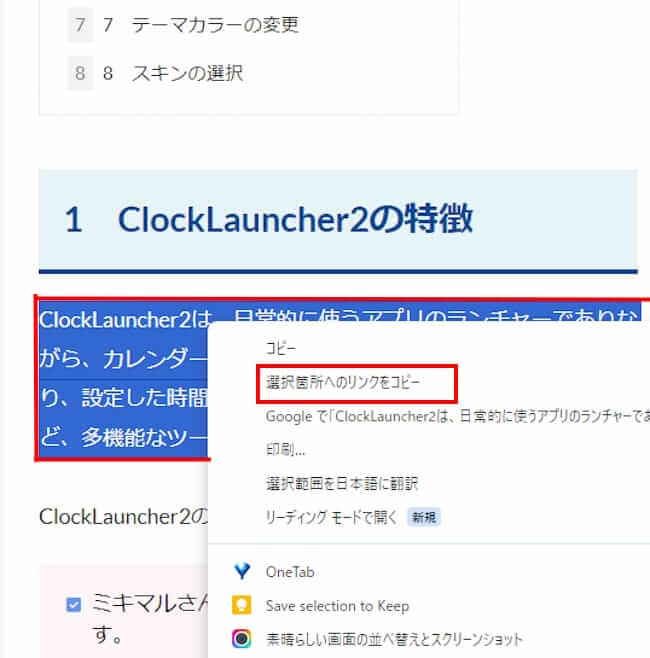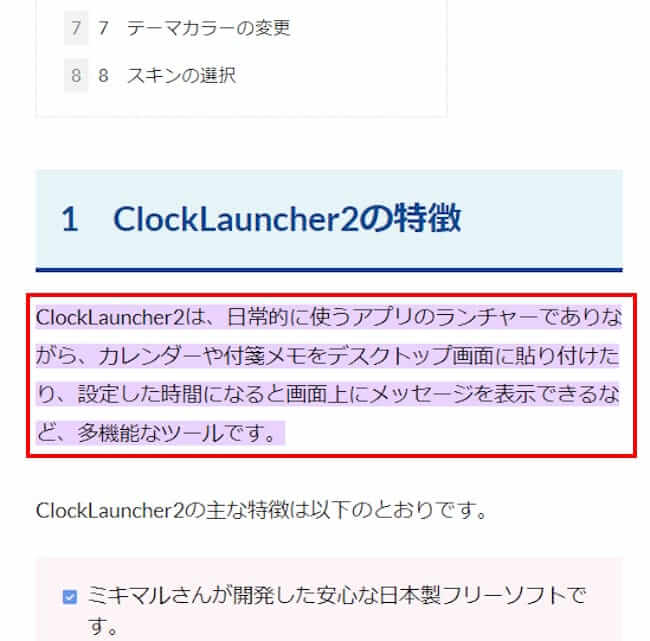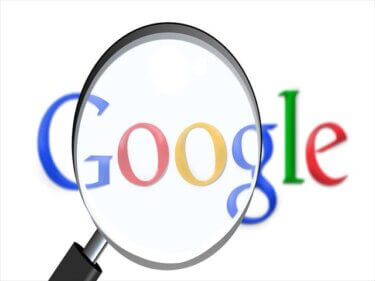Google Chrome(以下、Chromeと呼称)は世界中で最も人気のあるウェブブラウザであり、日本でも多くのユーザーが利用しています。
ウェブブラウザとは、インターネットを利用してウェブサイトを見るために使うソフトウェアです。
Chromeは、最適化されたエンジンを使用しており、ウェブページの読み込みが速く、快適なブラウジングを可能にしています。
また、シンプルで使いやすいインターフェースにより、初心者でも使いやすいウェブブラウザになっています。
本記事では、 Chromeを更に便利に使うための簡単な小技7選をご紹介いたします。
解説に使用したOSは「Windows 11 Pro 23H2」
Chromeのバージョンは「 123.0.6312.123(Official Build)」(2024年4月13日 現在)です。
Chromeについては、以下の関連記事も合わせてご覧ください。
更新履歴2024年6月3日:記述内容の一部追加と修正2023年12月14日:記述内容の全面刷新2022年8月20日:Google Chrome最新バージョン情報追記 Google Chrome(以下、Chrome)はGoogle社が[…]
興味のあるWebページがあるけど今は雑用に追われて読む時間がない。ウェブブラウザの「Google Chrome」(以下、Chromeと呼称)には、このような!困った!を解消してくれる方法があります。まず思いつくのはWebページをブックマー[…]
「Google Chrome」はGoogleが提供しているWebブラウザです。Webブラウザは、スマホやPCなどでインターネットのWebページを閲覧するためのソフトウェアですが、Chromeの他にEdgeやfire fox、Safariな[…]
1 前に見ていたWebページに戻る
同じタブで前に見ていたWebページに戻るときは、左上の「←:(戻る)」ボタンをクリックするか、マウスの「戻る」ボタンを押すのではないでしょうか。1つ前に戻る場合はこれでもよいでしょう。
2つ以上前に戻るときには以下の操作手順も便利です。
1-1 閲覧履歴を表示する
- Chrome画面左上の「←」ボタンを右クリックするか、マウスで長押しします。
閲覧したWebページの履歴が表示されます。
- 再度表示したいWebページをクリックします。
- 「全履歴を表示」からは当日と昨日の閲覧履歴を確認できます。

- 「戻る」だけでなく「→(進む)」ボタンでも同じ操作ができます。
1-2 最近閉じたタブを表示する
複数のタブを開いて作業をしているときなどは、誤って必要なタブまで閉じてしまうことがあります。
そんなときは「最近閉じたタブ」を表示しましょう。
- Chrome画面のメニュー バー左端にある「∨(タブを検索)」ボタンをクリックします。

- 「開いているタブ」と「最近閉じたタブ」の両方が表示されます。

- 「最近閉じたタブ」に表示されているWebページをクリックします。
1-3 直前に閉じたWebページを再表示する
- Chrome画面のメニューバーで右クリックして「閉じたタブを開く」を選択します。

- 直前に閉じたWebページが開かれます。
キーボート ショートカットの「Ctrl+Shift+T」でも同じ結果を得られます。
2 検索結果を比較する
検索結果を見比べたいときは、リンクを別タブでリンクを開くか別ウィンドウで開くとよいでしょう。
2-1 別タブで検索結果を比較する
- 検索結果を表示しておき、比較したいすべてのタイトルを「Ctrl」キーを押しながら「クリックします。

- 別タブでリンク先のWebページが表示されます。

- 同じ操作手順で比較対象のリンクを次々と表示させます。
タイトルを右クリックして、表示されたコンテキストメニューの「新しいタブで開く」を選択することでも同じ結果を得られます。
2-2 別ウィンドウで検索結果を比較する
- 検索結果を表示しておき、比較したいすべてのタイトルを「Shift」キーを押しながら「クリックします。

- 別ウィンドウでリンク先のWebページが表示されます。

- 同じ操作手順で比較対象のリンクを次々と表示させます。
タイトルを右クリックして、表示されたコンテキストメニューの「新しいウィンドウで開く」を選択することでも同じ結果を得られます。
3 Chromeで同期設定をする
同じGoogle アカウントでパソコンやスマホなどのデバイスにログインすると、ブックマークや履歴、パスワードなどをChromeで同期できます。
以下の手順でChromeにログインしているGoogle アカウントを確認します。
3-1 パソコンの操作手順
- パソコンのChromeを開き、画面右上の「アカウント」アイコンをクリックします。
表示されたアカウント名を確認します。
「同期は有効です」と表示されていれば、同期は有効になっています。
- 「ログインしていません」、「同期を有効にする」と表示されていれば、同期は無効になっています。

- 同期を有効にしたいときは、アカウントアイコンをクリックして「同期を有効にする」ボタンをクリックします。

- Chromeへのログイン画面が表示されます。
メールアドレスを入力して「次へ」ボタンをクリックします。
- パスワードを入力して「次へ」ボタンをクリックします。

- 「同期をオンにする」画面の「ONにする」ボタンをクリックします。

3-2 Androidスマホの操作手順
- スマホのChromeを開きます。
- 画面左上の「ホーム」ボタンと、右横の「アカウント」アイコンをタップします。

- アカウント名と同期がONになっていることを確認します。

- 同期がオフになっている場合は「同期を ONにしますか?」と表示されます。
この画面から同期をONにするときは、画面下方の「ONにする」ボタンをタップします。
- 同期はONになります。
4 ページを拡大・縮小する
開いているページの文字サイズや画像を見やすいサイズに変更できます。
通常の操作は、画面右上の「︙」リーダーをクリックして、メニューの「ズーム」から設定しますが、ここではもっと簡単な操作をご紹介いたします。
- Chromeで任意のページを表示します。
- キーボートの「Ctrl」キーを押しながら、マウス ホィールを前後に回します。
前に回すと文字サイズは大きくなり、後ろに回すと文字サイズは小さくなります。
200%に拡大画面
80%に縮小画面
- 元のサイズに戻すときは「Ctrl」キーを押しながら、数字の「0」を押します。
元のサイズというのは、Chromeの設定で指定している「%」を指します。
5 メディア ファイルを素早く再生する
通常、動画や静止画、音楽などのファイルを再生するときは、Windowsの標準アプリや、専用のアプリを使います。
Chromeの新しいタブを使えばもっと簡単に再生や閲覧ができます。再生や閲覧できるメディア ファイルは動画、画像、PDF、 GIFアニメ、音楽、その他txtファイルなどです。
- Chromeで新しいタブを開いておきます。
- 新しいタブに再生や閲覧したいファイルをドラッグ&ドロップします。

- 動画や音楽ならすぐに再生が始まり、画像や他のファイルも即座に表示されます。

6 サイト情報を表示する
Chromeで閲覧中のWebページの情報を2クリックで確認することができます。
確認できる項目は「接続の保護状態」「Cookieとサイトデータ」「サイトの設定」「Webページの内容」の4項目です。
- Chromeを開いて、アドレスバー左端に表示されているtuneアイコンをクリックします。

- 4項目をそれぞれクリックしながら内容を確認します。
- たとえば「このページについて」をクリックすると、右のサイドバーにWebページに関連する項目が表示されます。

7 ページを共有する
たとえば、ある商品を購入したい場合、知人などと商品の内容を話し合うようなときもあります。
あるいは、任意のページ内のテキスト部分を共有したい場面もあります。
そのようなときにページへのリンクをコピーして、メールやSNSなどで送信すると情報を共有できます。
- 共有したいページのテキスト部分をドラッグして選択状態にします。
選択した場所で右クリックして「選択個所へのリンクのコピー」を選択します。
- クリップボードにページのURLが保存されます。
- 送信するメールやSNSを開き、URLを貼り付けて送信します。
一例としてメール アプリを開き、URLを貼り付けて送信しました。 - 受信者側は、受信トレイに表示されたURLをクリックします。
- 送信者が見ていたページと同じページがChromeで表示されるとともに、テキストはマーカーでハイライト表示されます。

- 上述の設定の結果はこのリンクをクリックすると確認できます。
以上で「Google Chromeを効率的に使う:便利な小技7選をご紹介」に関する解説を終わります。
Chromeについては、以下の関連記事も合わせてご覧ください。
更新履歴2024年6月9日:記述内容の一部修正2023年6月11日:記述内容一部修正と追記2022年12月30日:操作手順の補備修正2022年9月10日:解説内容の2項目を追記 本記事では、Chromeに搭載されている「お使いのデバ[…]
更新履歴2024年6月3日:記述内容の一部修正2023年12月13日:記述内容の全面刷新2022年8月20日:記述内容一部追記 数あるウェブブラウザの中でも今や定番は「Google Chrome(以下Chromeと呼称)」です。スマ[…]