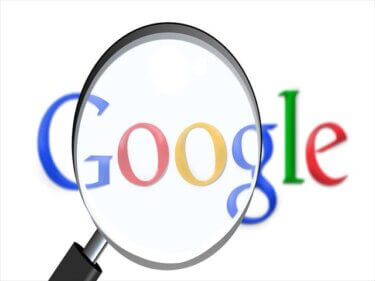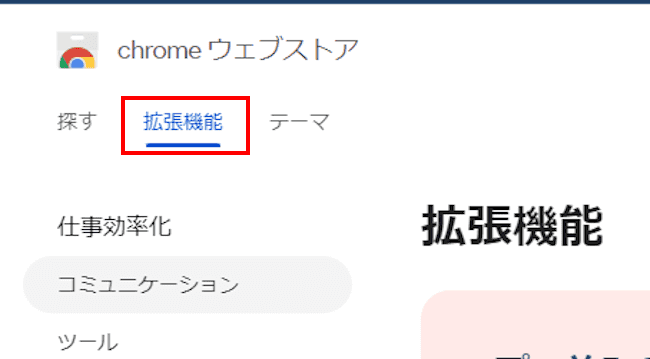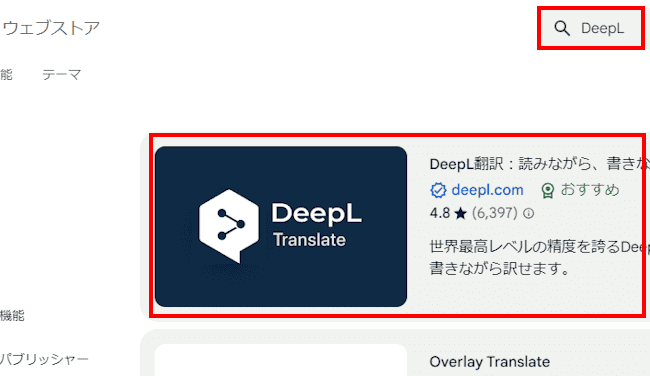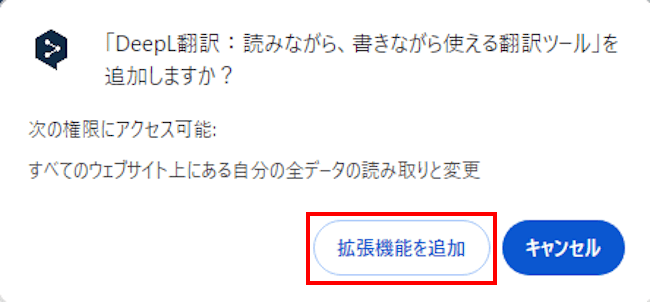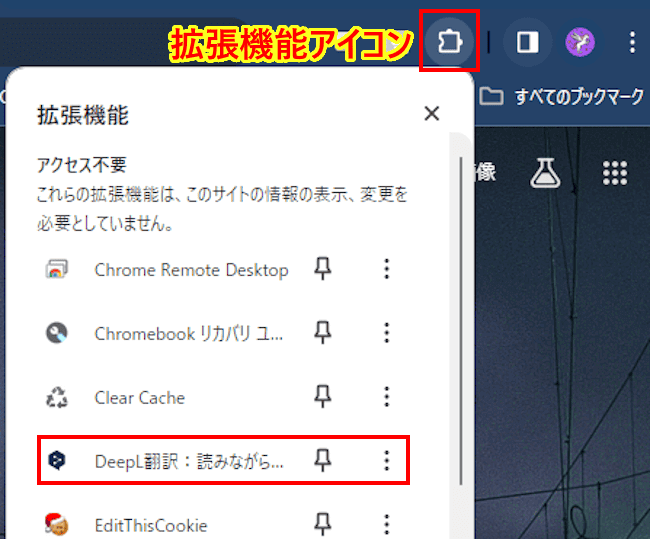更新履歴
2024年6月9日:記述内容の追記
2023年12月14日:記述内容の全面刷新
2022年8月20日:拡張機能追加手順の画像を追記
あまたあるWebブラウザの中から、「Google Chrome」(以下Chrome)を多くの人が利用しているかと思います。
このChromeをさらにパワーアップして使い勝手を良くしてくれるのが、「Chrome拡張機能」です。
拡張機能はブラウザの機能を強化するプログラムで、「アドオン」とも呼ばれ、ブラウザに追加すると使い勝手がよくなります。
本記事では、Chromeブラウザの拡張機能の追加方法と、おすすめの拡張機能のアイテムをご紹介いたします。
使用したChromeのバージョンは「120.0.6099.110(Official Build)」(2023/12/14 現在)
追記:Chromeのバージョンは「 125.0.6422.142(Official Build)」(2024年6月9日現在)
Google Chromeについては、以下の関連記事も合わせてご覧ください。
ウェブブラウザは情報収集に不可欠のソフトウェアです。パソコンなどのデバイスを使ってWebサーバーに接続するためのツールです。主なウェブブラウザには「Google Chrome」(以下 Chrome)、「Microsoft Edge 」(以[…]
更新履歴2024年6月3日:記述内容の一部修正2023年12月13日:記述内容の全面刷新2022年8月20日:記述内容一部追記 数あるウェブブラウザの中でも今や定番は「Google Chrome(以下Chromeと呼称)」です。スマ[…]
1 「Chrome拡張機能」利用上の留意事項
- 無料版が一般的ですが、個別にアプリ内課金の表示がされているものもあります。
ただ、2020年9月21日にGoogle社が「Google Chrome向けの有料の拡張機能やアプリの新規公開を中止した。」という発表をしており、現状は無料版のみと考えられます。 - 便利な拡張機能ですが、あまり入れ過ぎないようにしましょう。
パソコンのメモリ消費が大きくなり、パフォーマンスに影響してきます。 - 拡張機能は公式ストアからインストールするほうがセキュリティ上安全です。
- 不要な拡張機能は積極的に削除しましょう。必要になればまた追加すればよいかと思います。
削除までしたくないものは、管理画面で一時的に無効化にします。
2 Chromeに拡張機能を追加する方法
一例として「DeepL」翻訳アプリ拡張機能を追加します。他の拡張機能も同じ手順で追加できます。
- 「Chrome ウェブストア」を開き、左上の「拡張機能」をクリックします。

- 右上の検索欄に拡張機能名(DeepL)を入力し「Enter」を押します。
表示された一覧から「DeepL」をクリックします。
- 右上の「Chromeに追加」ボタンをクリックします。

- 追加確認画面の「拡張機能を追加」ボタンをクリックします。

- 以上で拡張機能の追加操作は完了です。
「アカウントをお持ちですか?」の画面が表示されますが、この画面は閉じても大丈夫です。(「DeepL」拡張機能は追加されています。)
アカウントを登録したい場合は、「無料でアカウントを作成」をクリックして画面指示に従います。 - 右上の「拡張機能」アイコンをクリックします。
「DeepL」翻訳が追加されていることを確認できます。
「DeepL」翻訳の使い方などについては、以下の関連記事をご参照ください。
「DeepL(ディープ エル)」は、人工知能(AI)技術を使用した翻訳アプリケーションです。高精度な翻訳で評価も高く、テキストの翻訳や音声翻訳や画像からの翻訳など様々な機能を備えています。翻訳アプリを活用すると、海外のサイトなどからあらゆ[…]
3 使える拡張機能アイテム
本章では、便利な拡張機能の一部をご紹介いたします。追加の操作手順は上述と同じです。
3-1 ImTranslator
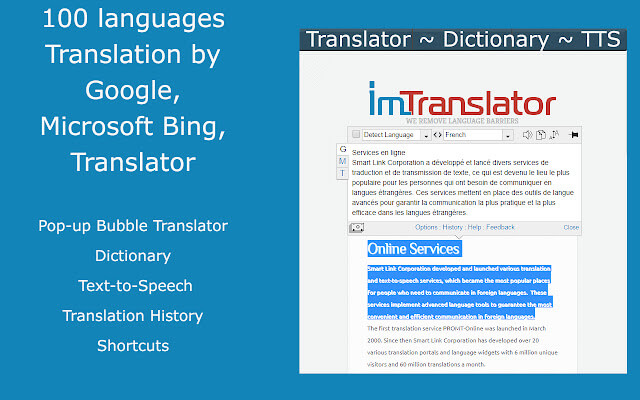
ImTranslatorは、選択されたテキスト、単語、語句やウェブページを翻訳します。
Chromeは標準で翻訳機能を搭載していますが、ページ全体のみの翻訳しかできません。文章の一部を選択して翻訳したいときはこの拡張機能が便利です。
機能としては、100以上の言語に対応しています。
3-2 Weblioポップアップ英和辞典
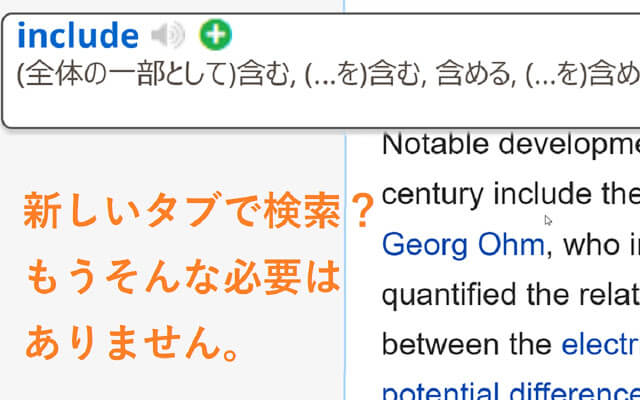
ネットサーフィンしていると、わからない英単語だらけ。英文ニュースを読むときも理解できない単語が多すぎる。サクサク英文を読んでみたい。別のページを開いて調べるなんて面倒だ。そんなあなたにはこの拡張機能がお勧めです。
Webページの英語にマウスオーバーさせると、単語の意味がすぐに表示されます。
使い方はいたって簡単です。英単語の上にマウスオーバーするか、英単語を選択状態にするだけでOKです。
なんと、英単語の発音まで確認でき、さらには単語帳に登録もできます。
3-3 One Tab
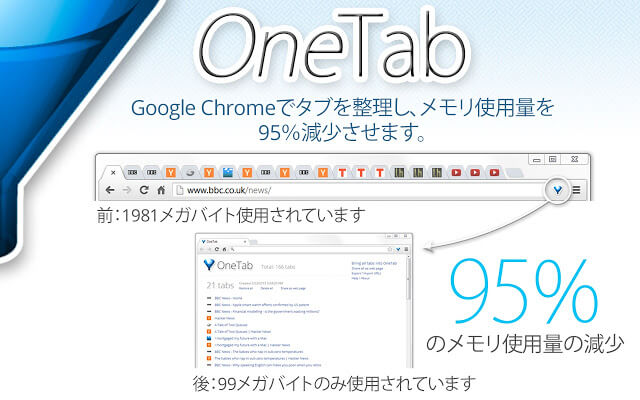
ブログや報告書を作成したり、買い物や何か調べものをするときはWebページのお世話になります。
そんな時、いつの間にかタブが大量に開いて収拾がつかなくなることがあります。
One Tabは、開いているすべてのタブをひとつのリストにまとめて整理できます。
公式サイトではメモリ消費量を95%も減少できると謳っています。
3-4 Black Menu for Google
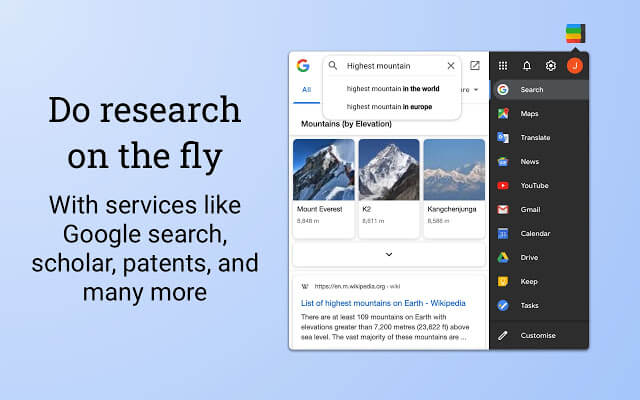
この拡張機能を使うと、作業中のページから離れることなく、Google 検索、Drive、Gmail、YouTubeなど、お気に入りの Google サービス(アプリ)にドロップダウンメニューから簡単にアクセスできるようになります。
ドロップダウンメニューに表示されるサービスは自由に入れ替えができます。
3-5 Enhancer for YouTube
Enhancer for YouTube 提供元: Maxime RF
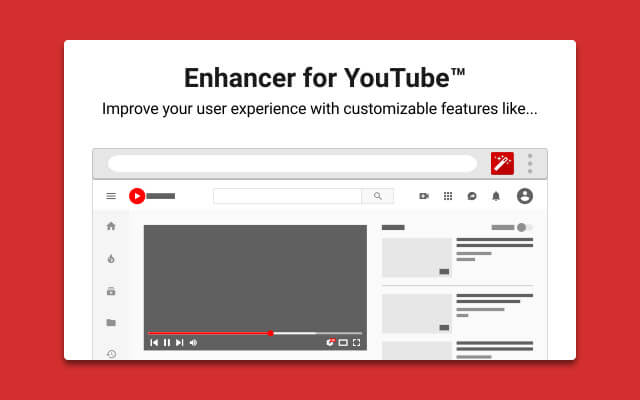
この拡張機能は、YouTubeの動画を再生するときに出現する広告の除去や、動画を自動的に最適画質で再生するなど、YouTubeの使い勝手をより良くする機能がてんこ盛りです。
マウスホイールによる再生速度や音量なども管理できます。
3-6 Unmask Password
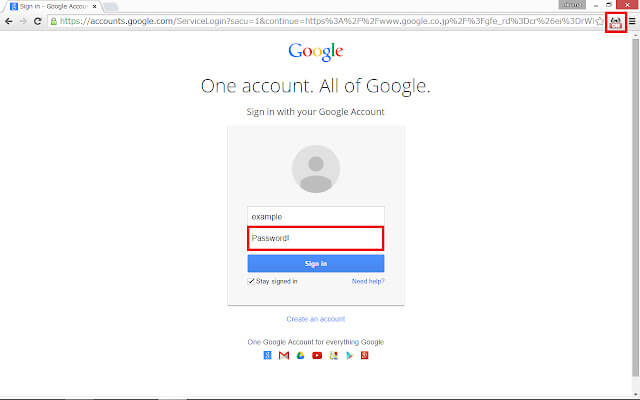
Webページにログインするときのパスワード入力画面は「***」もしくは「・・・」の伏せ字表示がされます。
「Unmask Password」はパスワードの入力ミスを防ぐためのツールで、入力したパスワードを可視化してくれます。
3-7 Keepa-Amazon Price Tracker
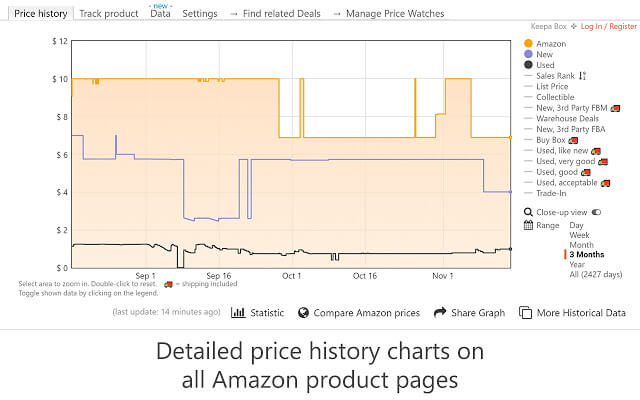
ネットショッピング派でAmazonを多く利用する人には、この拡張機能がおすすめです。
「Keepa」は、Amazonの商品ページに価格の推移をグラフで表示してくれます。
商品の底値価格もすぐわかったり、希望価格に達すると知らせてくれたりもします。
「Keepa-Amazon Price Tracker」については、以下の関連記事をご参照ください。
欲しいと思ったものを買いたいときは、たとえ10円でも安く買いたいと思うのは誰でも同じです。私も、Amazonや楽天市場など、あまたあるネットショップの価格を事細かく比較して購入を決めています。本記事では、ネット通販を利用して安くてお得な商[…]
3-8 Awesome Screenshot
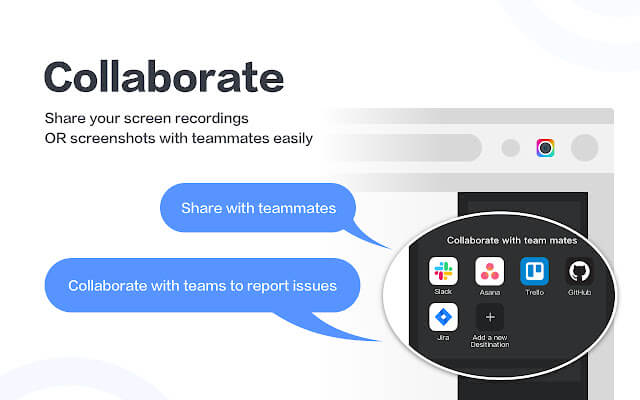
人気のある拡張機能の一つがスクリーンショット機能の「 Awesome Screenshot」です。
Windows標準装備の「スクリーンショット」や「切り取り&スケッチ」でできないことも行えます。
たとえば、Webページ全体のスクリーンショットやテキストの入力、画像のサイズ変更、トリミング、モザイクをかけるなど、機能は豊富です。
3-9 Click&Clean
Click&Cleanは、Chromeを閉じるとき、閲覧履歴やキャッシュなどを自動で削除する機能です。
Chromeの設定から閲覧履歴の削除を行う手間が省け、プライバシーも保護できます。
3-10 DeepL翻訳
翻訳の拡張機能はいくつもありますが、最も高精度な翻訳サービスはDeepL翻訳です。
DeepLのChrome拡張機能を使えば、ブラウザを開いたまま高精度のDeepL翻訳にアクセスできます。
Chromeで読みながらまたは書きながら簡単に訳せます。有料版のDeepL Proもありますが、無料版で十分ではないでしょうか。
以上Chrome拡張機能について解説してきました。拡張機能は余りにも種類が多すぎて選ぶのは大変なことです。
とりあえず興味があるものをChromeに追加して実際に使ってみましょう。
以上で「Chromeをもっと便利に!拡張機能の追加方法とおすすめアイテム」に関する解説を終わります。
Chromeのテーマに関しては、以下のリンクもご参照ください。
ウェブブラウザの「Google Chrome」(以下Chrome)は多くの人が利用しているかと思います。Chromeにはブラウザの「新しいタブ」をカスタマイズする機能が装備されています。デフォルトの真っ白いテーマでもよいのですが、時々は斬[…]