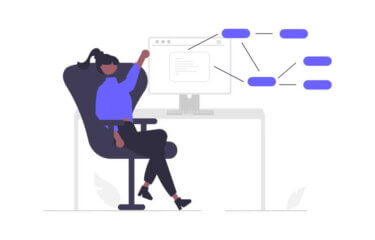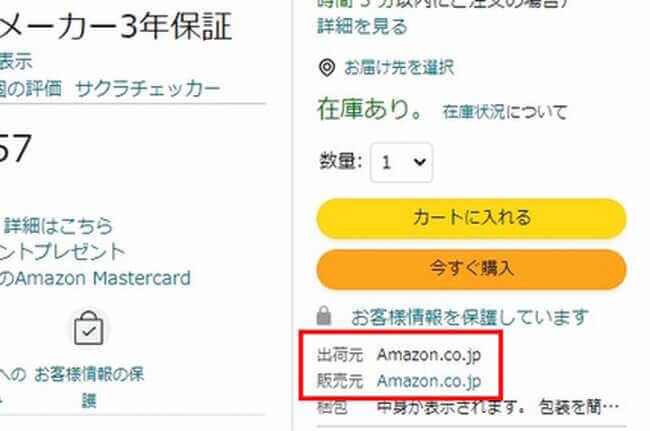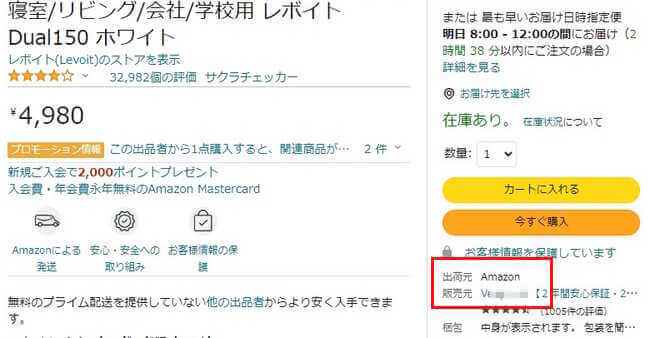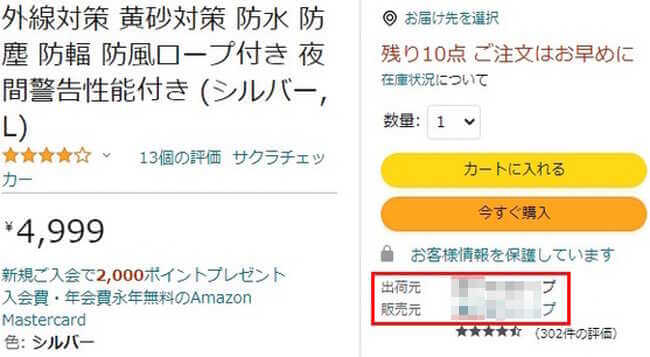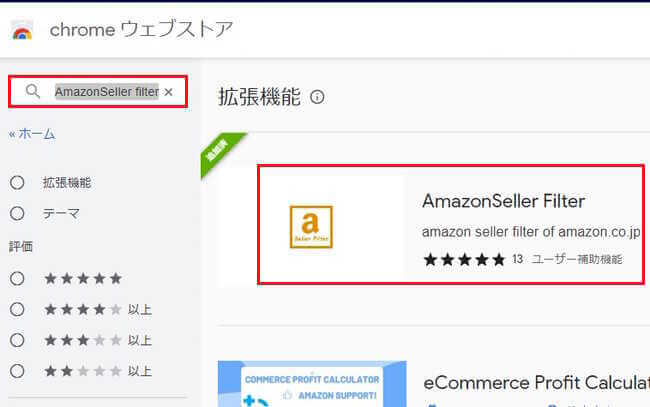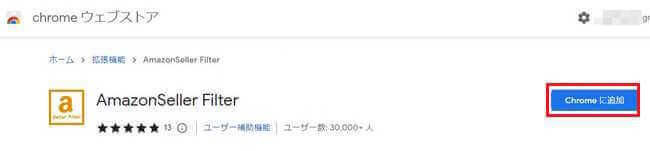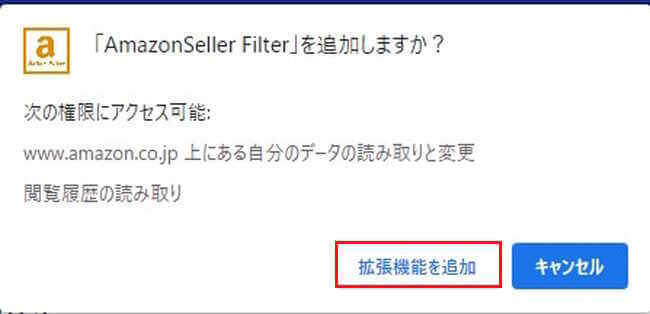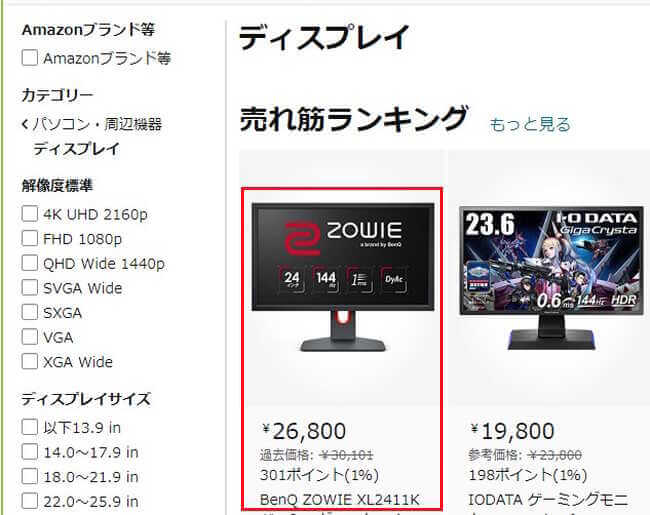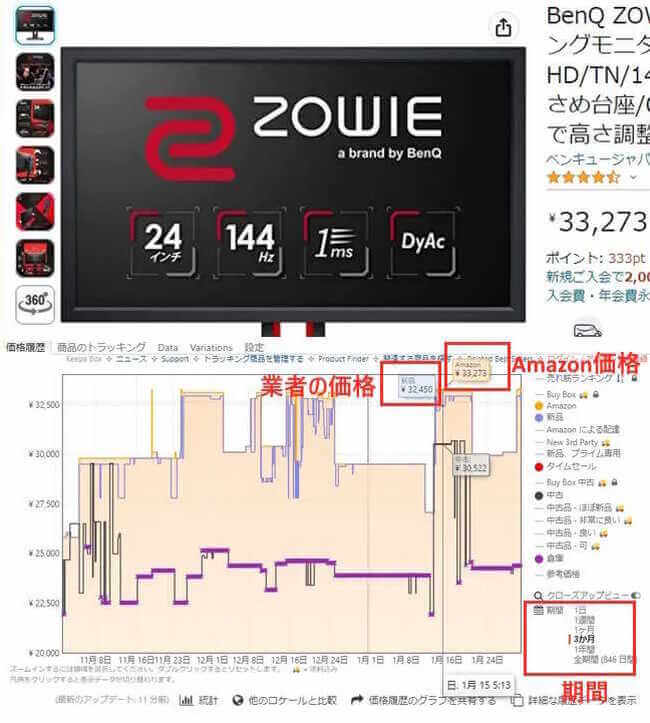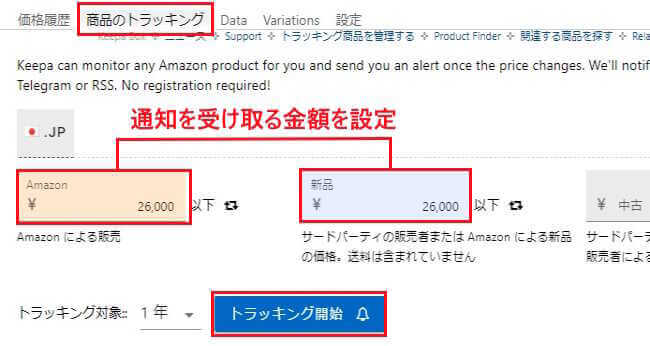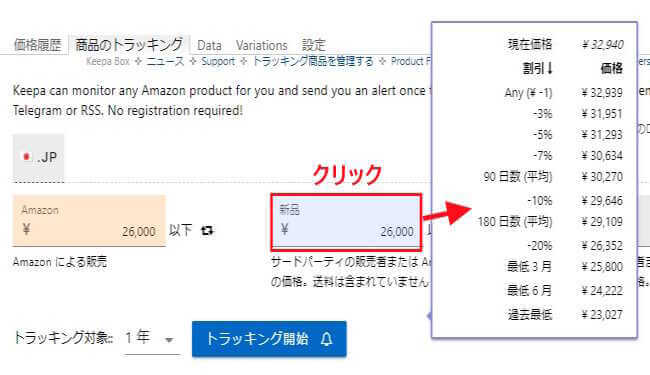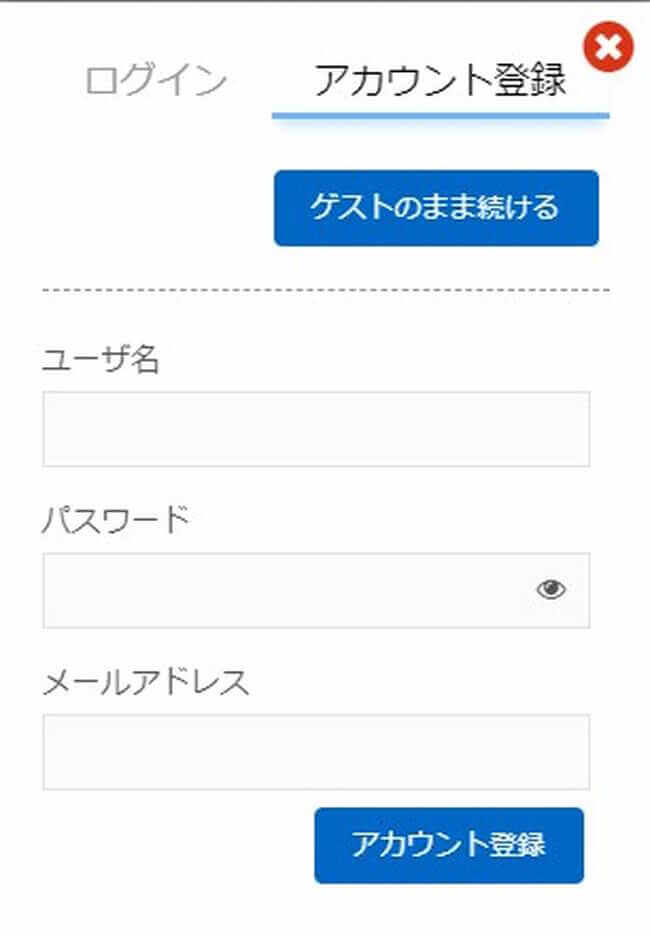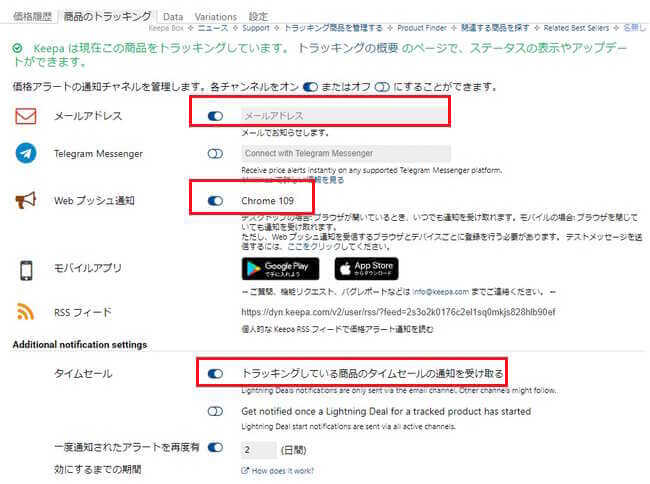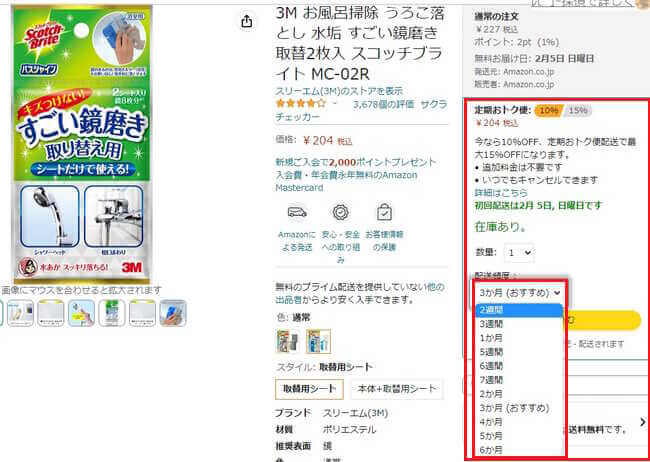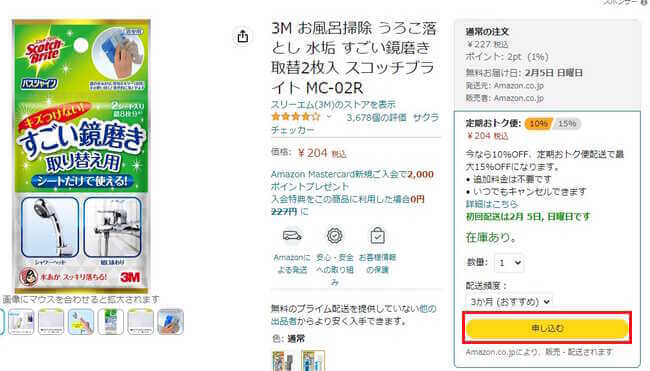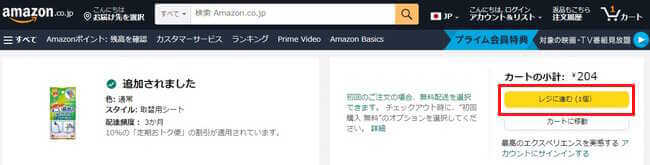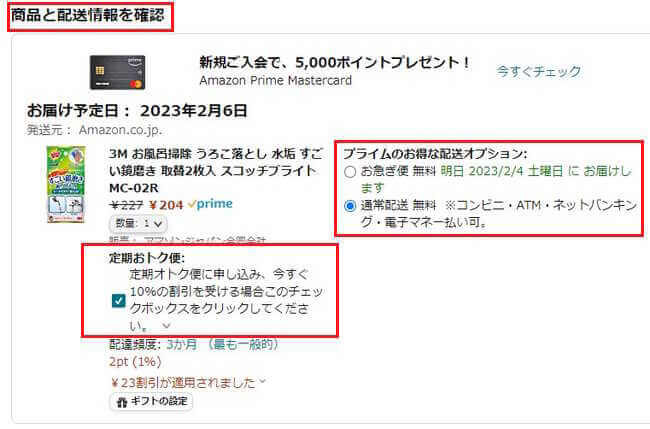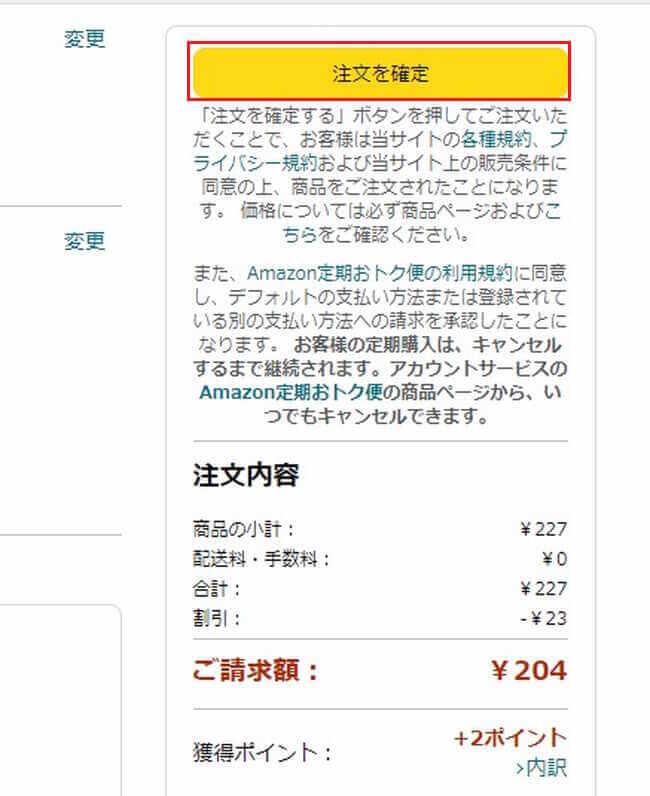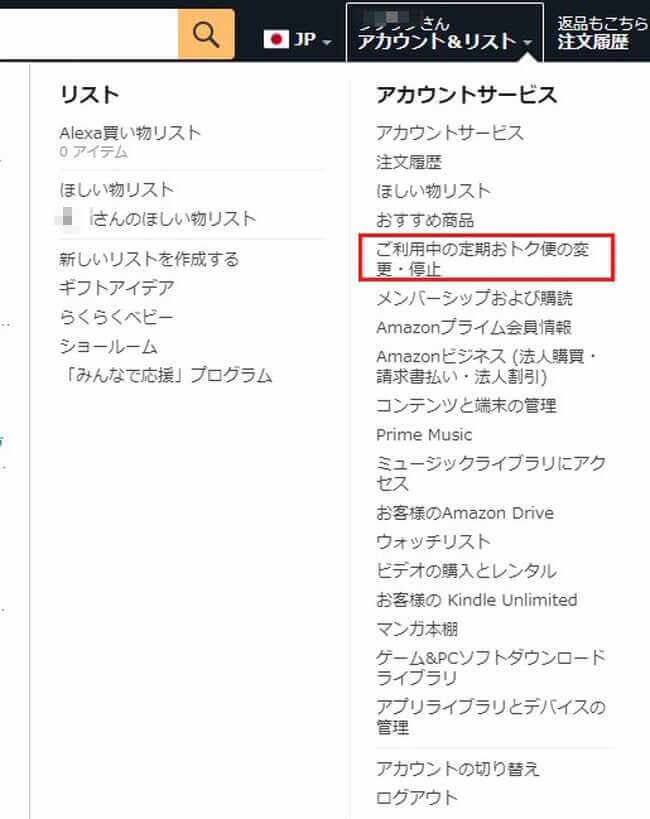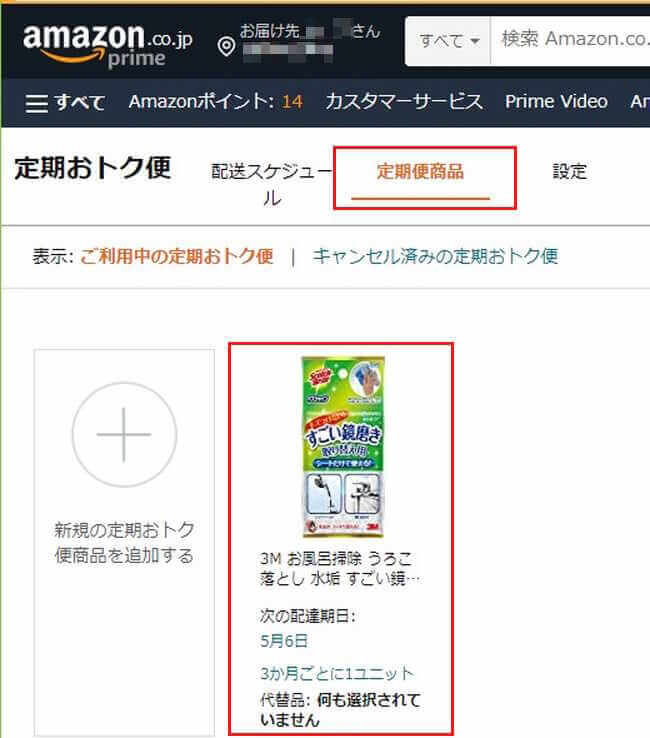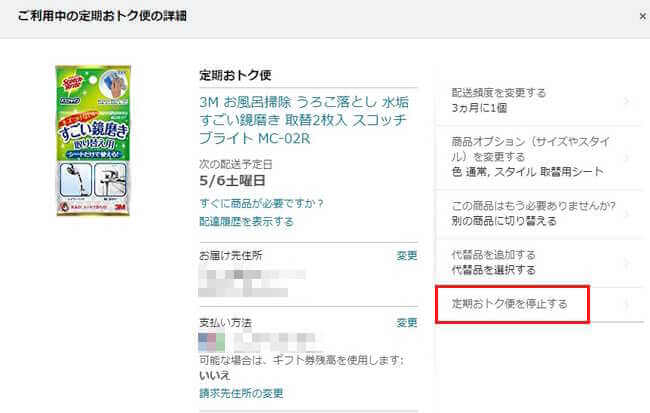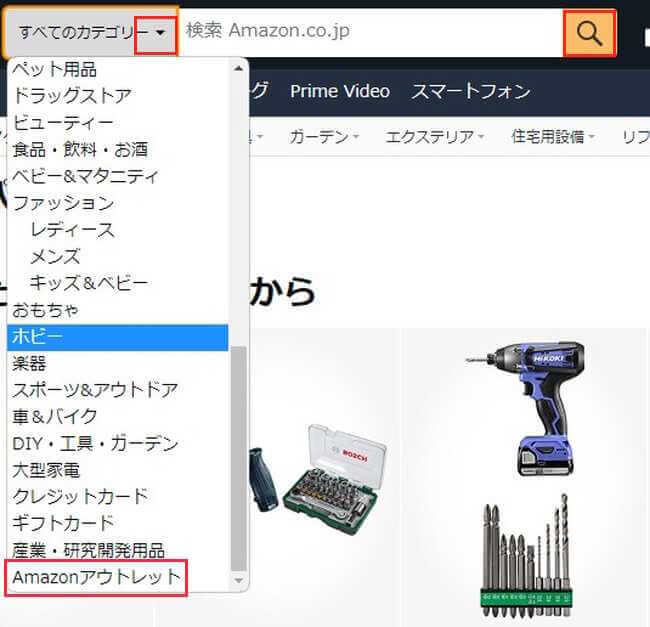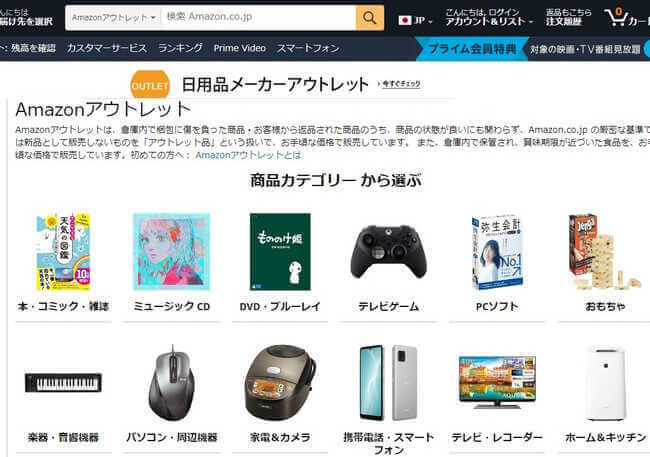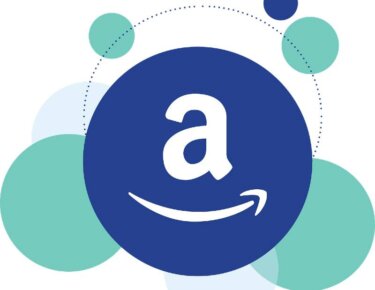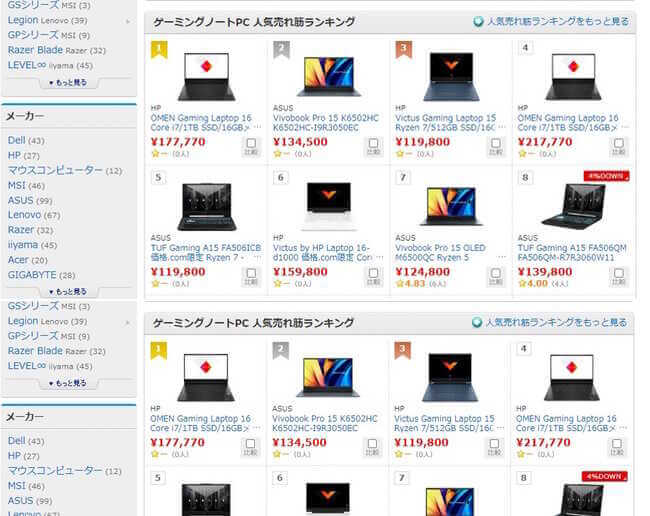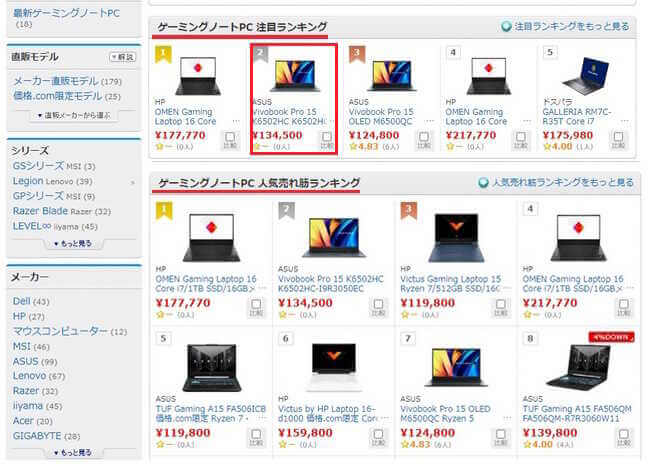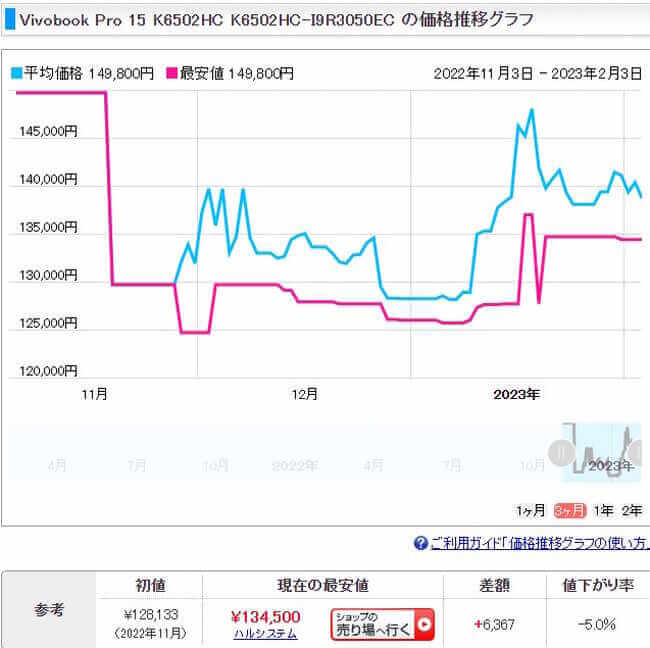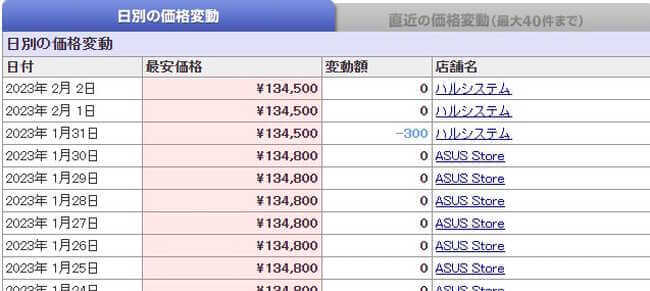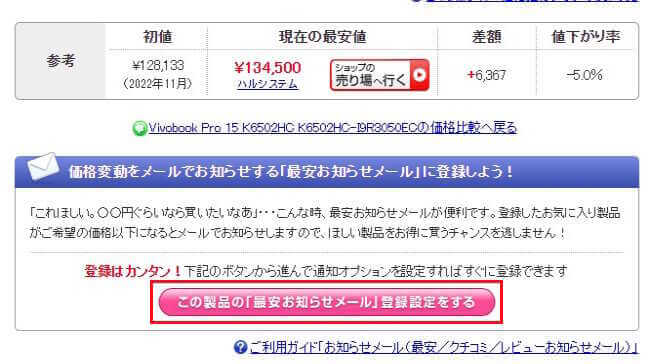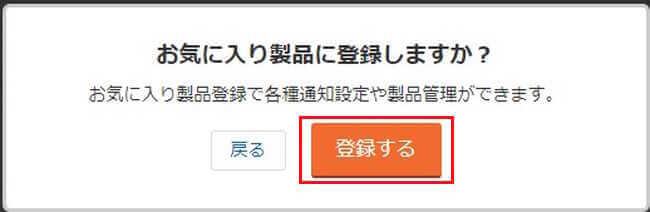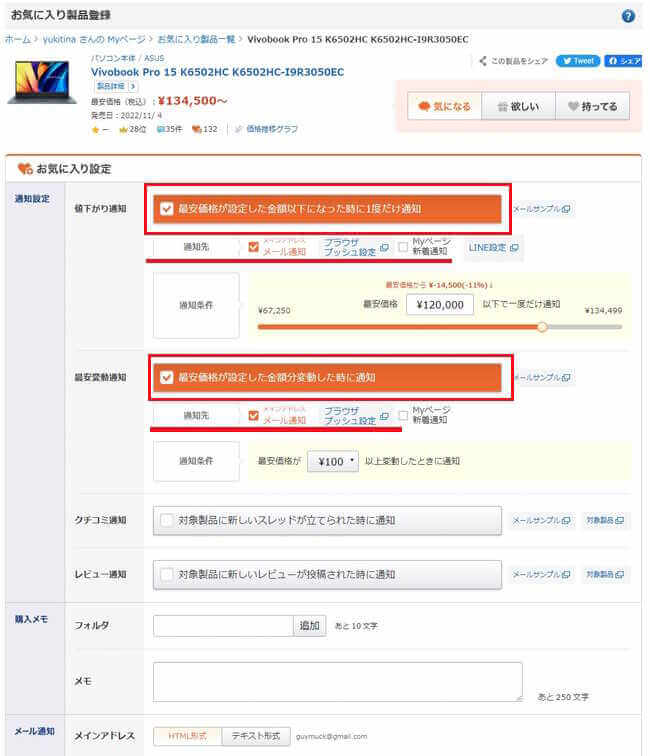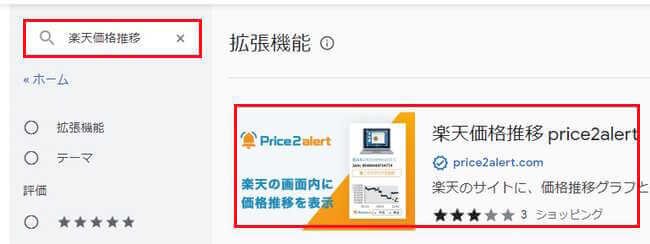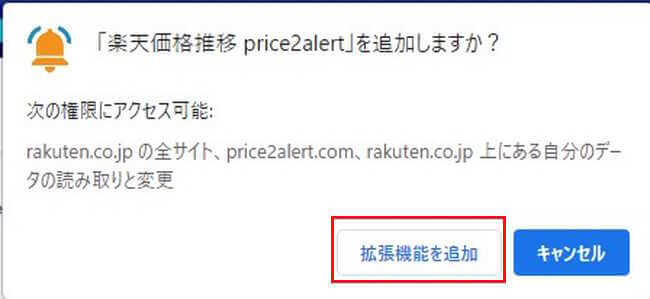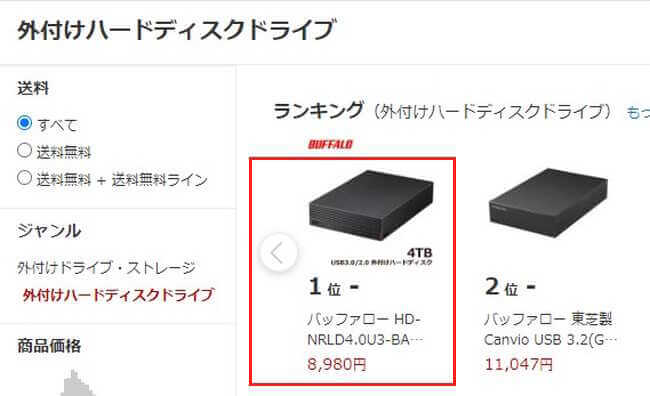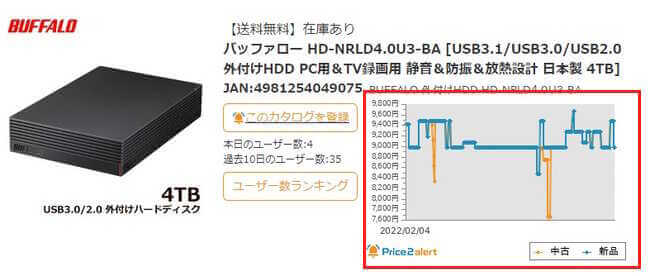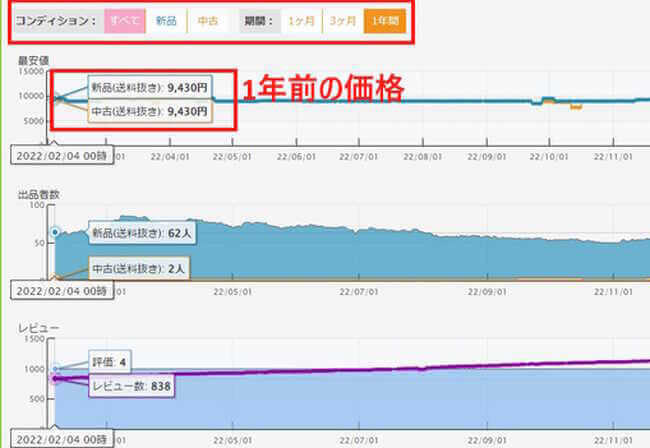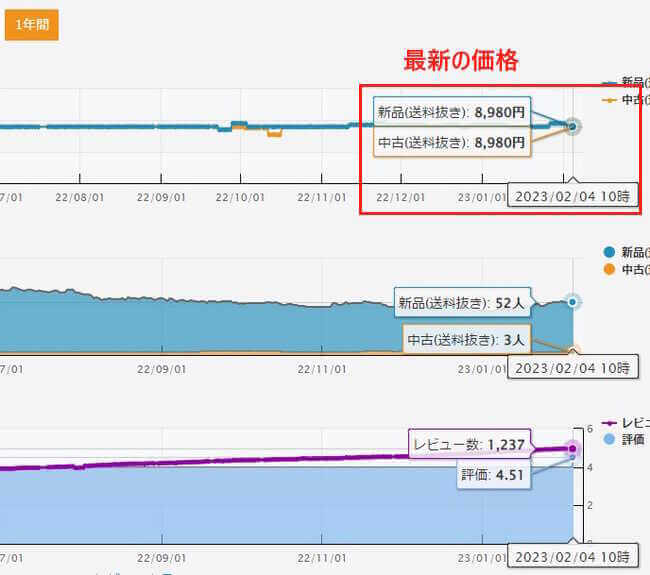欲しいと思ったものを買いたいときは、たとえ10円でも安く買いたいと思うのは誰でも同じです。
私も、Amazonや楽天市場など、あまたあるネットショップの価格を事細かく比較して購入を決めています。
本記事では、ネット通販を利用して安くてお得な商品を見つける方法について解説いたします。
ネットショッピング利用時のセキュリティに関する記事については、以下の関連記事もご覧ください。
更新履歴2023年5月20日:記述内容の一部修正2022年8月12日:見出しの書式を修正2022年3月2日:導入部分に加筆追加 McAfee WebAdvisorのリンク先変更 友達や家族などとの連絡手段として、パソコ[…]
1 Amazonの販売形態
Amazonの販売形態は以下のような3種類があり、その種類によって商品注文後の安心感に違いがあります。
注文した商品がなかなか届かない、届いた商品が不良品であったなどのトラブルが発生した場合に、対応が異なることもあるということです。
- 出荷元も販売元もAmazon
最も無難でありトラブル対応も速い。
- 出荷元はAmazonで販売元はマーケットプレイス(販売業者や店舗)
トラブルの対応はAmazonが行うので安心感があります。
- 出荷元も販売元もマーケットプレイス
商品に関するトラブルは販売業者と直接やり取りをします。
Google Chromeの拡張機能「AmazonSeller Filter」を導入すると、商品の販売元をAmazonのみに絞り込むことができます。
1-1 「AmazonSeller Filter」を追加する
- Chromeブラウザを起動した状態で「Chrome ウェブストア」(クリックする)にアクセスし、検索ボックスに「AmazonSeller filter」と入力して「Enter」ボタンを押します。
検索結果から「AmazonSeller filter」をクリックします。
- 「Chromeに追加」をクリックします。

- 「拡張機能を追加」をクリックすると、導入が完了して自動的に機能がオンになります。

これでAmazonの検索ボックスにキーワードを入力して検索すると、Amazonが販売している商品だけが表示されます。
Microsoft Edgeでも利用可能で、Edgeを開いた状態で「Chrome ウェブストア」にアクセスして、検索結果から「AmazonSeller Filter」を選択して、「Chromeに追加」をクリックするだけです。
2 現在の価格を把握する
他のネットショップと同様にAmazonでも商品の販売価格は常に変動しています。購入する前に価格の動向をチェックしましょう。
過去や直近の最安値を調べるには、Chromeブラウザの拡張機能である「Keepa – Amazon Price Tracker」を利用するとよいでしょう。
「Keepa – Amazon Price Tracker」を導入すると、商品ページ下方に価格の推移がわかるグラフが表示されます。これにより過去の動向を調べて買い時を判断できます。
導入は拡張機能名のみ異なりますが、上述1と同じ手順で行います。
「Chrome ウェブストア」にアクセスして、検索ボックスにキーワード「Keepa」を入力して操作を進めます。
「Keepa – Amazon Price Tracker」の使い方
- Amazonのページから欲しい商品を選択します。(例としてディスプレイを選択)

- 商品ページの下方にグラフが表示されます。以下の画像は商品の「価格履歴」を表しています。

このグラフからは様々な情報を読み取ることができ、例えば過去の最安値や現在の価格あるいは中古価格を確認できます。
グラフにマウスホバーするとその時の価格が確認でき、右側の語句にマウスホバーすると、Amazonや新品などを切り分けて表示することができます。
過去の最安値も確認するため、グラフの表示期間を全期間や1ヶ月、3ヶ月、1年間などに切り替えが可能です。
3 Amazonの値下げ情報を把握する
Amazonで最安値を狙うには、値下がりやタイムセール情報を入手するのが近道です。欲しい商品に目星を付けておき、定期的に価格をチェックして安くなるのを待ちます。
商品を値下がりしたタイミングで買うには、上述の「Keepa – Amazon Price Tracker」の「商品のトラッキング」機能で商品を登録します。
登録方法は以下のとおりです。
- Amazonの商品ページを開きます。(例としてここでは上述のディスプレイを選択中)
- 商品ページ下方に表示される「Keepa – Amazon Price Tracker」の上部に表示されるメニューから「商品のトラッキング」をクリックします。
画面中央の「Amazon」と「新品」の欄に値下がり通知を受け取る金額を設定します。
「トラッキング開始」をクリックします。
金額入力欄をクリックすると現在価格や過去の価格が一覧で表示されるので、これを参考に金額を設定してもよいです。
- アカウント登録を促されますが、登録してもゲストのまま続けるでも構いません。

- 「私はロボットではありません」が表示されたらチェックを入れます。
- 値下がり情報を受け取る方法の設定画面が表示されたら以下の設定を行います。
メールアドレスへの通知をオンにして、メールアドレスを入力します。
Webプッシュ通知(注1)をオンにします。こちらをオンにするとブラウザーを起動していれば、デスクトップ画面の右下に通知が表示されるので見逃しが少なくなります。
タイムセールも受け取る設定にしておくと、開始時刻の前にメールで教えてくれます。
(注1)Chromeを使用していて「Webプッシュ通知」をオンにできない場合は以下の設定を行います。
ブラウザ画面右上の「︙」リーダーをクリック ➡「設定画面」➡「プライバシーとセキュリティ」➡「サイトの設定」➡「通知」➡「通知の送信を許可するサイト」➡「追加」➡「https://keepa.com:443」を入力 ➡「追加」
Microsoft Edgeを使っている場合は以下の方法で通知をオンにします。
ブラウザ画面右上の「・・・」リーダーをクリック ➡「設定」➡ 左の「Cookie とサイトのアクセス許可」➡「通知」➡「許可」➡「追加」➡「https://keepa.com:443」を入力 ➡「追加」
設定を終えたら最初からやり直してください。
3-1 タイムセールと割引クーポンを見逃すな
Amazonではタイムセール祭りと割引クーポンの付与は頻繁に行っています。特に割引クーポンは毎日何らかの商品に対して様々な付与をしています。
♦ タイムセール祭りの例(2023年2月2日~2月5日)
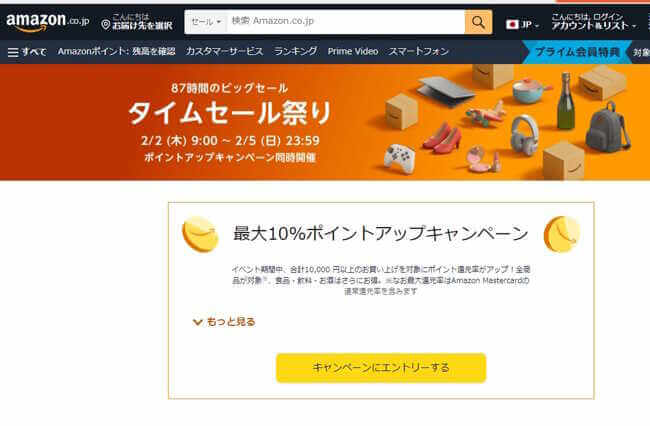
♦ 割引クーポンの例
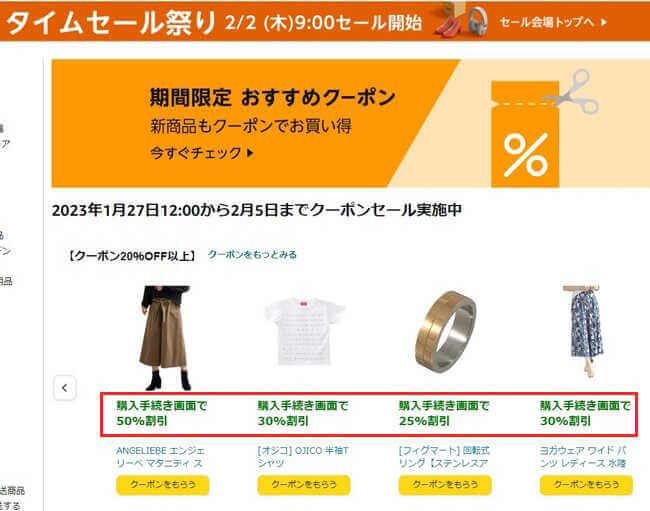
♦ キーワード「クーポン」で検索した例
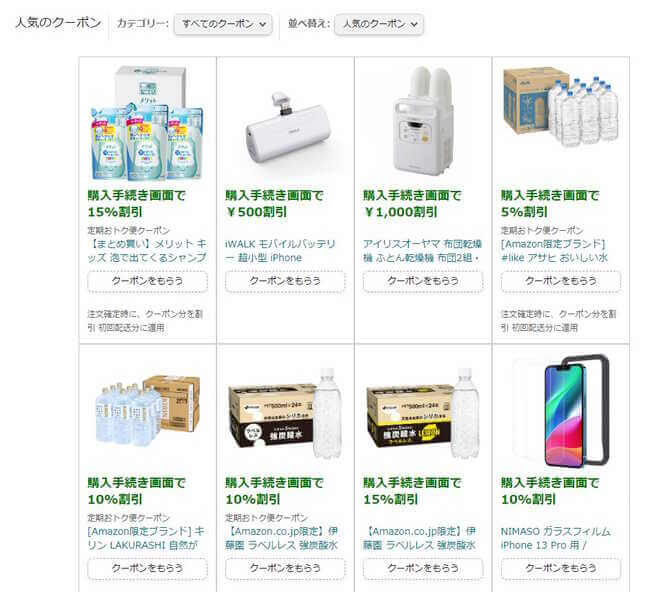
♦ 通常の商品ページの表示例
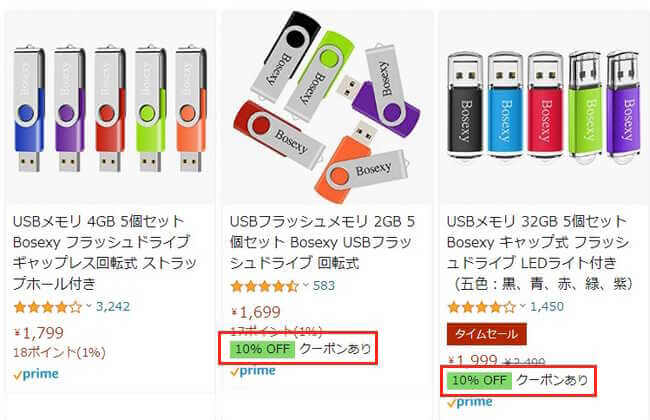
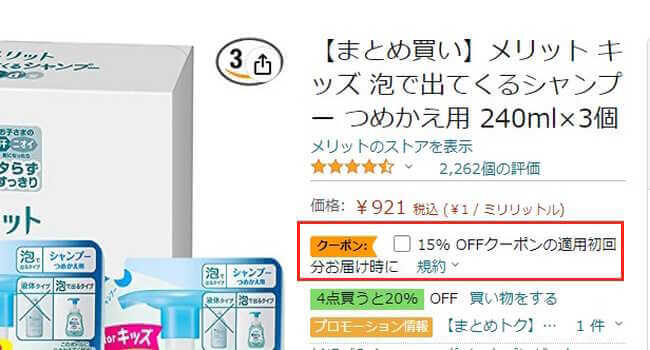
4 「定期おトク便」を使う
Amazonには、日用品などを主な対象とした「定期おトク便」という購入方法があります。定期的にその商品が自動購入され、自宅に配送されるサービスです。
いわるゆお得意様価格で、通常の価格よりも10%~15%程度割安になります。
ただ、安くなっても定期的に届いては困ると考えている人もいるかと思います。
実は定期おトク便はいつでもキャンセル可能で、1回だけの買い物にも使えます。キャンセル(停止)方法は後述しています。
4-1 定期おトク便の利用方法
まず、通常の方法で購入する商品のページを開きます。
- 対象商品を選択します。(例として3M お風呂掃除….を選択)
検索ボックスにキーワードの「定期おトク便」を入力して検索もできます。
- 商品画面右側「定期おトク便」欄を選び、配送頻度(2週間~6ヶ月)を指定します。

- 「申し込む」をクリックします。

- カートに追加されるので「レジに進む」をクリックします。

- ログインしていない場合はログイン画面が表示されます。
通常のやり方でログインします。 - 「注文を確定」画面が表示されます。
「商品と配送情報を確認」項目の定期おトク便:「定期おトク便に申し込み、今すぐ10%の割引を受ける場合このチェックボックスをクリックしてください。」の左側にチェックを入れます。
配送オプションはプライム会員は「お急ぎ便を、非会員は「通常配送無料」を選びます。
- 画面右の「注文を確定」をクリックします。

4-2 定期おトク便のキャンセル(停止)方法
定期おトク便を登録してから次回以降の停止は、Amazonにログインしてから以下の方法でに実行できます。
すぐに停止することも可能です。
- Amazonトップページ上の「アカウント&リスト」から「ご利用中の定期おトク便の変更・停止」をクリックします。

- 定期おトク便管理画面が表示されます。
画面上の「定期便商品」と、画面下の停止したい商品を順番にクリックします。
- 「ご利用中の定期おトク便の詳細」画面です。
画面右下の「定期おトク便を停止する」をクリックします。
- 「解約の理由」を適当に選んで「登録をキャンセルする」をクリックします。
5 Amazonアウトレットを利用する
Amazonにもアウトレットがあることはご存知でしょうか。このコーナーで取り扱う商品は、Amazonで販売したが何らかの理由で返品されたり、倉庫内で梱包に傷を負った商品などのうち、新品として販売しないものをアウトレット品として販売しています。
たとえ未使用未開封でも中古扱いになり、新品より安く買えます。
Amazonアウトレットの商品を探す方法は以下の2通りあります。
5-1 プルダウンページから探す
- 検索ボックス左のプルダウンメニュー(▼)から一番下にあるAmazonアウトレットを選択します。
- 検索ボタンをクリックすると、Amazonが扱うアウトレット品の販売ページに切り替わります。

アウトレット品の販売ページ
5-2 中古品から探す
もう一つは通常の商品ページにある中古品欄から探す方法で、販売者名がAmazonアウトレットならそれが該当します。
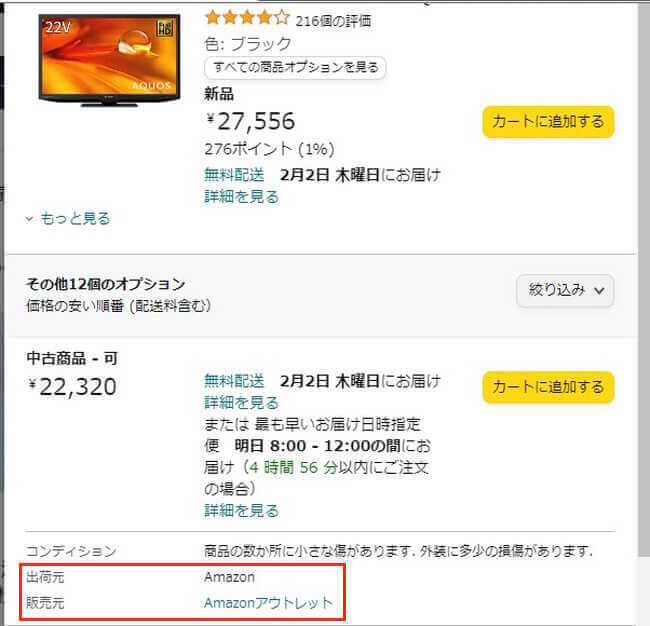
Amazonに関する記事については、以下の関連記事も合わせてご覧ください。
更新履歴2024年5月27日:記述内容の一部修正2023年6月25日:記述内容全面刷新2022年6月27日:Prime Student」に関する内容を追加 「家族と一緒に使い放題」サービスを追加 インターネットを利用して[…]
6 ネットショップの値下げ情報を把握する
Amazon以外のネットショップの値下がり情報にも注目して、Amazonの価格と比較しましょう。
そこで利用したいのが定番中の定番「価格.com」です。
6-1 商品の価格を比較する
欲しい商品の価格比較ページを開けば、ネットの最安値を把握できる他、販売開始から現在までの価格動向もグラフで確認できます。
- 価格.com開き、左ペインから調べたい商品を選択します。(ここではゲーミングノートPCを選択)
「注目ランキング」や「人気売れ筋ランキング」が表示されます。
この画面では登録されている商品がズラッと表示され、機種ごとの価格比較ができます。
- 商品ごとの詳細を確認するため、欲しい商品をクリックします。

- 欲しい商品の詳細が表示されます。「価格推移グラフ」をクリックします。

- 上段には商品の価格推移グラフが表示され、下段には日別の価格変動と店舗名が表示されます。


6-2 「最安値お知らせメール」に登録する
一定価格以下になったら通知してくれる「最安値お知らせメール」サービス利用して、購入チャンスを逃さないようにしましょう。
このサービスは価格.comにログインする必要があります。なお、この登録設定の中でもログインは可能です。
- 「価格比較」ページの「価格推移グラフ」をクリックします。

- 価格推移グラフの下にある『この製品の「最安お知らせメール」登録設定をする』をクリックします。

- 「お気に入り製品に登録しますか?」画面です。
「登録する」をクリックします。
- お気に入り設定画面です。
「値下がり通知」にチェックを入れ、最安価格の金額を入力します。
「値下がり通知」は設定した金額を下回ったときに1度だけ通知する機能です。現在の値段と近い価格を条件にすると、すぐに通知が届き、それ以後は通知されなくなるので注意が必要です
「最安変動通知」にもチェック入れ、設定金額を入力します。
「最安変動通知」は最安価格が設定した金額分変動した時に通知します。こちらは何度でも最安値を教えてくれます。
「通知先」は「メール通知」と「ブラウザ プッシュ通知」を選択します。併用するのが便利ですが、「ブラウザプッシュ通知」は使っているブラウザごとに、通知の許可を設定する必要があります。
- クチコミ通知やレビュー通知、購入メモなど必要と思われる項目を設定します。
お気に入り設定した商品が値下がりすると、設定した通知方法で知らせてくれます。
7 楽天市場の価格動向をチェックする
楽天市場を利用する人も多数います。そんな人は楽天市場で販売されている商品の価格動向を調べる方法もあります。
それがブラウザの拡張機能「楽天価格推移 price2alert」(プライス・ツー・アラート)というサービスです。
以下はChromeブラウザによる追加方法ですが、Microsoft Edgeでも利用可能です。
Microsoft Edgeを開いた状態で「Chrome ウェブストア」にアクセスし、検索結果から「楽天価格推移 price2alert」を選択して、「Chromeに追加」をクリックするだけです。
7-1 「楽天価格推移 price2alert」を追加する
- Chromeブラウザを起動した状態で「Chrome ウェブストア」(クリックする)にアクセスし、検索ボックスに「楽天価格推移 」と入力して「Enter」ボタンを押します。
続いて「楽天価格推移 price2alert」をクリックします。
- 「Chromeに追加」をクリックします。

- 『「楽天価格推移 price2alert」を追加しますか?』画面です。
「拡張機能を追加」をクリックします。
本拡張機能は追加されると既定でオンになっており、本サービスがデータを取得済みの商品については、価格の推移を表すグラフが表示されるようになります。
7-2 「楽天価格推移 price2alert」の使い方
- 楽天市場で価格動向を調べたい商品を選択します。(ここでは例としてBUFFALOの外付けハードディスクを選択)

- 歯品ページに価格推移グラフが表示されます。大まかな動向はこのグラフでも確認できます。

- グラフをクリックして詳細ページを開きます。
このグラフでは商品のコンディションや期間を設定したり、最安値、出品者数、レビューを確認できます。
グラフにマウスホバーすると1年前の価格や最新の価格を確認できます。

以上で「Amazonやネットショップでリーズナブルに商品を購入する方法」に関する解説を終わります。