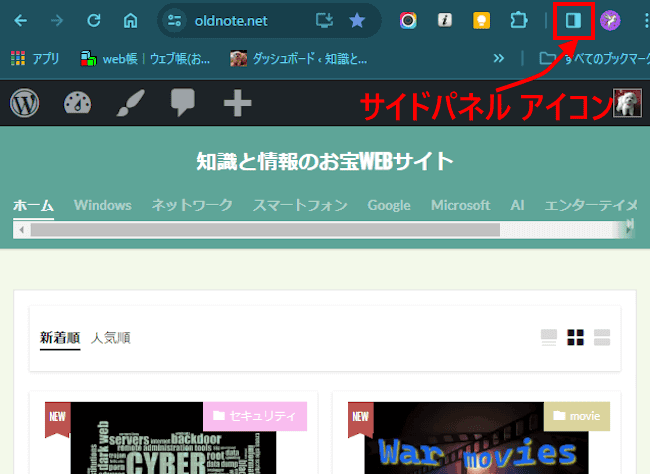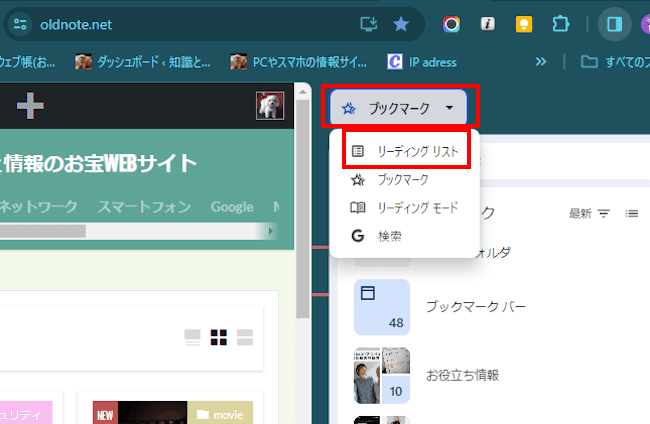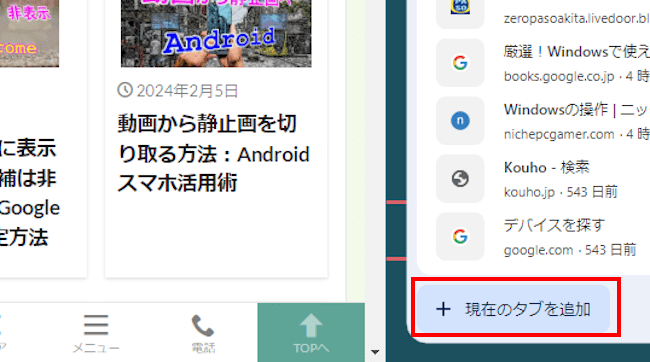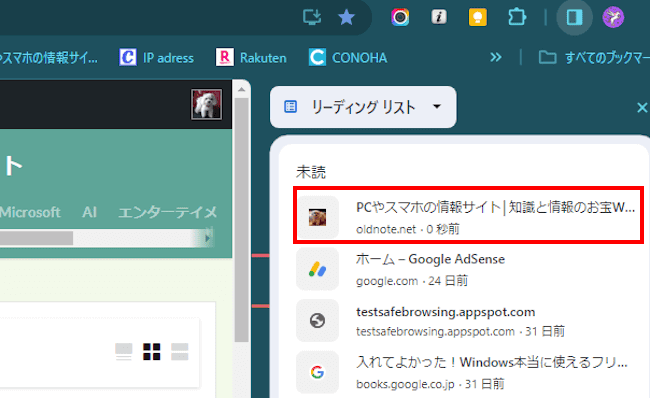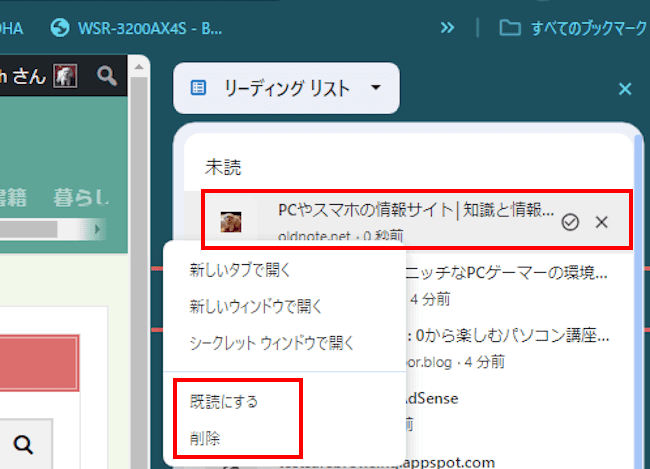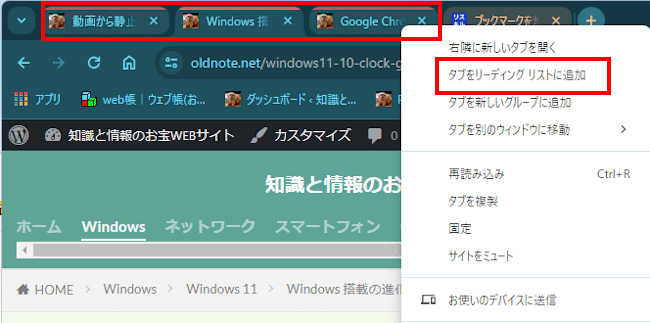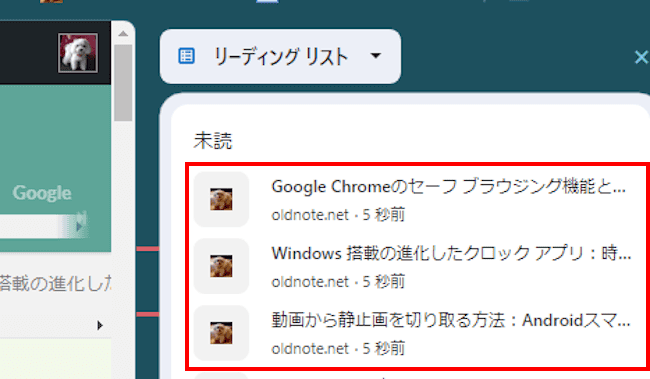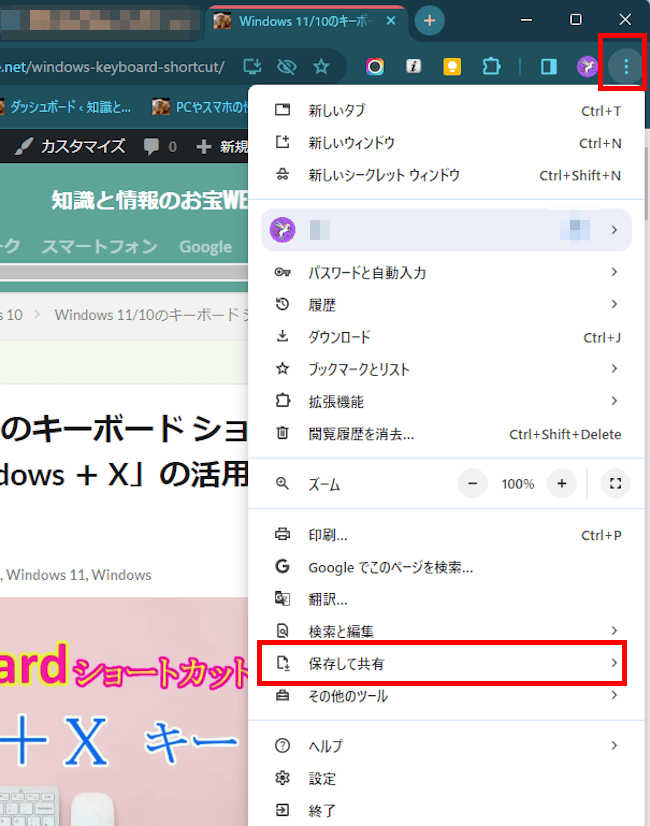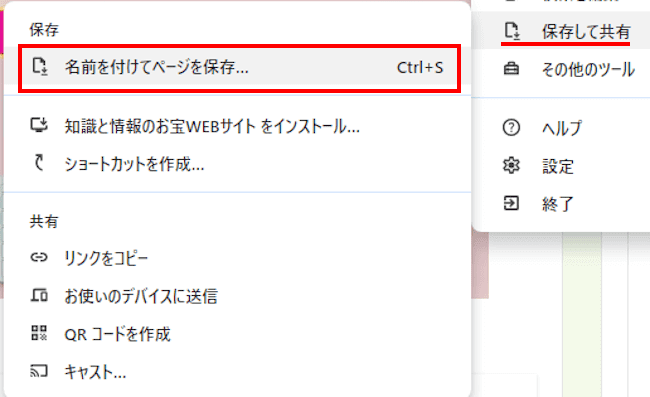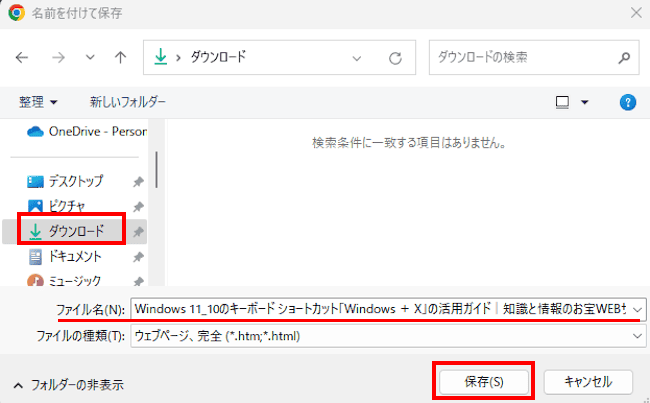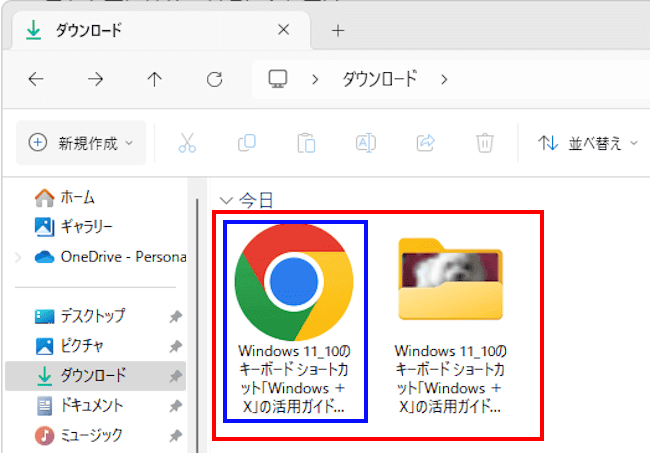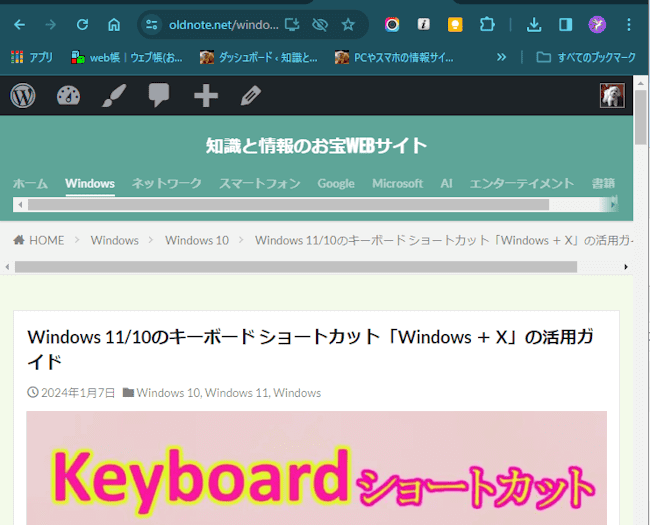興味のあるWebページがあるけど今は雑用に追われて読む時間がない。ウェブブラウザの「Google Chrome」(以下、Chromeと呼称)には、このような!困った!を解消してくれる方法があります。
まず思いつくのはWebページをブックマークして、手の空いた時に後から読むことです。ただ、ブックマークには思いのほか多く登録されており、タイトルが埋もれてしまい見つけることさえ難しくなります。
ブックマーク以外に後からWebページを読む方法としてリーディング リスト機能があります。
本記事では、パソコンによるChromeの「リーディング リスト」機能の使い方と、Webページをオフラインで読む方法について解説いたします。
使用したOSは「Windows 11 Pro 23H2」
Chromeのバージョンは「 121.0.6167.161(Official Build) (64 ビット)」です。
Chromeについては以下の関連記事も合わせてご覧ください。
ウェブブラウザは情報収集に不可欠のソフトウェアです。パソコンなどのデバイスを使ってWebサーバーに接続するためのツールです。主なウェブブラウザには「Google Chrome」(以下 Chrome)、「Microsoft Edge 」(以[…]
1 リーディング リストの概要
リーディング リストとは、後で読みたいWebページを一時的に保存しておくための機能です。ブックマークと似ていますが、リーディングリストは一時的な保存に特化していて、読み終えたらリストから削除することが容易です。
ブックマークとリーディング リストとの明確な区分はありませんが、私は以下のような使い分けをしています。
Webページを長期間残す場合はブックマークに登録、後から読んですぐに削除するようなWebページは一時的にリーディング リストに登録する。
という使い方をしています。
また、リーディング リストにはブックマークのようにフォルダごとに分類する機能はないので、永続的に登録するには不向きかと考えます。
2 リーディング リストの使い方
- パソコンのChromeを起動します。
- 後で読みたいWebページを開きます。
一例として当ウェブサイト「知識と情報のお宝WEBサイト」の記事一覧を開きました。 - Chrome画面右上の「サイドパネル」アイコンをクリックします。

- 画面右にサイドパネルが開きます。
画面上部の表示が「ブックマーク」になっているときは、クリックして「リーディング リスト」に切り替えます。
最初から「リーディング リスト」が表示されている場合はそのまま何もしません。
- サイドパネル最下部の「現在のタブを追加」をクリックします。

- サイドパネルの上部を見ると現在のページがリーディング リストに登録されていることを確認できます。
右上の「×」をクリックしてサイドパネルは閉じます。
- 登録したWebページはタイトルをクリックすることで表示できます。
- Webページを読み終えて不要になったら、リーディング リスト内タイトルを右クリックして「既読にする」または「削除」を選択します。

「既読にする」を選択するとそのWebページは画面最下部の「既読のページ」欄に移動します。
3 タブをまとめて登録する
ブラウザ上で複数タブを開いているときは、それらのタブをまとめてリーディング リストに追加することもできます。
- ショートカットの「Ctrl」キー +「クリック」または「Shift」キー + 「クリック」で複数タブをまとめて選択します。
- どれかのタブ上で右クリックして「タブをリーディング リストに追加」を選択します。

- リーディング リストを開くと、複数のページが登録されていることを確認できます。

4 Webページをオフラインで読む
気になるWebページを事前にダウンロードしておけば、たとえインターネットに接続されていなくても後から読むことができます。
Webページを事前にダウンロードするにはインターネットに接続されている必要があります。
リーディング リストに保存したWebページを直接オフラインで読むことはできません。しかし、リーディング リストにWebページを登録しておき、そのページを事前にダウンロードすることで後からオフラインで読むことはできます。
本章では、インターネットに接続されていない状態で、Webページを読む方法についてご紹介いたします。
- Chromeを起動します。
- ダウンロードしたいWebページを開きます。
画面右上の「︙」縦三点をクリックして「保存して共有」を選択します。
- サブメニューの「名前を付けてページを保存」をクリックします。

- エクスプローラーが開きます。
デフォルトではダウンロード フォルダが選択されていますが任意のフォルダを選択できます。
ファイル名を変更したい場合は任意の名前を付けて「保存」ボタンをクリックします。
- ダウンロードが始まるのでしばらく待ちましょう。
- ダウンロード フォルダに保存されました。
2種類のファイルが保存されますが、HTML形式のファイルをダブルクリックします。
- ブラウザ上でWebページが開き、オフラインでも読むことができます。

以上で「Webページを後から読む方法:Chromeのリーディングリストの使い方」に関する解説を終わります。
Chromeについては以下の関連記事も合わせてご覧ください。
更新履歴2024年6月9日:記述内容の一部修正2023年6月11日:記述内容一部修正と追記2022年12月30日:操作手順の補備修正2022年9月10日:解説内容の2項目を追記 本記事では、Chromeに搭載されている「お使いのデバ[…]