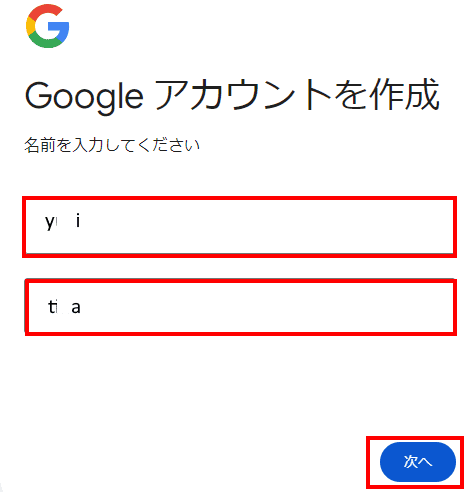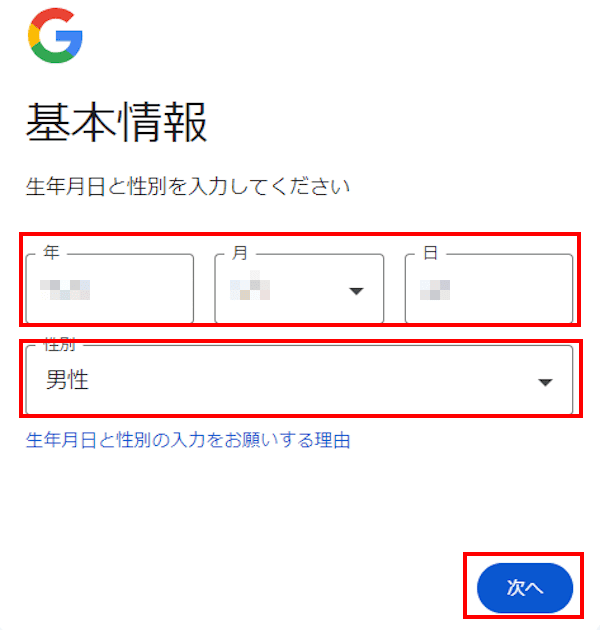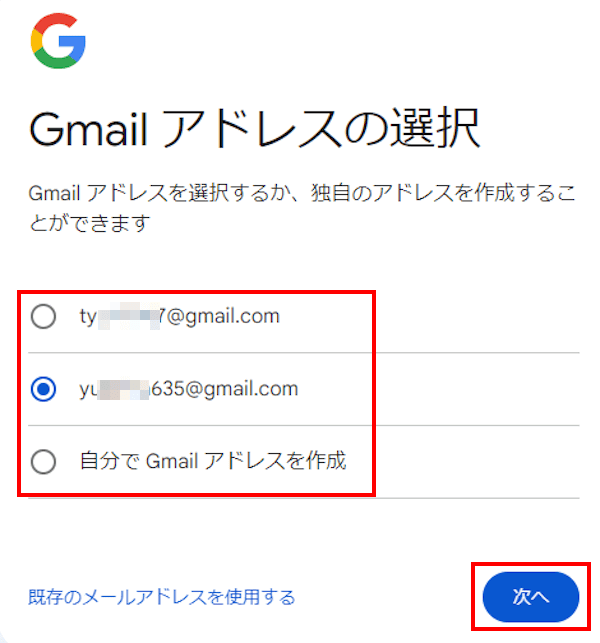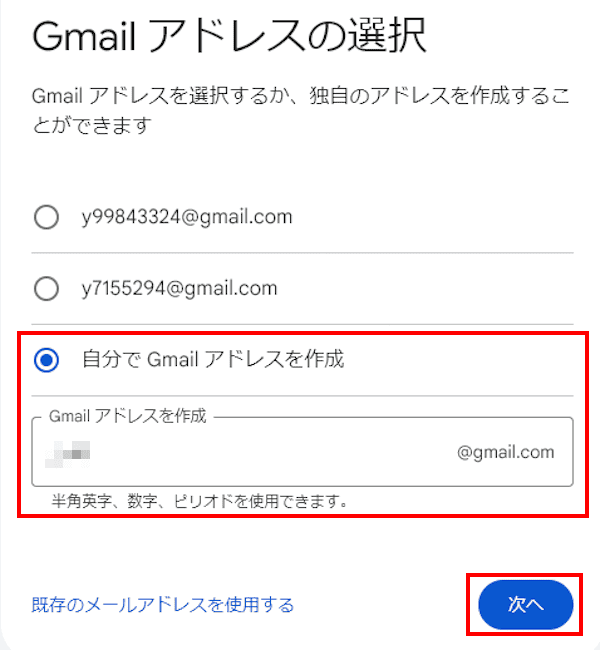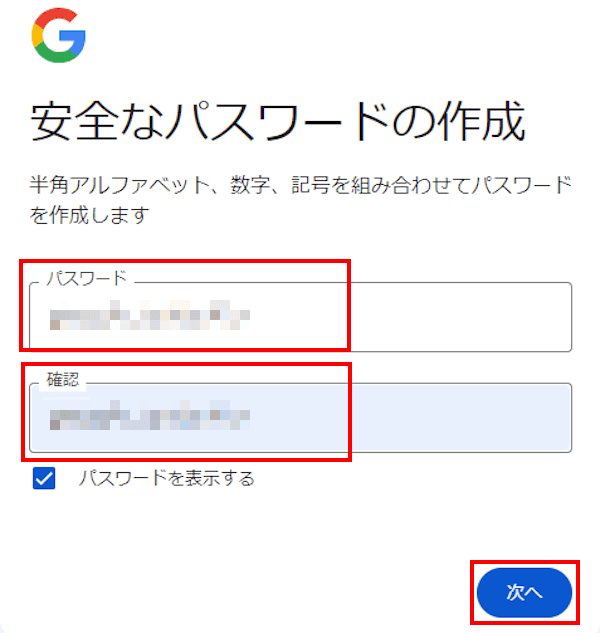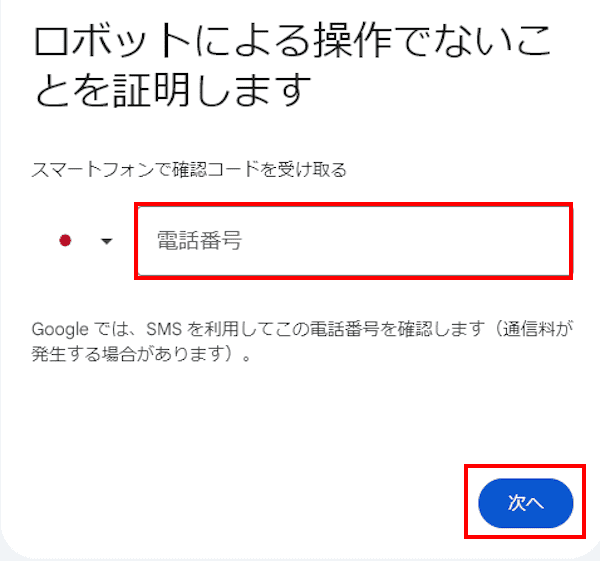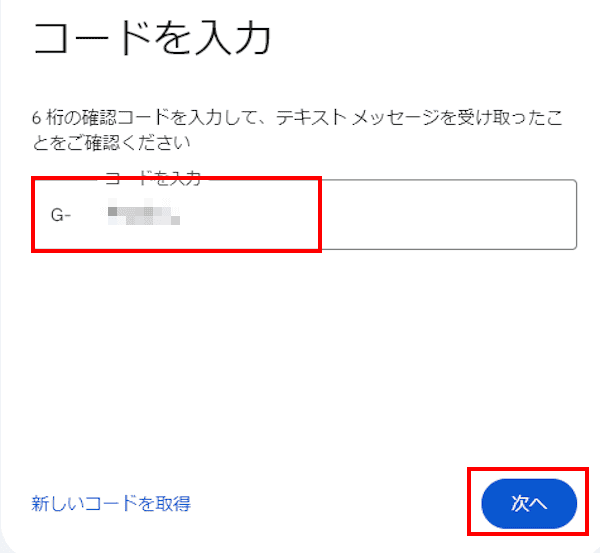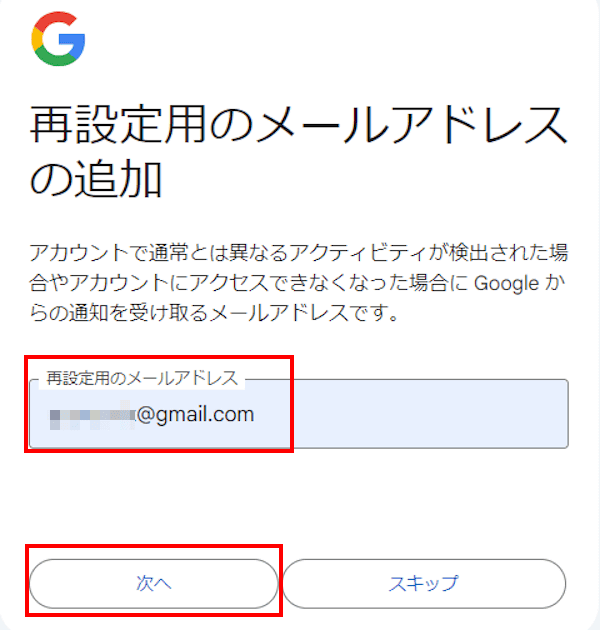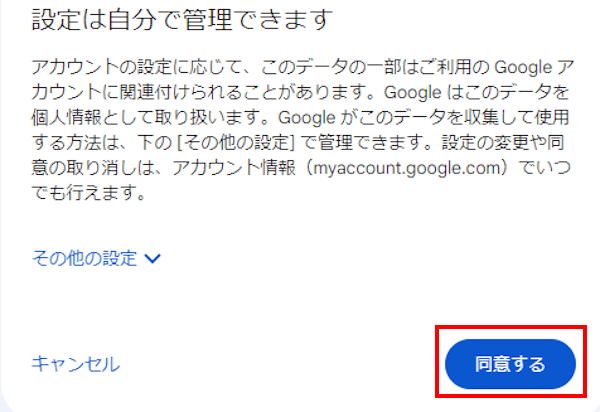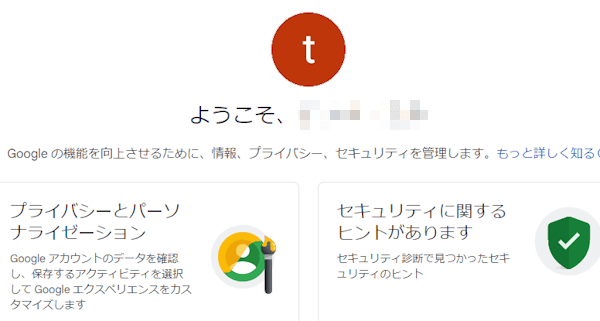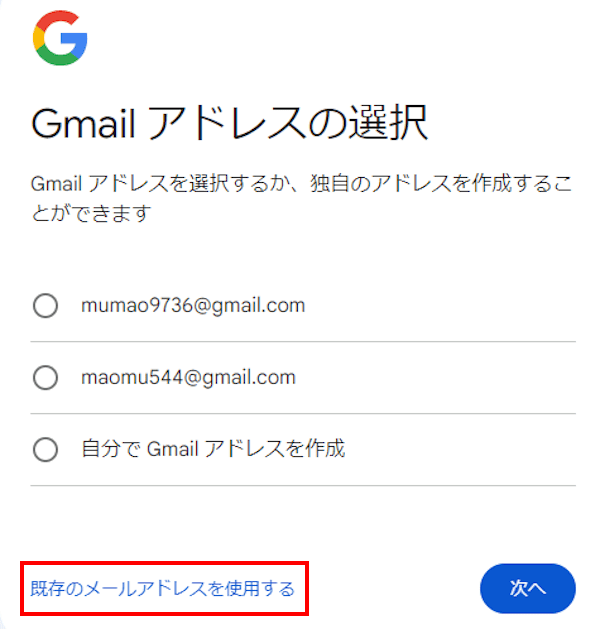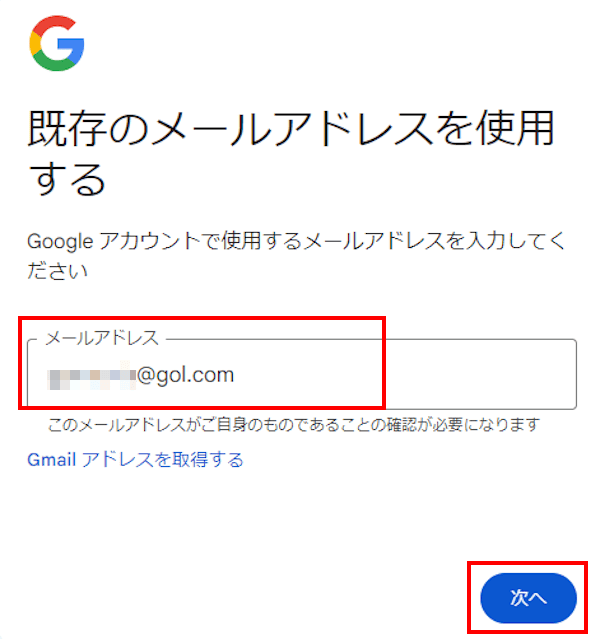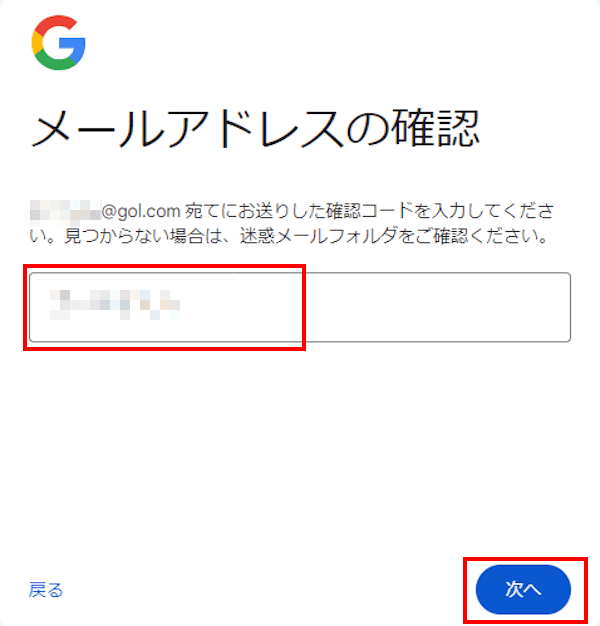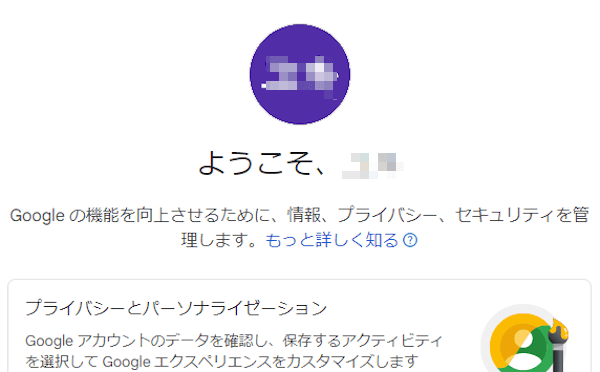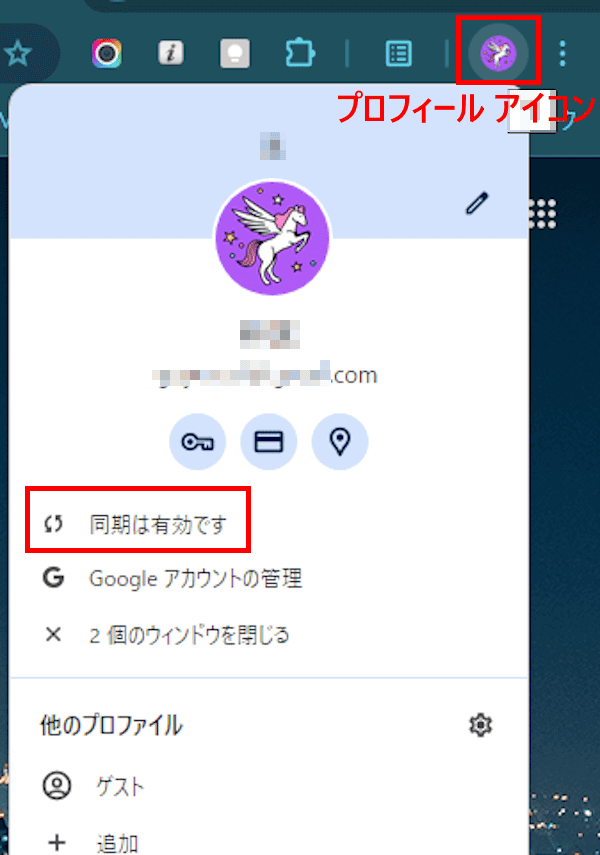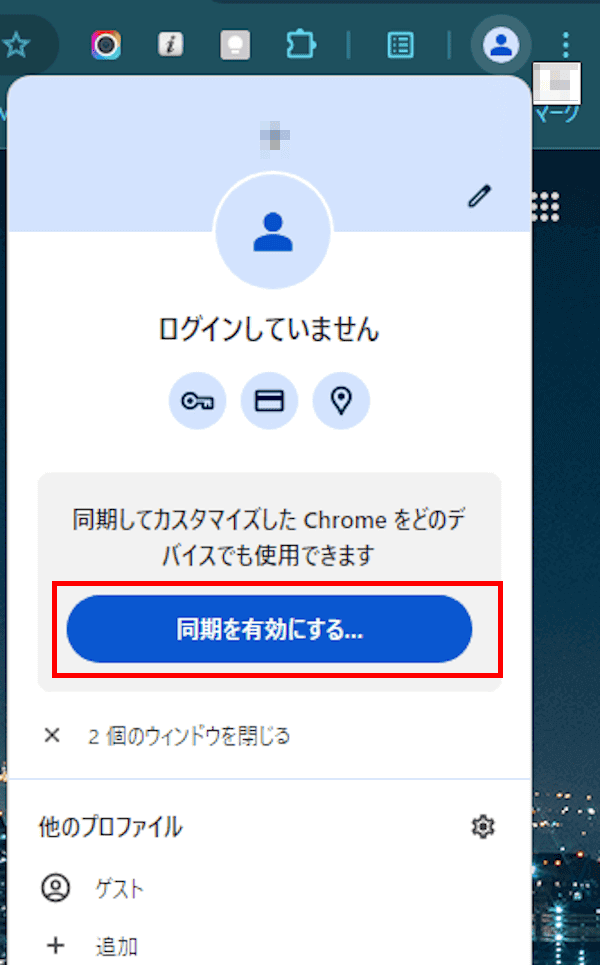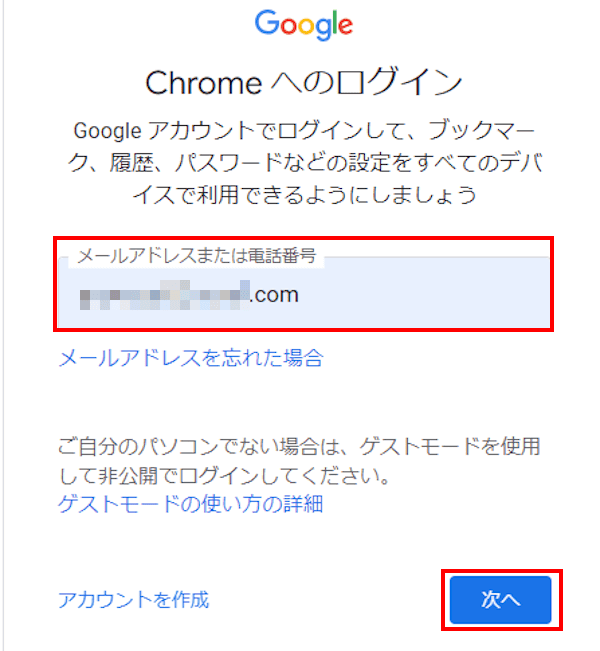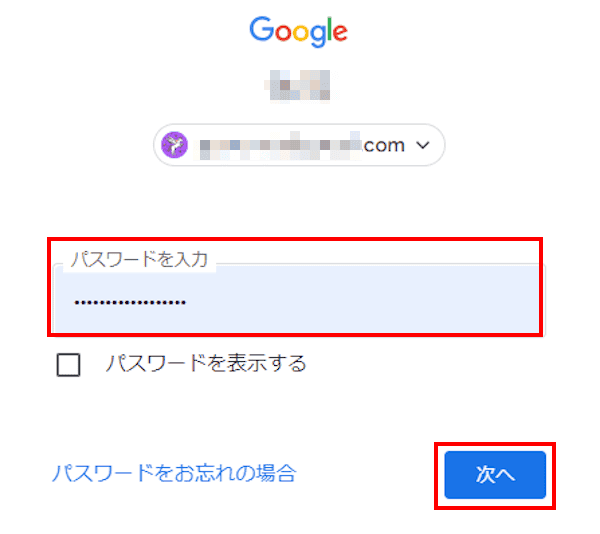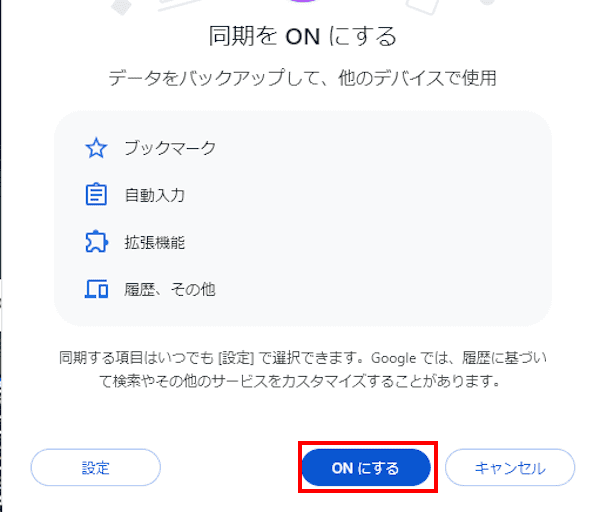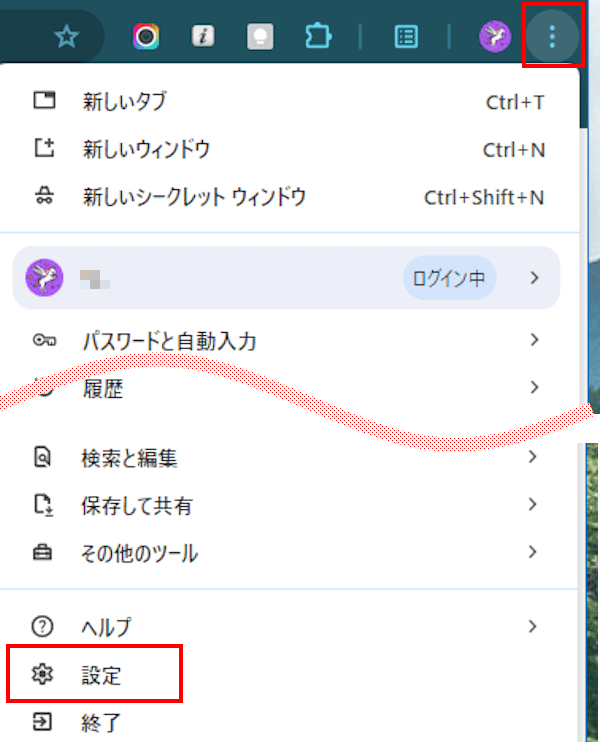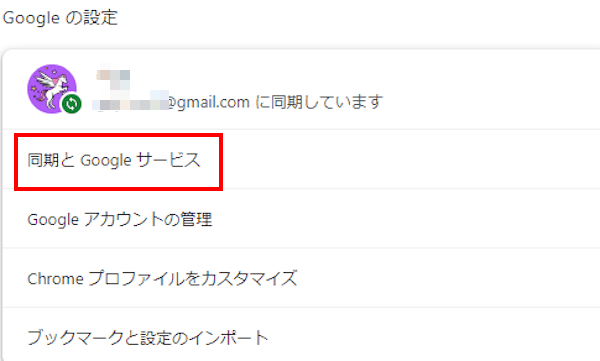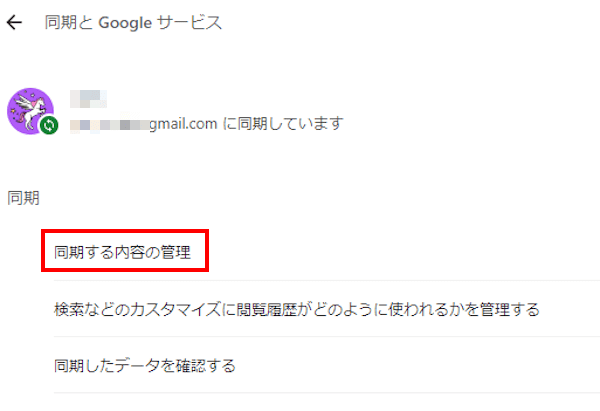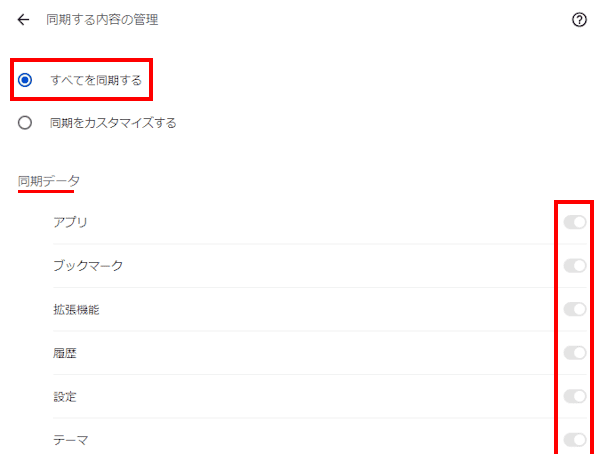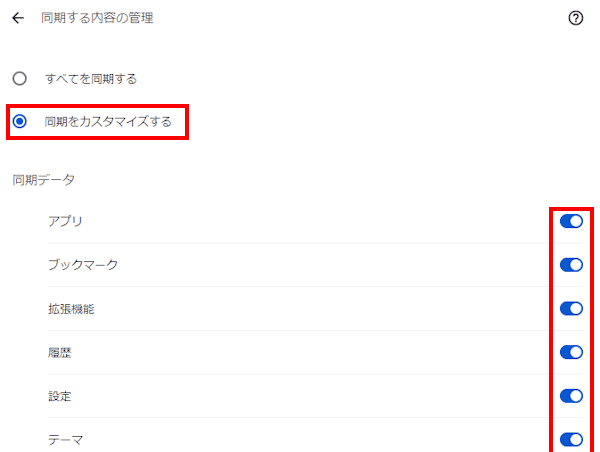更新履歴
2024年5月12日:最新の記述内容に修正
2023年6月26日:記述内容の一部修正
2022年8月23日:グーグルアカウント作成方法の一部修正加筆
GoogleフォトやGoogleドライブ、Gmailアプリなどに代表されるさまざまなGoogleサービスを利用するには、Googleアカウントの登録が前提になっています。
一部のサービスについてはGoogleアカウントがなくても利用できますが、機能が制限されるのでアカウントは必須と考えたほうがよいでしょう。
Googleアカウントは、Googleの各種サービスにログインするために必要な共通のアカウントです。
一般的には、GmailのアドレスがGoogleアカウントになりますが、普段から使用している別のメールアドレスでもアカウントの作成ができます。
本記事では、パソコンによるGoogleアカウントの作成方法と、ウェブブラウザのChromeで同期を設定する方法について解説いたします。
解説に使用したOSは「Windows 11 Pro 23H2」ですが、「Windows 10 Home 22H2」でも同じように利用できます。
Chromeのバージョンは「124.0.6367.202(Official Build)」です。
Googleアカウントについては、以下の関連記事も合わせてご覧ください。
Googleの各種サービスを利用したいときは、アカウントを取得しなければなりません。取得したアカウントでログインすれば多くのサービスを自由に利用できます。しかし、アカウントはGoogleサービスとひもづけがされているので、ユーザーがデバイ[…]
Chromeについては、以下の関連記事も合わせてご覧ください。
ウェブブラウザは情報収集に不可欠のソフトウェアです。パソコンなどのデバイスを使ってWebサーバーに接続するためのツールです。主なウェブブラウザには「Google Chrome」(以下 Chrome)、「Microsoft Edge 」(以[…]
1 Gmailアドレスでアカウントを作成する
- 「Googleアカウントを作成」画面にアクセスします。
姓名を入力して「次へ」ボタンをクリックします。姓名は本名でなくニックネームでも大丈夫です。
姓は省略も可能です。
- 「基本情報」画面が表示されます。
生年月日と性別を入力して「次へ」ボタンをクリックします。
- 「Gmail アドレスの選択」画面が表示されます。
表示されている3つの選択肢から、好みのGmailアドレスを選択して「次へ」ボタンをクリックします。
「自分でGmailアドレスを作成」を選択すると、任意のメールアドレスで作成できます。この場合のユーザー名は、6~30文字の範囲で設定します。
希望するユーザー名が使用されている場合は、別のユーザー名を入力します。
- 「安全なパスワードの作成」画面が表示されます。
パスワードと確認のパスワードを入力して「次へ」ボタンをクリックします。
- 「ロボットによる操作でないことを証明します」の画面が表示されます。
スマートフォンで確認コードを受け取る電話番号を入力して「次へ」ボタンをクリックします。
- 「コードを入力」画面が表示されます。
スマートフォンに通知されたコードを入力して「次へ」ボタンをクリックします。
- 「再設定用のメールアドレスの追加」画面が表示されます。
再設定用のメールアドレスを入力して「次へ」ボタンをクリックします。
- 「アカウント情報の確認」画面が表示されます。
姓名と設定するメールアドレスを確認して「次へ」ボタンをクリックします。
- 「プライバシーと利用規約」画面が表示されます。
確認して「同意する」ボタンをクリックします。
- 「Googleアカウント」画面が起動して「ようこそ」が表示されます。

- Googleアカウントの作成操作は完了です。
2 既存メールアドレスでアカウントを作成
操作手順は、上述のGmailアドレスでアカウントを作成する方法とほとんど同じです。
- 上述の見出し「1-1 Gmailアドレスを使ってアカウント作成」の操作手順③まで実行します。
この画面の「既存のメールアドレスを使用する」をクリックします。
- 「既存のメールアドレスを使用する」画面が表示されます。
Googleアカウントで使用するメールアドレスを入力して「次へ」ボタンをクリックします。
- 「メールアドレスの確認」画面が表示されます。
メールアドレス宛に届いた確認コードを入力して「次へ」ボタンをクリックします。
- 「安全なパスワードの作成」画面が表示されます。
パスワードと確認のパスワードを入力して「次へ」ボタンをクリックします。
- 「ロボットによる操作でないことを証明します」の画面が表示されます。
スマートフォンで確認コードを受け取る電話番号を入力して「次へ」ボタンをクリックします。
- 「コードを入力」画面が表示されます。
スマートフォンに通知されたコードを入力して「次へ」ボタンをクリックします。
- 「再設定用のメールアドレスの追加」画面が表示された場合は、再設定用のメールアドレスを入力して「次へ」ボタンをクリックします。
- 「アカウント情報の確認」画面が表示されます。
内容を確認して「次へ」ボタンをクリックします。
- 「プライバシーと利用規約」画面が表示されます。
下までスクロールしながら読んで「同意する」ボタンをクリックします。
- ようこそ画面が表示されます。

以上で既存のメールアドレスによるアカウント作成は完了です。
3 パソコンの同期設定手順
ウェブブラウザのChromeを使うと、ブックマークや閲覧履歴、パスワード、テーマ、アプリ、拡張機能などが保存されます。
スマホやパソコンなどのデバイスで、同一のGoogleアカウントでChromeにログインすると、これらのデータは共有できます。
つまり、使用しているすべてのデバイスは全く同じ使用環境で利用できるのです。このことを同期と呼んでいます。
本章では、パソコンのChromeにログインして、データを同期する手順をご紹介いたします。
- Chromeを開き、画面右上の「プロフィール」アイコンをクリックします。
「同期は有効です」と表示されていれば、同期設定はオンになっているので特段の操作は必要ありません。
- 以下の画像のように「同期を有効にする」と表示されている場合は、このボタンをクリックします。

- Chromeへのログイン画面が表示されます。
メールアドレスを入力して「次へ」ボタンをクリックします。
- パスワードを入力して「次へ」ボタンをクリックします。

- 「同期をONにする」画面が表示されます。
「ONにする」ボタンをクリックします。
- 以上で同期をオンに設定する操作は完了です。
4 同期項目の管理方法
本章では、同期する内容の管理と設定方法についてご紹介いたします。
- Chromeを開き、右上の「︙」縦三点リーダーと「設定」を順番にクリックします。

- 「同期とGoogleサービス」をクリックします。

- 「同期する内容の管理」をクリックします。

- 「すべてを同期する」を選択すると、同期データのトグルスイッチはすべて有効化されてグレーアウトします。

- 「同期をカスタマイズする」を選択すると、同期する項目をトグルスイッチで選択できます。

以上で「パソコンによるGoogle アカウントの作成と同期を設定する方法」に関する解説を終わります。
アカウントについては、以下の関連記事も合わせてご覧ください。
更新履歴2024年7月15日:記述内容の一部修正2023年5月20日:記述内容の修正2023年2月25日:アカウント作成の記述内容の加筆修正2022年8月11日:書式を全面的に修正 この記事を掲載するにあたり、私の登録アカウント数を[…]