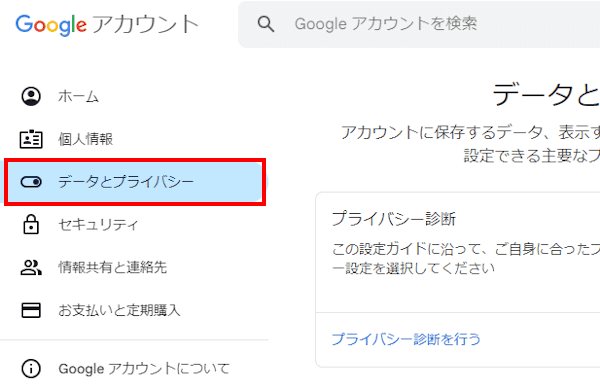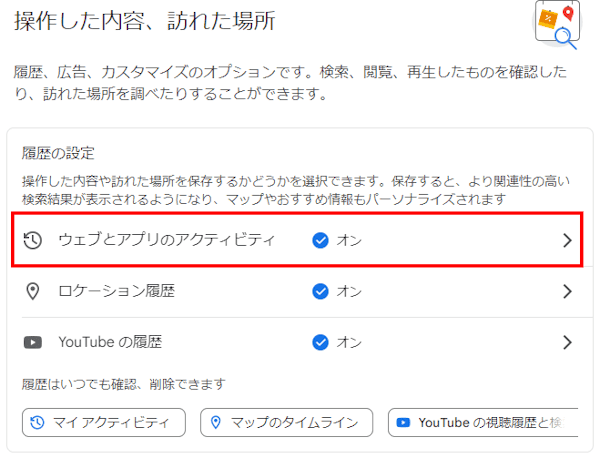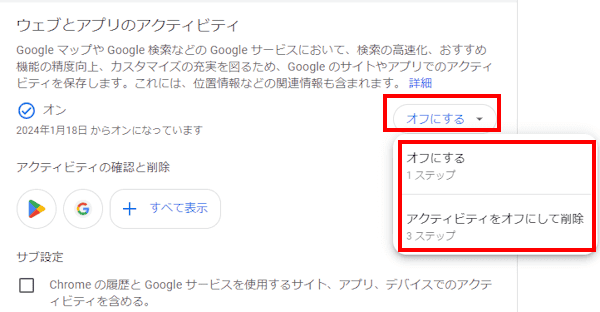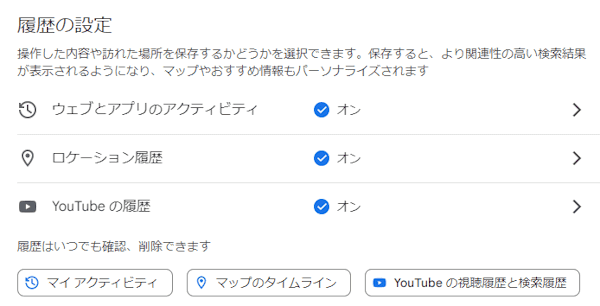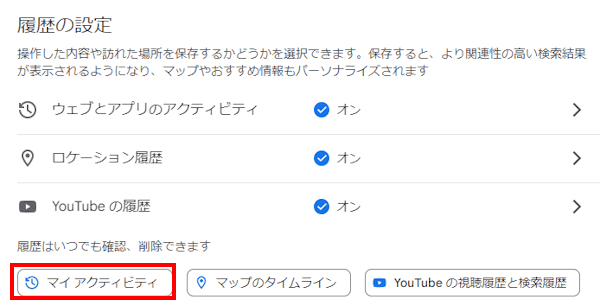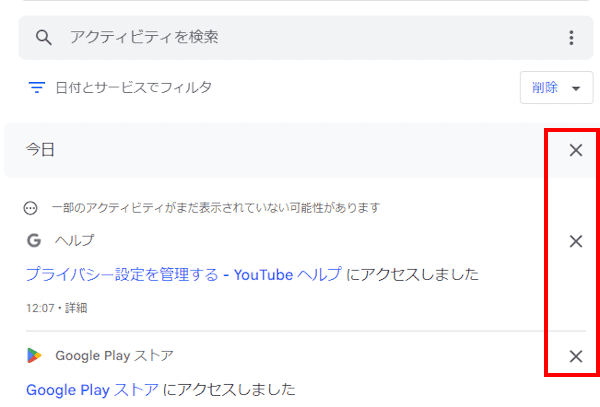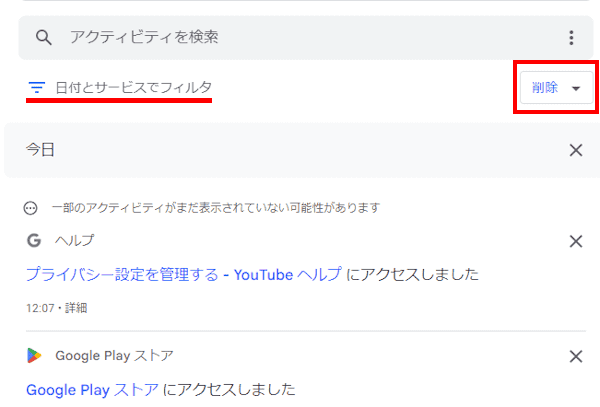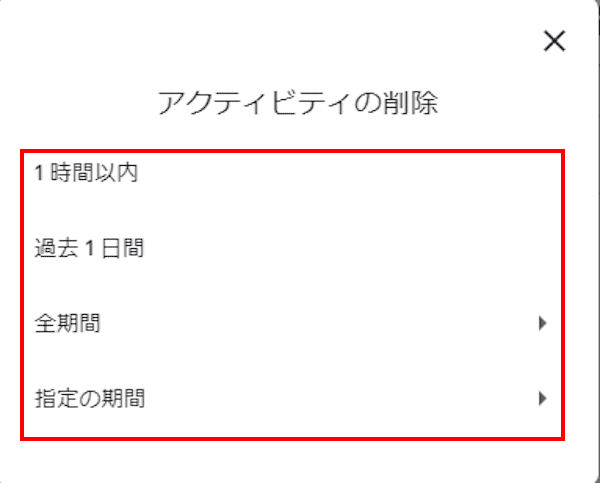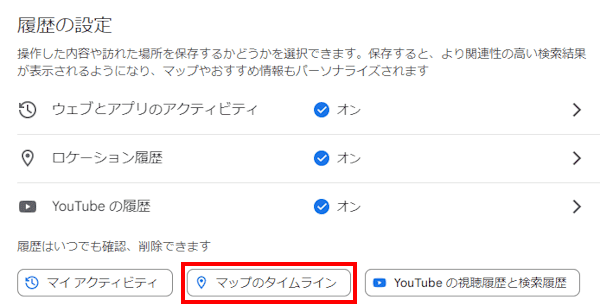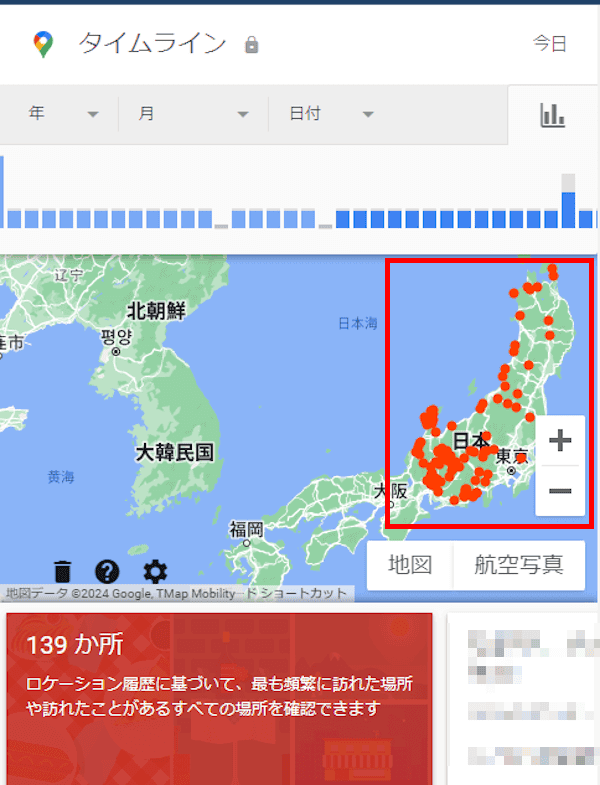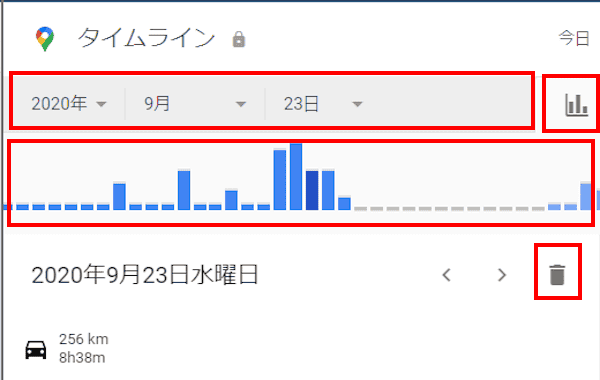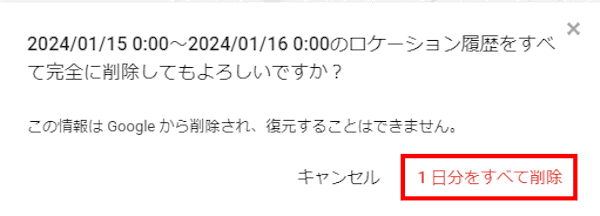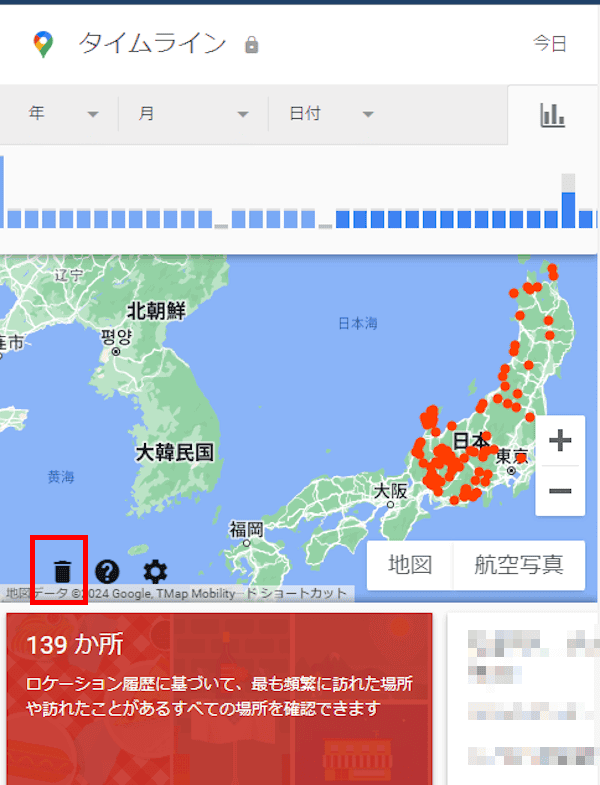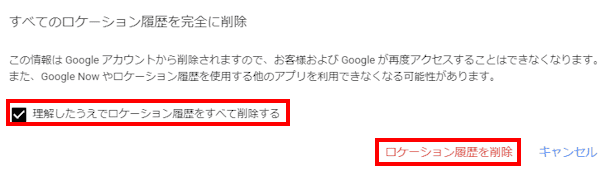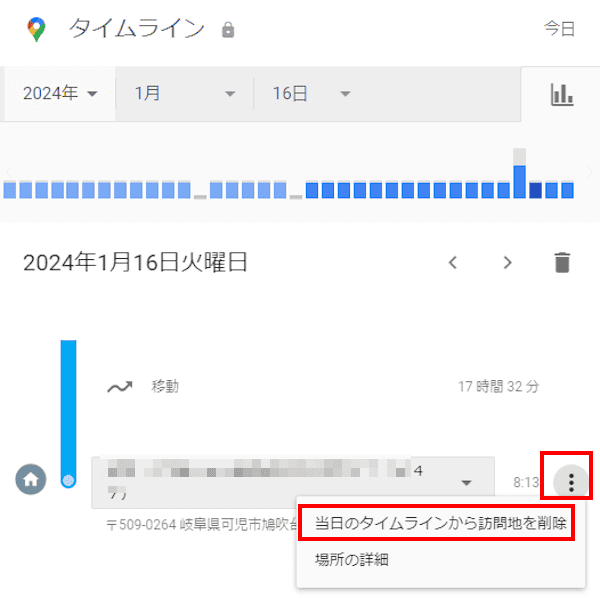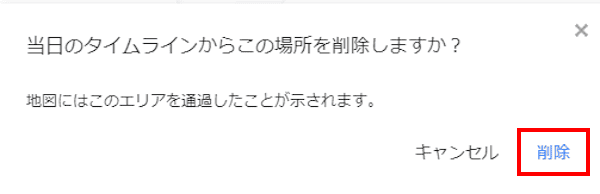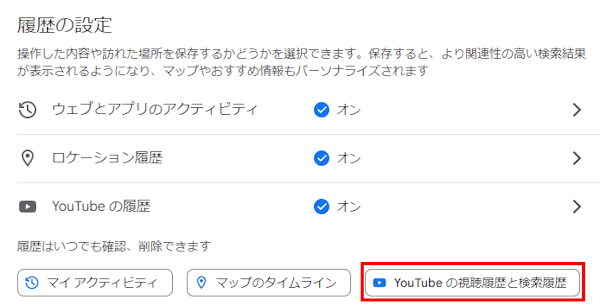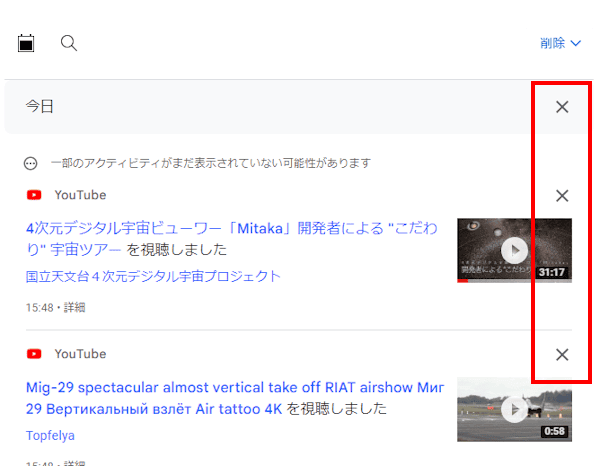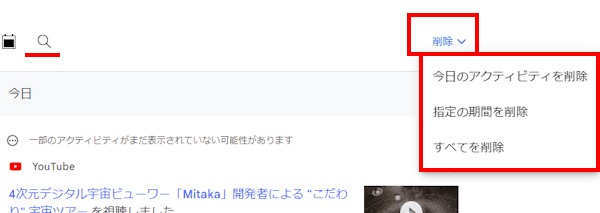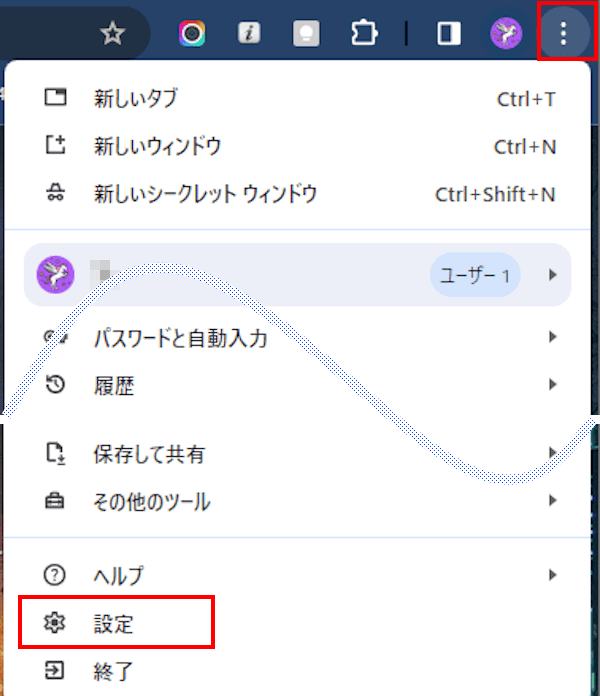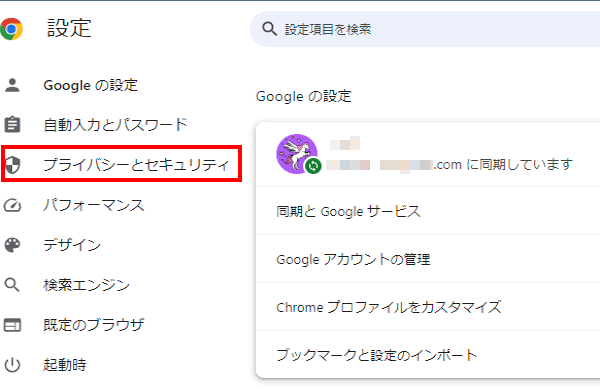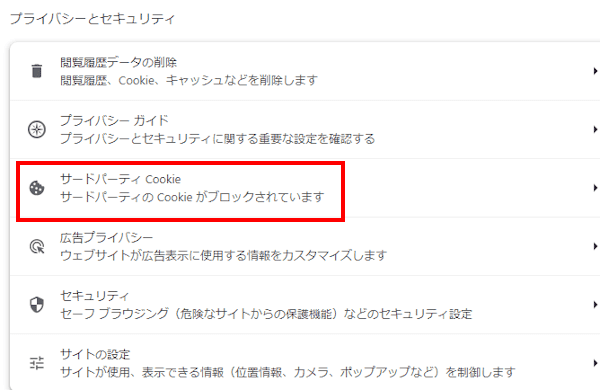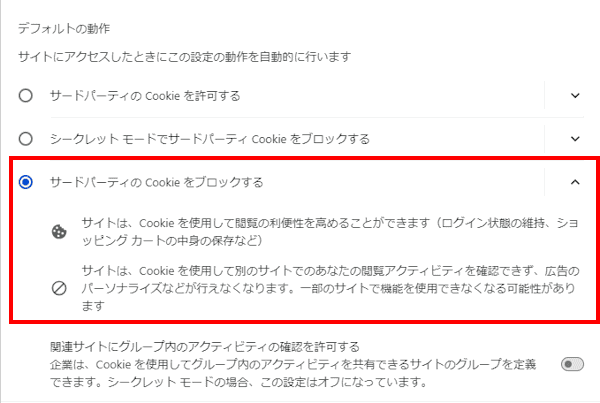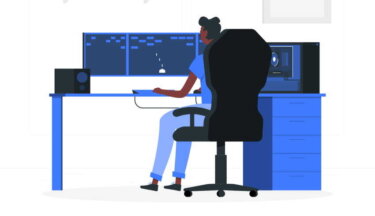Googleの各種サービスを利用したいときは、アカウントを取得しなければなりません。取得したアカウントでログインすれば多くのサービスを自由に利用できます。
しかし、アカウントはGoogleサービスとひもづけがされているので、ユーザーがデバイスで行った操作や訪れた場所、検索キーワードといった行動履歴に関する情報がGoogleに収集されます。
収集された情報はGoogleのサービス向上などに利用されますが、誰でも自分の行動を他人に知られるのはあまりいい気持ちはしないものです。
情報が収集されることは、アカウント作成時に私たちユーザーは同意しているのですが、通常は気がつきませんね。
その一方でGoogleは、収集したデータを確認、削除する機能も備えています。
本記事では、Googleが収集している情報の確認やプライバシー設定の変更方法について解説いたします。
使用したOSは「Windows 11 Pro 23H2」です。Googleマップについてはパソコン版を使用しています。
Windowsのプライバシー設定については、以下の関連記事も合わせてご覧ください。
インターネットの世界では、ユーザーの意図に関係なく個人情報が収集されていることは周知の事実です。Windowsやウェブブラウザを利用すれば、設定次第では日常的に個人情報は送信されています。Microsoftではプライバシー ステートメント[…]
Google アカウントについては、以下の関連記事をご参照ください。
1 収集されるユーザーの情報
ユーザーの行動履歴は、Google アカウントとひもづく形でクラウド側に収集保存されますが、収集した情報を確認、削除できるページを用意しています。
そのページが「データとプライバシー」で、ここに収集した情報がまとめられています。
「ウェブとアプリのアクティビティ」「ロケーション履歴」「YouTube の履歴」の3項目に分類されており、削除や設定変更が可能です。
3項目の詳細内容は以下のとおりです。
1-1 ウェブとアプリのアクティビティについて
本設定をオンにしていると、「Google 検索履歴」「マップの使用履歴(タイムライン)」「使用したGoogle サービス」「スマホでアクセスしたアプリの履歴」 「アシスタントやマップ利用時の音声入力」など、多岐に渡る情報がGoogle アカウントに保存されます。
1-2 ロケーション履歴について
本設定をオンにしていると、現在地や訪れた場所、そこまでのルート、出かけた旅行先などがGoogleアカウントに保存されます。
スマホなどのデバイスを持って行き来したデータが反映されています。
これにより、自分専用の活動地図を作成できたりして、これはこれで便利なときもあります。
1-3 YouTubeの履歴について
本設定をオンにしていると、YouTube での動画の検索、再生履歴がGoogle アカウントに保存されます。
ここからはGoogle アカウント管理画面から行動履歴の確認と設定変更を行います。
2 行動履歴のオンとオフ
Google アカウント管理画面からは、ユーザーが操作した内容や、スマホを持って訪れた場所などの行動履歴を保存するかどうかを選択できます。
「ウェブとアプリのアクティビティ」「ロケーション履歴」「YouTube の履歴」の3項目からそれぞれ履歴保存のオフまたはオンを設定します。
一例として「ウェブとアプリのアクティビティ」に言及して説明いたします。「ロケーション履歴」と「YouTubeの履歴」についても同じ操作でオンまたはオフにできます。
- 以下のGoogle アカウント管理画面にログインします。
Google アカウント - Google アカウント管理画面が開きます。
左ペインの「データとプライバシー」をクリックします。
- 右ペインの「履歴の設定」内3項目のオンまたはオフを設定します。
例えば「ウェブとアプリのアクティビティ」履歴を保存したくない場合は、「ウェブとアプリのアクティビティ」をクリックします。
- 「ウェブとアプリのアクティビティ」項目の「オフにする」をクリックして、表示されたサブメニューの「オフにする」または「アクティビティをオフにして削除」を選択します。
「アクティビティをオフにして削除」を選択すると、アクティビティの履歴も合わせて削除されます。
- 同じ手順で「ロケーション履歴」と「YouTubeの履歴」も設定変更します。
3 行動履歴の削除
ユーザーの行動履歴は個別または一括して削除できます。
3-1 「ウェブとアプリのアクティビティ」履歴を削除
- 上述見出し2-1手順③の画面を表示します。

- 「マイアクティビティ」をクリックします。

- 履歴を個別に削除する場合は、履歴右の「×」をクリックします。

- 履歴を一括削除する場合は「日付とサービスでフィルタ」欄右の「削除」をクリックします。

- 表示されたメニューの中から任意の一括削除方法を選択します。
「1時間以内」と「過去1日間」を選択すると、履歴はすぐに削除されます。「全期間」を選択するとと削除するサービスを指定してから削除ができ、「指定の期間」を選択すると削除する日付を選択できます。
3-2 「ロケーション履歴」の削除
- 上述と同じように「履歴の設定」画面を表示します。

- 「マップのタイムライン」をクリックします。

- 過去に訪れた場所が赤いドットでGoogle マップに表示されます。

- ロケーション履歴を個別に削除する場合は、左上のタイムラインから日付を指定して「ごみ箱」アイコンをクリックします。
右に表示されているグラフアイコンをクリックして、表示された青いグラフをクリックすることでも日付を指定できます。
- 表示された画面の「1日分をすべて削除」ボタンをクリックします。

- ロケーション履歴を一括して削除したい場合は、画面下の「ごみ箱」アイコンをクリックします。

- 表示された画面の「理解した上でロケーション履歴をすべて削除する」にチェックを入れて「ロケーション履歴を削除」をクリックします。

- ロケーション履歴から訪問地を削除したい場合は、左上のタイムラインから削除する年月日を指定して、削除する訪問地の右に表示される「︙」リーダーをクリックします。
「当日のタイムラインから訪問地を削除」をクリックします。
- 表示された画面の「削除」ボタンをクリックします。

3-3 「YouTubeの履歴」の削除
- 上述と同じように「履歴の設定」画面を表示します。

- 「YouTubeの視聴履歴と検索履歴」をクリックします。

- 履歴を個別に削除する場合は、履歴右の「×」をクリックします。

- 一括して削除する場合は「検索」アイコン右の「削除」ボタンをクリックして、メニューから任意の項目を選択します。

4 クッキー(Cookie)の削除
クッキーには「ファーストパーティ クッキー」と「サードパーティ クッキー」の2種類があります。
「ファーストパーティ クッキー」はアクセスしているサイトが発行して、ユーザーのパソコンなどのデバイスのブラウザに保存する小さなテキストファイルです。
例えばどこかのWebページに一度ログインすると、しばらく経ってからでもIDやパスワードを入力しなくてもログインできます。
ユーザーの情報入力の手間を省略できるので、利便性が向上します。「ファーストパーティ クッキー」は削除できますが、ユーザーエクスペリエンスは低下します。
「サードパーティ クッキー」は、第三者ドメインから発行するもので、Webページに埋め込まれている広告を配信する事業者が発行します。
例えばアパレル関連のWebページを閲覧後、他のWebページを開いたら洋服などの広告が表示されることがあります。
自分の趣味嗜好に関連するような広告が表示されるのは「サードパーティ クッキー」が原因です。
つまり、広告配信業者がユーザーの行動を追跡している点では、プライバシー保護の面で問題があります。
そこで、第三者からの追跡を防ぐために、Chromeブラウザから「サードパーティ クッキー」をブロックする設定を行います。
なお、Googleは2024年からサードパーティ クッキーを段階的に廃止する旨のアナウンスメントを発表しています。
本設定は、Webページに表示される広告を非表示にするものではありません。
- Chromeを起動します。
- 画面右上の「︙」リーダーと「設定」を順番にクリックします。

- 左ペインの「プライバシーとセキュリティ」クリックします。

- 右ペインの「サードパーティ クッキー」をクリックします。

- 「デフォルトの動作」欄から「サードパーティ のCookieをブロックする」を選択します。

以上の設定で、他のサイトによるサードパーティ Cookie がすべてブロックされます。(特定のリストで許可しているサイトは除く)
サードパーティのクッキーをブロックした状態で、特定のWebページのみ許可することもできます。
上述手順⑤の画面下方にある「サードパーティ Cookie の使用が許可されています」欄右の「追加」ボタンをクリックして、URLを入力します。
最後になりますが、情報を収集されることにどうしても不安を覚えるなら、以下のようなテクニックを駆使することも効果的です。
- Chromeのシークレットモードの使用
- 必要なときだけ、「Brave」といった追跡防止機能を備えたブラウザを利用する
- 検索エンジンにプライバシー重視の「DuckDuckGO 」を使う
シークレットモードの使い方については、以下の関連記事をご参照ください。
ウェブブラウザのGoogle Chrome(以下、Chrome)で検索した文章や閲覧したWebページは、通常では検索履歴や閲覧履歴としてブラウザに記録されます。これはこれで、以前に検索したWebページをもう一度見たいときなどに活用すること[…]
「Google Chrome」はGoogleが提供しているWebブラウザです。Webブラウザは、スマホやPCなどでインターネットのWebページを閲覧するためのソフトウェアですが、Chromeの他にEdgeやfire fox、Safariな[…]
以上で「Googleアカウントのプライバシー管理: 設定の確認と変更方法」に関する解説を終わります。