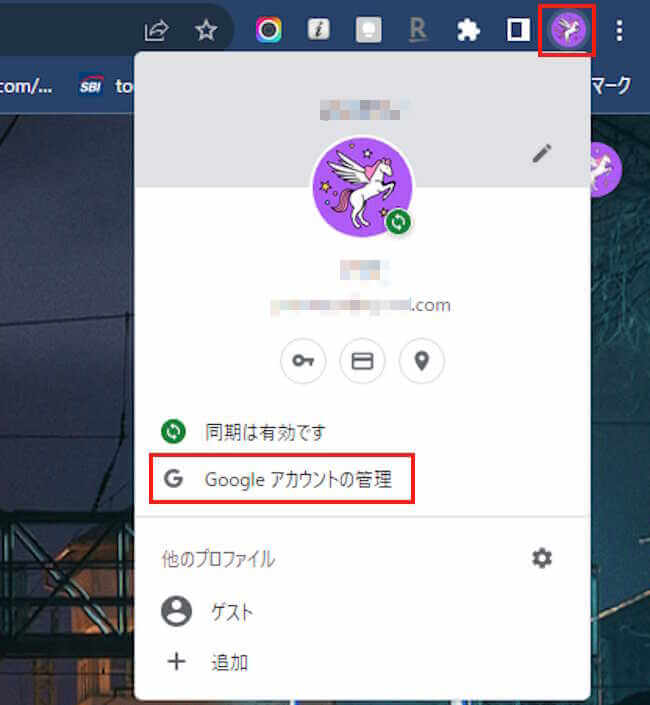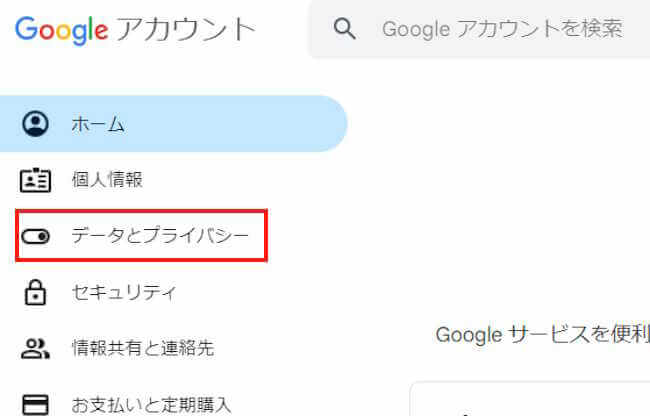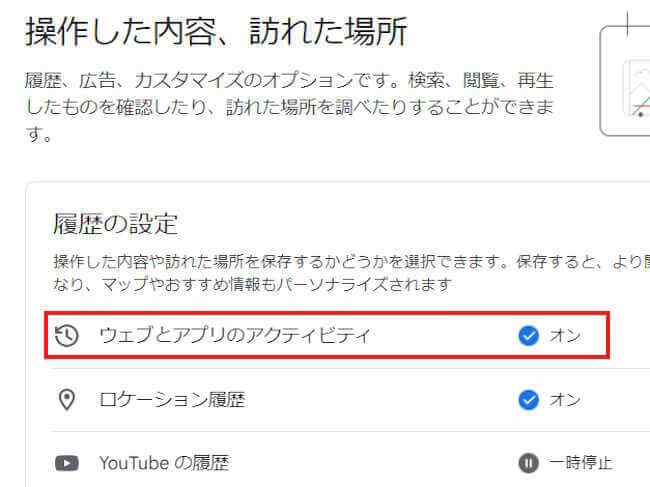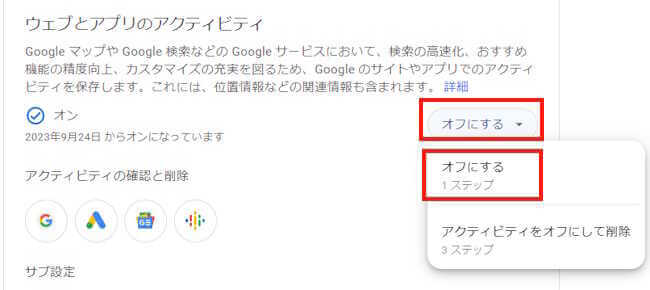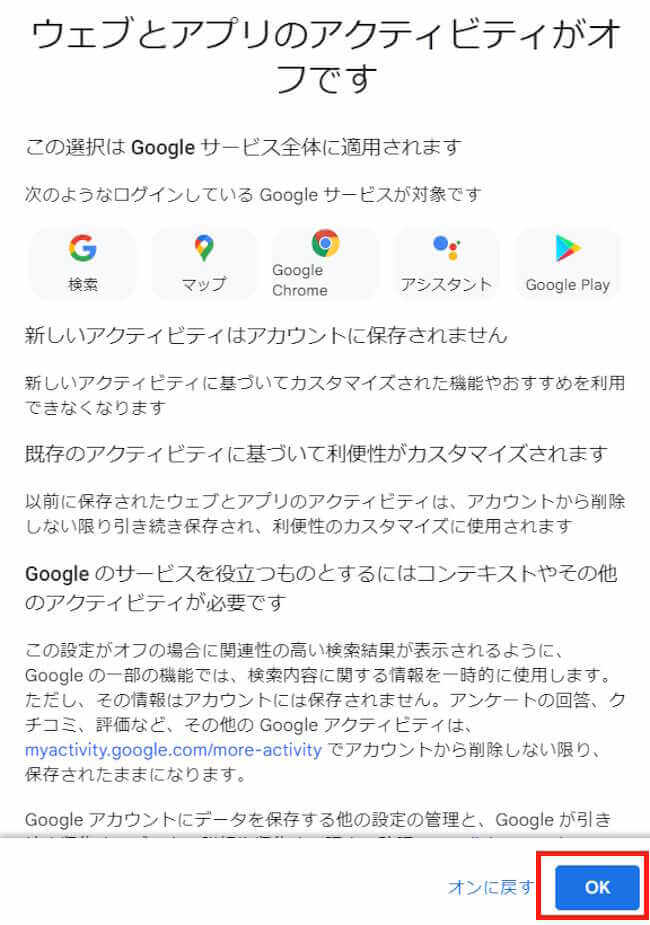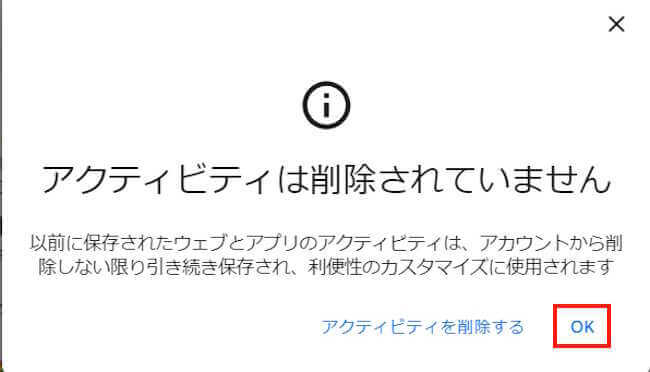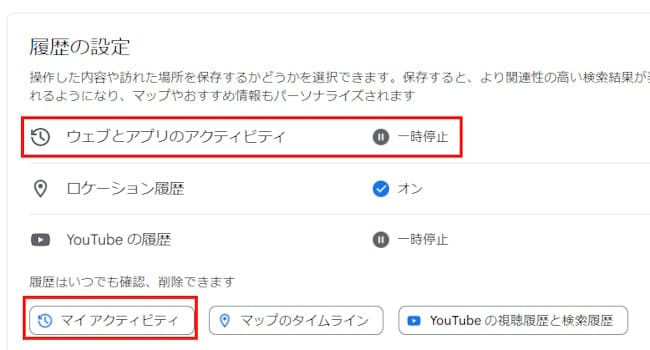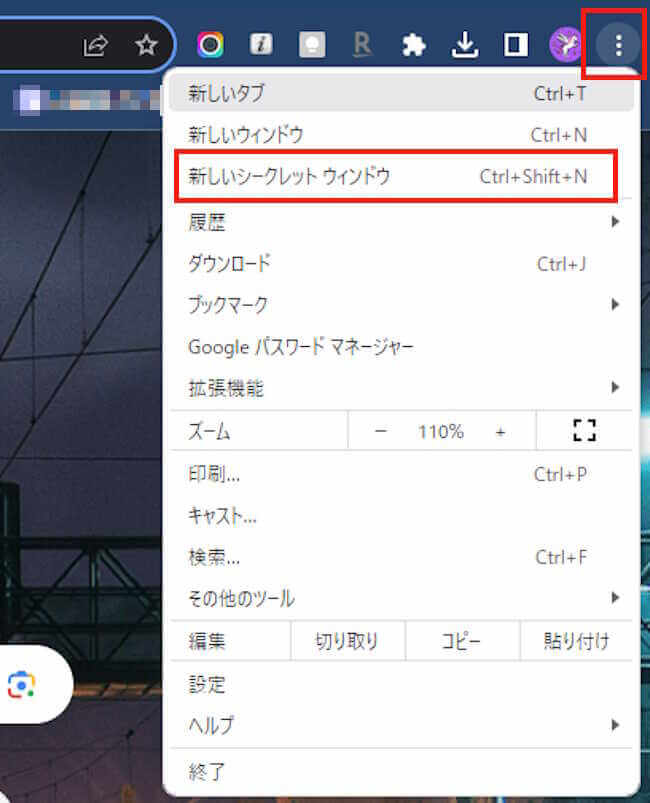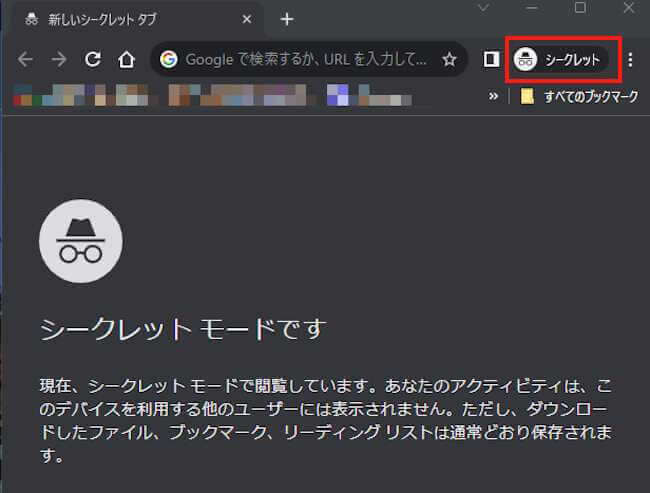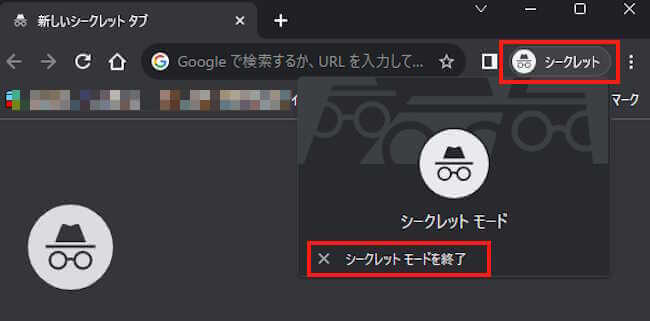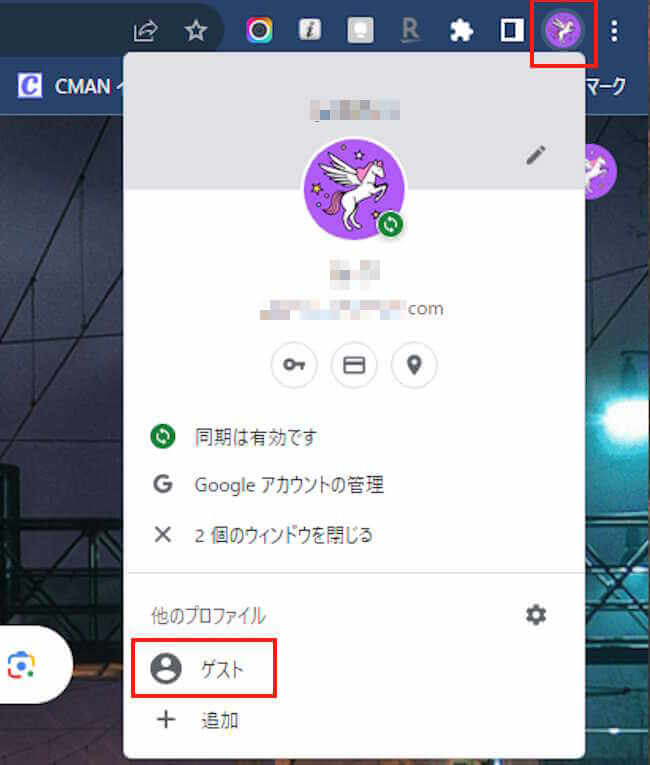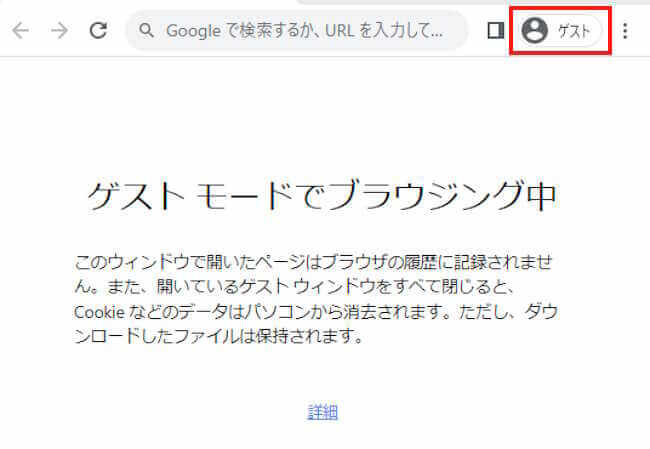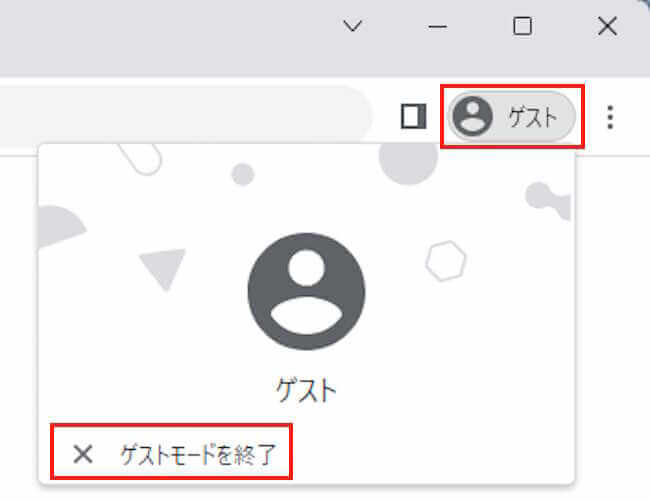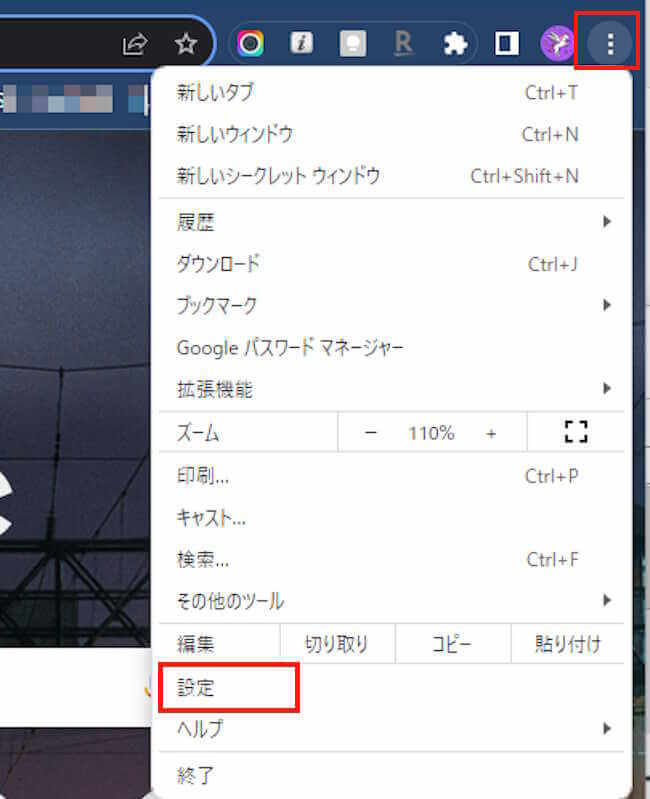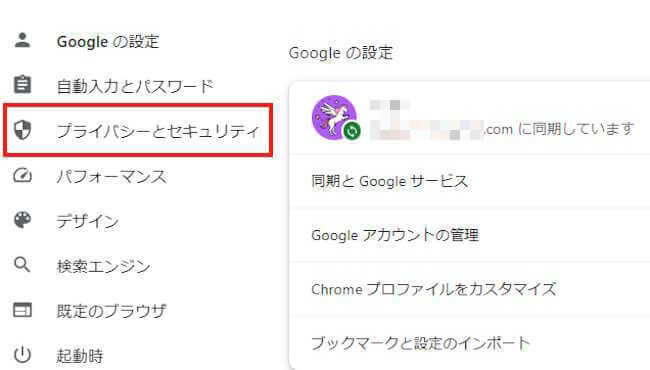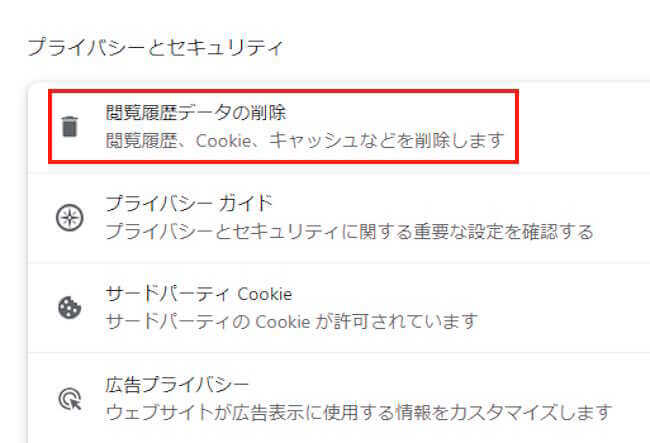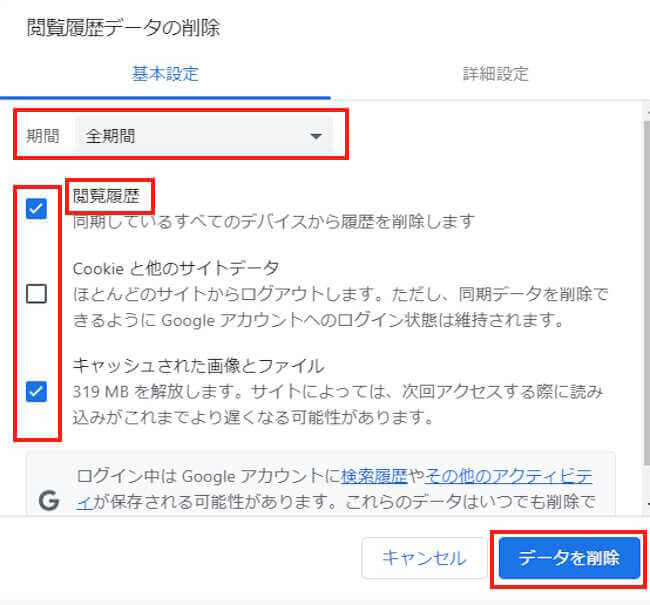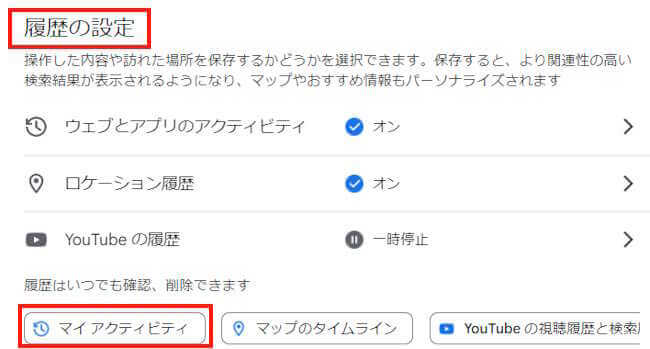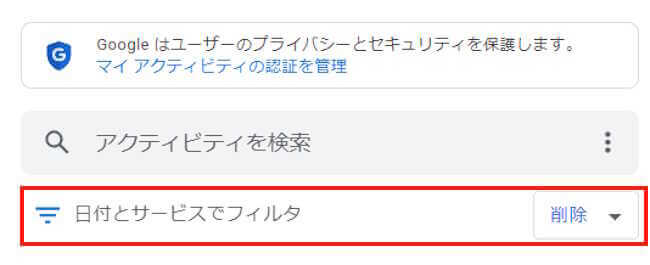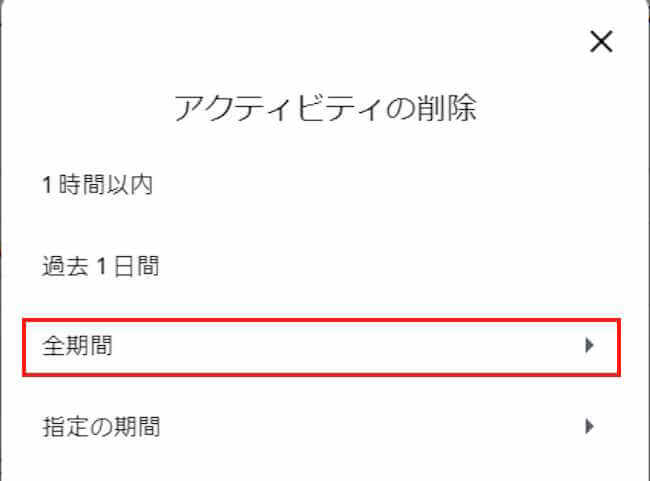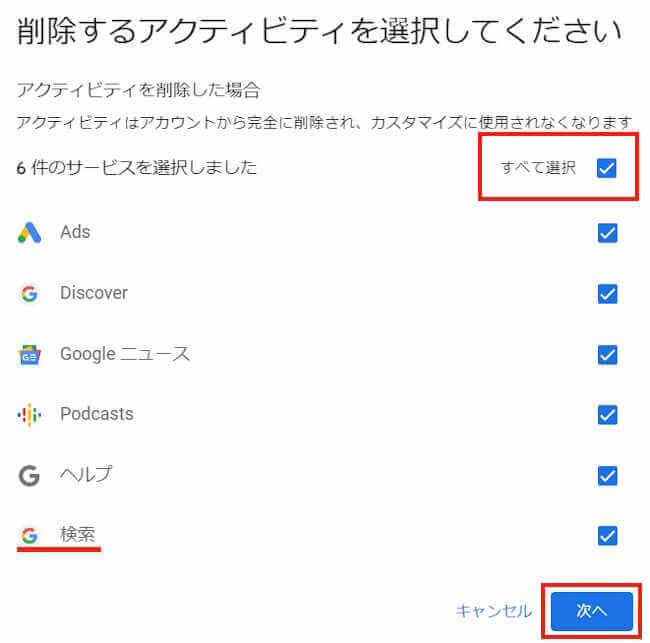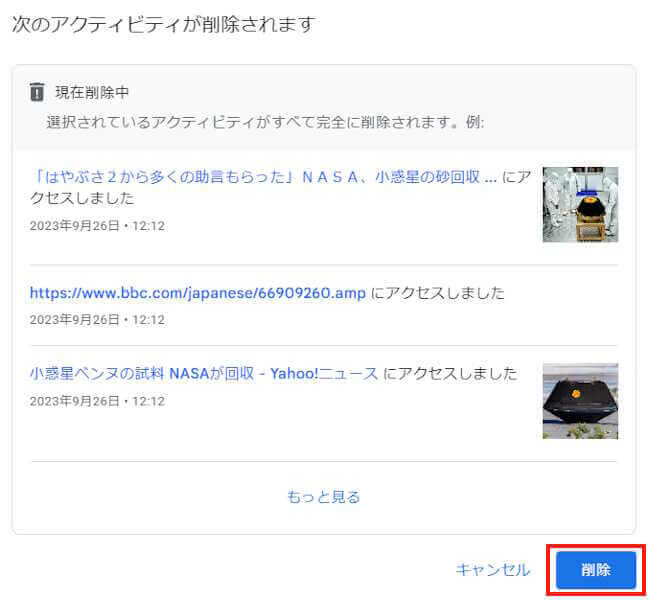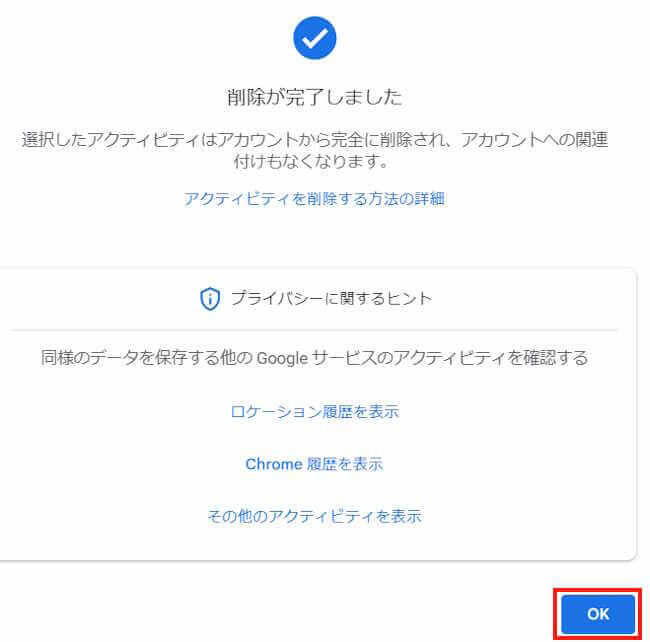ウェブブラウザのGoogle Chrome(以下、Chrome)で検索した文章や閲覧したWebページは、通常では検索履歴や閲覧履歴としてブラウザに記録されます。
これはこれで、以前に検索したWebページをもう一度見たいときなどに活用することもできて、便利なこともあります。が、
私的な事項や、他人には知られたくないことを検索したような場合は、履歴として残したくないとか、第三者に見られたくないこともあります。
本記事では、パソコンのブラウザChromeで検索履歴を残さないで使う方法と、検索履歴を削除する方法について解説いたします。
使用したOSとChromeのバージョンは以下のとおりです。Windows 10でも同じ操作手順で実行できます。
PC:「 Windows 11 Pro 22H2」
Chrome: 117.0.5938.92(Official Build) (64 ビット)
Andoroidスマホによる検索履歴を残さない方法については、以下の関連記事をご参照ください。
Google Chrome(以下、Chrome)に限らず、Microsoft EdgeやFirefoxなどのウェブブラウザから検索したときは、検索履歴や閲覧履歴としてブラウザに残ります。家庭や会社で同じPCなどのデバイスを使うときは、お互[…]
Google Chromeについては、以下の関連記事も合わせてご覧ください。
更新履歴2024年6月9日:記述内容の一部修正2023年6月11日:記述内容一部修正と追記2022年12月30日:操作手順の補備修正2022年9月10日:解説内容の2項目を追記 本記事では、Chromeに搭載されている「お使いのデバ[…]
1 履歴を保存しない手段
ウェブブラウザのChromeで、検索履歴を非表示にしたり記録しない手段として、大きく以下の3項目があります。
- 「Google アカウントの管理」
- 「シークレットモード」
- 「ゲストモード」
ここからは、「Google アカウントの管理」「シークレットモード」「ゲストモード」の設定や使い方についてご紹介いたします。
2 Google アカウントの管理
「Googleアカウントの管理」からは、検索履歴を残さないというより、検索履歴を非表示にすることができます。
非表示にすることで、パソコンで行ったアクションを他人に知られないようにします。ただし、非表示にはなりますが、ブラウザには検索履歴として記憶されます。
過去の履歴を利用したり活用する場合は、「マイアクティビティ」画面から閲覧することもできます。
- Chrome画面の右上「アカウント」アイコンと「Googleアカウントの管理」を順番にクリックします。
アカウントアイコンはそれぞれのユーザーにより異なります。
- 画面左ペインの「データとプライバシー」をクリックします。

- 右ペイン「履歴の設定」欄の「ウェブとアプリのアクティビティ」をクリックします。

- 遷移された画面の「オフにする」をクリックして、メニューの「オフにする」を再度クリックします。

- 表示された画面の「OK」ボタンをクリックします。

- 表示された画面の「OK」ボタンをクリックします。
検索履歴を削除したいときは、「アクティビティを削除する」をクリックします。
- 手順②の「データとプライバシー」画面に戻ると、「ウェブとアプリのアクティビティ」欄が「一時停止」になっていることを確認できます。
保存されている検索履歴を確認したいときは、「マイアクティビティ」をクリックします。
3 シークレットモードを実行する
Chromeブラウザの検索機能の一つに「シークレットモード」があります。本モードを利用すると検索履歴やWebページの閲覧内容をパソコンに記憶されないようにできます。
また、Cookieやサイトデータ、検索に使った語句なども保存されません。改めて同じWebページなどを閲覧したいときはもう一度検索します。
シークレットモードの活用方法は色々ありますが、入力内容が個人情報に関わるようなシーンに利用するとよいかと思います。
- Chrome画面右上の「︙」縦三点リーダー」と、「新しいシークレットウィンドウ」を順番にクリックします。

- 画面はすぐに黒色のシークレットモードとして開き、右上には「シークレット」アイコン(帽子と眼鏡)が表示されます。

- シークレットモード画面から通常の検索を行い、目的のWebページなどを表示できます。
- シークレットモードの解除は、右上の「シークレット」アイコンと「シークレットモードを終了」を順番にクリックします。

4 ゲストモードを使う
「ゲストモード」を利用するシーンはいくつかあります。例えば、自分のデバイスを知り合いや家族などが一時的に使うときなどです。
本章では、ゲストモードを設定して、パソコンに自分の閲覧履歴を残さない方法をご紹介いたします。
- Chrome画面右上の「アカウント」アイコンとメニューの「ゲスト」を順番にクリックします。
アカウントアイコンはユーザーにより異なります。
- 「ゲストモードでブラウジング中」の画面が表示されるとともに、右上には「ゲスト」アイコンが表示されます。
この画面から通常の検索を行い、目的とするウェブサイトを表示したりできます。
このウィンドウで開いたページやCookieはブラウザの履歴には記憶されません。
- ゲストモードを終了したいときは、右上の「ゲスト」アイコンと、メニューの「ゲストモードを終了」を順番にクリックします。
ゲストモードを終了すると、閲覧履歴、Cookie及びサイトデータは削除されます。
5 検索履歴を削除する
本章では、ChromeブラウザとGoogleアカウントに記録されている検索履歴を削除する手順をご紹介いたします。
5-1 Chromeブラウザの検索履歴を削除する
- Chromeを開き、画面右上の「︙」縦三点リーダーと「設定」を順番にクリックします。

「︙」 ⇒ 「履歴」 ⇒ 「履歴」と画面を進めても、「閲覧履歴データの削除」画面を表示できます。 - 左ペインの「プライバシーとセキュリティ」をクリックします。

- 右ペインの「閲覧履歴データの削除」をクリックします。

- 画面上部の「期間」をクリックして、削除する期間を選択します。
「閲覧履歴」にチェックを付けます。必要ならその他の削除項目にもチェックを付けます。
右下の「データを削除」をクリックします。
5-2 Googleアカウントの検索履歴を削除する
本章の設定では、検索履歴の他に自分のアクティビティ(行動履歴)もすべて削除できます。
- Chromeを開き、右上の「アカウント」アイコンと「Googleアカウントの管理」を順番にクリックします。
アカウントアイコンはユーザーにより異なります。
- 左ペインの「データとプライバシー」をクリックします。

- 右ペインの「履歴の設定」項目の「マイ アクティビティ」をクリックします。

- 右ペインの「日付とサービスでフィルタ」欄右の「削除」をクリックして、削除する期間を選択します。

一例として、「全期間」を選択しました。
- 削除するアクティビティを選択する画面から、検索履歴だけを削除する場合は、「検索」にチェックを付けて「次へ」ボタンをクリックします。
すべて削除したいときは、「すべて選択」にチェックを付けます。一例として「すべて選択」にチェックを付けました。
- 削除の確認画面が表示されたら、右下の「削除」ボタンをクリックします。

- 削除完了画面が表示されたら、「OK」ボタンをクリックして画面を閉じます。

以上で、「検索・閲覧履歴を残さずにGoogle Chromeを使い 記録された検索履歴は削除する」に関する解説を終わります。