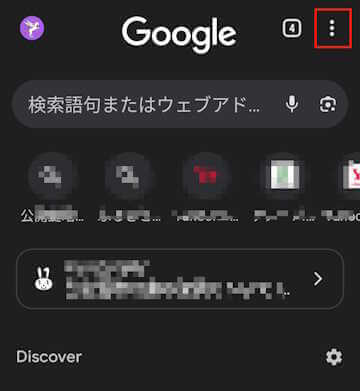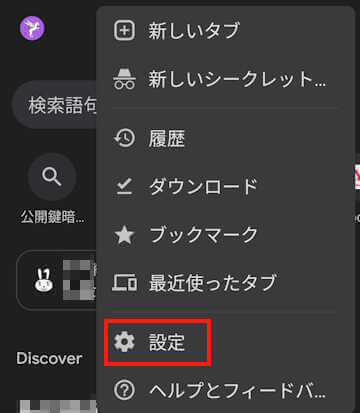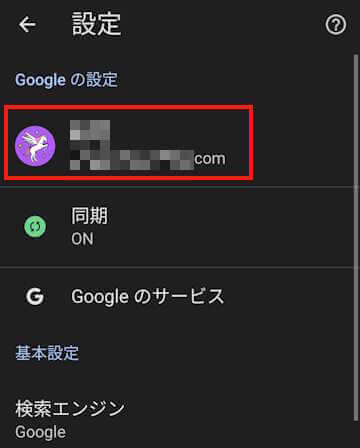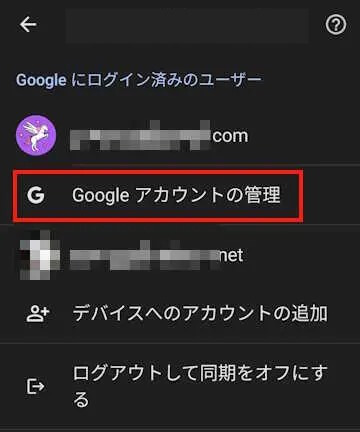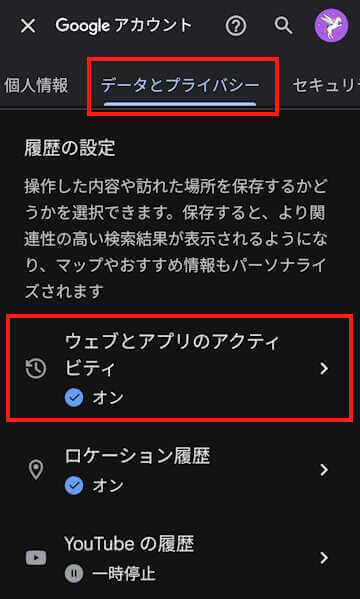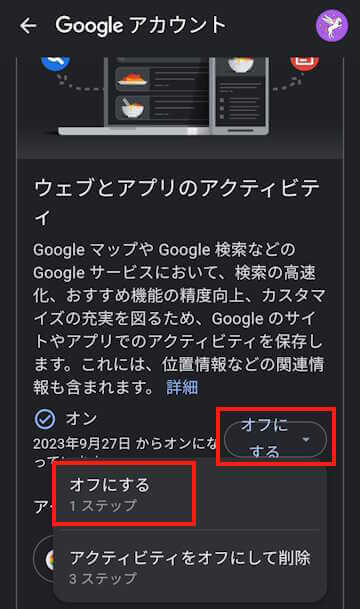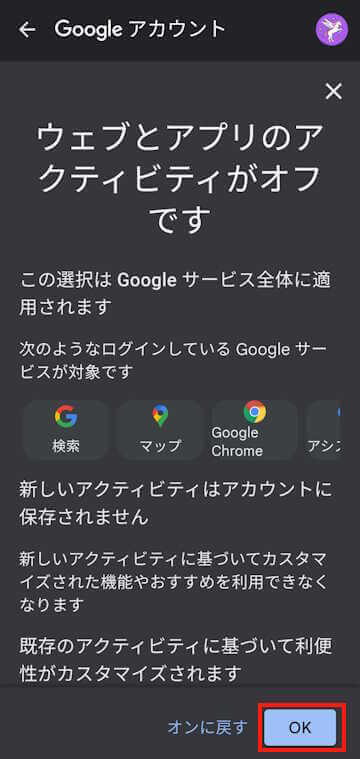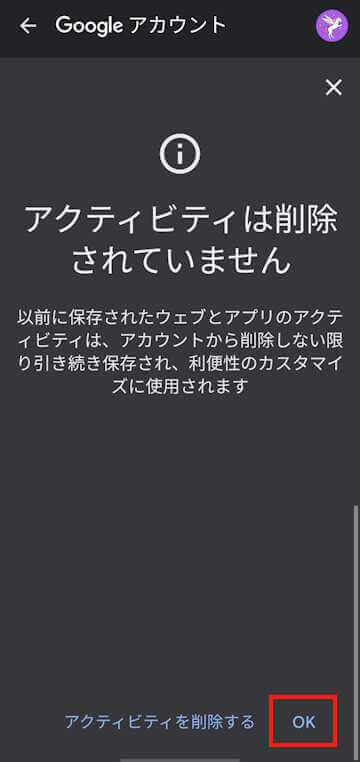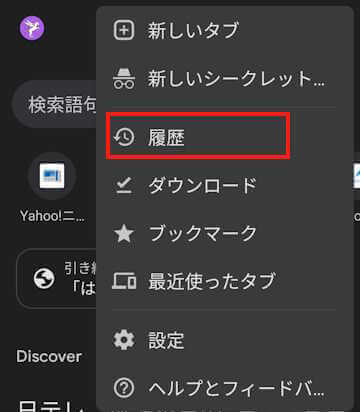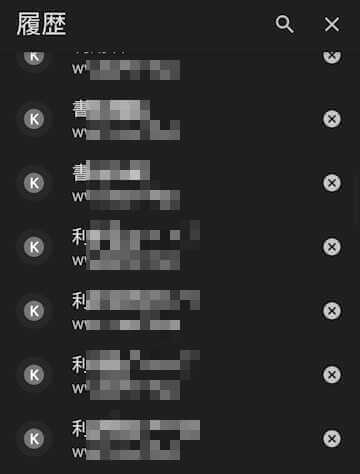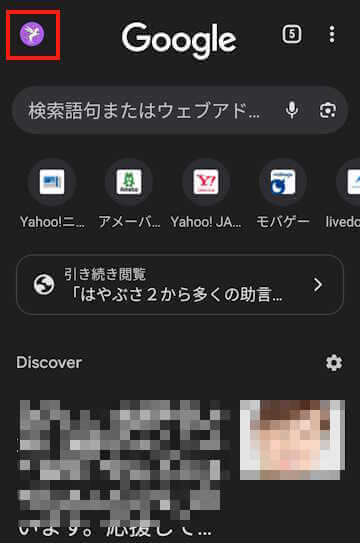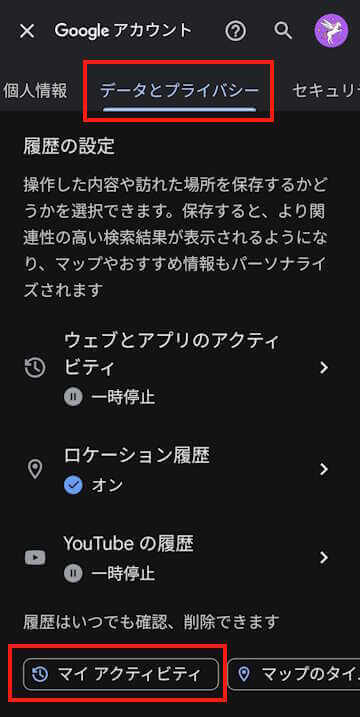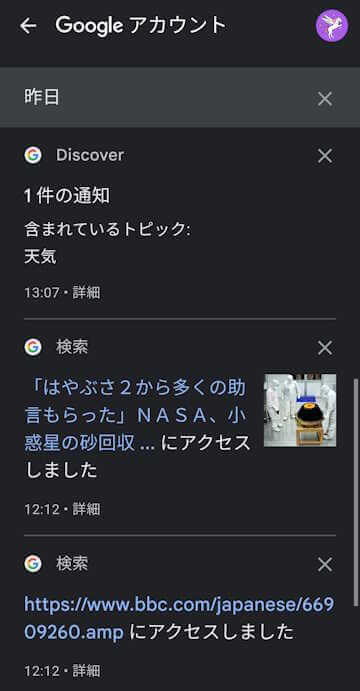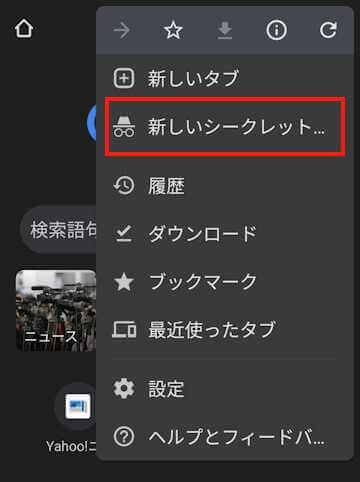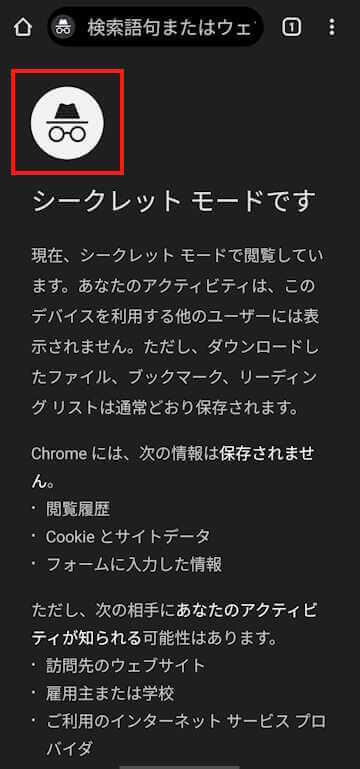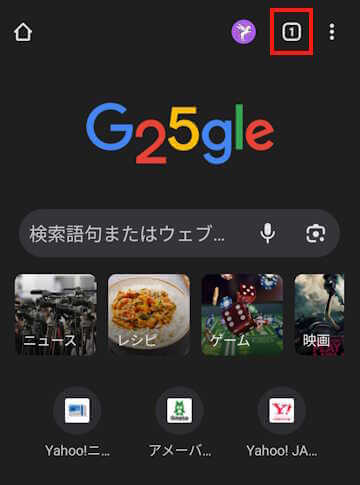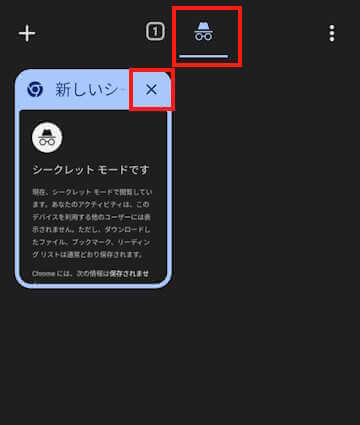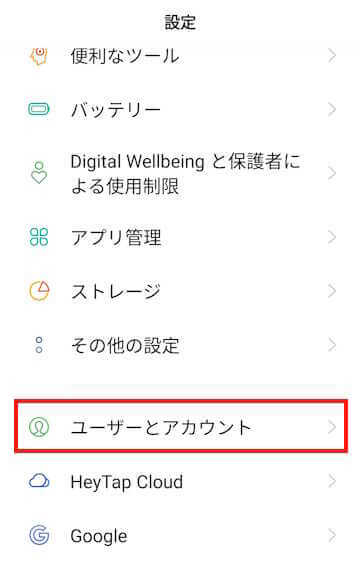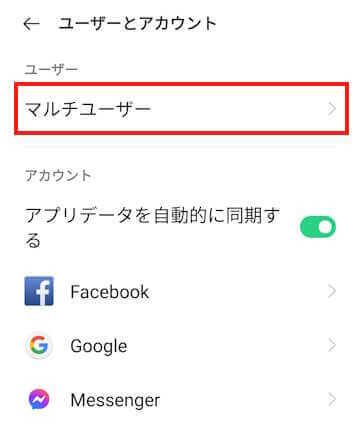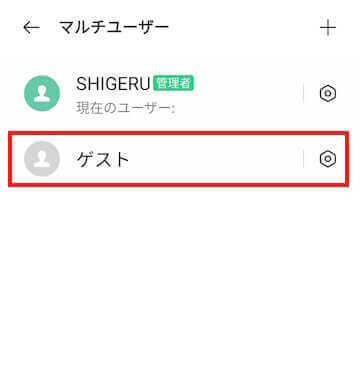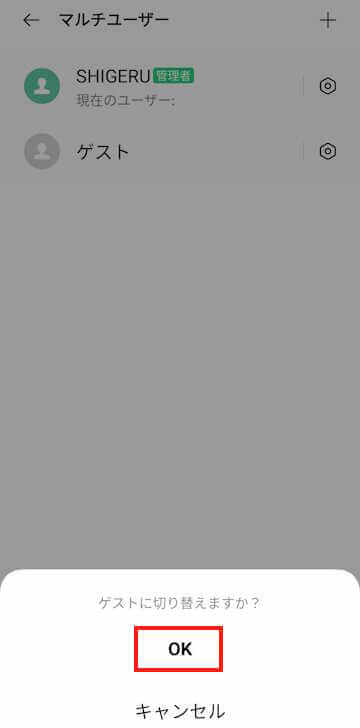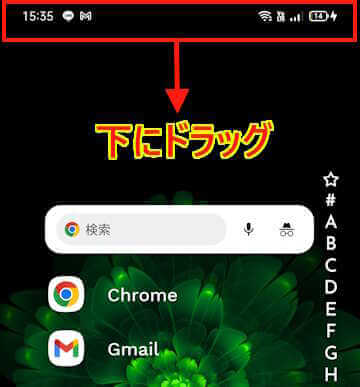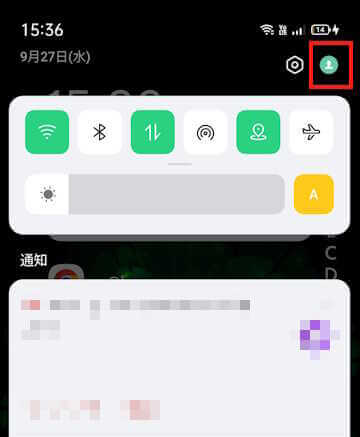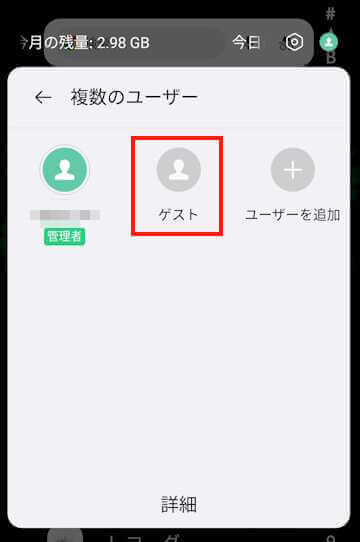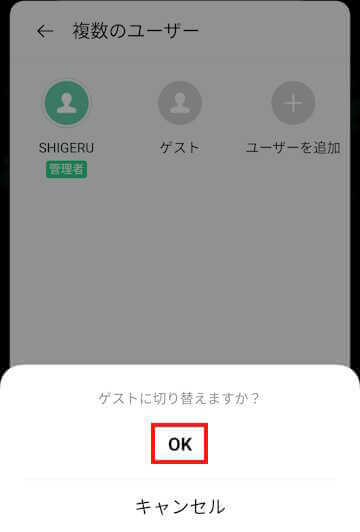Google Chrome(以下、Chrome)に限らず、Microsoft EdgeやFirefoxなどのウェブブラウザから検索したときは、検索履歴や閲覧履歴としてブラウザに残ります。
家庭や会社で同じPCなどのデバイスを使うときは、お互いの履歴を見られてしまいます。訪れたWebページや検索したキーワードなどは第三者に見られたくないものです。
本記事では、Androidスマホの標準ブラウザ Chromeで、検索履歴を残さないで使う方法について解説いたします。
使用したOSとChromeのバージョンは以下のとおりです。
スマホ:「OPPO Reno3 A 」Android 11
Chrome: 117.0.5938.60
パソコンの検索履歴を残さない方法については、以下の関連記事をご参照ください。
ウェブブラウザのGoogle Chrome(以下、Chrome)で検索した文章や閲覧したWebページは、通常では検索履歴や閲覧履歴としてブラウザに記録されます。これはこれで、以前に検索したWebページをもう一度見たいときなどに活用すること[…]
1 検索履歴を残さない方法
Andoroidスマホで、検索履歴を残さずに使う方法は、以下の3通りから実行できます。
- 「Google アカウントの管理」
- 「シークレットモード」
- 「ゲストモード」
ここからは、「Google アカウントの管理」「シークレットモード」「ゲストモード」から、検索履歴を記憶させない方法についてご紹介いたします。
2 Google アカウントの管理
「Googleアカウントの管理」からは、検索履歴を非表示にすることができます。画面上は非表示になりますが、履歴は削除されてはいません。
非表示にすることで、自分のさまざまなアクション履歴を知らない人に知られないようにします。
「Googleアカウントの管理」を使うときは、Googleアカウントにログインしましょう。
2-1 検索履歴を非表示にする
- Chrome画面右上の「︙」縦三点リーダーをタップします。
画面左上の「アカウント」アイコンをタップすると、手順③に進めます。
アカウントアイコンはユーザーにより異なります。
- 「設定」をタップします。

- 画面上部の」アカウントをタップします。

- 「Googleアカウントの管理」をタップします。

- 画面上部の「データとプライバシー」タブをタップして、下にドラッグします。
「履歴の設定」欄の「ウェブとアプリのアクティビティ」をタップします。
- 画面中ほどの「オフにする」をタップして、メニューの「オフにする」を再度タップします。

- アクティビティがオフ状態の確認画面が表示されたら、右下の「OK」ボタンをタップします。

- 「アクティビティは削除されていません」の確認画面が表示されます。
右下の「OK」ボタンをタップします。
2-2 検索履歴を確認する
過去の検索履歴の確認方法は以下の2通りあります。
- ウェブブラウザから確認する
- Googleアカウントから確認する
ウェブブラウザから過去の検索履歴を確認する
- スマホのChromeアプリを開き、画面右上の「︙」縦三点リーダーをタップします。

- メニューの「履歴」をタップします。

- 日付別に履歴一覧が表示されます。

Googleアカウントから過去の検索履歴を確認する
- スマホのChromeアプリを開き、画面左上の「アカウント」アイコンをタップします。
アカウントアイコンはユーザーにより異なります。
- 画面上部の「アカウント」をタップします。

- 「Googleアカウントの管理」をタップします。

- 「データとプライバシー」をタップします。
画面を下にドラッグして、「履歴の設定」項目の「マイアクティビティ」をタップします。
- 画面下に検索履歴一覧が表示されます。

3 シークレットモードを実行する
Chromeブラウザの「シークレットモード」を利用してブラウジングすると、検索・閲覧履歴やフォームに入力したキーワードなどのデータはChromeには保存されません。
つまり、他のユーザーに知られたくない閲覧履歴などは隠すことができるのです。具体的な保存されない情報は以下のとおりです。
- 検索・閲覧履歴
- Cookieと訪れたサイトデータ
- 検索フォームに入力したキーワード
- ウェブサイトに許可した位置情報やカメラ、マイク、通知などの権限
3-1 シークレットモードの設定方法
- スマホのChromeアプリを開き、右上の「︙」縦三点リーダーをタップします。

- メニューの「新しいシークレット…」をタップします。

- シークレットモードの画面が表示されます。目印は「帽子と眼鏡」のアイコンです。
この画面から通常の検索を行えます。
3-2 シークレットモードの終了方法
以下の操作を行うと分かると思いますが、シークレットモードは通常のタブとは別のシークレットタブとして開きます。
- Chromeアプリを開き、画面右上部の「タブ切り替え」ボタンをタップします。

- 画面最上部の「シークレットモード」アイコン(帽子と眼鏡)をタップして、シークレットモード画面の「×」をタップします。

4 ゲストモードを使う
「ゲストモード」は、知り合いや家族などが自分のPCを使ったり、自分が他の人のPCを使うときなどで利用します。
「ゲストモード」を使えば、デバイス所有者のプロフィール情報や、所有者のファイルなどは表示されず、設定などの変更やプライベートな情報も見ることはできません。
以下の設定は、お使いのデバイスでそれぞれ異なります。記述している語句や表示画面が見つからない場合は、記述に近い語句を探して操作してください。
なお、ゲストモードを利用できない機種もあります。
4-1 設定画面から使う
- スマホの「設定」アプリを起動して、「ユーザーとアカウント」をタップします。

- 「マルチユーザー」をタップします。

- 「ゲスト」をタップして、現在のユーザーを切り替えます。
画面右の「設定」アイコンをタップすると通話の許可設定を行えます。
- ゲスト切り替えの確認画面が表示されたら、「OK」ボタンをタップします。
切り替え完了までに7秒~10秒ほどかかります。
- 切り替えが終わると、スマホのメイン画面も変わります。
- 通常のユーザーに切り替えるときは、手順①~③を行い元のユーザーをタップします。
4-2 通知パネルから使う
- スマホ画面上部のステータスバーを下に向けてドラッグします。

- 通知パネルに表示されている「人型」アイコンをタップします。

- ユーザー選択画面が表示されたら、「ゲスト」をタップします。

- ゲスト切り替えの確認画面が表示されたら、「OK」ボタンをタップします。

以上でr「AndoroidスマホのGoogle Chromeで、検索履歴を記憶させない方法」に関する解説を終わります。