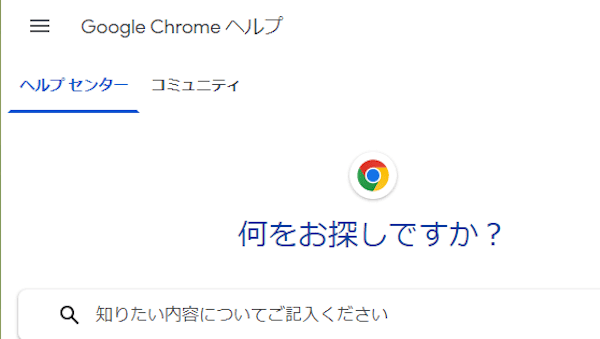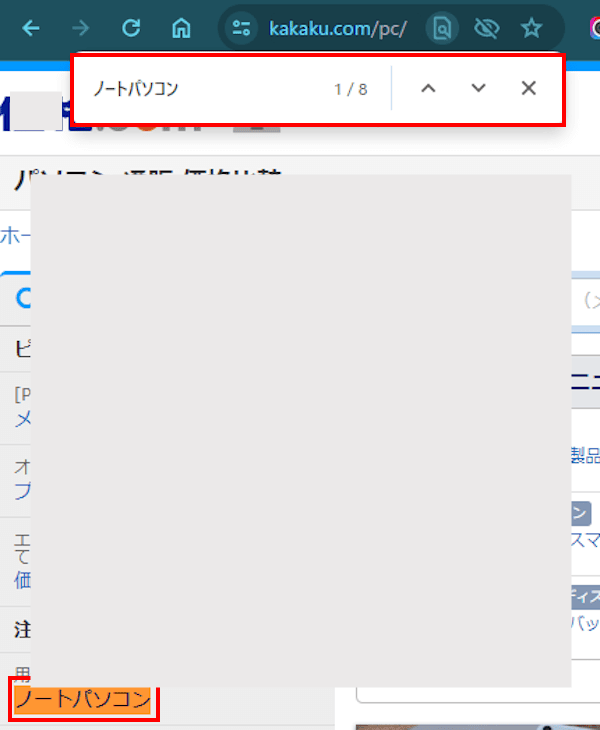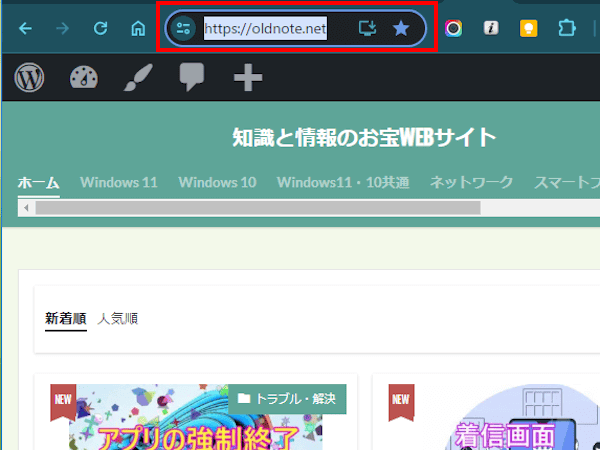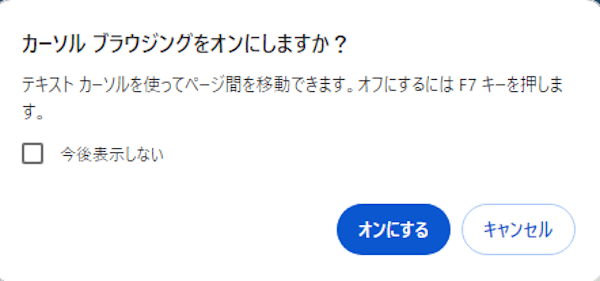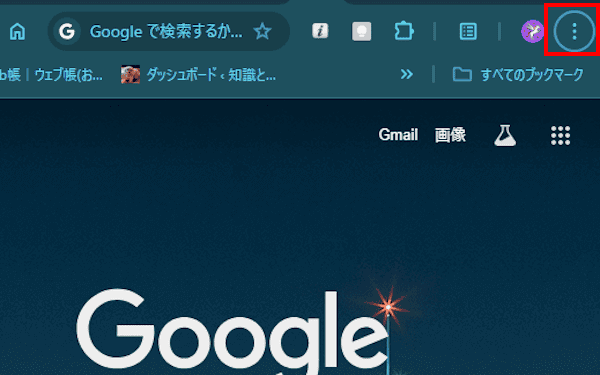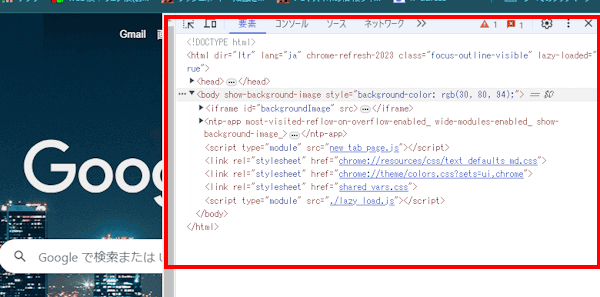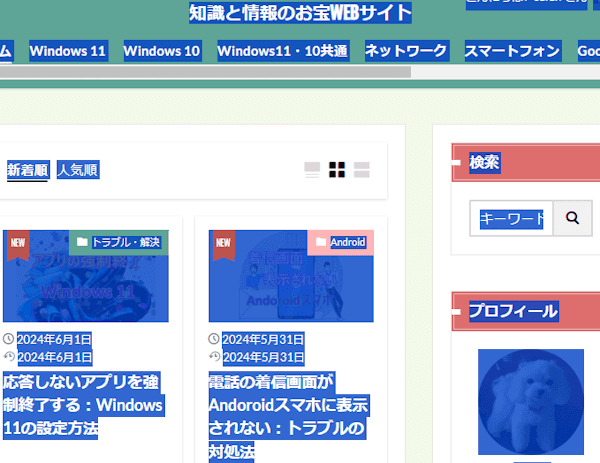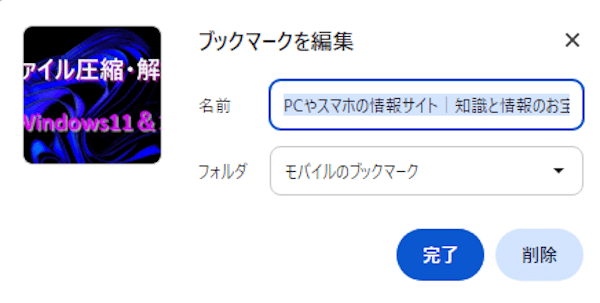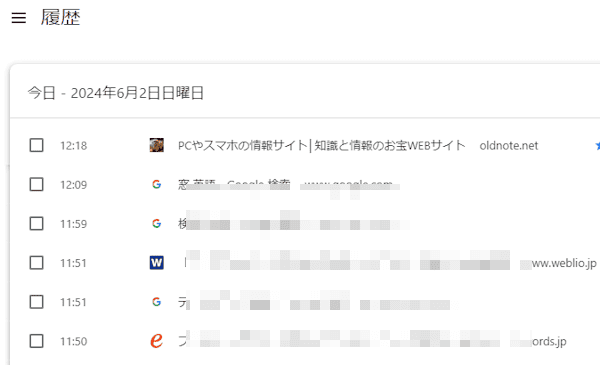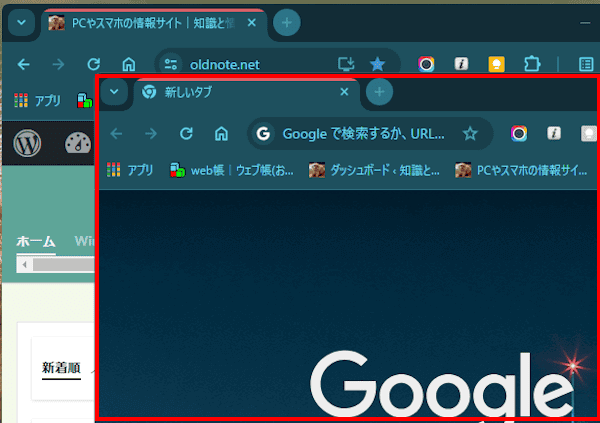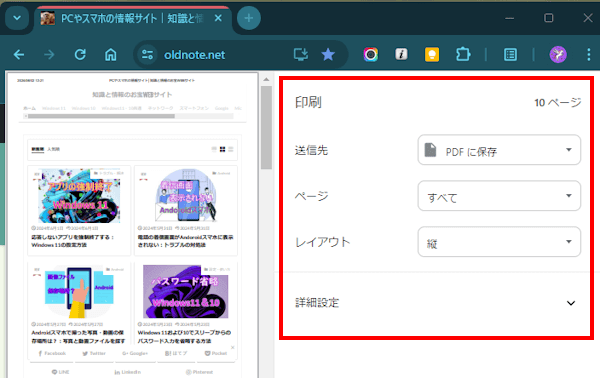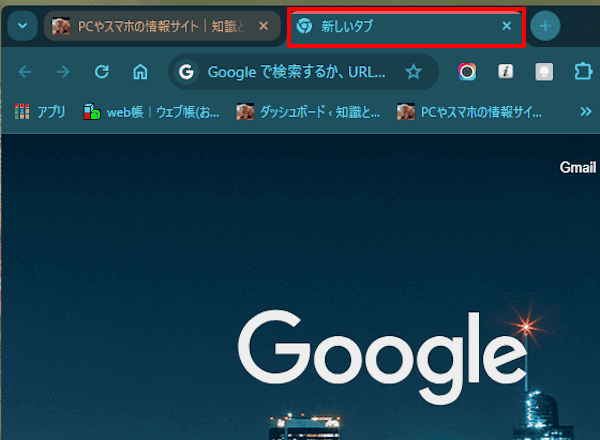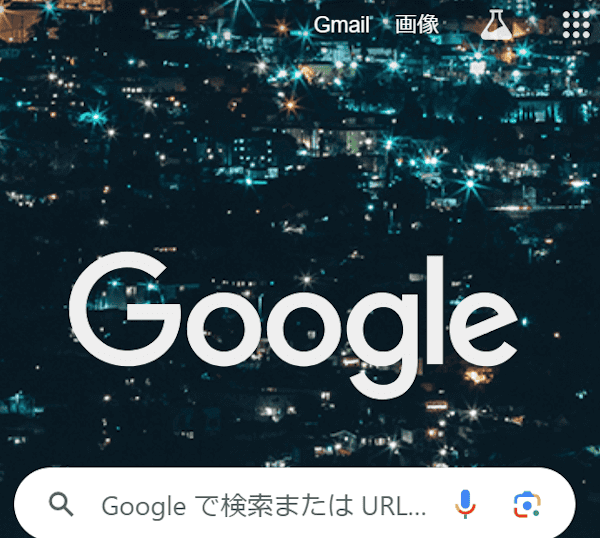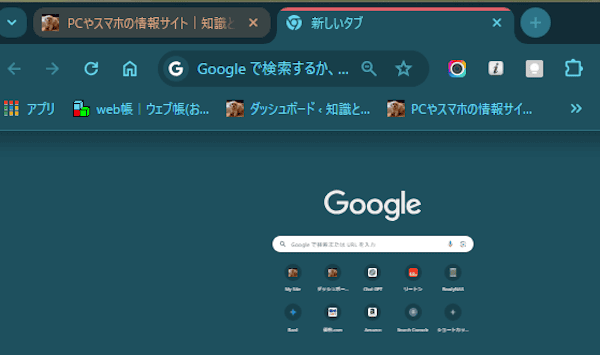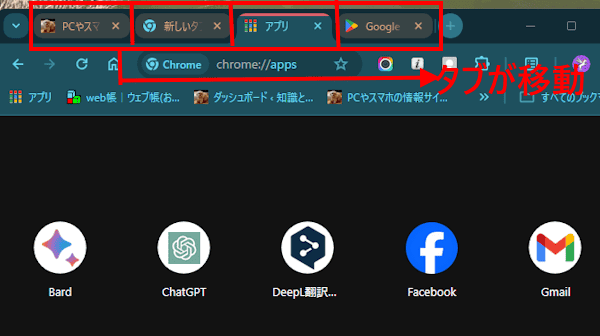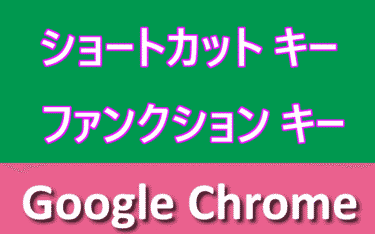更新履歴
2025年7月8日:最新情報に更新
Google Chrome(以下、Chromeと呼称)は、人気度ナンバーワンのウェブ ブラウザでプライベートやビジネスにおいて多くの人が利用しています。
長時間のパソコン作業に欠かせないのがウェブ ブラウザの効率的な使用方法です。効率的なブラウザの使用方法の一つにキーボード ショートカットがあります。
キーボードショートカットは、キーボードの特定のキーの組み合わせを使用して、通常はマウスやタッチパッドを使用して行う操作に代わり、キーボードのみで迅速に実行するためのものです。
これにより作業の効率が向上し、時間の節約ができます。
本記事では、ウェブ ブラウザのChromeで利用頻度が多いキーボード ショートカットの使い方について解説いたします。
解説に使用したOSは「Windows 11 Pro 23H2」、Chromeのバージョンは「125.0.6422.141(Official Build)」です。
キーボードショートカットについては、以下の関連記事も合わせてご覧ください。
パソコンユーザーの多くは基本操作にマウスを使用します。パソコン操作に慣れたらちょっとずつキーボード操作に移行しませんか。例えば、表示されている複数のアプリケーションを切り替えるとき、皆さんはどのような操作をするでしょうか? 多くはマウス操[…]
マウスを忘れた、マウスのバッテリーがなくなった、マウスが壊れた、などの問題が起きたとき、あなたはどうしますか。タッチパッドのみで事足りるというノートPCユーザー以外は、Windows 11のスムーズな操作にマウスは必需品であり、手元にない[…]
1 ファンクションキーを使う
キーボードの上部にはF1からF12までのファンクションキーがずらりと並んでいます。このキーには単体で割り当てられている機能があり、ワンキーだけで操作が完了します。
- F1キーを押す
F1キーを押すと、Chromeヘルプのページが新しいタブで表示されます。
- F3キーを押す
F3キーを押すと、Chromeで開いている現在のページ内を検索するボックスが画面上部に表示されます。
ボックス内にキーワードを入力して検索すると、キーワードがハイライト表示されます。
- F5キーを押す
F5キーを押すと、開いているWebページを最新情報に更新できます。 - F6キーを押す
F6キーを押すと、Chromeのアドレスバーに移動してすぐに検索を開始できます。
- F7キーを押す
F7キーを押すと、カーソル ブラウジング機能のオン/オフを設定できます。カーソル ブラウジングとは、マウスの代わりにキーボードを使うことでWebページを移動したり、文章を選択できる機能です。
本機能がオンになっていると、文章内で縦線が点滅します。まずは試してください。

- F10キーを押す
F10キーを押すと、Chrome画面右上の「︙」縦三点リーダーが選択され、そのままEnterキーを押せば設定などのメニュー画面が表示されます。
- F11キーを押す
F11キーを押すと、全画面表示に切り替わります。もう一度押すと元の画面に戻ります。 - F12キーを押す
F12キーを押すと、画面右側にデベロッパー ツールが表示されます。
デベロッパーツールとは、Chromeに実装されている開発者用のWeb開発ツールで、一般的なWindowsの使い方では利用する機会は少ないでしょう。
2 ページ内をスクロールするショートカット
本章では、開いているWebページを上下にスクロールするキーボード ショートカットをご紹介いたします。
- スペース キーを押す
スペースキーを押すと、1ページ分スクロールできます。逆方向にスクロールする場合は、「Shift」キーを押しながら「スペース」キーを押します。 - Homeキーを押す
Homeキーを押すと、開いているページの先頭へ移動します。 - Endキーを押す
Endキーを押すと、開いているページの末尾に移動します。
3 「Alt」キーを使う
本章では、「Alt」キーとほかのキーの組み合わせをご紹介いたします。
- 「Alt」 + 「←」キーを押す
「Alt」キーを押しながら「←」キーを押すと、画面の「戻る」操作になります。 - 「Alt」 + 「→」キーを押す
「Alt」キーを押しながら 「→」キーを押すと、画面の「進む」操作になります。 - 「Alt」 + 「Home」キーを押す
「Alt」キーを押しながら「Home」キーを押すと、Googleのホームページが表示されます。
4 「Ctrl」キーを使う
本章では、「Ctrl」キーとほかのキーの組み合わせの一部をご紹介いたします。
「Ctrl」キーと組み合わせるキーは、頭文字を使っていることが多いことを頭に入れると覚えやすいかもしれません。
- 「Ctrl」 + 「A」キーを押す(Allの頭文字)
開いているページをすべて選択できます。
- 「Ctrl」 + 「D」キーを押す
開いているページをブックマークに追加できます。
- 「Ctrl」 + 「H」キーを押す(Historyの頭文字)
Chromeの履歴が別タブで表示されます。
- 「Ctrl」 + 「N」キーを押す(Newの頭文字)
新しいウインドウが開きます。
- 「Ctrl」 + 「P」キーを押す(Printの頭文字)
印刷設定画面が表示されます。
- 「Ctrl」 + 「S」キーを押す(Seveの頭文字)
編集内容を保存します。 - 「Ctrl」 + 「T」キーを押す(Tabの頭文字)
新しいタブが開きます。
- 「Ctrl」 + 「W」キーを押す(Windowの頭文字)
開いているタブを閉じます。キーを押すごとにタブを次々と閉じることができます。 - 「Ctrl」 + 「+」キーを押す
ページの表示を拡大します。キーを押すごとにどんどん拡大します。
- 「Ctrl」 + 「-」キーを押す
ページの表示を縮小します。キーを押すごとに表示は縮小します。
- 「Ctrl」 + 「Tab」キーを押す
複数のタブがあるとき次のタブに移動します。
以上で「Google Chromeのキーボード ショートカットの使い方:ブラウザの作業効率を上げる」に関する解説を終わります。
キーボードショートカットについては、以下の関連記事も合わせてご覧ください。
マウスを忘れた、マウスのバッテリーがなくなった、マウスが壊れた、などの問題が起きたとき、あなたはどうしますか。タッチパッドのみで事足りるというノートPCユーザー以外は、Windows 11のスムーズな操作にマウスは必需品であり、手元にない[…]
Windowsのエクスプローラーは、ファイルのコピー&ペースト、移動、削除など様々な場面で使うアプリケーションです。ファイルやフォルダーの管理を基本としますが、共有サービスやプログラムの起動なども実行する重要な機能を持っています。一般的な[…]