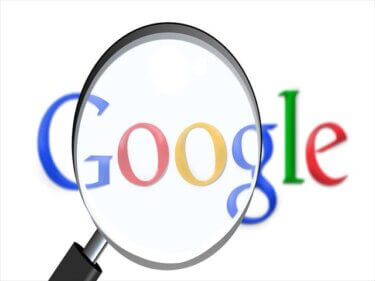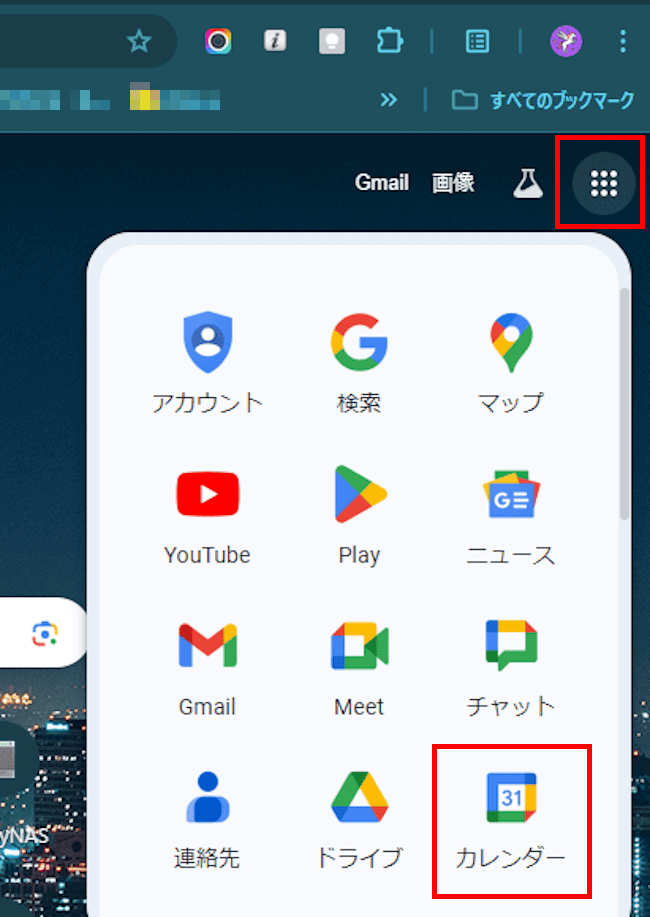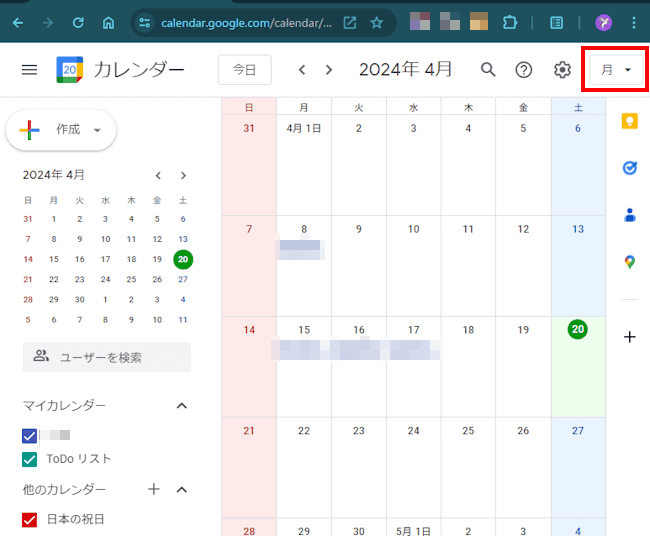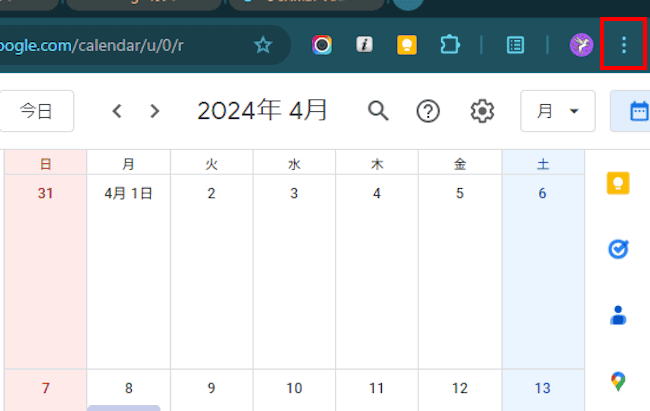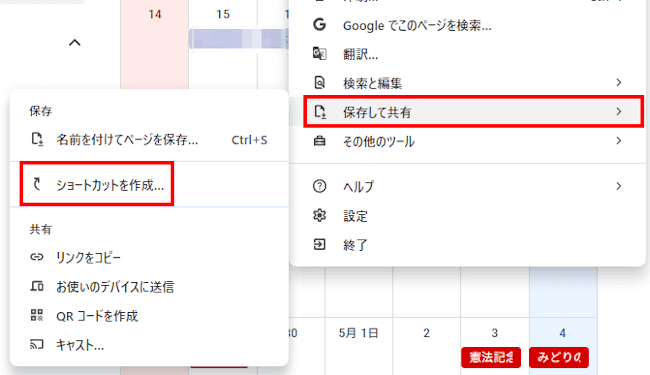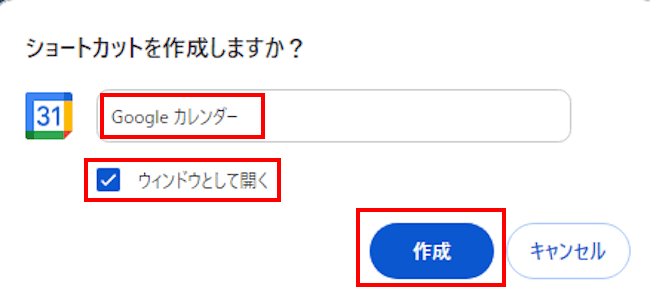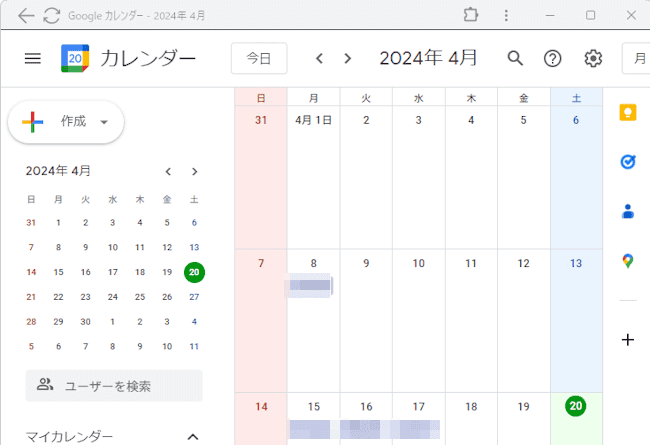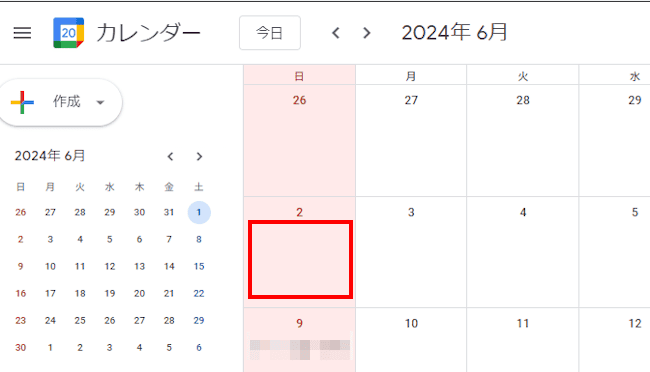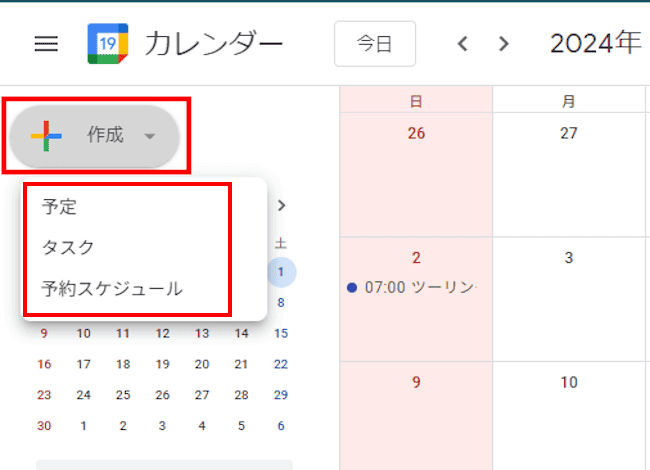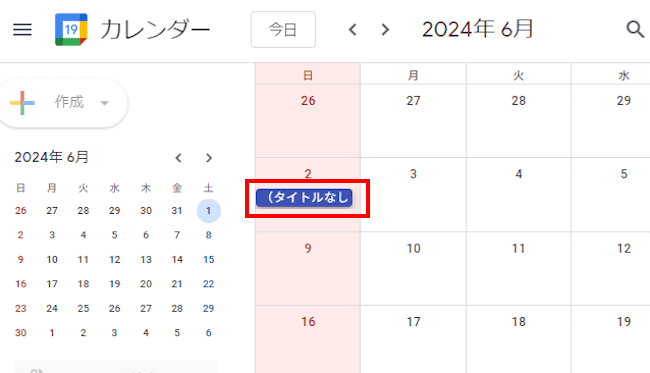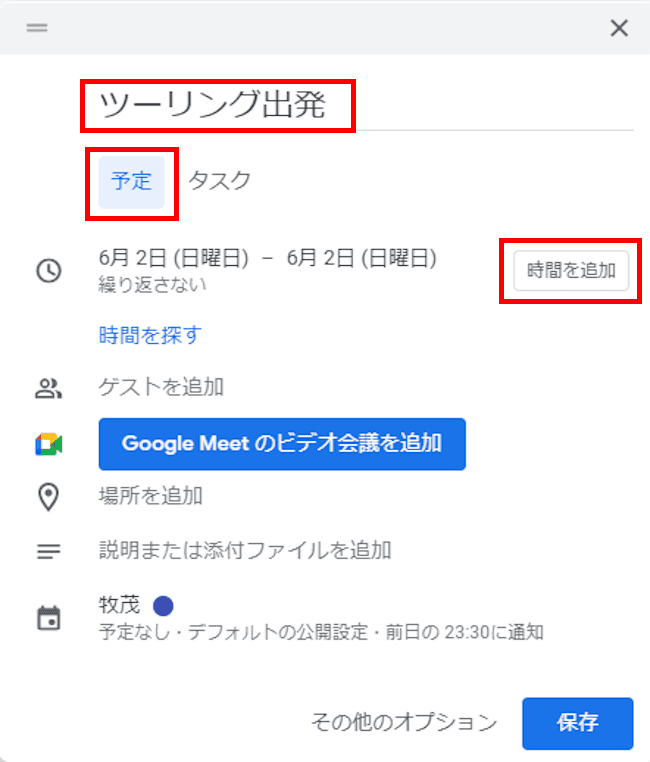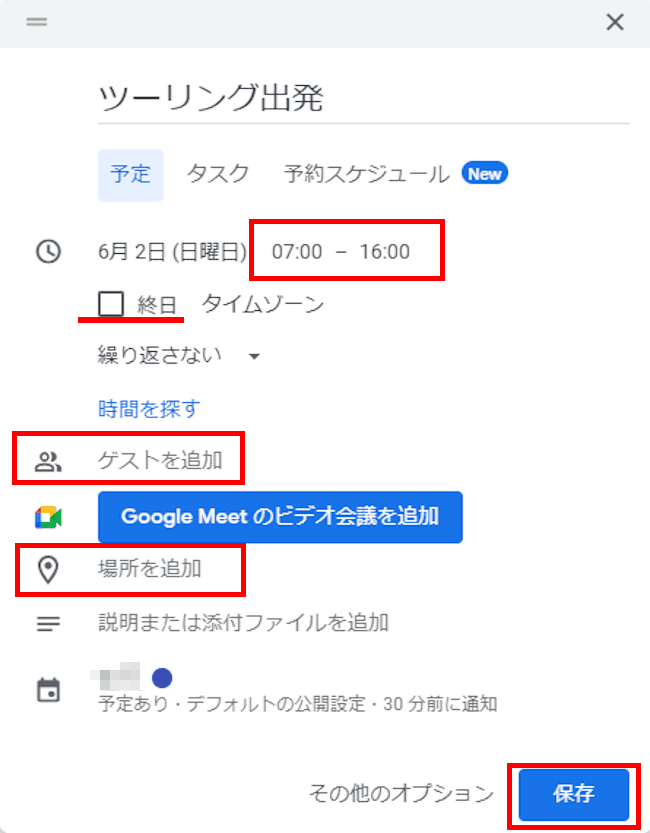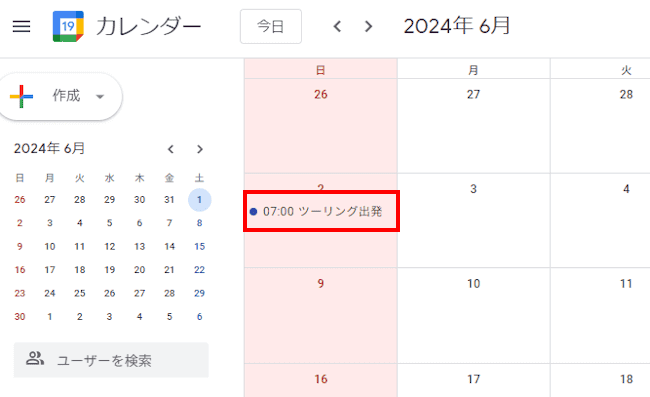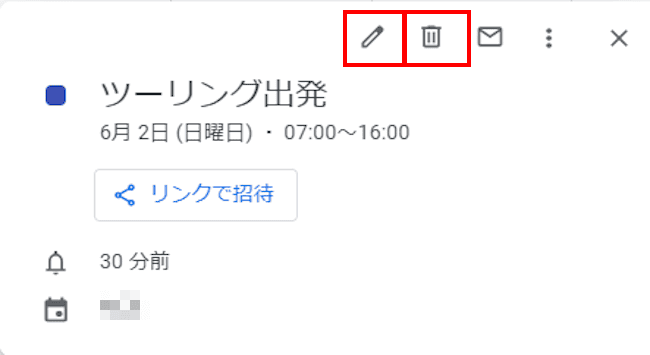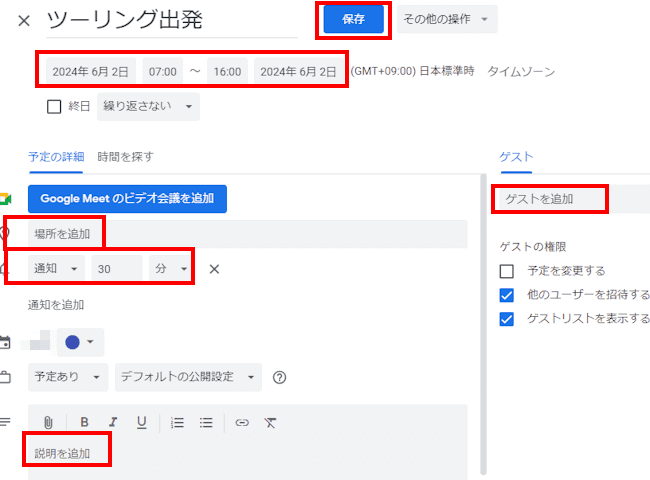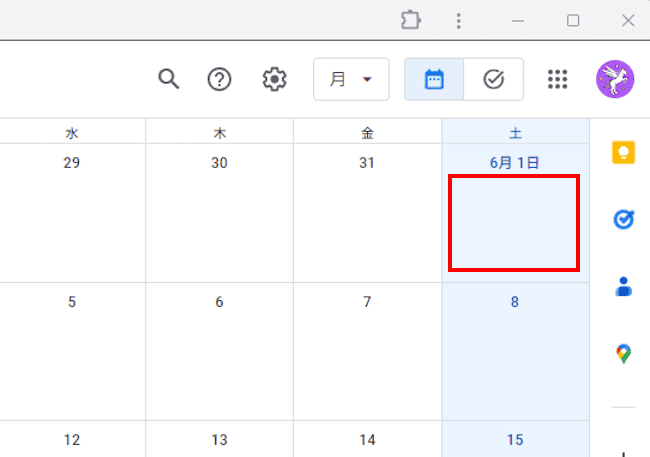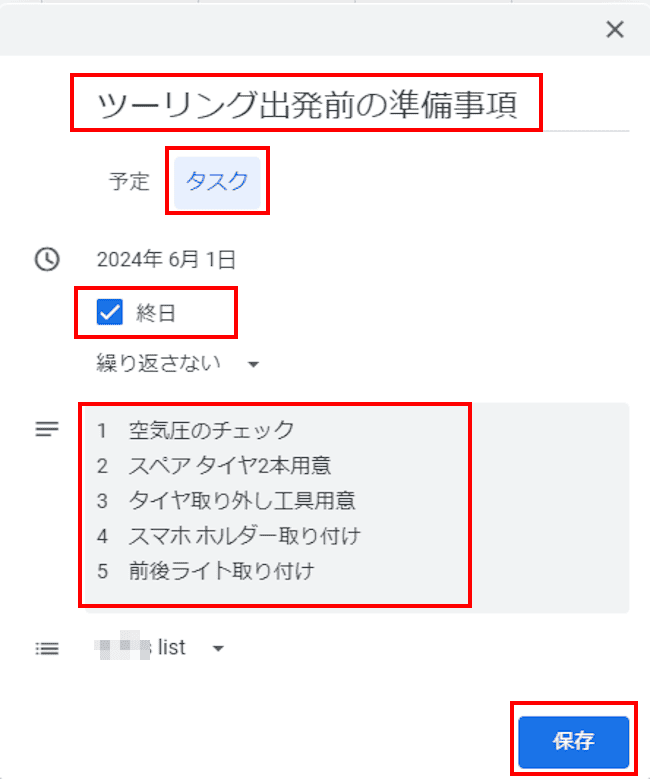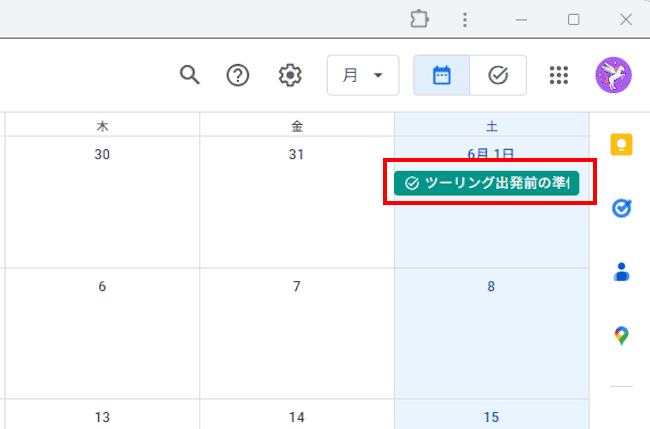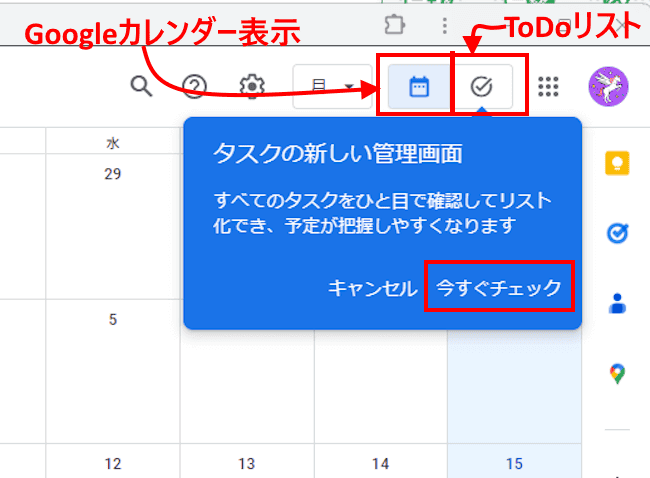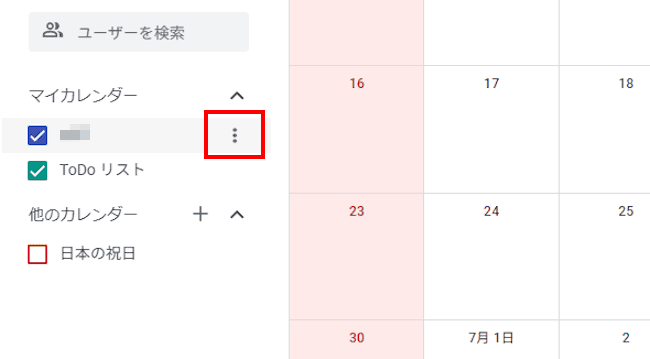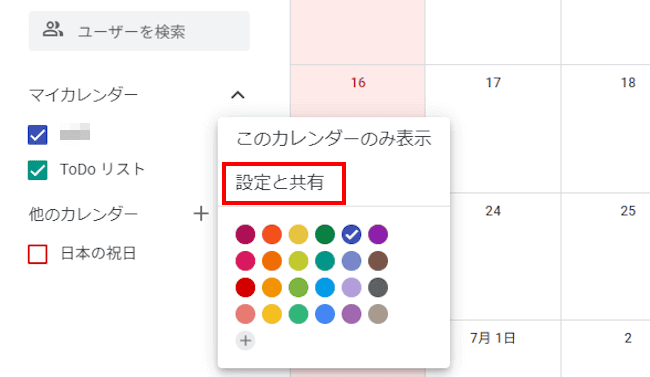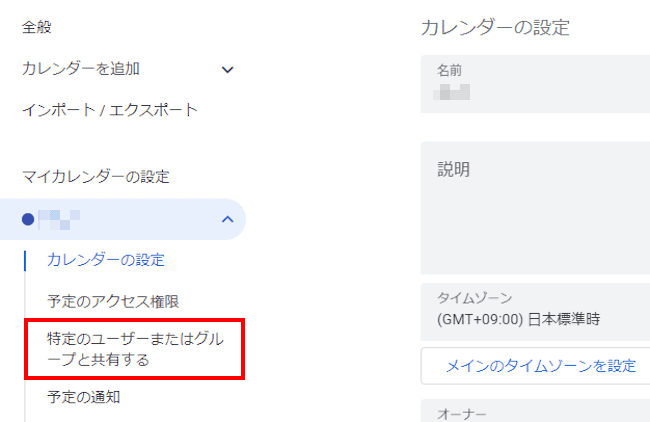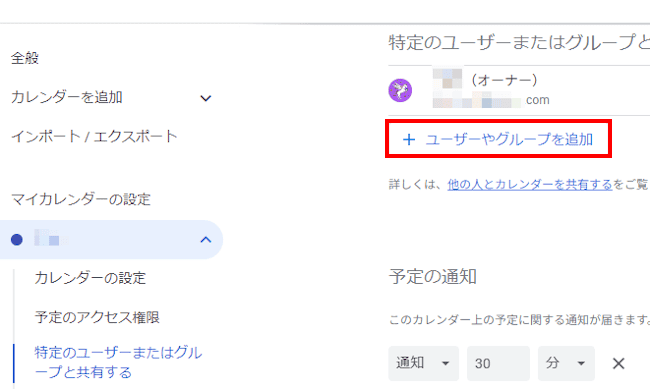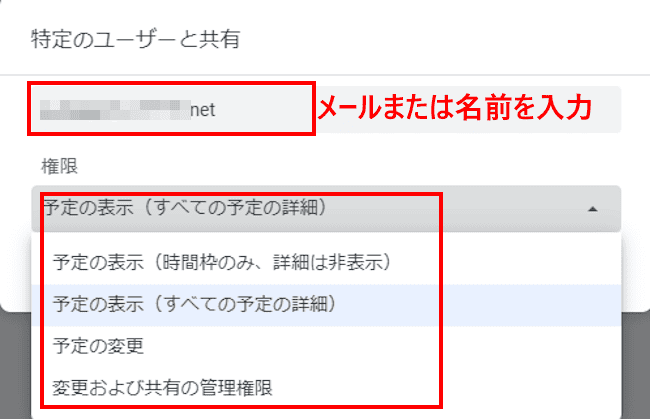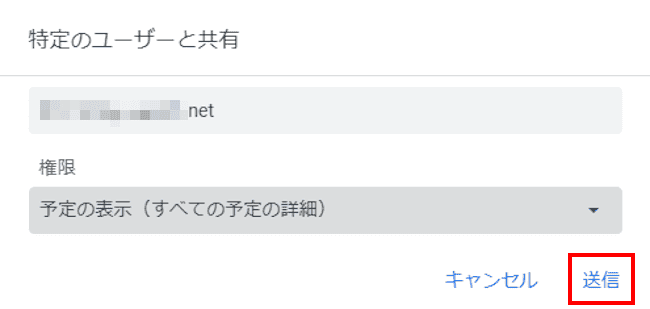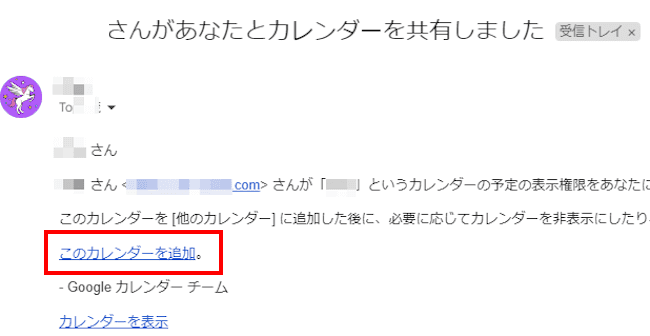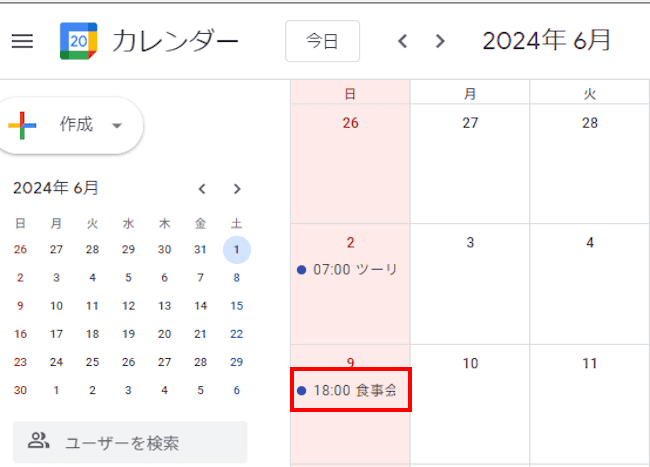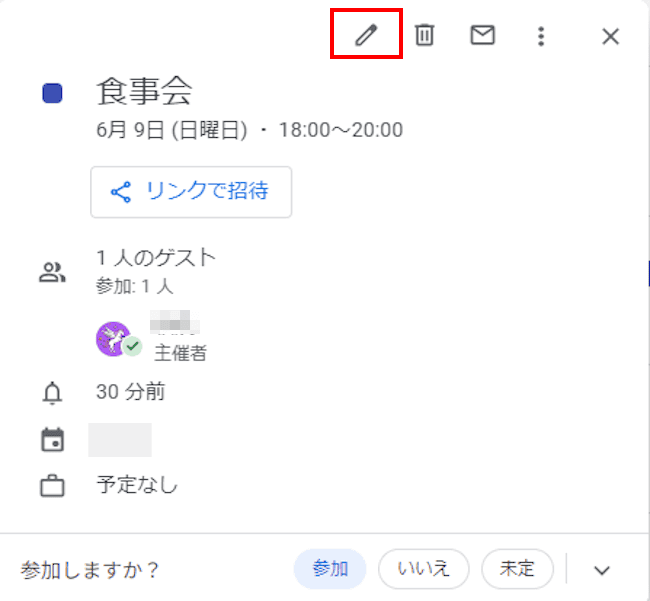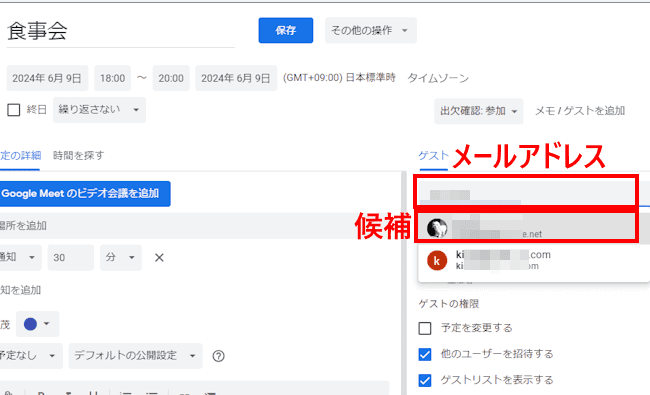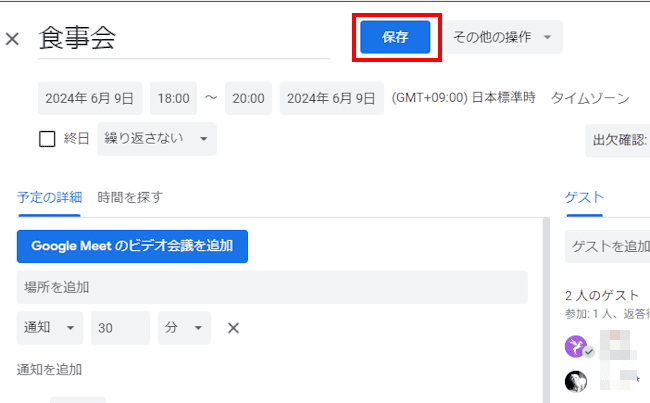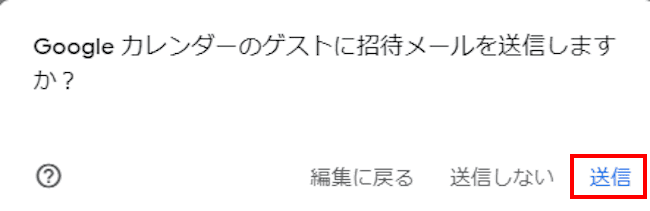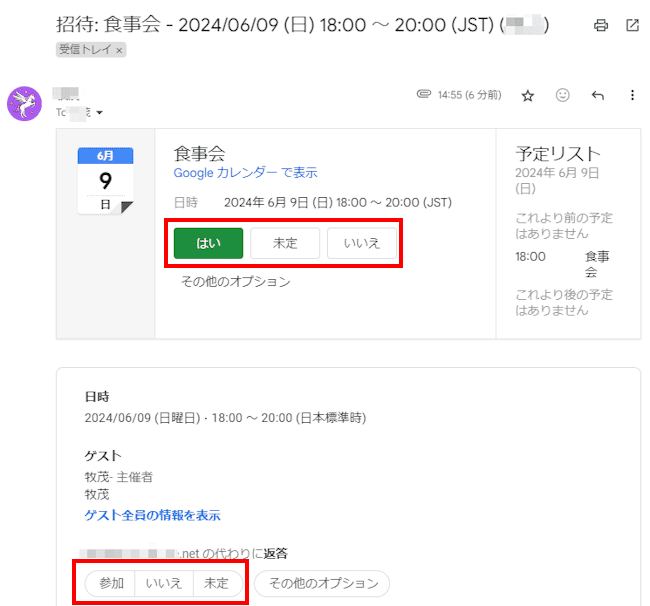かつては紙のダイアリー手帳などで管理していたスケジュール管理は、今やブラウザ版カレンダーや予定管理アプリを使うことが常識になりました。
そのようなサービスの一つに、Googleが提供するスケジュール管理 「Google カレンダー」があります。
本記事では、パソコンのブラウザ版「Google カレンダー」の概要と使い方について解説いたします。
解説に使用したOSは「Windows 11 Pro 23H2」、ウェブブラウザは「Google Chrome」です。
Androidスマホ アプリのGoogle カレンダーについては、以下の関連記事をご参照ください。
Google カレンダーとは、Googleが提供するオンラインスケジュール管理サービスの一つです。単に予定を管理するだけでなく、タスクの追加や事前の通知、予定をほかの人と共有できる、など多機能なサービスです。Google カレンダーは、G[…]
Chromeについては、以下の関連記事も合わせてご覧ください。
更新履歴2024年6月3日:記述内容の一部修正2023年12月13日:記述内容の全面刷新2022年8月20日:記述内容一部追記 数あるウェブブラウザの中でも今や定番は「Google Chrome(以下Chromeと呼称)」です。スマ[…]
興味のあるWebページがあるけど今は雑用に追われて読む時間がない。ウェブブラウザの「Google Chrome」(以下、Chromeと呼称)には、このような!困った!を解消してくれる方法があります。まず思いつくのはWebページをブックマー[…]
1 Google カレンダーの概要
Google カレンダーとは、Googleが提供するスケジュール管理 サービスで 、Googleアカウントを持っていれば誰でも無料で利用できます。
スケジュール管理のみならず、簡便な日記帳として活用することもできます。
パソコンや、スマートフォン、タブレットにも対応しているので、個人やビジネスを通じていつでもどこからでも予定を作成、確認ができます。
同じGoogle アカウントでログインしていれば、すべてのデバイスでGoogle カレンダーを同期できます。
プラットフォームはChromeをはじめ、Edge、Firefox、Safariに対応しています。
Google カレンダーで主にできることは以下のとおりです。
- イベントの追加と管理
Googleカレンダーを使用すると、簡単にイベントや予定を追加し、日付、時間、場所、参加者などの詳細を設定できます。
これにより、個人的な予定や仕事のスケジュールを整理し、管理することができます。 - カレンダーの共有
Googleカレンダーでは、他のユーザーとカレンダーを共有することができます。
共有されたカレンダーは閲覧、編集、コメントなどが可能で、家族やチームメンバーとのスケジュール調整が容易になります。 - リマインダーと通知
Googleカレンダーは、イベントの開始前にリマインダーや通知を送信する機能を備えています。
これにより、重要なイベントを見逃すことなく、スケジュールを管理できます。 - 複数サービスと統合
Googleカレンダーは、他のGoogleサービスとシームレスに統合されています。
例えば、Gmailの予定メールからイベントを追加したり、Google Meetなどの会議ツールと連携して、オンラインミーティングの予定を立てたりできます。
ここからは、パソコン版のGoogle カレンダーの使い方をご紹介いたします。
2 Google カレンダーの起動
一例として、ウェブ ブラウザはChromeを使用し、文字の背景色などは私があらかじめ設定した内容で表示しています。
- Chromeを起動します。
- 画面右上の「Google アプリ」アイコンと「カレンダー」を順番にクリックします。

- Googleにログインしていない場合は、ログイン画面が表示されます。指示に従いログインします。
- Google カレンダーが表示されます。
表示形式は、右上のビュー選択ボタンから「日」「週」「月」「年」「スケジュール」「4日」から選択可能です。
3 Googleカレンダーのアプリ化
上述のようにブラウザからGoogleカレンダーにアクセスすることができます。しかし、自分のスケジュールは毎日確認することが多いので、アプリ化しておくと使い勝手がとてもよくなります。
以下の手順でGoogleカレンダーをアプリ化しますが、今後もブラウザから起動したい場合は、本章は飛ばしてください。
- 上述の見出し2の手順でGoogle カレンダーを起動して、画面右上の「︙」縦三点リーダーをクリックします。

- メニューの「保存して共有」と、サブメニューの「ショートカットを作成」を順番にクリックします。

- 「ショートカットを作成しますか?」の画面が表示されます。
ショートカットの名前がGoogleカレンダーであることを確認します。
「ウィンドウとして開く」にチェックを入れて「作成」ボタンをクリックします。
- アプリ化されたGoogleカレンダーが起動します。

デスクトップ画面にはショートカット アイコンが表示されます。
同時にWindowsのスタート メニューにピン留めされています。タスクバーにもピン留めしてもよいでしょう。
4 予定の追加
本章では、一例として「月」単位の表示画面で「予定」を追加してみましょう。
「タスク」については後述しています。
- Google カレンダーを開き、予定を追加する日付をクリックします。

画面左の「作成」ボタンをクリックして「予定」または「タスク」を選択してもよろしいです。
- 「(タイトルなし)」の表示とともに、「タイトルと日時を追加」する別ウィンドウが表示されます。
タイトルの背景色はマイカレンダーから変更可能です。
- 別ウィンドウの「タイトルと日時を追加」欄に予定のタイトルを追加し、その下の「予定」が選択されていることを確認します。
「時間を追加」ボタンをクリックします。
「日」及び「週」単位の表示の場合は「時間の追加」ボタンは表示されません。
- 予定の時間を指定します。「終日」にチェックを入れると1日の予定になり、タイトルの背景色はマイカレンダーで設定した色が反映されます。
同行するメンバーなどは「ゲストを追加」をクリックします。
目的地などを追加したい場合は「場所を追加」をクリックします。
住所を入力するとGoogle マップと連携できます。
設定が終わったら、右下の「保存」ボタンをクリックします。
5 予定の変更と削除
本章では、予定の変更と削除を行う手順をご紹介いたします。
- 予定を変更するタイトルをクリックします。

- 画面上部の「鉛筆」アイコンをクリックします。
予定を削除する場合は、右横の「ごみ箱」アイコンをクリックすると一発で削除できます。
- 表示された画面では日時の変更、場所の追加、通知の時間、説明を追加、ゲストを追加について変更できます。
設定が終わったら、画面上部の「保存」ボタンをクリックします。
6 タスク(ToDoリスト)の追加
タスクとは「やらねばならないことや、処理すべきこと」などと捉えらえています。同じような機能にToDoリストがあります。
Google カレンダーではタスクとToDoリストを連携することができます。予定を実行するための準備事項をタスクとして登録しておけば、やるべきことをスムーズに運べます。
- タスクを追加する日付をクリックします。
日付には「タイトルなし」と表示されます。
画面左の「作成」ボタンをクリックして「予定」または「タスク」を選択してもよろしいです。 - 開いた別ウィンドウの「タイトルと日時を追加」欄にタスク名を入力して、その下の「タスク」をクリックします。
一例として「ツーリング出発前の準備事項」と入力しました。
「時間を追加」ボタンをクリックして、時間を設定します。ここでは終日にチェックを入れました。
「説明を追加」欄にやるべきことを入力して、右下の「保存」ボタンをクリックします。
- カレンダーの日付にタスクのタイトルが表示されます。

画面右上のToDoリスト アイコンに「タスクの新しい管理画面」がポップアップで表示されることもあります。
「今すぐチェック」をクリックすると、ToDoリストが選択されてすべてのタスクが表示されます。
- Googleカレンダー表示に戻るときは、左の「Googleカレンダーに切り替える」アイコンをクリックします。
- タスクの変更や削除などは、上述した見出し5の予定の変更と削除と同じ手順で行います。
7 Google カレンダーの共有
家族や友達との旅行や、職場のプロジェクトのメンバーなどとカレンダーを共有しておくと、相手の予定を確認できて便利になります。
カレンダーを共有された相手にはメールが届くので、リンクからカレンダーを追加します。
- 画面左の共有するカレンダーにマウスホバーして、表示された「︙」縦三点リーダーをクリックします。

- 「設定と共有」をクリックします。

- 左ペインの「特定のユーザーまたはグループと共有する」をクリックします。

- 右ペインの「+ ユーザーやグループを追加」をクリックします。

- 共有相手のメールアドレスまたは名前を入力します。
権限を選択します。
- 画面右下の「送信」ボタンをクリックします。

- 共有相手は受信したメールのリンク「このカレンダーを追加」をクリックしてカレンダーを追加します。

8 予定に招待する
食事会や仕事のミーティングなど、Googleカレンダーで作成した予定に、ほかの人を招待して情報を共有できます。
招待する相手がGoogle カレンダーを使っていなくてても、メールアドレスでゲストとして招待できます。
- 作成した予定をクリックします。

- 画面上部の「鉛筆:編集」アイコンをクリックします。

- 予定に招待する人のメールアドレスを入力して、「候補」をクリックします。

- 画面上部の「保存」ボタンをクリックします。

- 招待メールの送信確認が表示されます。
「送信」ボタンをクリックします。
- 招待された相手にメールが届きます。
出席の可否などをクリックすると、招待した人のGoogleカレンダーにその結果が反映されます。
以上で「Google カレンダーでスケジュールを管理:Chromeで活用する」に関する解説を終わります。
Androidスマホ アプリのGoogle カレンダーについては、以下の関連記事をご参照ください。
Google カレンダーとは、Googleが提供するオンラインスケジュール管理サービスの一つです。単に予定を管理するだけでなく、タスクの追加や事前の通知、予定をほかの人と共有できる、など多機能なサービスです。Google カレンダーは、G[…]
Googleについては、以下の関連記事も合わせてご覧ください。
Googleの各種サービスを利用したいときは、アカウントを取得しなければなりません。取得したアカウントでログインすれば多くのサービスを自由に利用できます。しかし、アカウントはGoogleサービスとひもづけがされているので、ユーザーがデバイ[…]
パソコンのブラウザ「Google Chrome」(以下 Chrome)のトップページや検索画面を開くと、画面右上に見慣れないフラスコのようなアイコンが表示されています。これはAndroidやiPhoneのスマホにも表示されていて、Goog[…]