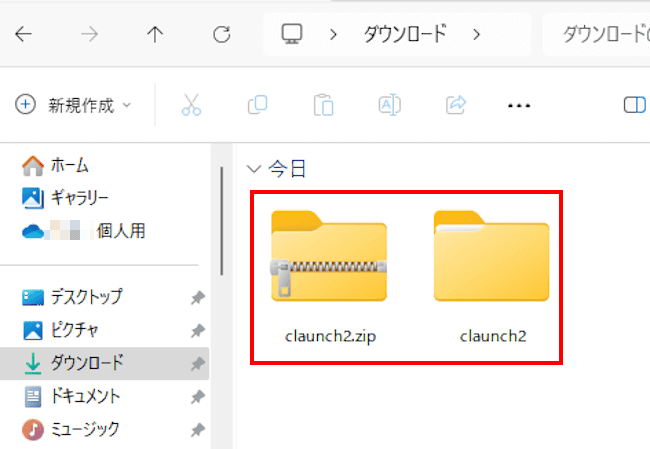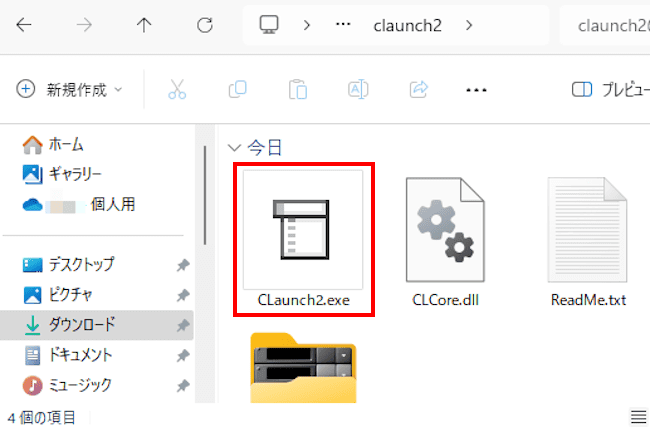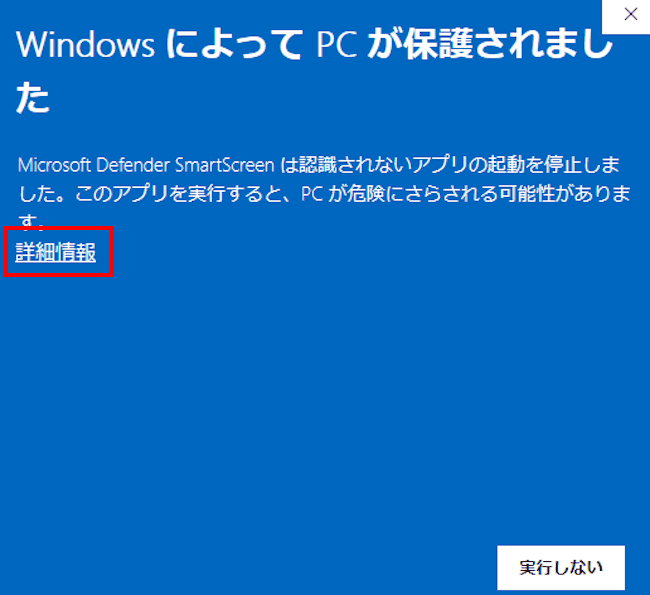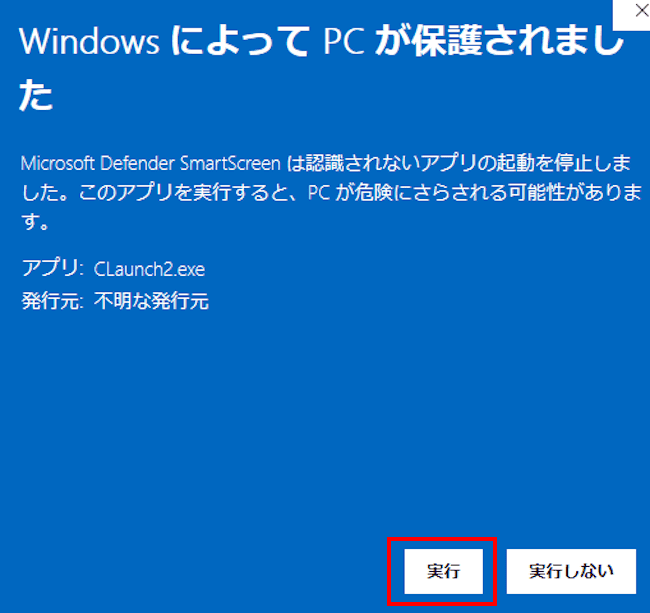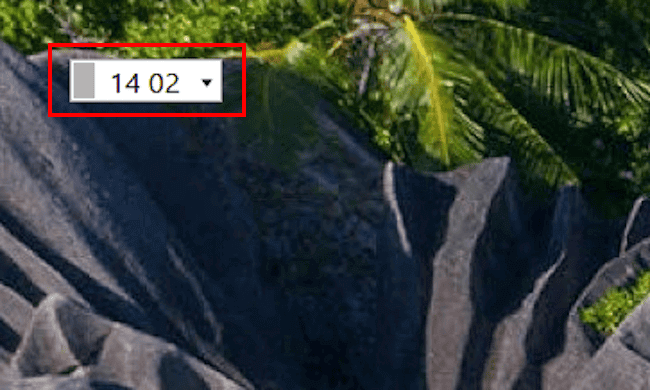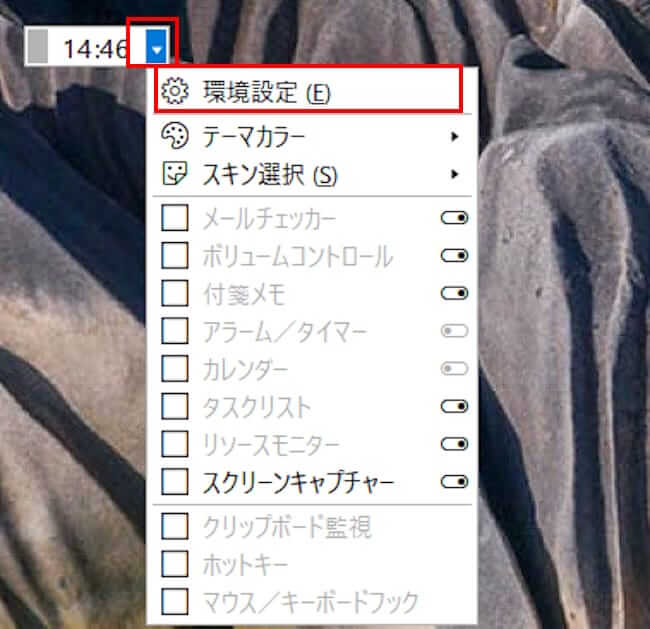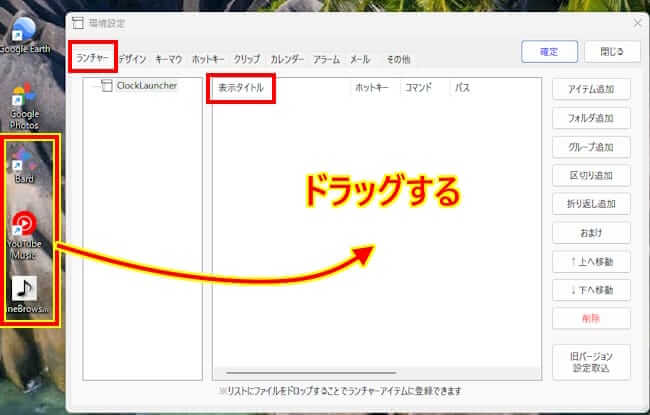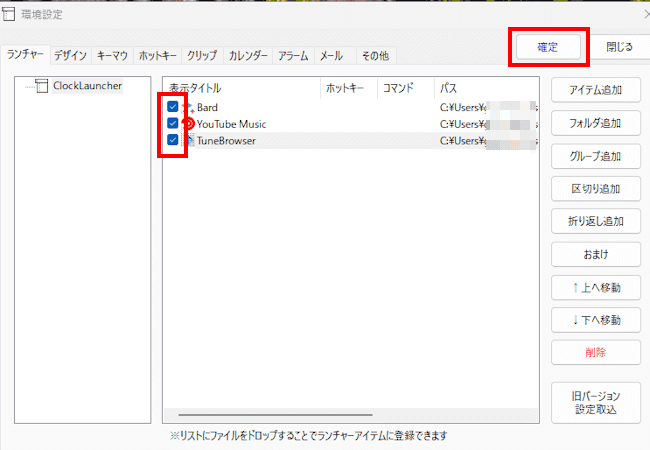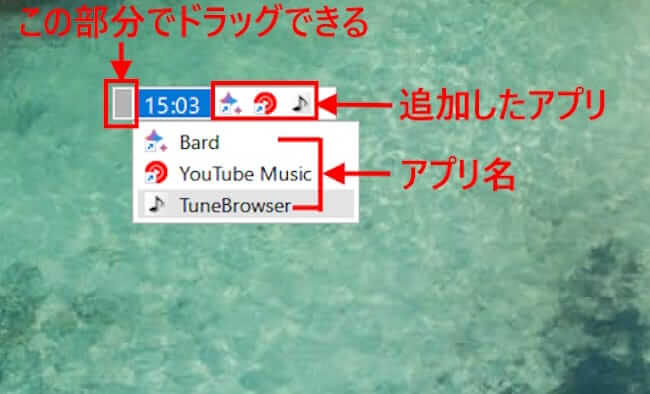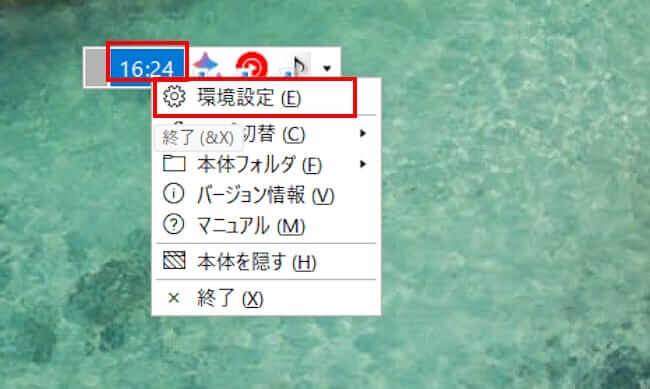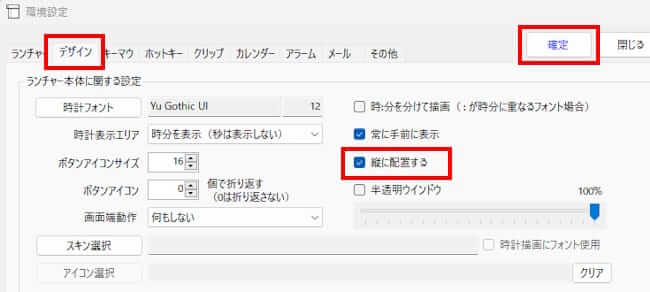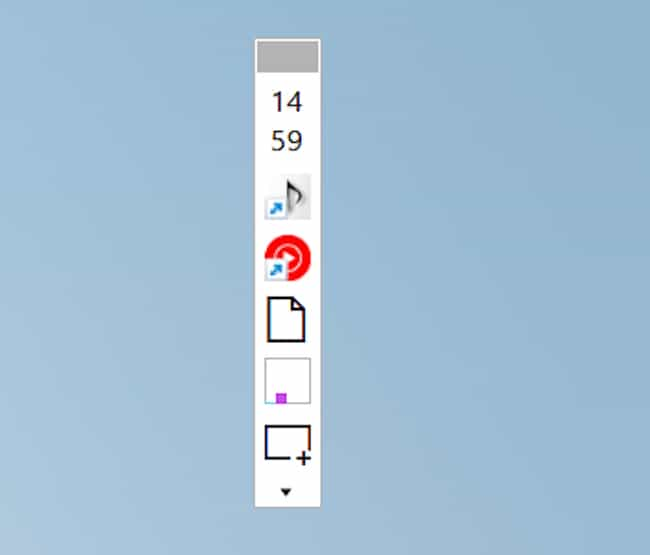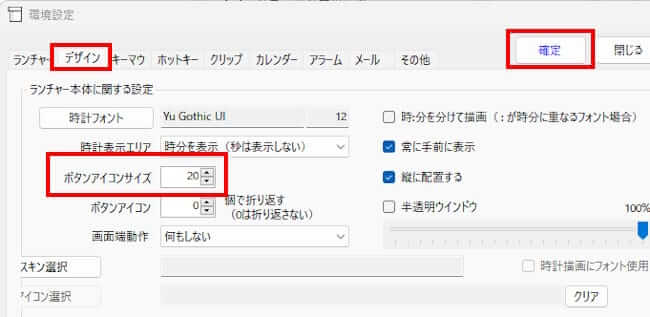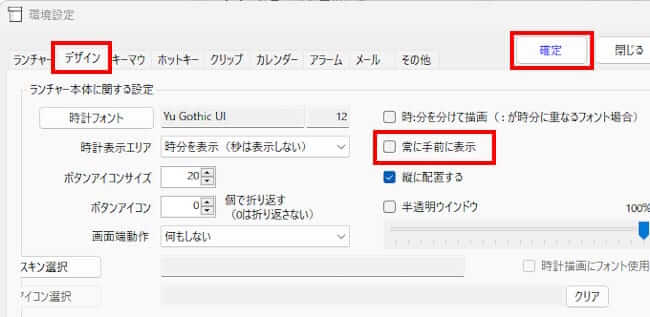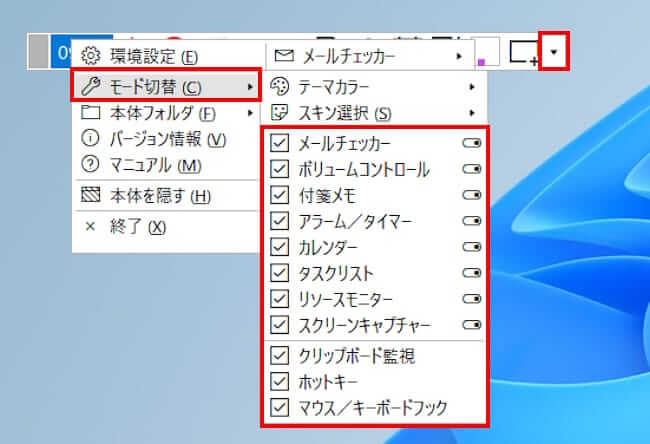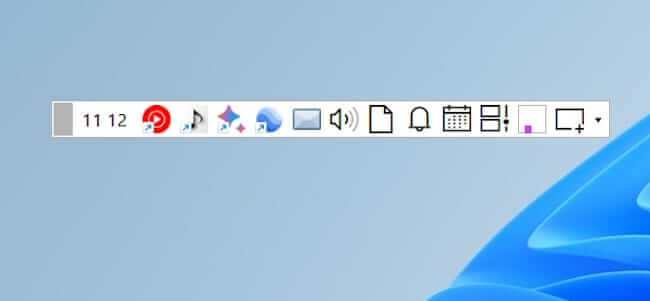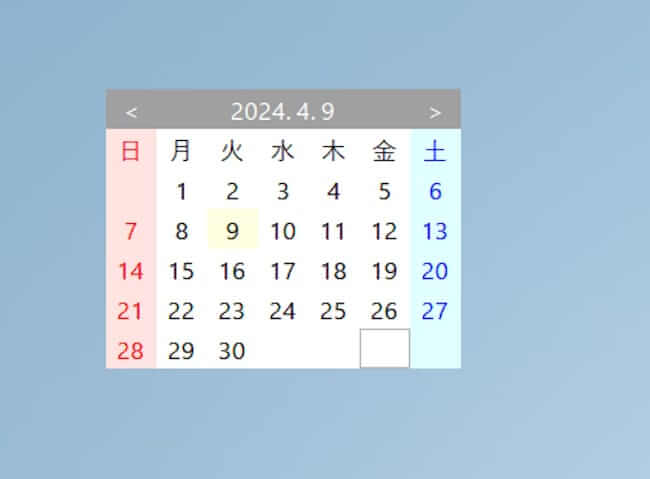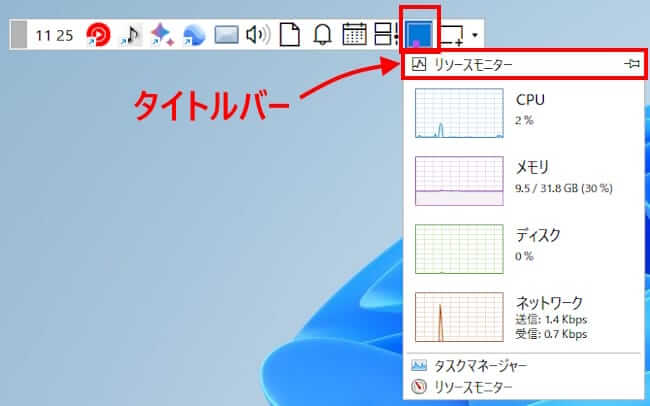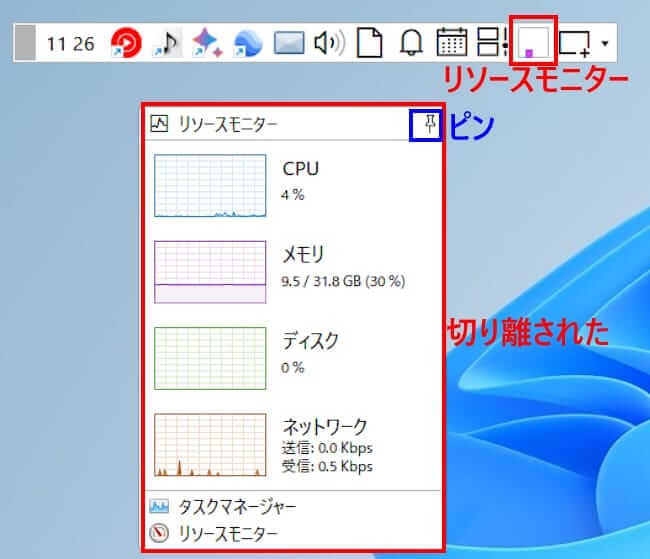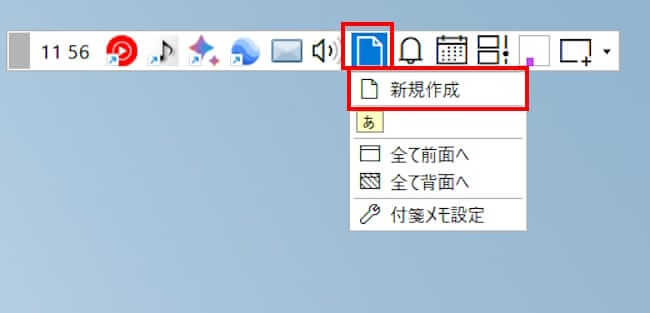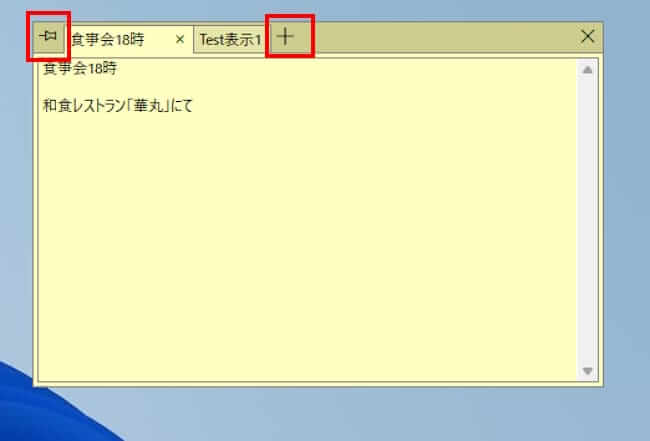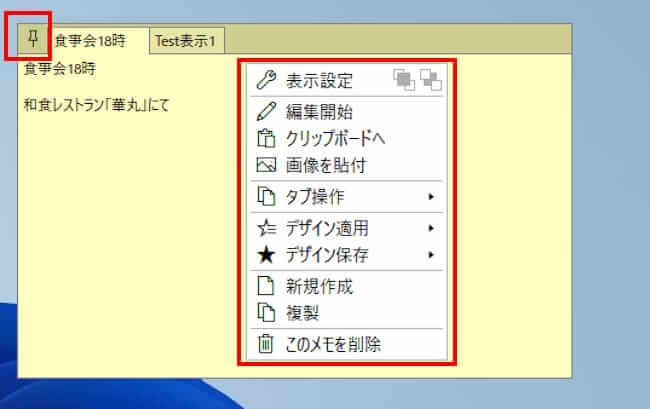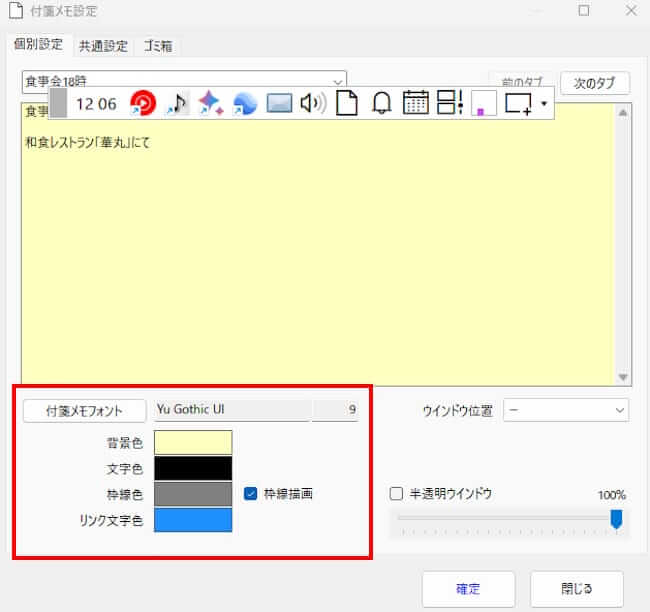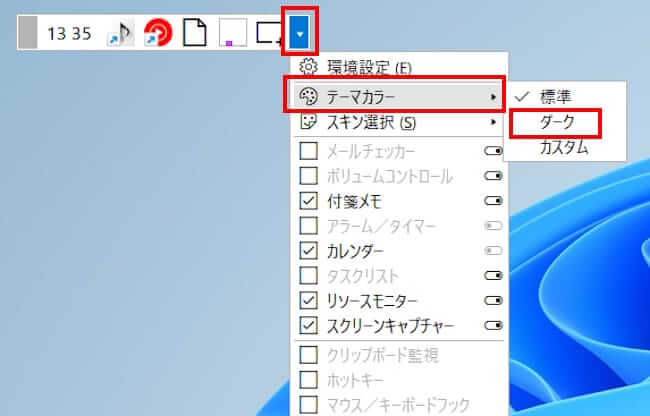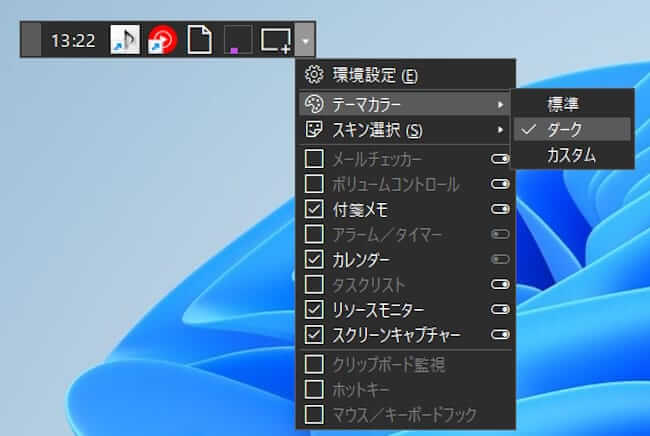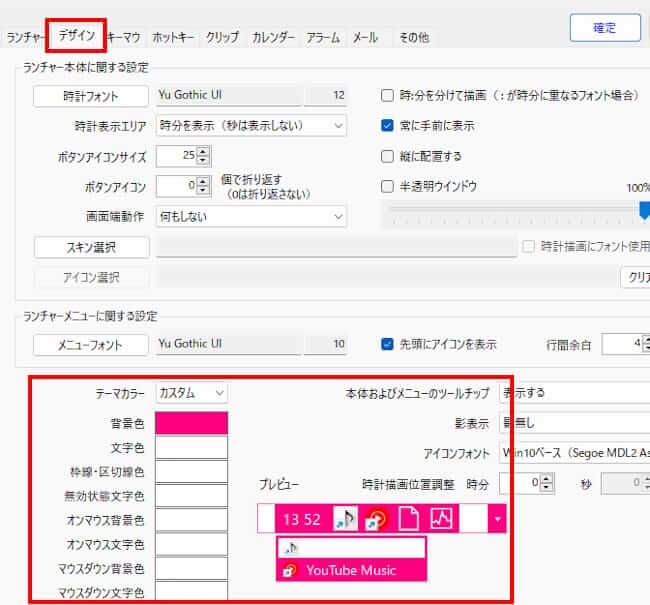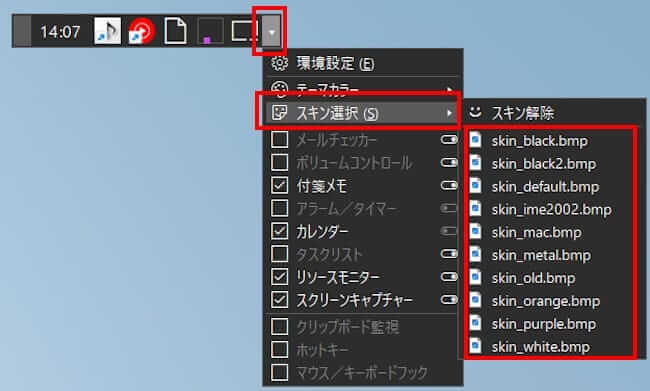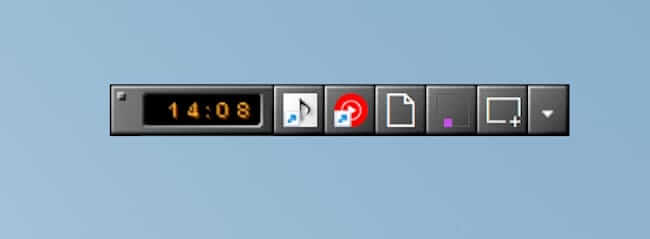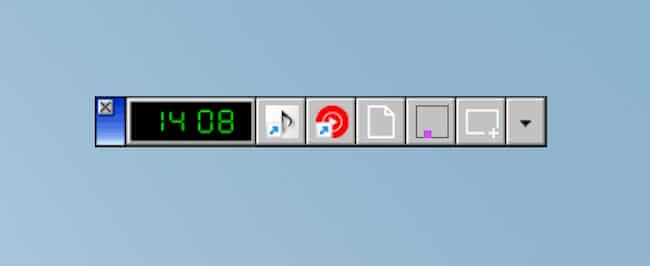フリーソフトの「ClockLauncher2」は、よく使うアプリを登録して素早く起動可能にするランチャーです。
Windowsのタスクバーにアプリをピン留めする方法もありますが、このランチャーはデスクトップ画面のちょっとした空きスペースに自由に配置できる使い勝手の良いツールです。
タスクバーのピン留め済みと併用すると、効率的に使えるのではないでしょうか。
本記事ではフリーソフト「ClockLauncher2」ランチャーの特徴と使い方について解説いたします。
解説に使用したOSは「Windows 11 Pro 23H2」ですが、「Windows 10 Home」でも同じように利用できます。
Windowsのフリーソフトについては、以下の関連記事も合わせてご覧ください。
パソコンで作業中に誤ってファイルを削除してしまうことは一度ならずとも経験します。通常の方法でファイルを削除した場合は、ごみ箱から簡単に取り戻せますが、ファイルの保存場所と削除方法によってはごみ箱を素通りして完全に消去されることもあます。ご[…]
「DeepL(ディープ エル)」は、人工知能(AI)技術を使用した翻訳アプリケーションです。高精度な翻訳で評価も高く、テキストの翻訳や音声翻訳や画像からの翻訳など様々な機能を備えています。翻訳アプリを活用すると、海外のサイトなどからあらゆ[…]
1 ClockLauncher2の特徴
ClockLauncher2は、日常的に使うアプリのランチャーでありながら、カレンダーや付箋メモをデスクトップ画面に貼り付けたり、設定した時間になると画面上にメッセージを表示できるなど、多機能なツールです。
ClockLauncher2の主な特徴は以下のとおりです。
- ミキマルさんが開発した安心な日本製フリーソフトです。
- デスクトップ画面の好きな場所に配置できる
小型のランチャーなのでデスクトップ画面の空きスペースに配置できます。 - 横置きと縦置きを選択できる
好みに応じて横置きまたは縦置きを選べます。 - 常に最前面に表示される
他のウィンドウと重なってもに隠れません。 - デスクトップ画面の整理ができる
アプリのショートカットで埋まっているデスクトップ画面を整頓できます。 - インストール不要で使用できる
アプリをインストールする必要はありません。実行ファイルをクリックするだけです。
2 ClockLauncher2のダウンロード
- 以下の提供元サイトにアクセスして「claunch2.zip」をダウンロードします。
ClockLauncher2 ダウンロード - ダウンロードした圧縮ファイルを展開(解凍)します。

- Clauch2.exeをダブルクリックして起動します。

- PC保護の警告メッセージが表示されます。
「詳細情報」をクリックします。
- 画面下方の「実行」をクリックします。

- 初回起動時のみ、デスクトップ画面の左上隅付近にランチャーの時計が表示されます。

必要ならアプリをスタートにピン留めしてもよいでしょう。
ここからはClockLauncher2の使い方についてご紹介いたします。
3 ランチャーにアプリを登録する
ランチャーによく使うアプリを登録すると、アイコンをクリックするだけでアプリをすばやく起動できます。
- 表示されている時計の右側にある「▼」をクリックして「環境設定」を選択します。

- 環境設定画面が表示されたら、左上の「ランチャー」 タブが選択されていることを確認します。
- デスクトップ画面のアプリ アイコンや、エクスプローラーにあるファイルなどを選択して、ランチャータブの「表示タイトル」エリアにドラッグします。
アプリのショートカットでも登録できます。(注)
- アプリの左にチェックを入れて「確定」ボタンをクリックします。

必要なアプリは同じ操作で登録します。 - ランチャーにアプリが追加されます。
左端の灰色ボックスをマウスで掴むと任意の場所に移動できます。
時計をクリックすると追加したアプリ名が表示されます。
追加したアプリはドラッグすることで上下の順番を入れ替えることも可能です。 - 任意のアイコンをクリックするとアプリが起動します。
環境設定画面の右側にある各ボタンからもプログラムやフォルダーなどの登録は可能です。
(注)
アプリのショートカットで登録した場合は、そのショートカットを削除するとランチャーからアプリを起動することはできません。
例えば、デスクトップにあるショートカットをランチャーに登録したと仮定します。その後にデスクトップのショートカットを削除すると、ランチャーのアイコンをクリックしてもアプリは起動しません。
デスクトップのショートカット表示を少なくしたければ、異なるフォルダーにショートカットを作成し、そのショートカットをランチャーに登録することも選択肢の一つです。
私はそのようにして、極力デスクトップ画面にショートカットを表示しないようにしています。
4 ランチャーのデザイン変更
ランチャーのデザイン変更は、画面上部の「デザイン」タブから行います。
4-1 ランチャーを縦置きにする
デフォルトではランチャーは横置きで表示されます。これを縦置きに変更してみましょう。
- 環境設定画面を開きます。
開き方は、上述の手順または時計部分で右クリックして「環境設定」を選択します。
- 画面上部の「デザイン」タブをクリックします。
「縦に配置する」にチェックを入れて「確定」ボタンをクリックします。
- ランチャーが縦置きになりました。

4-2 アイコンのサイズを変更する
デフォルトのアイコンサイズは16で設定されています。ランチャーボタンが小さいようなら数値を上げます。
- 画面上部の「デザイン」タブをクリックします。
- 「ボタン アイコン サイズ」の数値を上げて「確定」ボタンをクリックします。

4-3 常に手前に表示しない
デフォルト設定でランチャーは「常に手前に表示」が有効化されています。常に手前に表示されるのが煩わしいときは無効化します。
- 画面上部の「デザイン」タブをクリックします。
- 「常に手前に表示」のチェックを外して「確定」ボタンをクリックします。

5 ミニ ツールを使う
ランチャーを開くとお分かりのように、付箋メモ、カレンダーといった多くのミニ ツールが準備されています。
カレンダーのように独立したアプリとしてデスクトップ画面に表示されるツールもあります。このツールの一部をご紹介いたします。
5-1 ミニ ツールの開き方
- ランチャー右端の「▼」をクリックするか、時計部分で右クリックして「モード切替」を選択します。
一例として時計部分を右クリックしています。
表示されたミニ ツールの中から任意のツールにチェックを付けます。
- アイコンがランチャーに追加されます。

カレンダーは独立してデスクトップ画面に表示されます。
5-2 ミニ ツールを切り離す
表示されているミニ ツールをランチャーから切り離し、デスクトップ画面に独立したウィンドウで表示することができます。
- 切り離したいミニ ツールのアイコンをクリックして、ツールの画面を表示します。
一例としてリソースモニターを選択しました。
表示されたタイトルバーをデスクトップ画面にドラッグします。
- ランチャーから切り離されて独立したウィンドウとして表示されます。
ウインドウを非表示にするときは、右上のピンをクリックします。
6 付箋メモを使ってみる
本章では、一例としてミニツールの付箋メモを使ってみましょう。
- 付箋メモ アイコンと「新規作成」を順番にクリックします。
「新規作成」からいくつでも付箋メモを作成できます。
- 付箋メモ画面が開き、ランチャーから切り離されます。付箋メモ画面は拡大・縮小が可能です。
メモを書き込みます。
上部の「+」をクリックすると新しいタブが開き、メモを追加できます。
左上のピンが横向きになっている場合は編集モードです。
- メモの編集が終わったら左上のピンをクリックします。
ピンの向きが下になったら編集モードは終了です。 - メモ画面上で右クリックするとメニューが表示されます。

- 「表示設定」を選択すると、文字サイズやフォント、背景色、文字色などを変更できます。

- 「編集開始」をクリックすると、再編集ができます。
7 テーマカラーの変更
標準のテーマカラーは白色ですが、ダークとカスタムカラーを選択できます。
- ランチャー右端の「▼」ボタンをクリックするか、時計部分を右クリックして「モード切替」を選択します。
一例としてランチャー右端の「▼」ボタンをクリックしています。
「テーマカラー」にマウスホバーして「ダーク」または「カスタム」を選択します。
- ダークを選択するとランチャーはすぐに暗色に変更されます。

- カスタムを選択すると、ランチャー表示が明色になり見づらくなります。これはカスタムのデフォルト色が白色になっているためかと思われます。
よって、カスタムに変更したい場合は、メニューの「環境設定」→「デザイン」タブと進めて、テーマカラーを変更したほうがよいかと思います。
8 スキンの選択
ClockLauncher2には10種類のスキンが用意されています。本アプリで言うスキンとは、ランチャー本体のGUI(見た目)のことで、すべて試してお好みのスキンを選択すればよいでしょう。
標準のスキンではもの足りないと感じている人は積極的に試してみましょう。
- ランチャー右端の「▼」ボタンをクリックして「スキン選択」をクリックします。
表示されたbmpファイルをクリックして、お好みのスキンを選択します。
- 「skin_black.bmp」を選択すると以下のようなGUIになりました。

- 「skin_old.bmp」を選択すると以下のようなGUIになりました。

ここまで「ClockLauncher2」の使い方と、設定の一部をご紹介しましたが、より詳しく知りたい人は以下のミキマル氏 公式マニュアルをご参照ください。
以上で「フリーソフト「ClockLauncher2」でアプリを素早く起動する:Windows 10&11で使う」に関する解説を終わります。
Windowsのフリーソフトについては、以下の関連記事も合わせてご覧ください。
職場やネットカフェなどの共用パソコンでも、普段使っているソフトウェアを使いたいケースがあります。そのよう場面で皆さんはどのように対応しているでしょうか?ここでお勧めするのは持ち運びできるポータブル版ソフトウェアです。本記事では、ポータブル[…]
Windows用フリーソフト「Folder Painter」は、フォルダーやディレクトリのアイコンを簡単にカスタマイズするための便利なツールです。通常、Windowsではフォルダーアイコンは特定のファイルタイプに基づいて表示され、変更する[…]