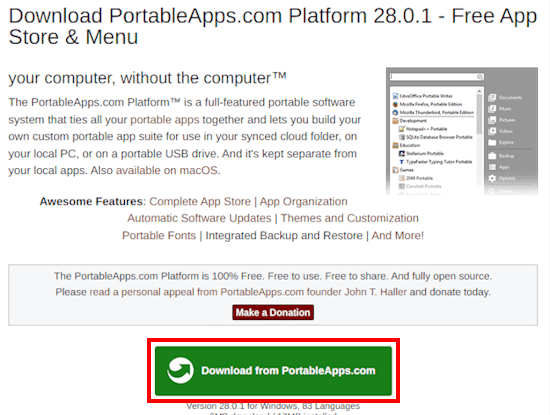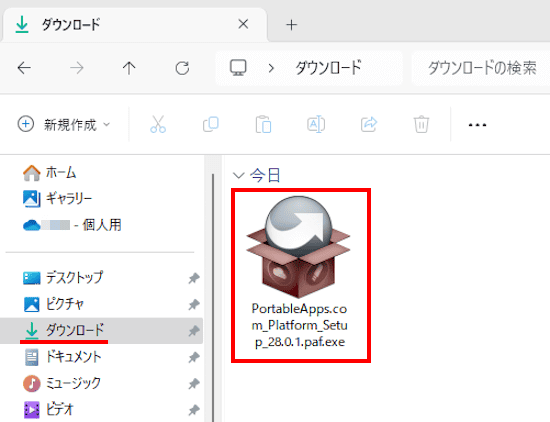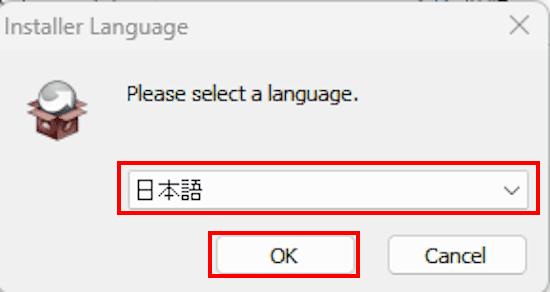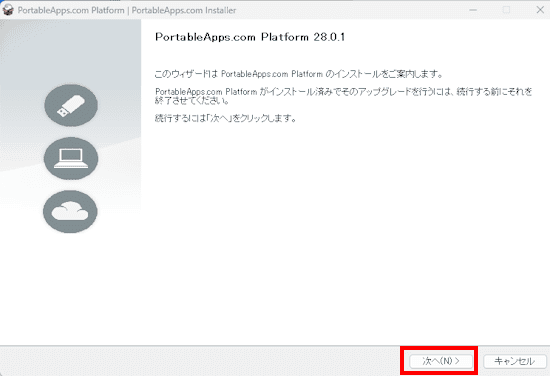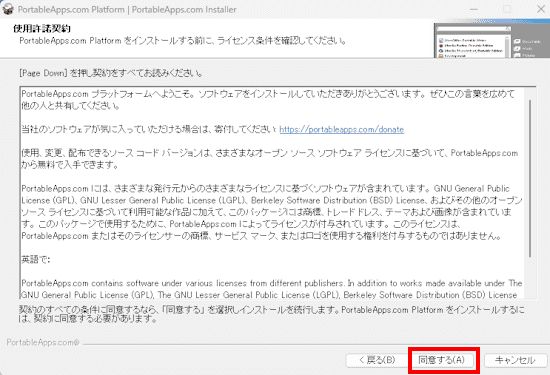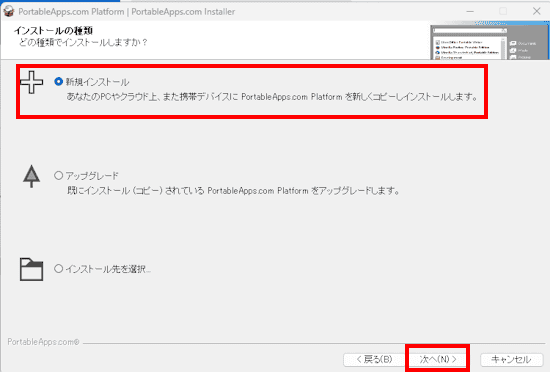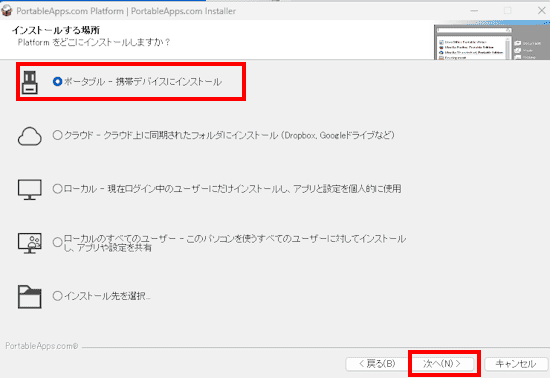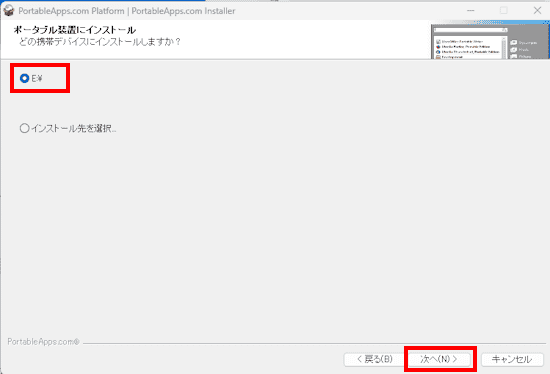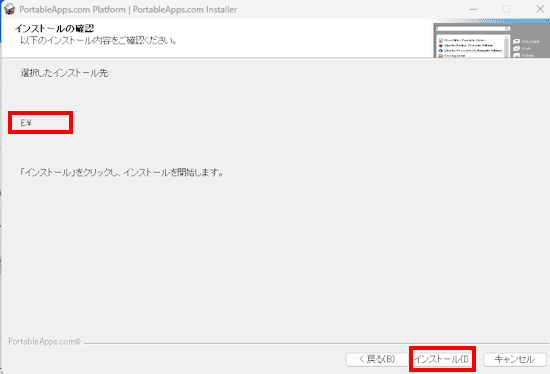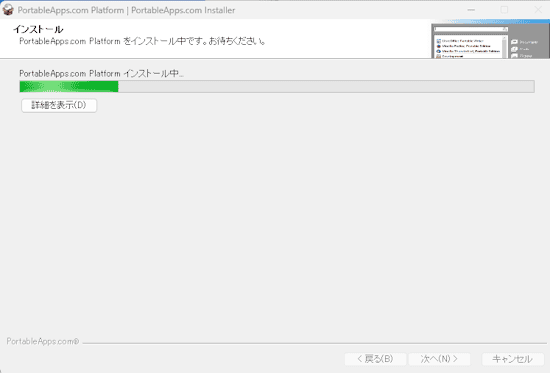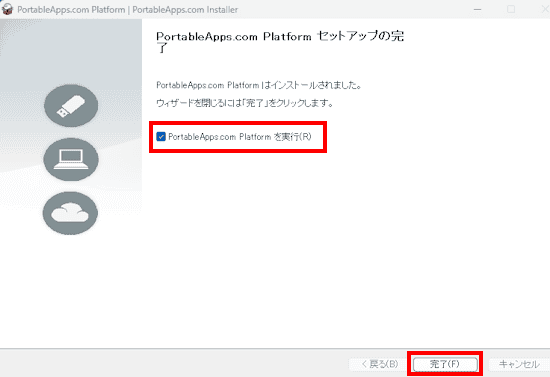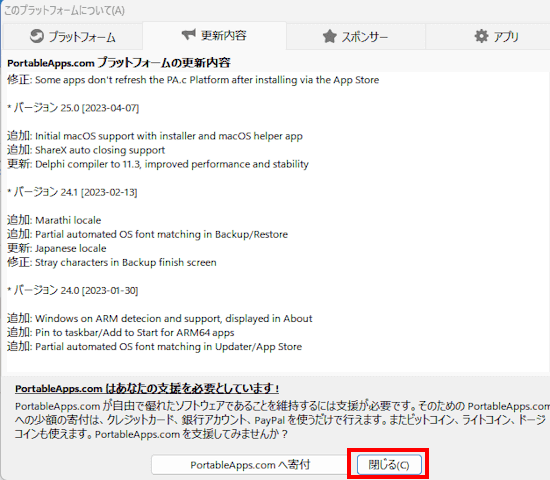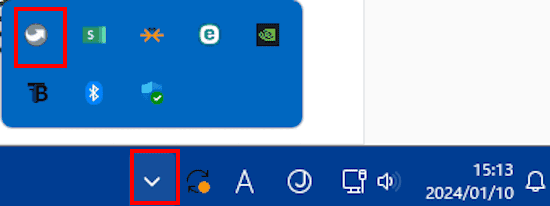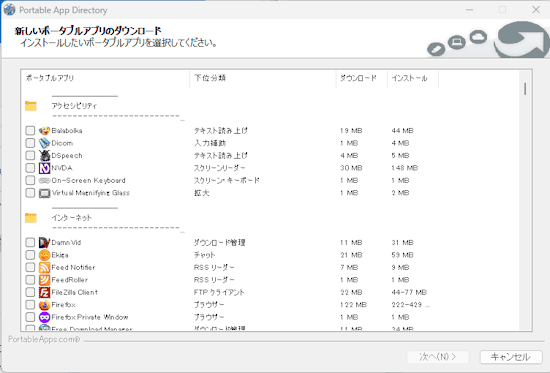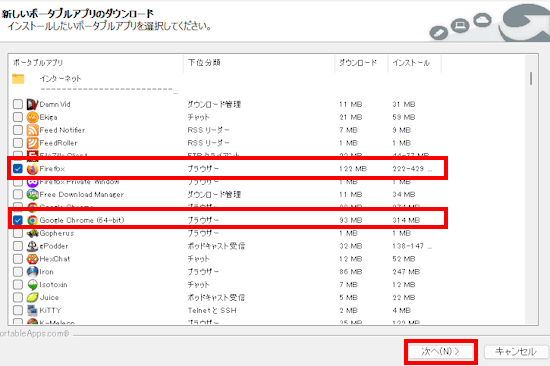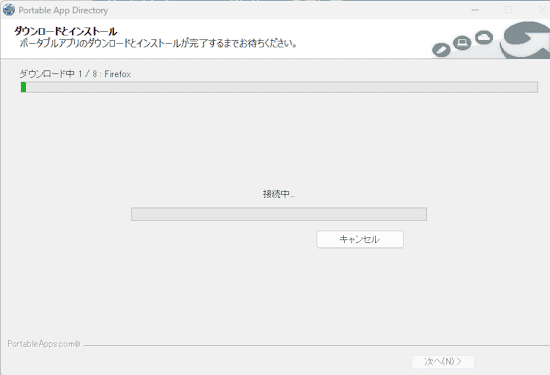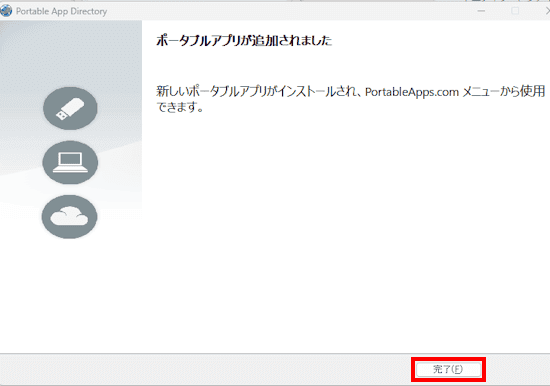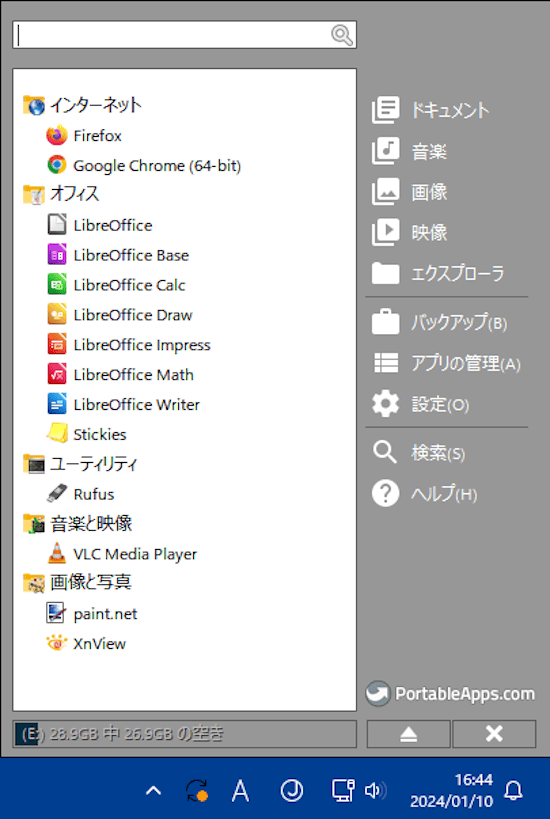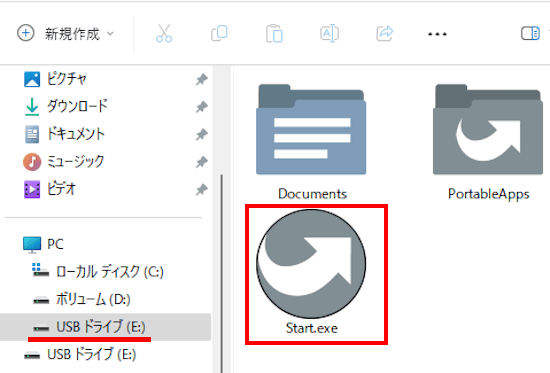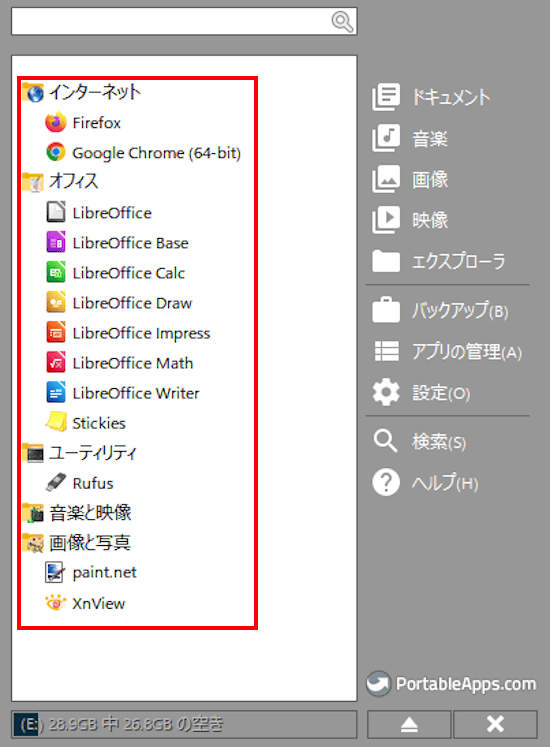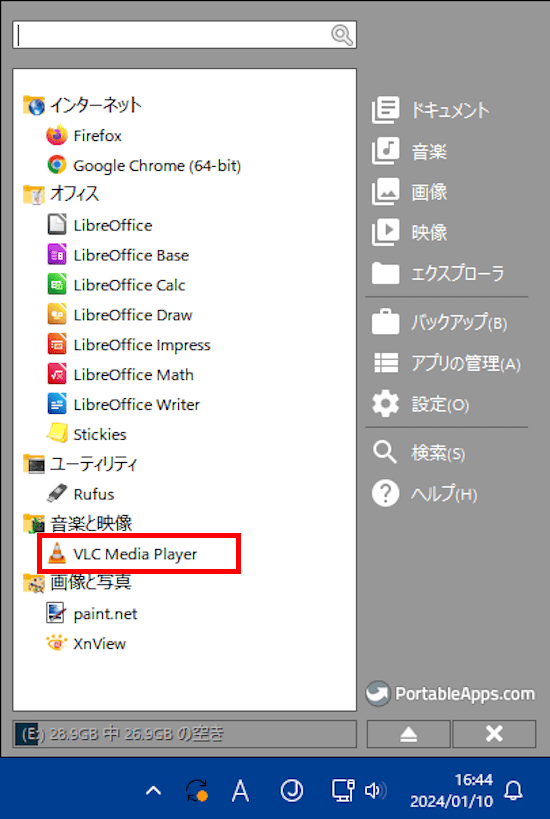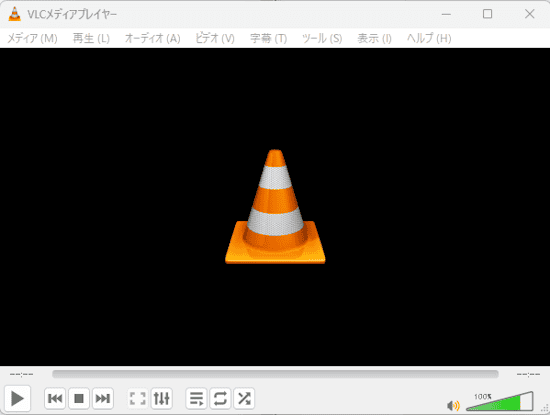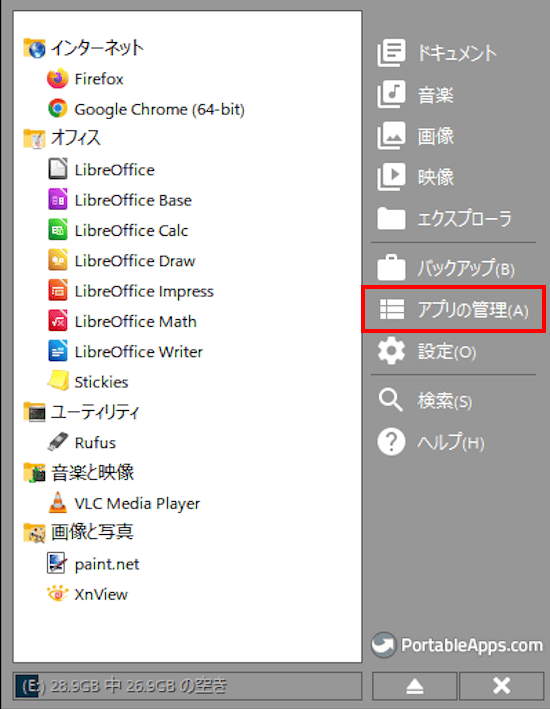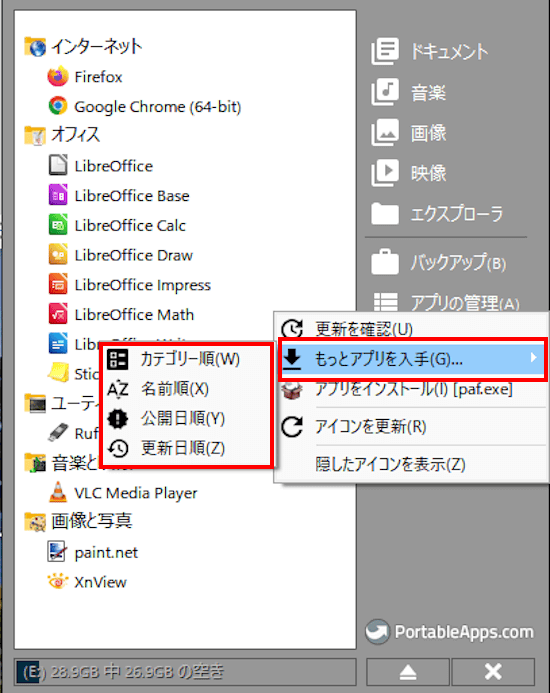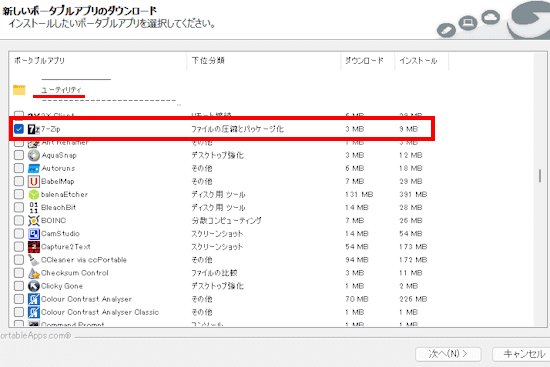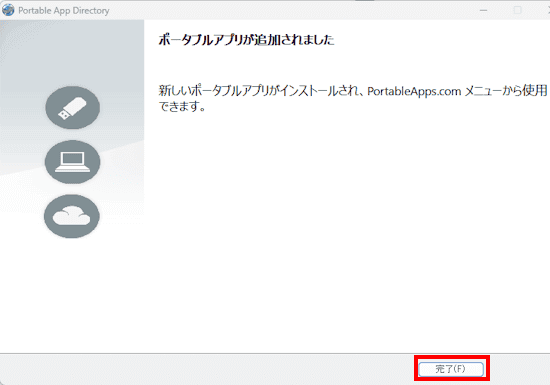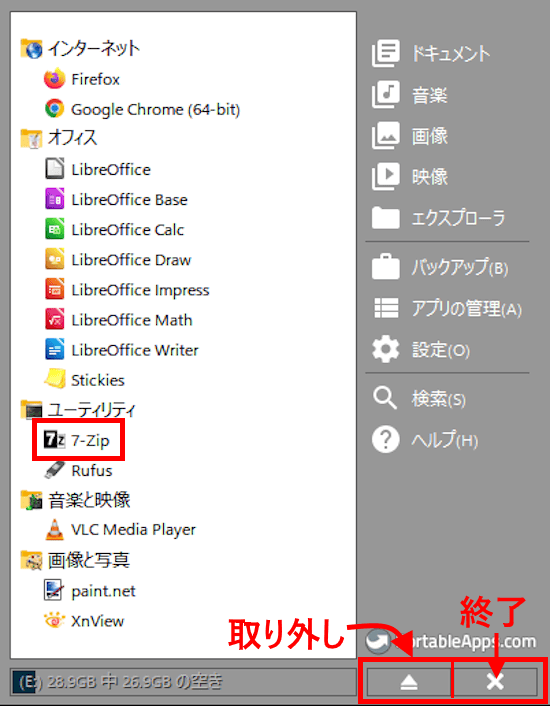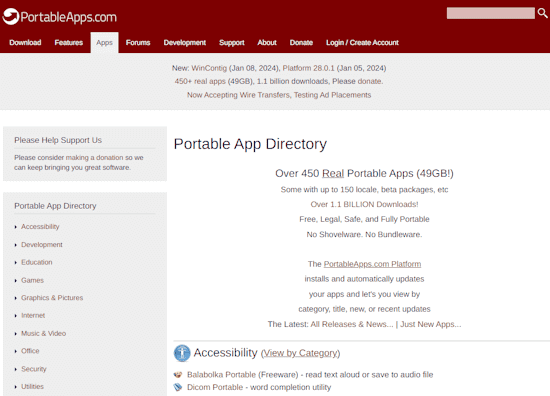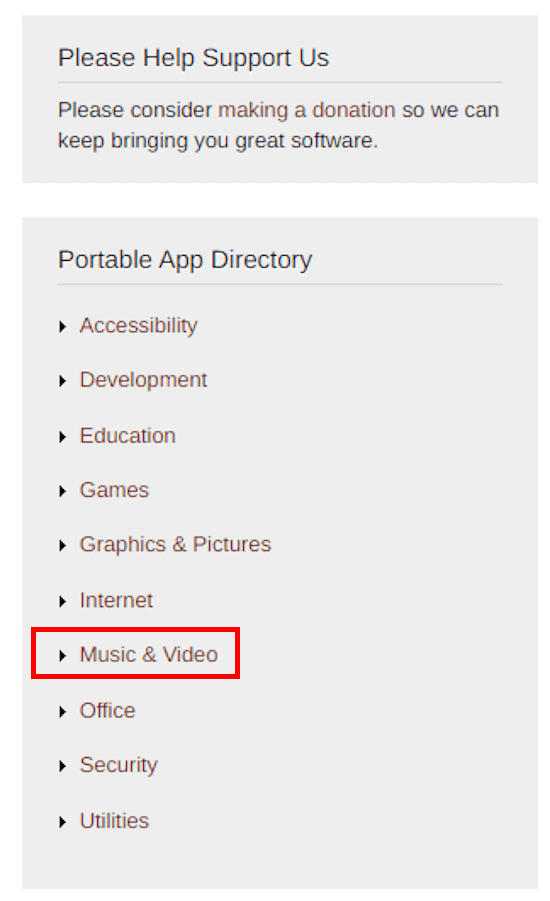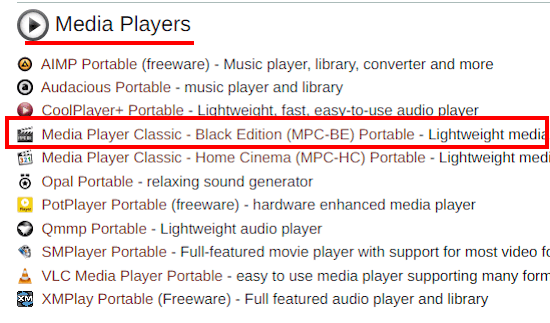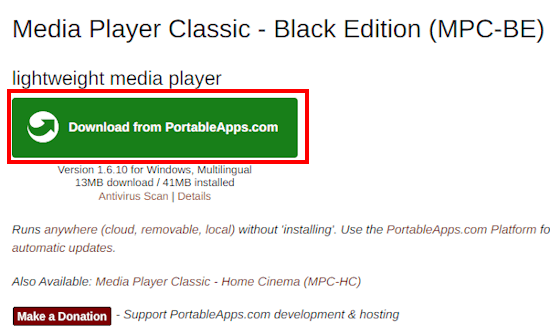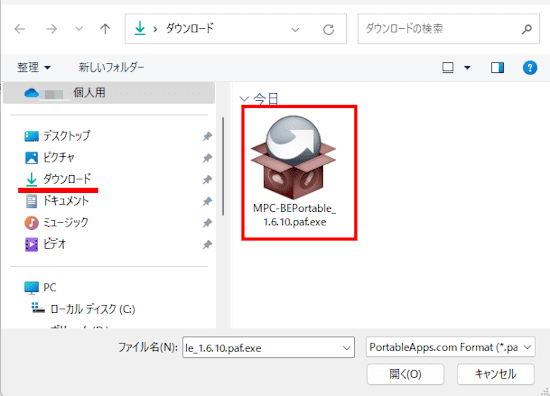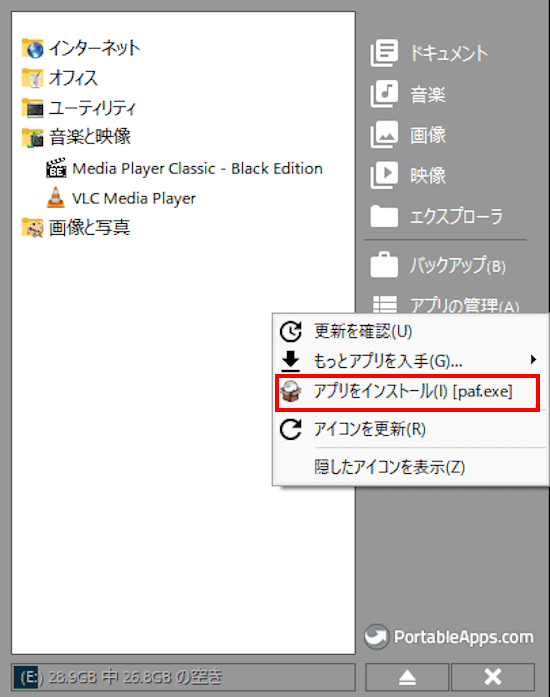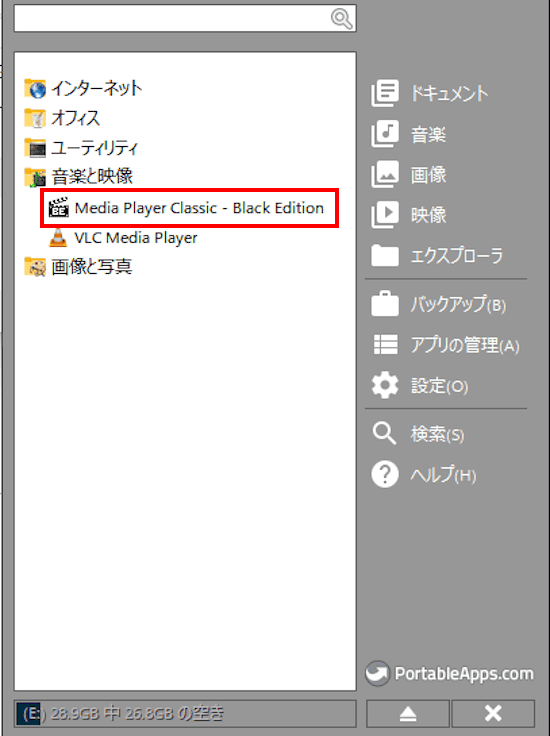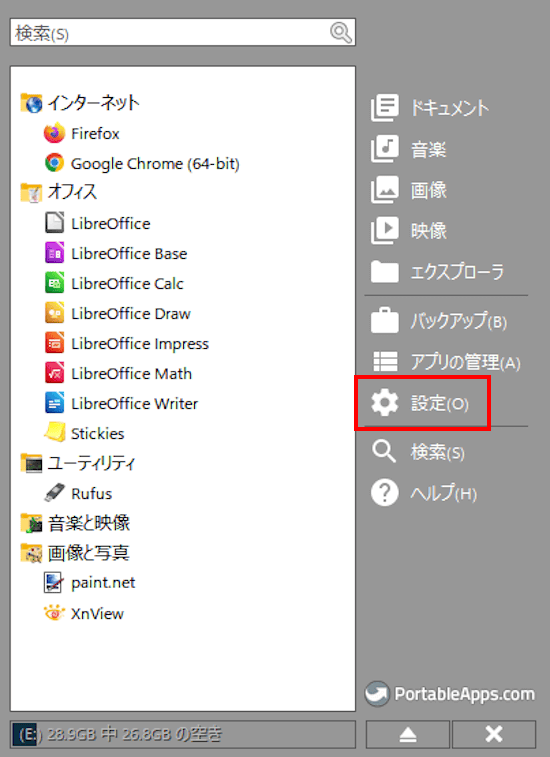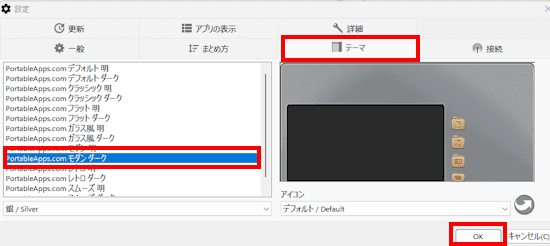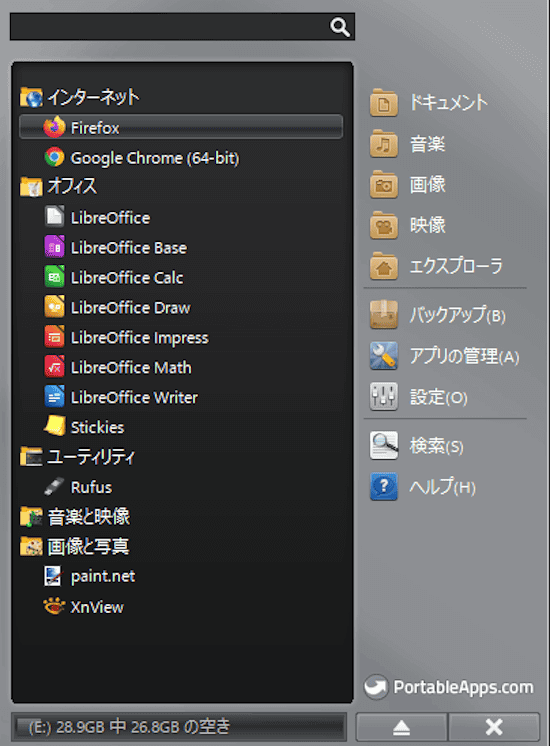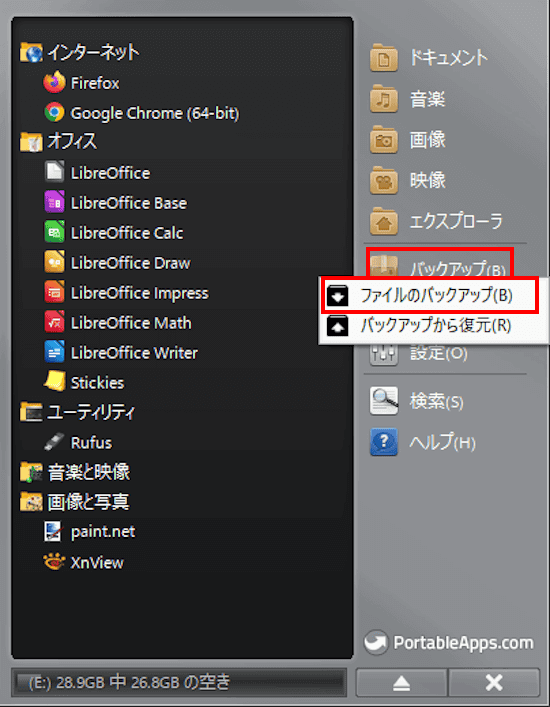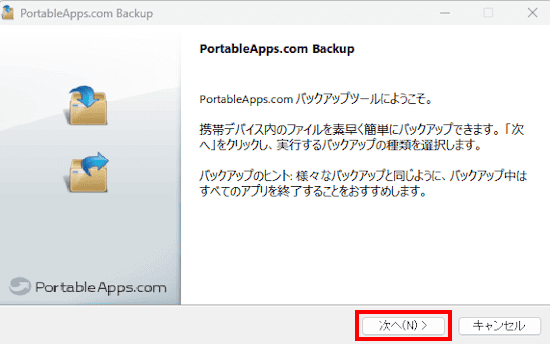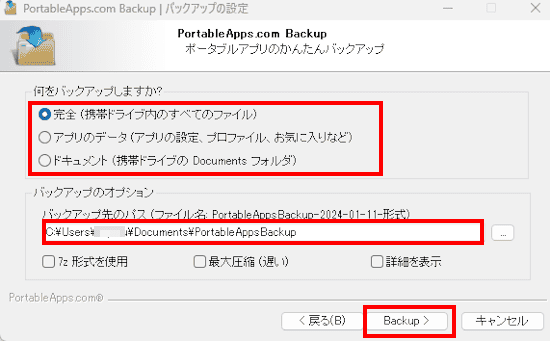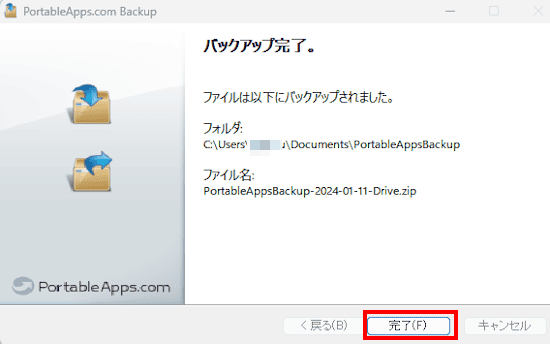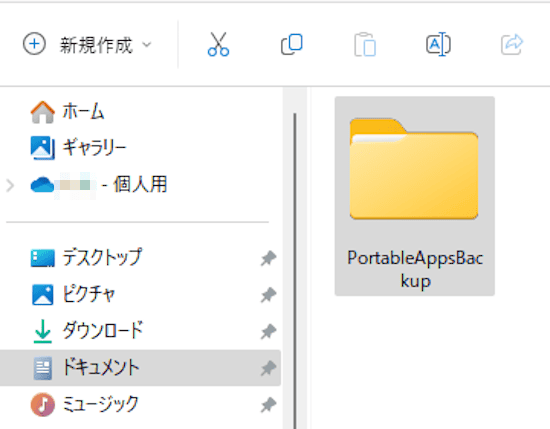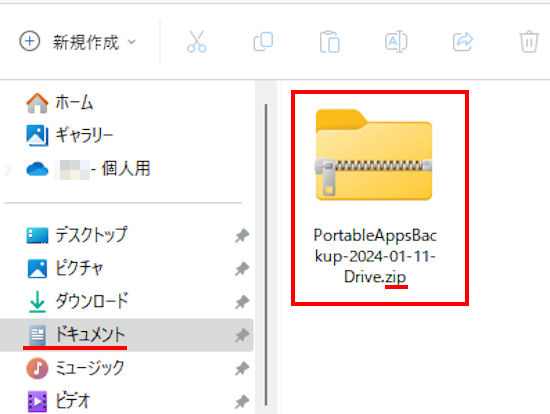職場やネットカフェなどの共用パソコンでも、普段使っているソフトウェアを使いたいケースがあります。そのよう場面で皆さんはどのように対応しているでしょうか?
ここでお勧めするのは持ち運びできるポータブル版ソフトウェアです。
本記事では、ポータブル版ソフトウェアの概要と、ソフトウェアを持ち運びできる「PortableApps.com Platform」というツールの使い方について解説いたします。
本ツールはWindows 10及びWindows 11に対応しています。
1 ポータブル版ソフトウェアの概要
ポータブル版ソフトウェアは、USBメモリーなどの外部記憶媒体に、ソフトウェアをコピーして持ち歩くという使い方をするものです。
外に持ち運びができるので、外出先や職場などの共用パソコンにUSBメモリーを挿せば、どのパソコンでも普段の使用環境で作業を進められます。
それでだけではありません。レジストリの変更も最小限に抑えられ、システムに設定ファイルやデータが残らないのでパソコンがあまり汚れることがありません。
ただし、すべてのソフトウェアをUSBメモリーに入れられるわけでありません。入れられるのは基本的にインストールが不要なソフトウェア(実行ファイルを直接起動するソフト)と、本記事で解説している「PortableApps.com」(ポータブルアップス ドットコム)で提供しているソフトウェアです。
インストーラーを実行してパソコンにソフトをインストールして使うソフトは、原則USBメモリーには入れられません。
2 「PortableApps.com Platform」について
「PortableApps.com Platform」は、USBメモリー用のポータブルソフトを一元管理するランチャー ソフトです。
このランチャー ソフトをインストールしておくと、ポータブル版ソフトの導入やその後の管理がとても楽になります。
「PortableApps.com」のサイトでは、このランチャー ソフト以外にもポータブル用に最適化されたソフトウェアを多数提供しています。
最適化されたソフトウェアを個別にインストールできますが、本記事では、ランチャー ソフトの「PortableApps.com Platform」をUSBメモリーにインストールします。
インストールした「PortableApps.com Platform」に、使いたいソフトウェアを追加することで利用可能になります。
なお、当方のPC使用環境によりUSBドライブは「E」としていますが、ユーザーによりそれぞれ異なります。
3 「PortableApps.com Platform」のインストール
「PortableApps.com Platform」をUSBメモリーにインストールします。手持ちのUSBメモリーを準備してください。
- 以下の公式サイトにアクセスします。
PortableApps.com - 「Download from PortableApps.com」をクリックします。

- 本ソフトがダウンロードされました。
USBメモリーをパソコンに挿します。公式サイトにアクセスする前に挿しておいてもよろしいです。 - ダウンロードされた「PortableApps .com Platform Setup 28.0.1.paf.exe」をダブルクリックして実行します。
バージョン番号はダウンロードするタイミングにより異なります。
- 言語選択画面で日本語を確認したら「OKボタンをクリックします。

- セットアップウィザード画面が表示されます。
「次へ」ボタンをクリックします。
- 「使用許諾契約」画面が表示されます。「同意する」ボタンをクリックします。

- 「インストールの種類」画面が表示されます。
「新規インストール」を選択して「次へ」ボタンをクリックします。
「インストール先を選択」を選択して進めてもよろしいです。
- インストールする場所の選択画面が表示されます。
「ポータブル-携帯デバイスにインストール」を選択して「次へ」ボタンをクリックします。
- 「ポータブル装置にインストール」画面が表示されます。
USBドライブ(ここではE:¥)が選択されていることを確認して「次へ」ボタンをクリックします。
- 「インストールの確認」画面が表示されます。
確認した後「インストール」ボタンをクリックします。
インストールが始まったらしばらく待ちます。
- セットアップウィザードの完了画面が表示されます。「完了」ボタンをクリックします。
「PortableApps.com Platformを実行」にチェックが入っていると、本ツールが起動します。
初回だけ以下のような画面が表示されます。「閉じる」ボタンをクリックして画面を閉じます。
タスクバー右の通知領域にはアイコンが常駐します。
- 「新しいポータブルアプリのダウンロード」画面が表示されます。画面は閉じないでください。
この画面から使いたいソフトウェアを追加します。追加方法は後述の見出し4をご参照ください。
この画面は初回時のみ表示され、後からソフトウェアを追加したいときはランチャーから行います。(後述)
4 USBメモリーにソフトを追加する
本章では、上述の見出し3に続いて、USBメモリーにインストールした「PortableApps.com Platform」に使いたいソフトを追加します。
定番のウェブブラウザやメールソフトなど実用的なものがリストアップされています。数多くのソフト名が表示されていますが、カテゴリー別に表示されているので見つけやすいかと思います。
各ソフトごとのサイズも表示されています。インストールの参考にしたらよいでしょう。
カテゴリーは以下のとおりで、これらカテゴリーの中から必要なアプリを探して、ダウンロート&インストールを実行します。
- アクセシビリティ
テキスト読み上げや入力補助アプリなど。 - インターネット
Chrome、Firefoxなどのブラウザ、FTPクライアント、チャットアプリなど。 - オフィス
付箋、オフィス スイートアプリなど。 - ゲーム
パズル、アーケードゲームアプリなど。 - セキュリティ
ウイルスやスパイウェア対策、パスワード管理アプリなど。 - ユーティリティ
スクリーンショット、ディスク用ツールアプリなど。 - 音楽と映像
メディアプレイヤー、映像編集アプリなど。 - 画像と写真
画像閲覧、画像編集、レンダリングアプリなど。 - 開発
テキストエディターアプリなど。 - 教育
辞書アプリなど。
ソフトウェアの追加手順は以下のとおりです。
- 追加したいソフトにチェックを入れて「次へ」ボタンをクリックします。

- ダウンロードとインストールが開始されたらしばらく待ちましょう。ソフトのサイズによっては時間がかかることもあります。
インストール途中で使用許諾契約画面が表示されたら、すべて「同意する」を選択します。
- すべてインストールされると以下の画面が表示されます。
「完了」ボタンをクリックします。
- タスクバー右の通知領域にあるアイコンをクリックします。

- ランチャーが表示されて、インストールしたソフトを確認できます。

5 「PortableApps.com Platform」の起動
USBメモリーの取り外しや「PortableApps.com Platform」を終了させていなければ、通知領域に常駐アイコンが表示されています。
このアイコンをクリックすれば「PortableApps.com Platform」のランチャーが起動します。
通知領域に「PortableApps.com Platform」のアイコンが表示されていない場合は、以下の手順で起動します。
- エクスプローラーでUSBメモリーを開き「Start」または「Start.exe」をダブルクリックして起動します。

- 通知領域にアイコンが表示されたらアイコンをクリックします。

- ランチャーが起動します。
使いたいソフト名をクリックするとソフトが開きます。
インストールしたソフトを削除したいときは、ソフト名を右クリックして「アンインストール」を選択します。
6 USBメモリー内のソフトを起動する
- タスクバー右の通知領域にあるアイコンをクリックします。

ソフトの常駐を解除している場合は、USBメモリーを開きファイルの「Start」ボタンを押してソフトを起動します。 - ランチャーが開いたら起動したいソフトをクリックします。
一例として「VLC Media Player」を選択。
- ソフトが起動します。

7 USBメモリーにソフトを追加する
必要なソフトを新たに追加したい場合は、以下の手順でインストールします。
- 上述の見出し6の要領でランチャーを開きます。
- ランチャーが開いたら「アプリの管理」をクリックします。

- メニューの「もっとアプリを入手(G)」をクリックして「カテゴリー順」などの項目どれか一つを選択します。

- 「新しいポータブルアプリのダウンロード」画面が表示されます。
追加したいソフト名にチェックを入れて「次へ」ボタンをクリックします。
一例としてユーティリティの「7-Zip」を選択。
- ダウンロードとインストールが始まったらしばらく待ちます。
- ポータブルアプリの追加が完了しました。「完了」ボタンをクリックします。

- ランチャーを開くと「7-Zip」ソフトが追加されていることを確認できます。

- 右下の「×」をクリックするとPortableApps.com Platformは終了します。常駐も解除されます。
USBメモリーを取り外すときは「取り外し(イジェクト)」ボタンをクリックします。
8 USBメモリーの取り外し
USBメモリーを取り外すときは、必ず上述した取り外しボタンをクリックしてから行います。
USBメモリーから起動したソフトがすべて終了し、取り外せる状態になります。USBメモリーをいきなり取り外すと、データが壊れる恐れがあります。
9 他のソフトをインストールする
上述しているように「PortableApps.com Platform」には多くのソフトをインストールできます。
この中に普段から使っているソフトがない場合は、「PortableApps.com 」の公式サイトから個別にインストールすることができます。
また、インストールが不要なソフトも「PortableApps.com Platform」にインストールすることができます。
本章では、「PortableApps.com 」の公式サイトから最適化されたソフトをインストールします。
- 以下の公式サイトのアプリケーション一覧ページにアクセスします。
PortableApps.com - アプリケーション一覧ページが開きます。

- 左ペインのカテゴリーから追加したいカテゴリーをクリックします。
一例としてMusic & Videoを選択。
ソフト名が分っている場合は右上の検索欄を使ってもよいでしょう。 - 右ペインに表示されたカテゴリーから追加したいソフト名をクリックします。
一例としてMedia Players項目の「 Media Player Classic – Black Edition (MPC-BE) Portable 」を選択。
私のお気に入りのメディアプレイヤーは、本ソフトとその下の「MPC-HC」及び「VLCメディアプレイヤー」です。
これらのソフトウェアはポータブル版と通常版があります。 - 右ペインの「Download from PortableApps.com」をクリックします。

- 「MPC-BEPortable1.6.10.paf」がダウンロードされました。
バージョン番号はダウンロードするタイミングにより異なります。
- 通知領域にあるアイコンをクリックしてランチャーを開きます。

- 「アプリの管理」をクリックします。

- メニューの「アプリをインストール(I)[paf.exe]」をクリックします。

- エクスプローラーが開きます。
ダウンロードフォルダの「MPC-BEPortable1.6.10.paf.exe」を選択します。
- インストールが始まります。しばらく待ちます。(画像省略)
- セットアップ完了画面が表示されます。「完了」ボタンをクリックします。(画像省略)
- ランチャーを開くとソフトの追加を確認できます。

10 本ソフトの設定
本ソフトの設定はデフォルトのままで問題ありませんが、ランチャーのUIが気に入らなければテーマから変更可能です。
- 通知領域のアイコンをクリックしてランチャーを開きます。

- メニューの「設定」をクリックします。

- 「テーマ」タブをクリックします。
左ペインから任意のテーマを選択して「OK」ボタンをクリックします。
一例として「PortableApps.com モダン ダーク」を選択。
- ランチャーのUIが変更されました。

11 ファイルのバックアップ
ランチャーからUSBメモリー内のデータをバックアップすることができます。
- 通知領域のアイコンをクリックしてランチャーを開き、メニューの「バックアップ」をクリックします。
「ファイルのバックアップ」をクリックします。
- ウイザード画面が表示されたら「次へ」ボタンをクリックします。

- バックアップするデータを3つの中から選択します。
バックアップ先のパスを確認または変更して「Backup」ボタンをクリックします。
- バックアップが始まったらしばらく待ちます。
- バックアップ完了です。「完了」ボタンをクリックします。

- バックアップされたファイルは、デフォルトのドキュメント「PortableApps Backup」フォルダに「zip」として保存されます。


以上で「ソフトを持ち運べるPortableApps.com Platformとは?:その概要と使い方」