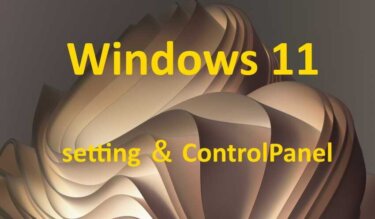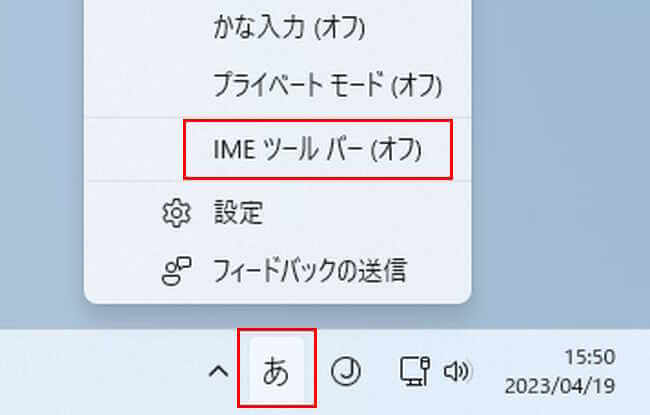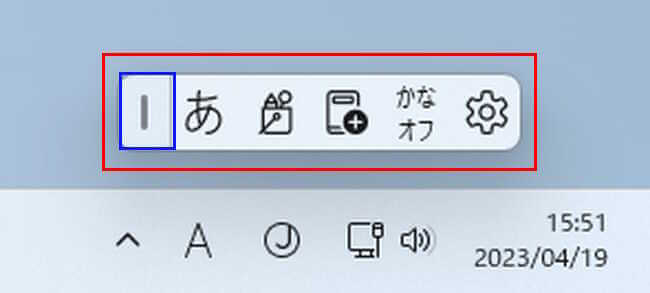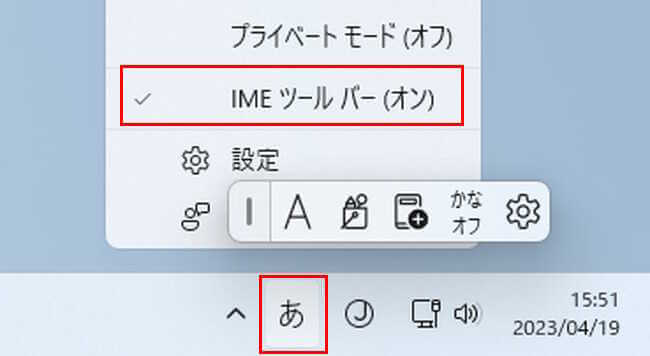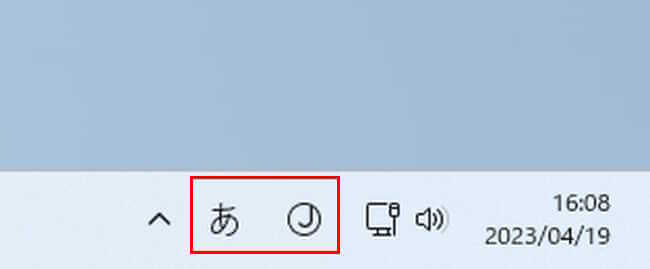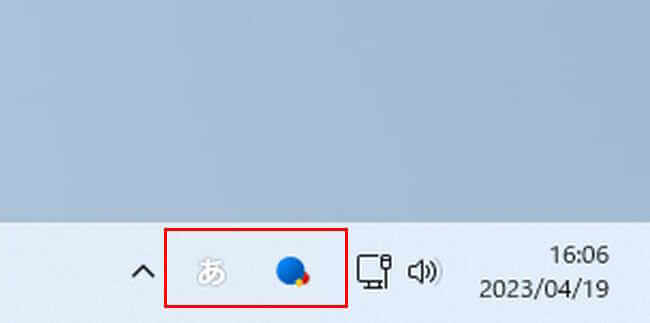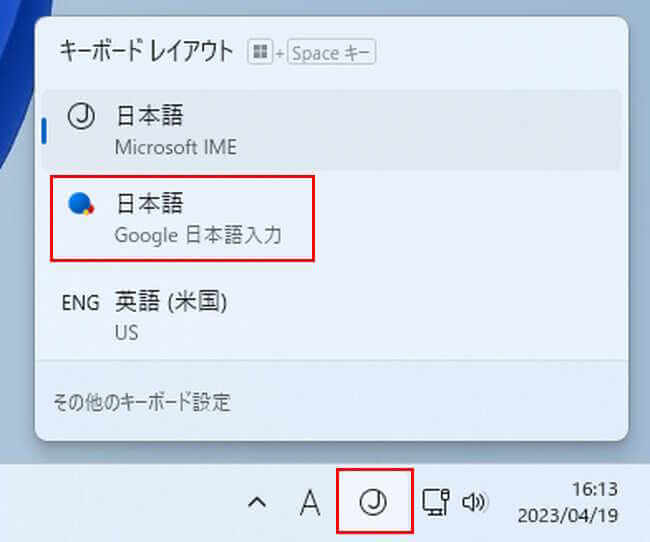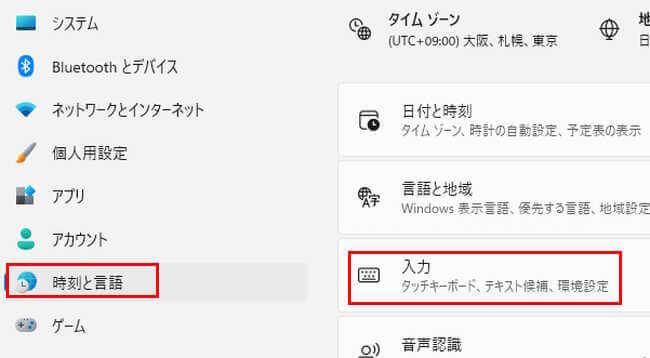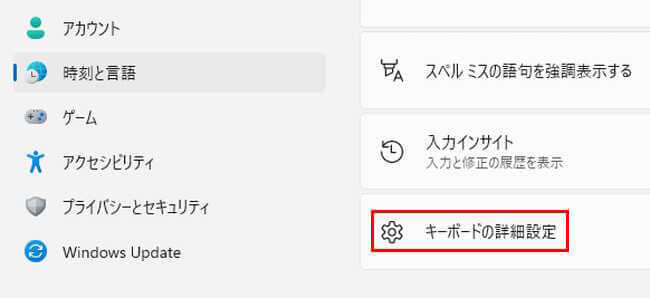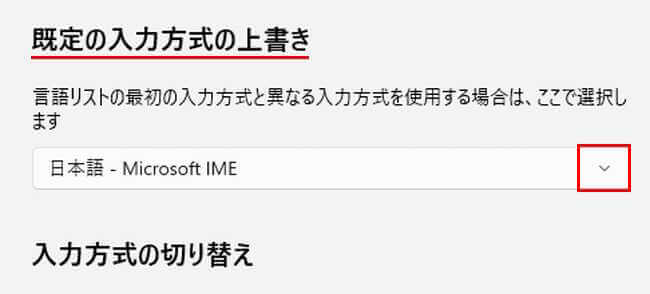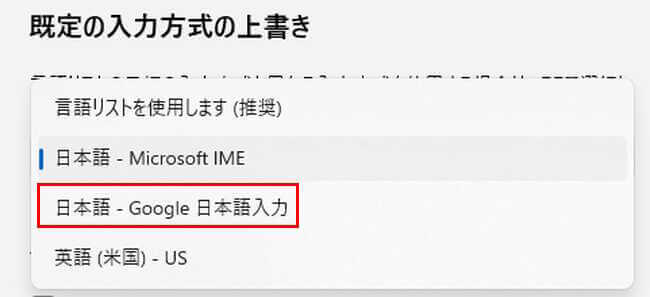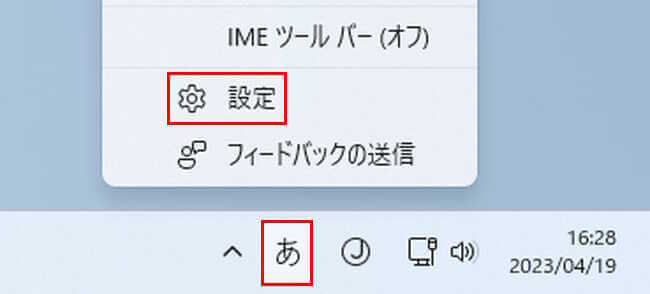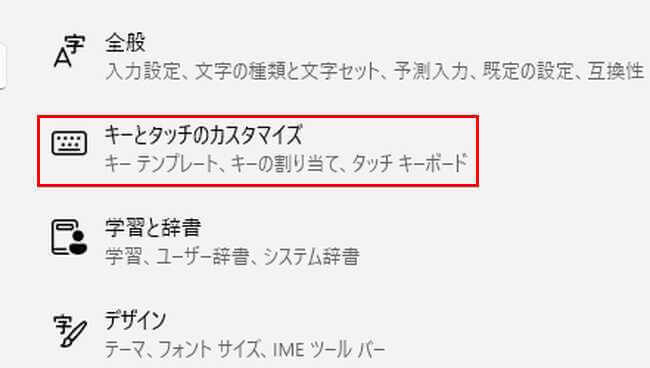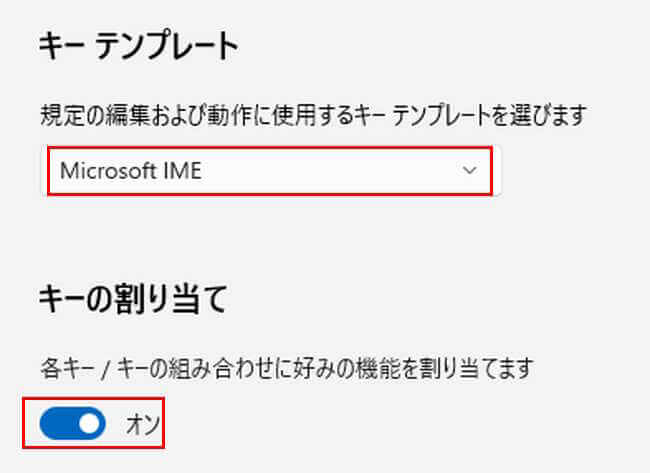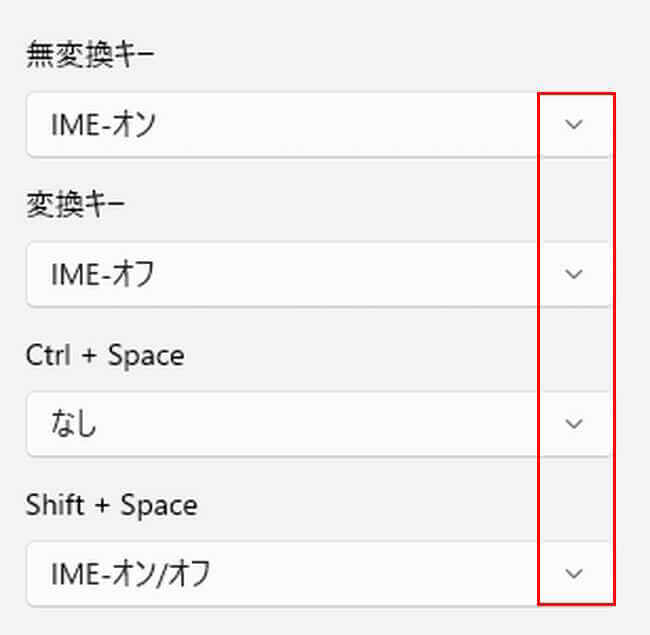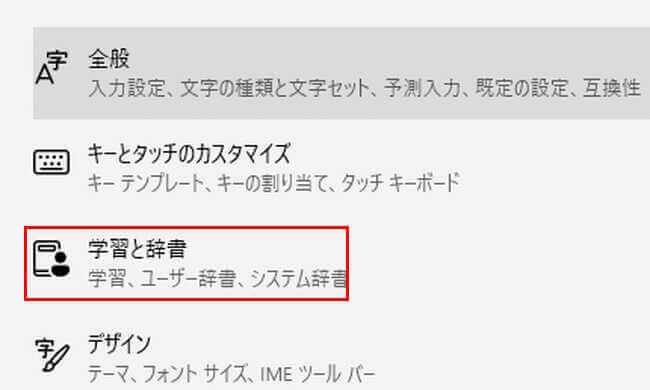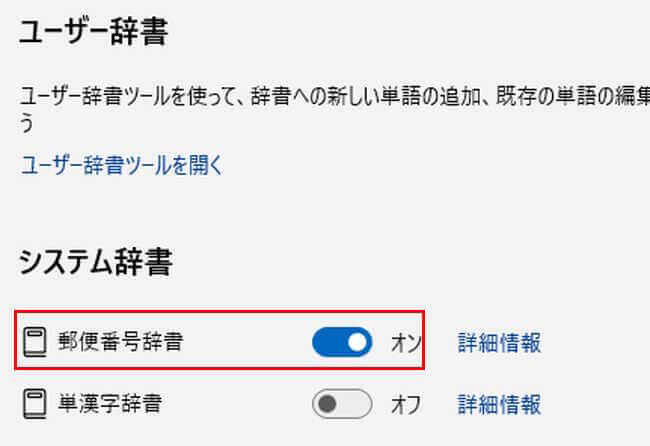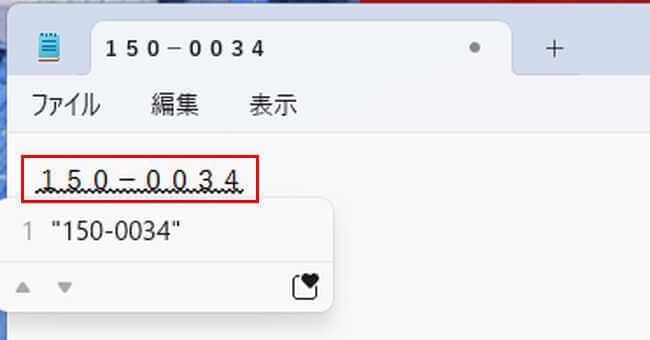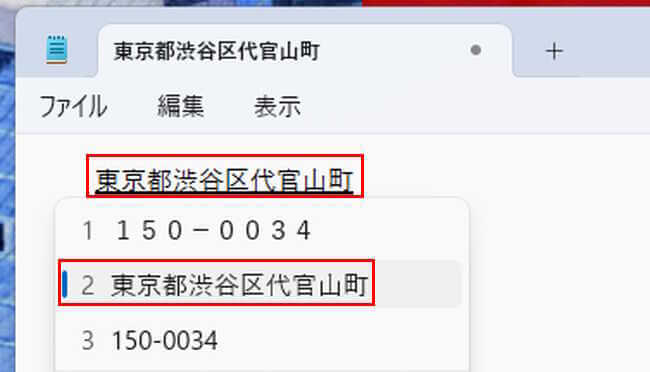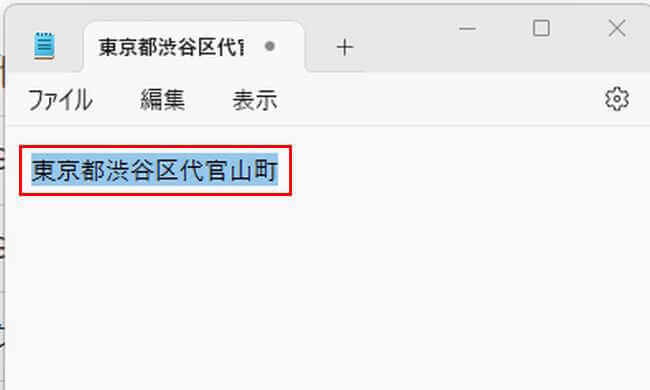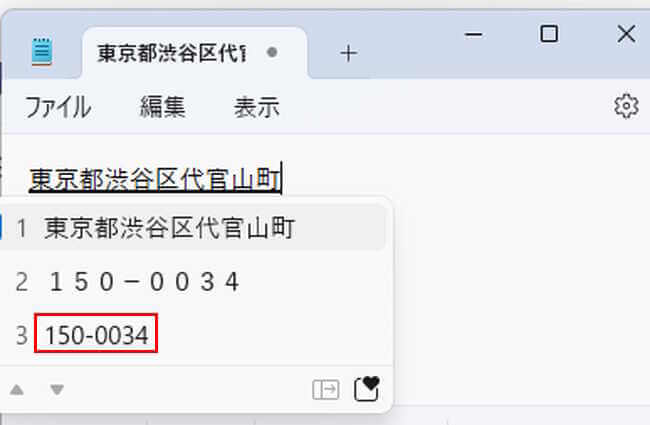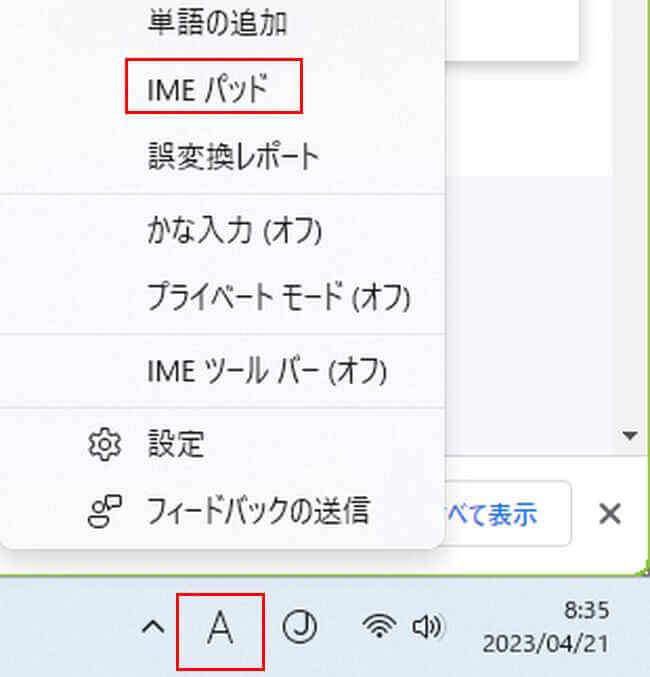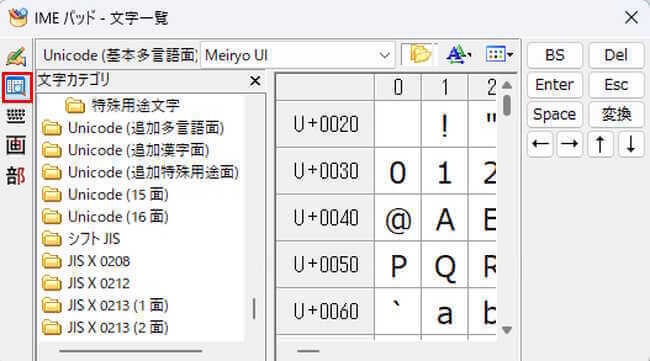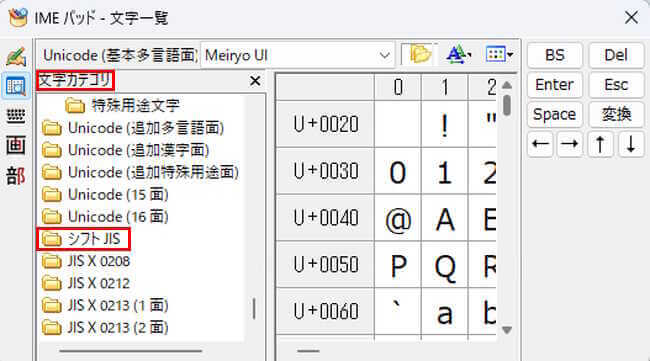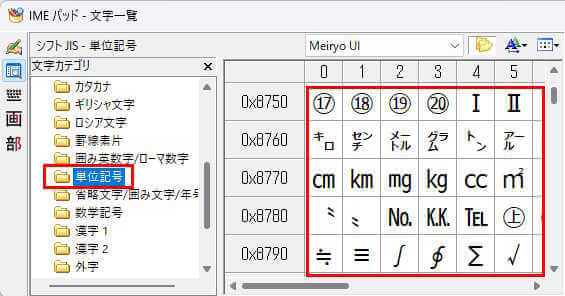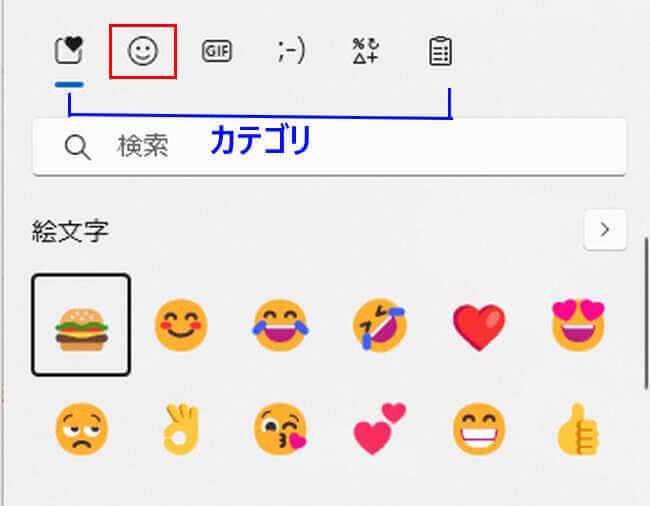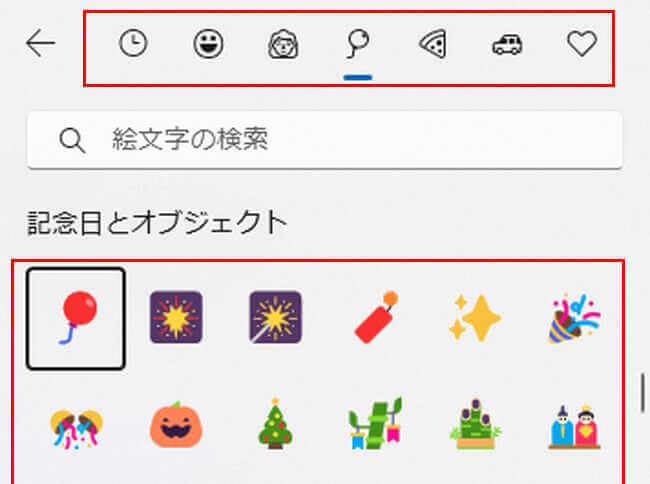キーボードの操作や日本語入力はパソコンとのやり取りで基本となるものです。
今回はWindows 11で快適に使えるキーボード設定と、日本語入力の便利技について解説いたします。
日本語入力システムは、Windows 11標準装備の「Microsoft IME」を例に説明しています。
使用しているWindows 11のエディションとバージョンは「Windows 11 Pro 22H2」です。
Windows 11に関する記事については、以下の関連記事も合わせてご覧ください。
Windows 11はバージョン 22H2にアップデートされて、操作手順や表示が従来より若干異なっています。さらにブラウザのMicrosoft Edgeもどんどん進化してとても使いやすくなっています。本記事ではWindows 11の基本的[…]
更新履歴2024年11月2日:記述内容の一部修正と追加 Windows 10や11を便利に使うには、適切な設定をしなければなりません。Windowsの各種設定は、「設定」画面とコントロールパネルを利用することが一般的です。何かあれば[…]
1 デスクトップ画面に言語バーを表示
従来は、ローマ字入力とかな入力の切り替えや辞書ツール、IMEパッドなどは、言語バーから利用できました。
言語バーを作業しやすい場所に配置して利用することも可能でしたが、Windows 11では、言語バーはタスクバーに収納されるようになりました。
実は以前のように言語バーを表示して、好みの場所に移動することができます。以下のような簡単な操作で完了です。
- 通知領域の入力モードボタン「あ」または「A」を右クリックし、「IMEツールバ(オフ)」を選択します。

- 言語バーが表示されます。
お好みの場所に配置したい場合は、左端にマウスポインターを当ててドラッグします。
- 非表示にしたいときは「IMEツールバー(オン)」を選択します。

2 入力方式の切り替え
「Microsoft IME」や「ATOK」、「Google 日本語入力」など、使用している入力方式(既定の言語)を切り替えることができます。
2-1 キーボードで切り替える
最も手軽に入力方式を切り替えることができます。ここでは一例として「Microsoft IME」から「Google 日本語入力」に切り替えます。
- キーボードの「Windows」キーを押しながら、「スペース」キーを押します。
「Microsoft IME」
「Google 日本語入力」
- 両方のキーを押すたびに入力方式が切り替わります。
2-2 通知領域で切り替える
タスクバー右端の通知領域に配置されている、「日本語入力」から入力方式を切り替えます。
ここでは一例として「Microsoft IME」から「Google 日本語入力」に切り替えます。
- 通知領域の「日本語入力」切り替えボタンをクリックします。

- 表示された「キーボードレイアウト」から「Google 日本語入力」を選択します。
2-3 設定から切り替える
ここでは一例として「Microsoft IME」から「Google 日本語入力」に切り替えます。
- 「スタート」ボタンを右クリックし、「設定」を選択します。
- 左ペインの「時刻と言語」と、右ペインの「入力」を順番にクリックします。

- 「キーボードの詳細設定」をクリックします。

- 「既定の入力方式の上書き」項目の「∨」をクリックします。

- 表示されたメニューから「日本語-Google 日本語入力」を選択します。

3 無変換と変換キーの設定
キーボードの「スペース」キーの左側には「無変換」キーが、右側には「変換」キーが配置されています。
これらのキーには「設定」から好みの機能を割り当てることができます。(後述3-3を参照)
3-1 「無変換」キーの機能
初期設定では「無変換」キーを押すと、入力モードが「ひらがな入力」「カタカナ入力」「半角カタカナ入力」の順に切り替わります。
文字を入力中の場合は、ひらがなをカタカナや半角カタカナに変換できます。
キーボード操作だけで切り替えられるので意外と重宝します。
3-2 「変換」キーの機能
「変換」キーの場合は、初期設定では入力確定後に押すことで変換候補の一覧が表示され、再変換ができます。
3-3 キーの割り当て方法
「設定」から「無変換」キーと「変換」キーに対する機能の割り当てを変更することができます。
合わせてショートカットの割り当てを変更することもできます。
- 通知領域の入力モードボタン「あ」または「A」を右クリックし、「設定」をクリックします。

- 右ペインの「キーとタッチのカスタマイズ」をクリックします。

- 最上部の「キーテンプレート」が「Microsoft IME」になっていることを確認します。
「キーの割り当て」欄の「「各キー /キーの組み合わせに好みの機能を割り当てます」のトグルスイッチを「オン」にします。
- 各項目ごとの右にある「∨」をクリックするとメニューが表示されます。

メニューから以下の機能を割り当てます。
無変換キーの割り当て
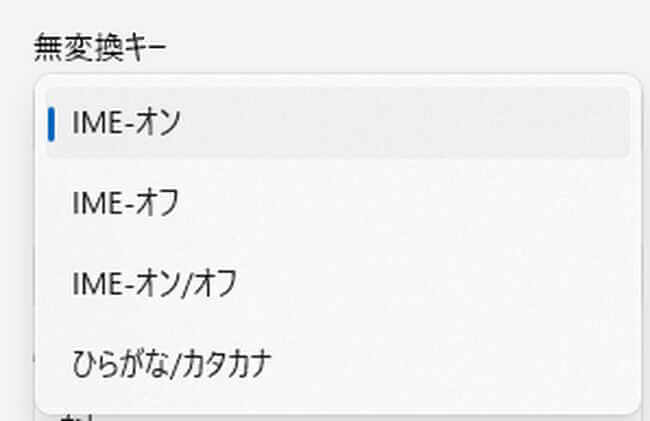
「IME-オン」
無変換キーを押すと日本語入力になる。
「IME-オフ」
無変換キーを押すと英数入力になる。
「IME-オン/オフ」
無変換キーを押すたびに日本語と英数入力が切り替わる。
「ひらがな/カタカナ」(初期設定)
「ひらがな入力」「カタカナ入力」「半角カタカナ入力」の順に切り替わる。
変換キーの割り当て
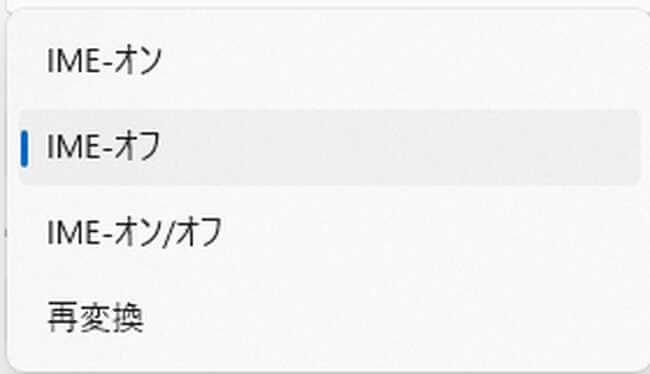
「再変換」以外は「無変換キー」の割り当てと同様の機能です。
初期設定の「再変換」は、入力確定後に押すと変換候補の一覧が表示され、再変換ができます。
「Ctrl + Space」の割り当て
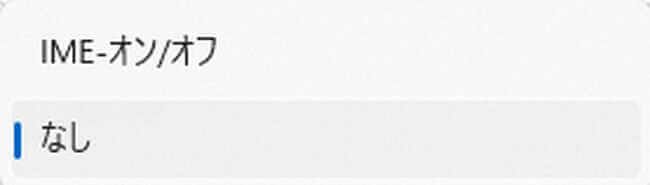
「IME-オン/オフ」
無変換キーを押すたびに日本語と英数入力が切り替わる。
「なし」
機能割り当てなし。
「Shift + Space」
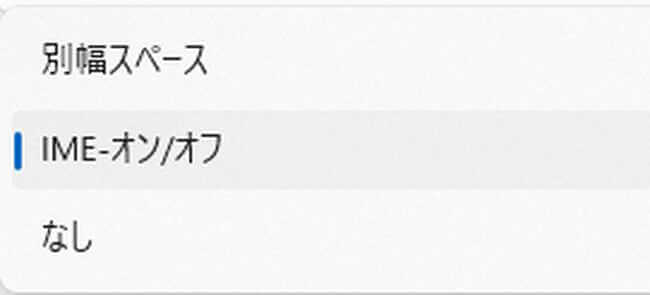
「別幅スペース」
2つのキーを押すことで、半角のスペースを挿入できる。
「IME-オン/オフ」
2つのキーを押すたびに日本語と英数入力が切り替わる。
「なし」
機能割り当てなし。
4 「Fn」キーを使う
ノートパソコンや小型キーボードの左下には「Fn」というキーが配置されています。「Fn」キーだけを押しても何も反応はありません。
しかし、「Fn」キーと他のキーを組み合わせることで「ホットキー」となり、さまざまな機能を使えるようになります。
「Fn」キーと組み合わせが可能なキーは同色でキーに印字されています。
画面上部の「F」(ファンクションキー)の一部や画面下の「Home」「PgUP」「PgDn」「End」などがそれです。
以下の画像は「NEC ノートパソコン LAVIE」の例です。パソコンメーカー、機種などによりキーボード表示やホットキーの組み合わせは異なります。

ホットキー組み合わせの例
【Fn】+【F1】:音声のオン/オフ(ミュート機能)
【Fn】+【F3】:画面表示先の切り替え
【Fn】+【F6】:ビープ音のオン/オフ
【Fn】+【F8】:ディスプレイの輝度を下げる
【Fn】+【F9】:ディスプレイの輝度を上げる
【Fn】+【↑】:ページをアップする
【Fn】+【↓】:ページをダウンする
などとなっていますが、「Fn」キーの動作はパソコンの機種により異なるため、付属の説明書などを参照してください。
5 郵便番号・住所を変換する
Windowsの文字入力機能には、標準辞書や郵便番号辞書、単漢字辞書といった専用の辞書が使われています。
文字を入力すると、これらの辞書に基づいて用語に変換される仕組みです。郵便番号もその仕組みを利用して住所に変換したり、その逆も変換が可能です。
5-1 郵便番号辞書の設定
- 通知領域の入力モードボタン「あ」または「A」を右クリックし、「設定」を選択します。

- 右ペインの「学習と辞書」をクリックします。

- 「システム辞書」項目の「郵便番号辞書」のトグルスイッチをオンにします。

5-2 郵便番号を住所に変換する
- 日本語入力が可能なアプリ(メモ帳、ワード、エクセルなど)を開き、変換したい郵便番号を入力します。

- キーボードの「スペース」キーを1、2度押します。
- 変換候補が表示されたら、「スペース」キーか「上下」キーを押して、「Enter」または住所をクリックします。

5-3 住所を郵便番号に変換する
- 日本語入力が可能なアプリ(メモ帳、ワード、エクセルなど)を開き、番地や建物名以外の住所を入力します。
- マウス操作や「Shift + ←/→」を押して、住所を選択状態にします。

- キーボードの「スペース」キーを押して「変換候補」を表示します。
- 表示された変換候補の中から郵便番号を選択して、「Enter」またはクリックします。

6 特殊記号を入力する
WindowsではIME パッドや記号の読みから、特殊な記号やキーボードにない記号を入力することができます。
ただし、単位や通貨などの記号は「環境依存文字」になるものもあり、異なるOSでは正しく表示されないこともあります。
6-1 IMEパッドから記号を入力する
- 通知領域の入力モードボタン「あ」または「A」を右クリックし、「IME パッド」を選択します。

- IME パッド画面左の「文字一覧」アイコンをクリックします。

- 「文字カテゴリ」を下までスクロールして「シフトJIS」を選択します。

- 中ほどまでスクロールして、下の階層の「単位記号」を選択します。
記号一覧が右に表示されたら、目的の記号をクリックします。
6-2 記号の読みから変換
Windowsでは、「㎡」や「kg」といったよく使う記号は「へいほうめーとる」や「きろぐらむ」といった読みからも変換できます。
キーボードにない記号を入力する場合に威力を発揮します。また、IMEパッドを使うよりも手間が省けることもあります。
読みから変換できる主な記号は以下のとおりです。
| 読 み | 記 号 |
| まる | 〇 ◎ ● |
| さんかく | △ ▽ ▲ ▼ |
| しかく | ◇ ◆ □ ■ |
| ばつ | × |
| ほし | ★ ☆ ※ * |
| わる | ÷ |
| かける | × |
| やじる | ⇒ → ← ↑ ↓ ⇔ |
| ゆうびん | 〒 |
| おなじ | 〃 々 ゝ ゞ |
| たんい | ° ℃ $ % |
| 1、2、3、4・・・ | ① ② ❸ Ⅳ |
| けいさん | ± √ ≦ ≧ ≠ |
7 絵文字を挿入する
スマホのSNSやメッセージアプリで活躍する絵文字はWindowsでも利用できます。
上述6-2のような読みからも変換できます。例えば「くるま」は「🚙」、「ビール」は「🍺」といったように変換は可能です。
しかし、この方法では選択できる絵文字は限られています。そこで本格的に使うなら以下の方法で絵文字を挿入しましょう。
- 「Windows + .(ドット)」キーを押します。
- 絵文字パネルが表示されます。
上部に表示されるカテゴリから「絵文字(顔のマーク)」をクリックします。
カテゴリの種類は「最近使用したもの」「絵文字」「GIF」「顔文字」「記号」「クリップボードの履歴」から選択可能です。 - 画面上部の「絵文字の種類」をクリックし、挿入したい絵文字を選択します。
ここでは一例として、「記念日とオブジェクト」を選択。
絵文字の種類は「最近」「顔文字と動物」「人」「記念日とオブジェクト」「食べ物と植物」「乗り物と場所」「記号」から選択可能です。
8 ファンクションキーを使う
キーボード最上部に配列されている「F1~F12」のファンクションキーには、キーそれぞれに特別な機能が割り当てされています。
使い方次第では効率的に入力作業を進めることができます。
それぞれのファンクションキーの主な機能は以下のとおりですが、使用しているデスクトップやブラウザー、アプリなどにより割り当て機能が異なります。
| キー | 割り当て機能 |
| F1 | ヘルプ表示。使用中のブラウザのヘルプ。デスクトップ画面ではWindowsのヘルプ。使用中のアプリのヘルプ |
| F2 | ファイルやフォルダーを選択状態にしてキーを押すと、反転表示になり名前を変更できる |
| F3 | ファイルやフォルダーの検索ができる。ブラウザでは検索窓が表示される |
| F4 | ウィンドウのアドレスバーを表示。エクスプローラーのアドレスバーが表示される |
| F5 | ブラウザ上ではページの再読み込みが行われる |
| F6 | 入力した文字をひらがなに変換する。 ブラウザ上ではアドレスバーに移動する |
| F7 | 入力した文字をカタカナに変換する |
| F8 | 半角カタカナに変換する |
| F9 | 全角のアルファベットに変換する |
| F10 | 半角のアルファベットに変換する |
| F11 | 表示しているウィンドウを全画面表示にする。元に戻すときはもう一度押す。 |
| F12 | ブラウザ上では開発者ツールが開く。Officeの場合は「名前を付けて保存」 |
以上で「『Windows 11』快適に使えるキーボード設定と実用的な日本語入力の方法」に関する解説を終わります。