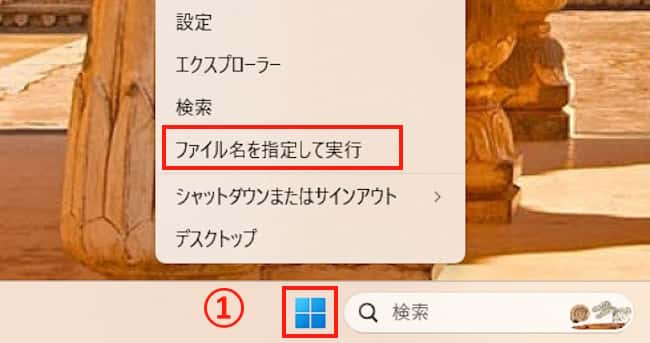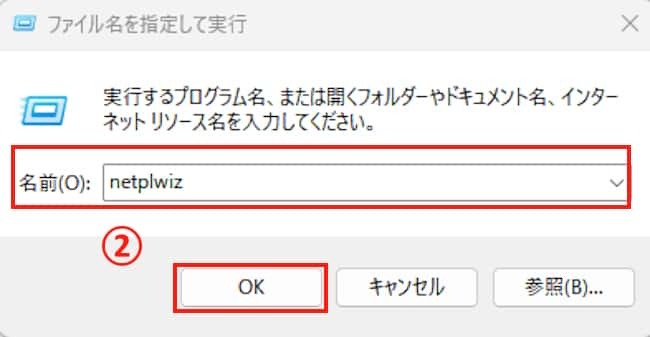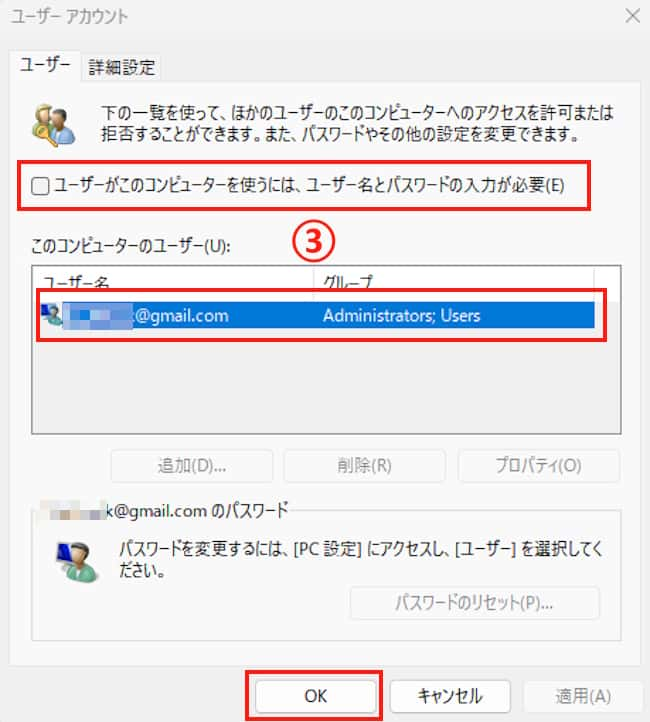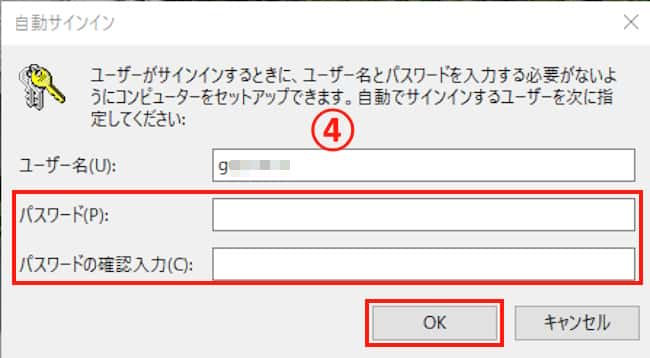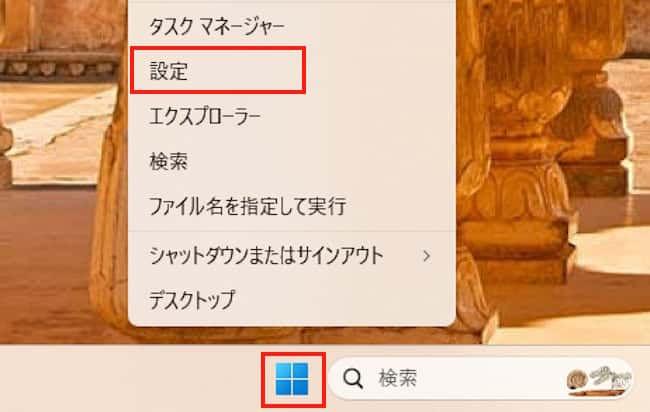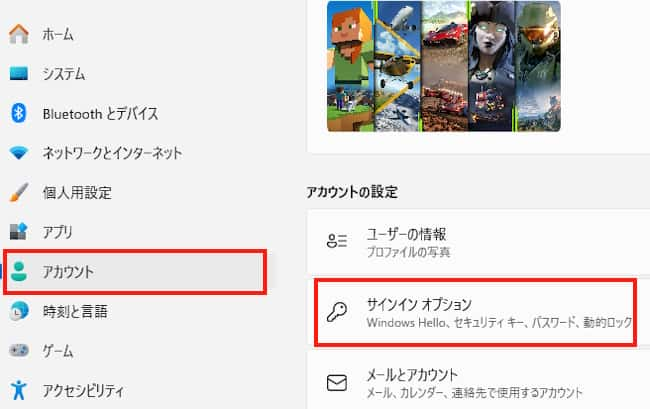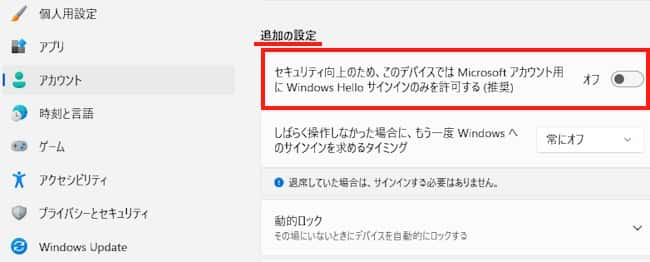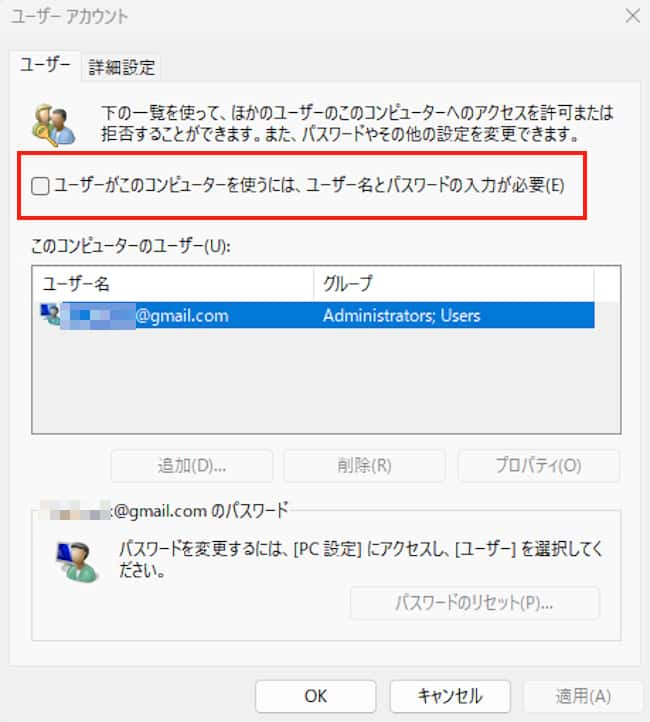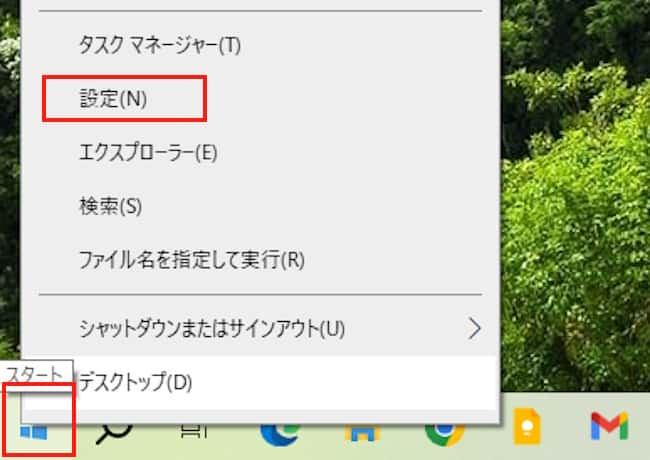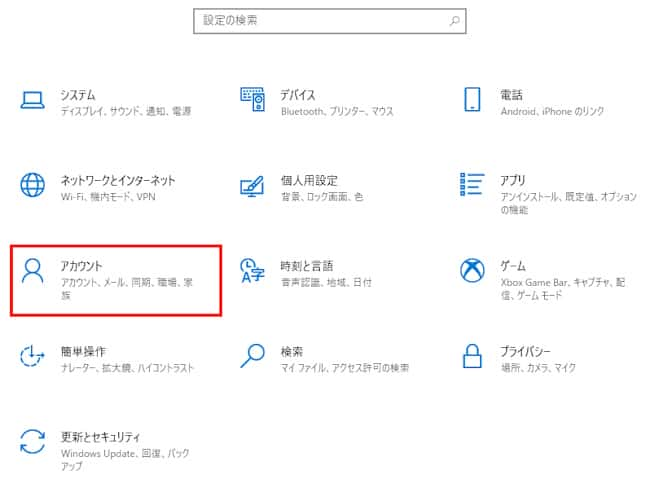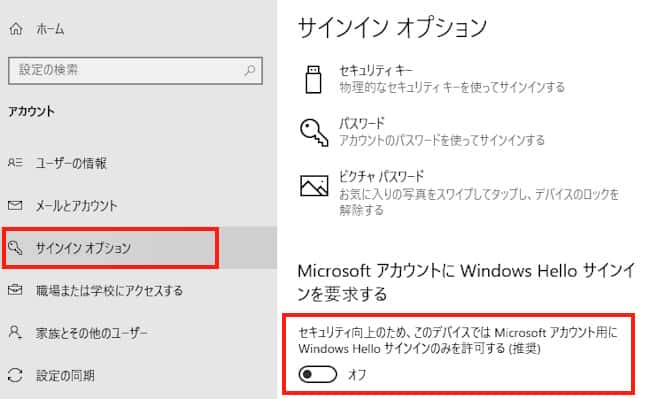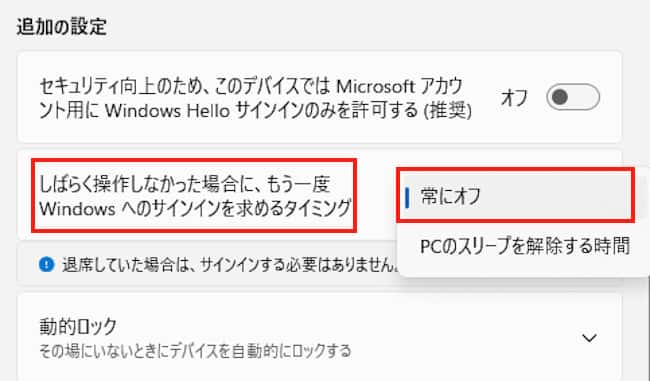パソコンを起動すると、標準ではユーザーアカウントのパスワードを入力することでWindowsが立ち上がります。
パスワードの入力は、セキュリティ面では大切要なことですが、個人が家庭内で使うようなときはいささか面倒と感じます。
私のような面倒くさがり屋のユーザーのために、今回は、パソコンを起動した際にWindows 11と10に自動でサインインする方法について解説いたします。
解説に使用したOSは、「Windows 11 Pro 22H2」と「Windows 10 22H2」です。
Windowsについては、以下の関連記事も合わせてご覧ください。
更新履歴2023年12月11日:記述内容の大幅刷新2022年3月3日:関連記事のリンクを追加2022年8月8日:Windows 10大型アップデートのサイクルを修正 Windows10の大型アップデートは年に一回行われます。そのたび[…]
更新履歴2023年12月11日:記述内容の修正 Windowsを長年使っていると、様々なトラブルや動きがおかしくなるなどの症状に見舞われることもしばしばあります。そんなときはWindowsの修復や復元、あるいは再インストールなどで対[…]
1 自動サインインとは?
パソコンを起動すると、最初に表示されるのが以下のようなWindowsのサインイン画面です。そこにユーザーアカウントのパスワードを入力する必要があります。
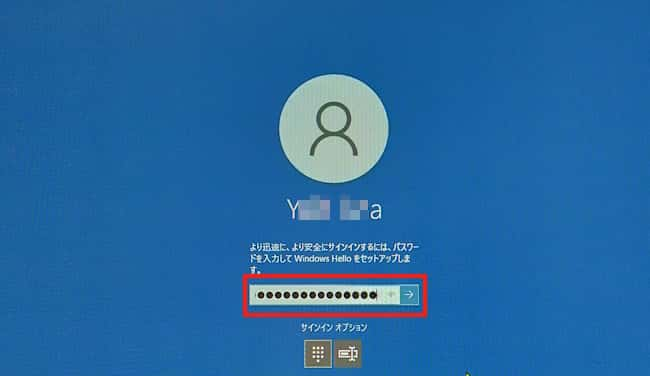
パソコンを起動するたびにパスワードを入力するのは、誰でも面倒なものです。
しかし、コマンドラインユーティリティの一つである「netplwiz」を使うことで、パスワードの入力やロック画面を省略できるのです。
つまり、パソコンを起動したり再起動の際にはWindowsに自動でサインインできるわけです。
便利な反面、パスワード入力を省略できるということは、誰でも自動的にサインインして、Windowsを自由に使える状態になると言うことです。
本設定を実行する場合は、以下のセキュリティ面を考慮して設定してください。
- 複数の人が使うパソコンでは設定しない。
- モバイルパソコン(持ち運ぶPC)では設定しない。
- ビジネス用パソコンでは設定しない。
なお、意図しないWindowsの設定により、時としてサインイン画面が表示されることもあるので、パスワードは決して忘れないようにしてください。
2 自動サインインの設定手順
本章では、パスワード入力を省略して、Windows 11及びWindows 10に自動でサインインする手順を説明いたします。
設定には現在使用しているMicrosoftのパスワードが必要です。
- Windows 11/10のタスクバーの「スタート」ボタンを右クリックし、「ファイル名を指定して実行」を選択します。
キーボードの「Windowsマーク」と 「R」キーを一緒に押しても同じ画面に進めます。
- 開いた画面の「名前(O)」欄に「netplwiz」と入力して、「OK」ボタンをクリックします。

- ユーザーアカウント設定画面が表示されます。
「このコンピューターのユーザー(U)」項目で、自動サインインしたいユーザー名をクリックして選択します。
「ユーザーがこのコンピューターを使うには、ユーザー名とパスワードの入力が必要(E)」のチェックマークを外し、「OK」ボタンをクリックします。
- 自動サインイン設定画面が表示されます。
「パスワード(P)」と「パスワードの確認(C)」欄に同じパスワードを入力して、「OK」ボタンをクリックします。
- パソコンを再起動して、自動でサインインできるか確認します。
自動サインインの設定を解除する手順
パスワード入力を行いサインインしたい場合は、上述見出し2の手順③の画面で、「ユーザーがこのコンピューターを使うには、ユーザー名とパスワードの入力が必要(E)」にチェックマークを付けて、「OK」ボタンをクリックします。
3 自動サイン設定が表示されない?
Windowsの設定内容によっては、上述見出し2の手順③「ユーザーアカウント設定画面」内の、「ユーザーがこのコンピューターを使うには、ユーザー名とパスワードの入力が必要(E)」の項目が表示されないことがあります。
以下の画像をご参照ください。
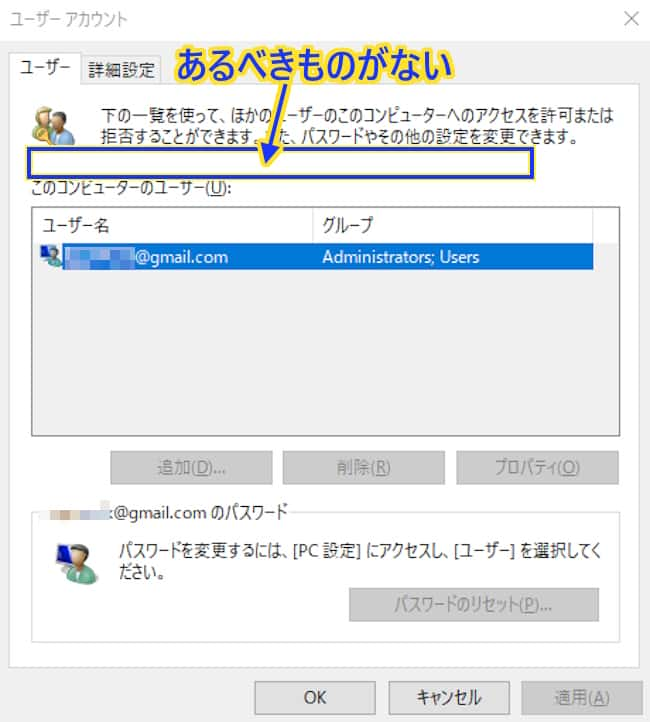
このような場合は、次の手順に従って設定の変更を行い、表示されていない項目を表示させる必要があります。
Windows 11の設定画面
- タスクバーの「スタート」ボタンを右クリックして、「設定」を選択します。

- 左ペインの「アカウント」と右ペインの「サインインオプション」を順番にクリックします。

- 「追加の設定」項目の、「セキュリティ向上のため、このデバイスではMicrosoftアカウント用にWindows Hello サインインのみを許可する(推奨)」のトグルスイッチをオフにします。

- 再度、上述見出し2の手順①~手順③まで度実行すると、ユーザーアカウント設定内にチェックマークを付ける項目が表示されていることを確認できます。

Windows 10の設定画面
- タスクバーの「スタート」ボタンを右クリックして、「設定」を選択します。

- 「アカウント」をクリックします。

- 左ペインの「サインインオプション」をクリックします。
右ペインの「セキュリティ向上のため、このデバイスではMicrosoftアカウント用にWindows Hello サインインのみを許可する(推奨)」のトグルスイッチをオフにします。
4 スリープから復帰時にも省略する
標準設定では、パソコンがスリープから復帰した場合にもパスワードの入力を求められます。
本章では、スリープからの復帰時にもパスワードを省略して、自動サインインする手順について説明いたします。
以下の操作画面はWindows 11ですが、Windows 10においても記述している内容に従い操作すれば、設定できます。
- タスクバーの「スタート」ボタンを右クリックして、「設定」を選択します。

- 「アカウント」と「サインインオプション」を順番にクリックします。

- 右ペインの「追加の設定」項目の、「しばらく操作しなかった場合に、もう一度Windows へのサインインを求めるタイミング」欄を「常にオフ」に切り替えます。

5 まとめ
Windowsで自動サインインを設定すると、パスワードやPINを省略してシステムの起動時に自動的にサインインできます。
ただし、この設定はセキュリティ上のリスクがあるため、パソコンを他の人と共有する場合や、ノートパソコンなどの携帯可能なデバイスについては、物理的な盗難や紛失に備える必要があります。
デバイスを盗まれた場合、設定された自動サインイン情報が悪用される可能性があります。
以上で「Windows 11と10に自動サインインする手順:パスワードやPINの入力は省略できる」に関する解説を終わります。