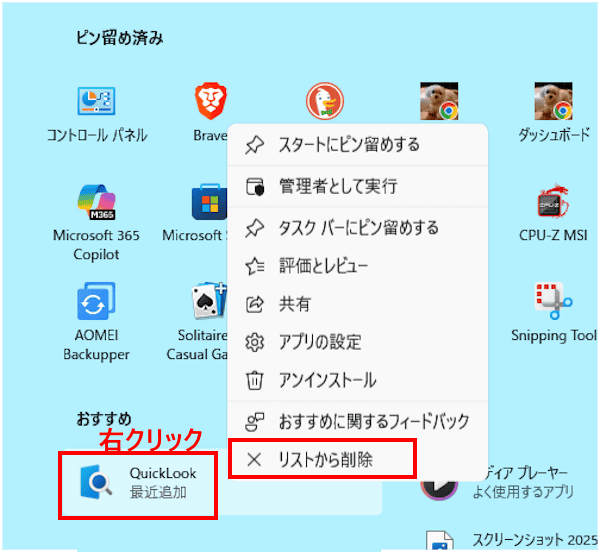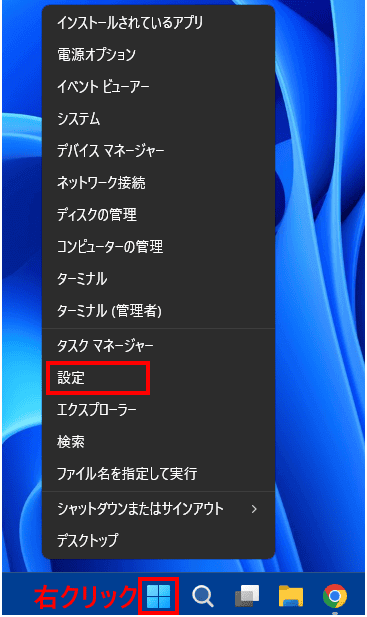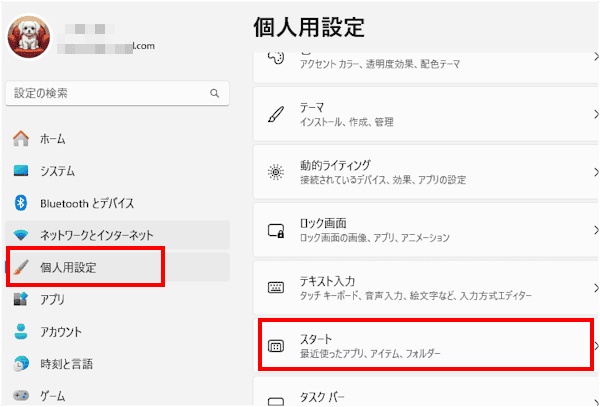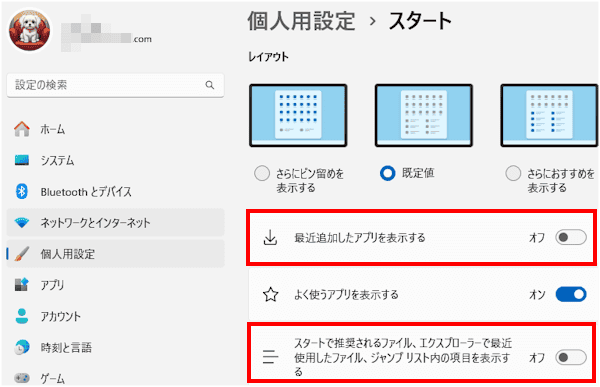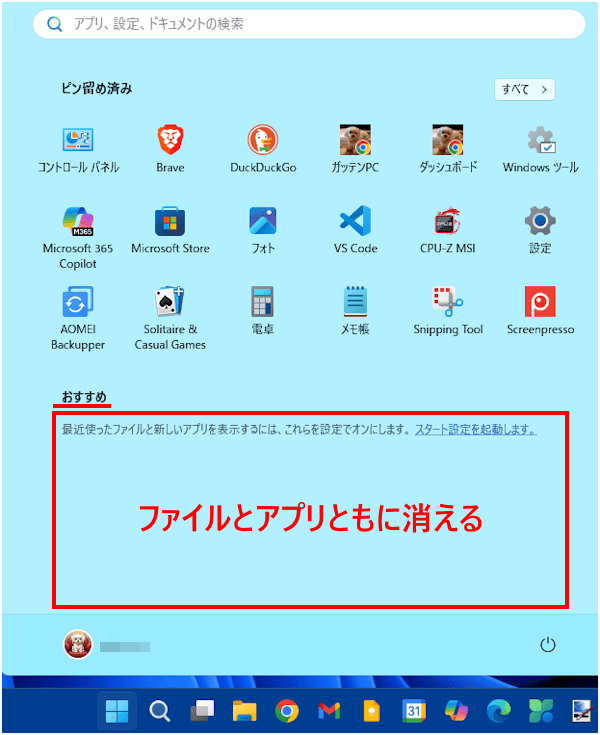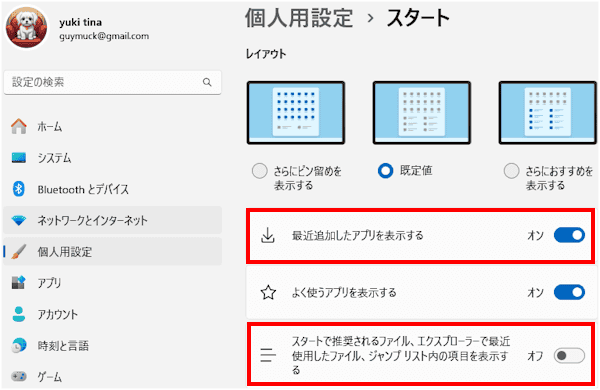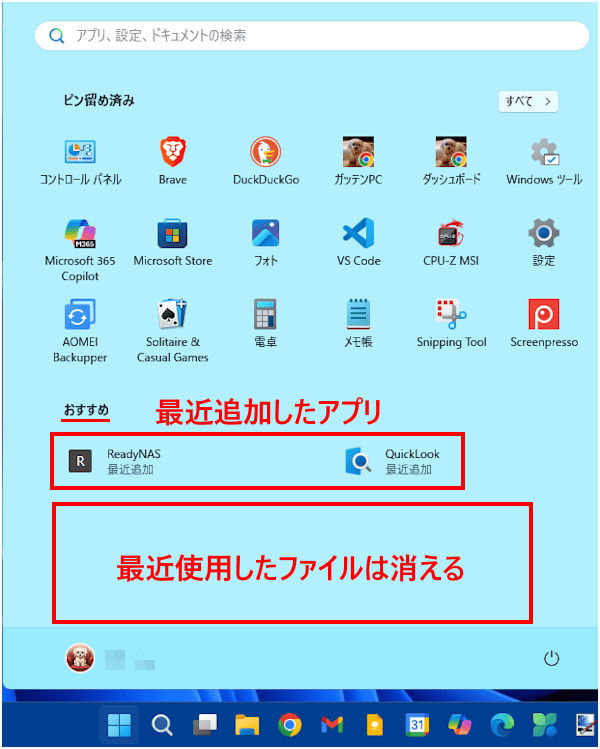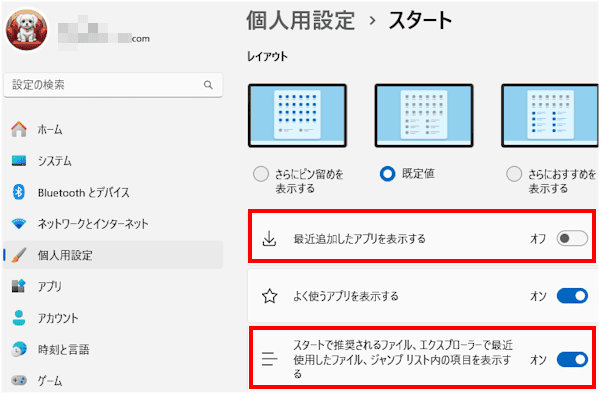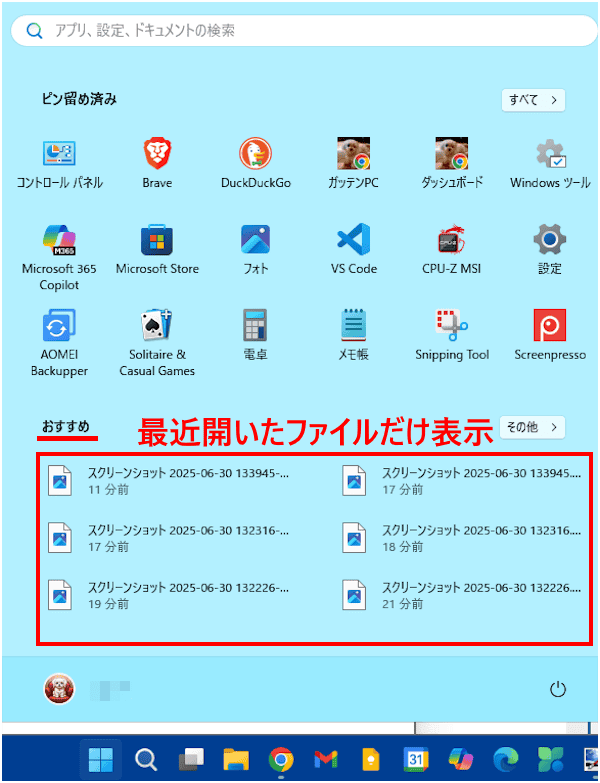更新履歴
2025年6月30日:記述内容を最新情報に更新
2022年7月16日:記事のリンク先を追加
Windows 11 のスタートメニューは、アプリケーションの起動や設定など、Windows 11 の様々な機能にアクセスするための中心的な場所で、タスクバーのスタートボタンをクリックすることで開きます。
スタートメニューを開くと、まず目に飛び込んでくるのが「ピン留め済み」のアプリアイコンと「おすすめ」です。
「ピン留め済み」には、スタートメニューに表示するためにアプリやフォルダ、Webページなどを登録することでアイコンが表示されます。
「おすすめ」欄には、最近インストールしたアプリやよく使うアプリ、以前に起動したアプリやファイルが表示されます。
ただ、ほとんど使わないようなファイルや、機密情報ファイルなども当たり前のように表示されます。このようなことは作業の妨げになり、セキュリティ保護の観点からも好ましいことではありません。
現時点では「おすすめ欄」自体を非表示にはできませんが、「おすすめ」に表示されるファイル名とアプリ名は非表示にできます。
そこで本稿では、スタートメニューの「おすすめ」欄に、最近開いたファイルと追加したアプリを非表示にする方法について解説いたします。
解説に使用したOSは「Windows 11 Pro 24H2」です。
なお、Microsoftは、Windows 11のスタートメニューを2025年中にリニューアルするようです。使い勝手の悪かった「おすすめ」の代わりに「インストール済みアプリ」を導入するようです。
その結果、「おすすめ」は完全に消え去ることになります。Windows 11の設定や使い方などについては、以下の関連記事も合わせてご覧ください。
Windows 11のスタート メニュー下部に表示されている電源ボタンの左横は、デフォルトでは空白になっています。この空白エリアにはドキュメント、ピクチャ、ミュージックといったフォルダーをアイコンとして登録できます。登録するとそれぞれのフ[…]
Google ChromeやMicrosoft Edgeといったブラウザから、日常的に閲覧するウェブサイトが1つ2つはあるかと思います。よく使うウェブサイトには手間をかけずにアクセスしたいものです。ブックマーク(お気に入り)への登録や、デ[…]
1 「おすすめ」欄のファイルやアプリを非表示にする手順
以下はWindows 11のスタートメニューを開いた画像です。ご覧のように「ピン留め済み」アイコンの下に「おすすめ」というフィードがあります。
ここには最近追加したアプリや最近使用したファイルが表示されます。使い方次第では便利かもしれませんが、1台のパソコンを会社や自宅で複数の人が共用する場合は、ちょっとした問題が発生します。
自分が使用したアプリやファイルは、同僚や家族であっても見られたくないと思います。そのようなときは「おすすめ」欄に表示されるアプリやファイルを非表示にしましょう。
同じファイルやアプリを頻繁に使う場面が多いときは、本機能はオンのままでよいかもしれません。
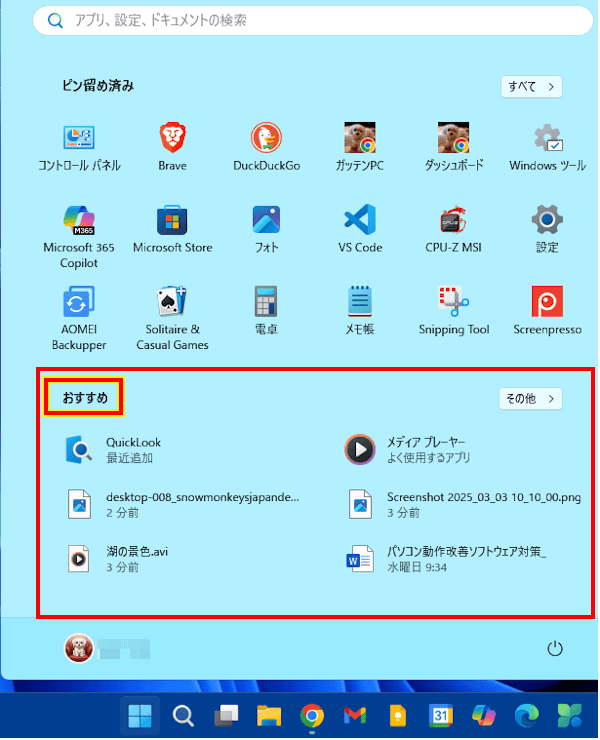
非表示にする方法として、ファイル名やアプリ名を個別に非表示と、一括して非表示にする方法の2通りがあります。状況に応じて使い分けてください。
1-1 ファイルやアプリを個別に非表示にする手順
「おすすめ」欄に表示されているファイル名とアプリ名を個別に非表示にする手順を以下に示します。
- タスクバーの「スタート」ボタンをクリックします。
- スタートメニューが表示されます。
「おすすめ」欄の必要としないアプリやファイルを右クリックし、開いたジャンプリストの「リストから削除」をクリックします。
- アプリやファイルは即削除されます。
1-2 ファイルやアプリを一括して非表示にする手順
「おすすめ」欄に表示されているファイル名とアプリ名を非表示にする手順を以下に示します。
以下の画像は、スタートメニューにファイル名とアプリ名ともに表示されている状態です。
スタートメニューの設定により、この表示を変えていきます。
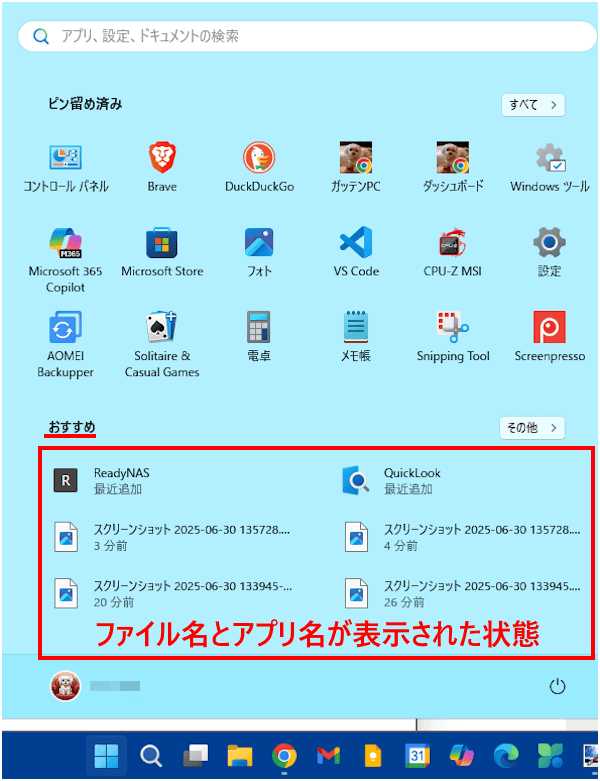
ファイルやアプリを一括して非表示にする手順を以下に示します。
- タスクバーの「スタート」ボタンを右クリックし、クイックリンクメニューの「設定」をクリックします。

- 設定画面が表示されます。
左ペインの「個人用設定」と、右ペインに表示された「スタート」を順番にクリックします。
- スタートメニューの設定画面が表示されます。次の手順④からそれぞれの項目を設定します。
なお、「よく使うアプリを表示する」のオン・オフについては、今回の設定との関連性はありません。別の記事でご紹介いたします。 - 「おすすめ」欄に何も表示しない場合は、「最近追加したアプリを表示する」と、「スタートで推奨されるファイル・・・」両方のトグルスイッチをオフにします。

その結果、スタートメニューはこのように表示されます。
- 最近使用したファイルだけを非表示にする場合は、「スタートで推奨されるファイル、・・・」のトグルスイッチをオフにし、「最近追加したアプリを表示する」のトグルスイッチはオンにします。

その結果、スタートメニューはこのように表示されます。
- 最近追加したアプリだけを非表示にする場合は、「最近追加したアプリを表示する」のトグルスイッチはオフにし、「スタートで推奨されるファイル、・・・」のトグルスイッチをオンにします。

その結果、スタートメニューはこのように表示されます。
以上で「Windows 11の設定: スタートメニューの「おすすめ」欄にファイルやアプリを表示しない方法」に関する解説を終わります。
Windows 11の設定や使い方などについては、以下の関連記事も合わせてご覧ください。
Windows 11のスタート メニューを開くと、ピン留めされたアイコンがずらりと並んでいます。この中から目的のアプリを探し出すだけで一苦労します。が、ピン留め済みのアイコンはグループ化して、ひとまとめにできます。グループ化することでスタ[…]
Windows 11では、スタートやタスクバーによく使うアプリを「ピン留め」する機能があります。アプリを素早く開くことができるため、Windowsユーザーにとっては今やなくてはならない機能です。アプリだけでなく、頻繁に閲覧するWebサイト[…]