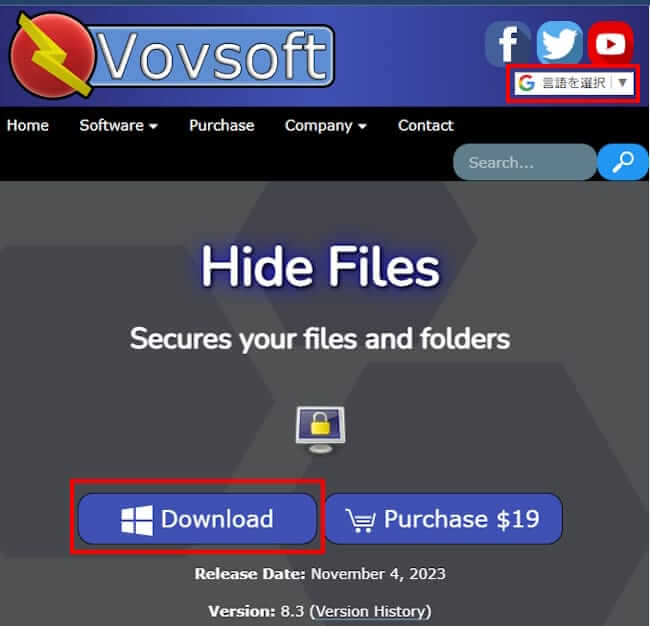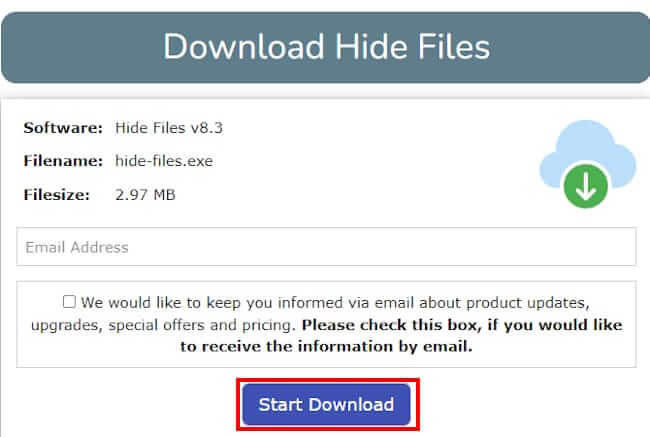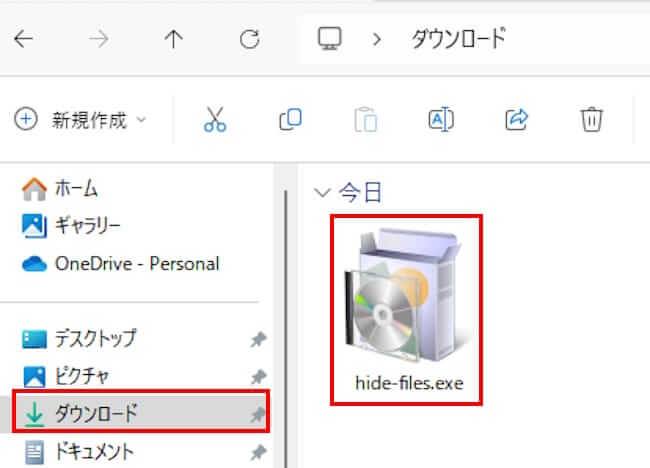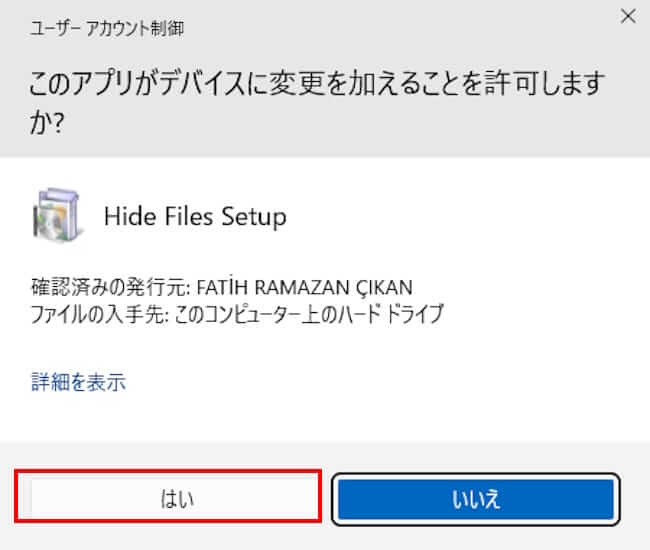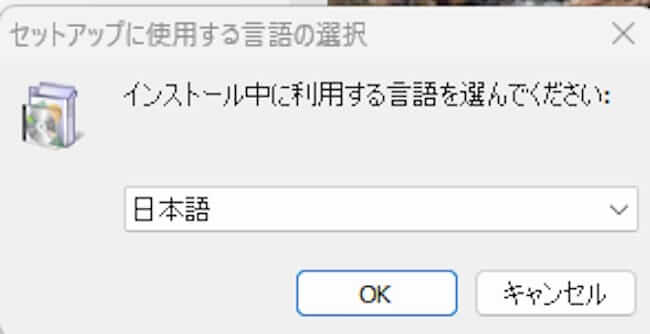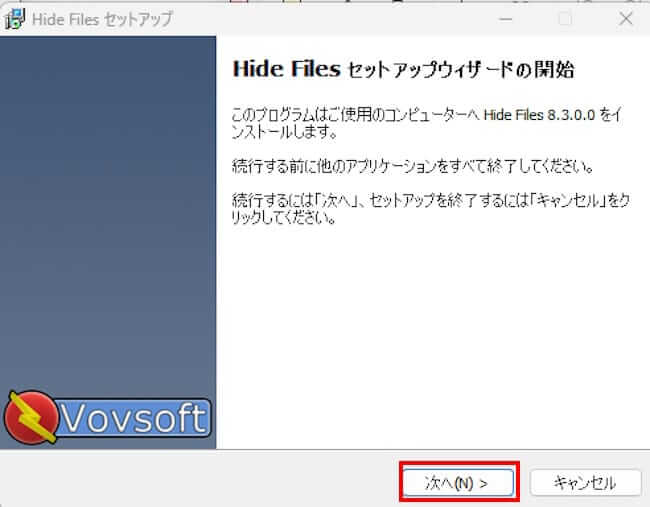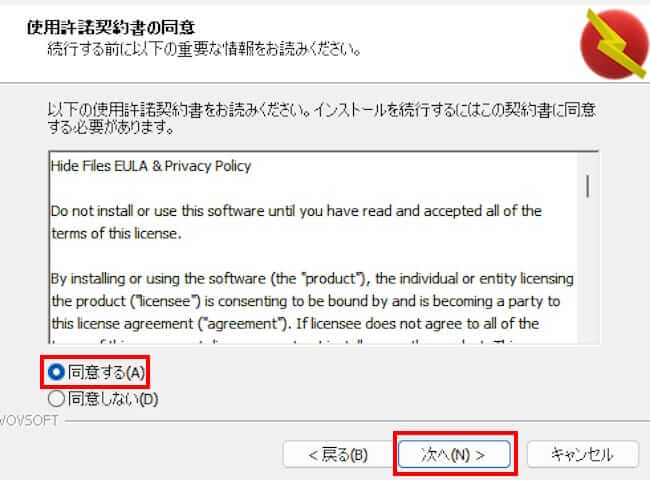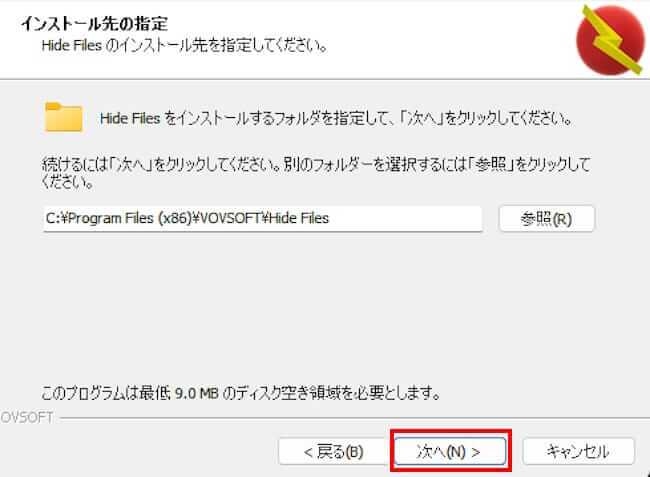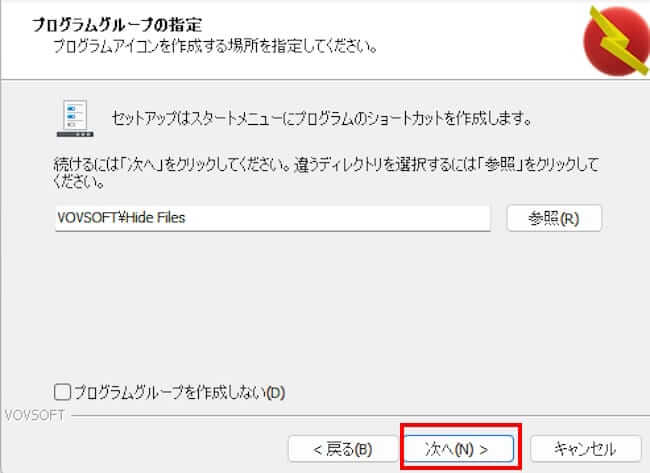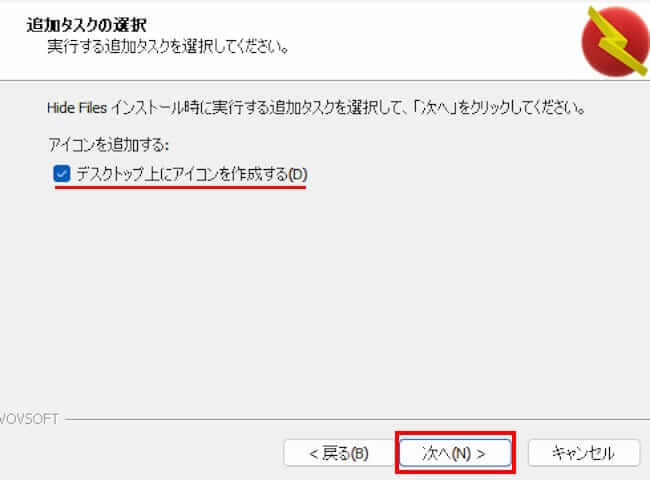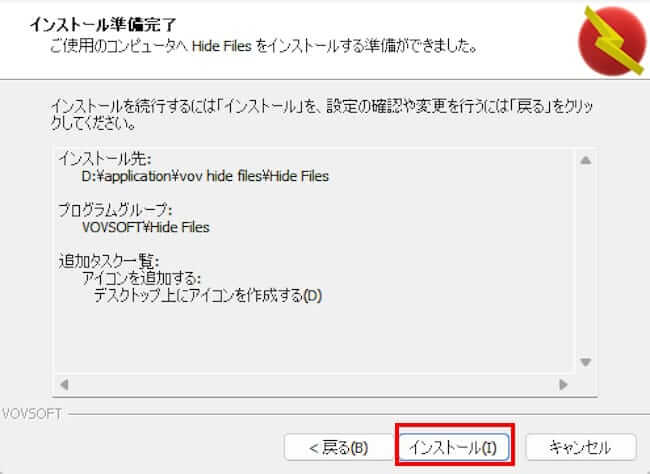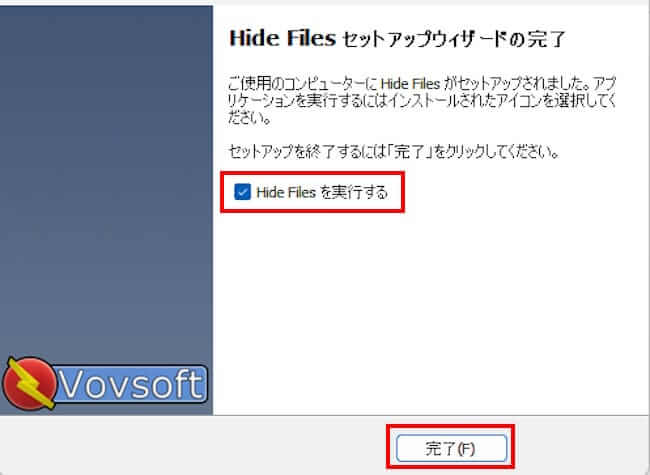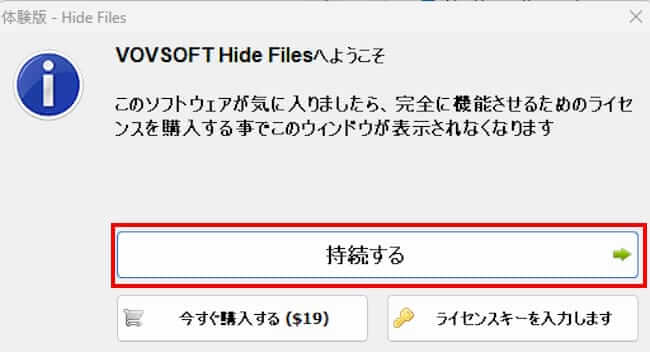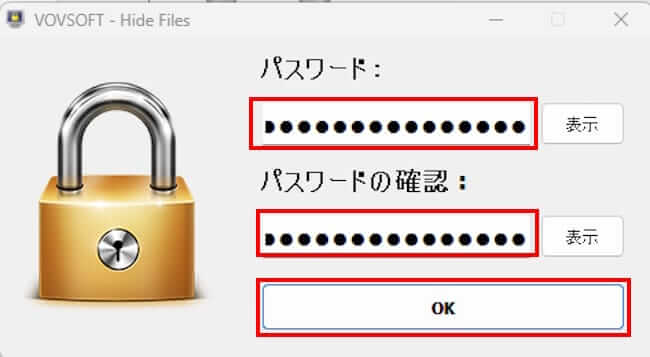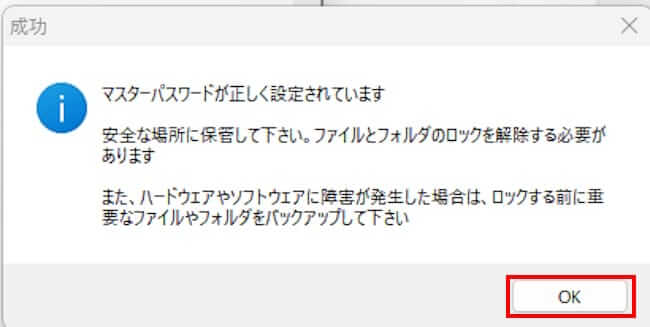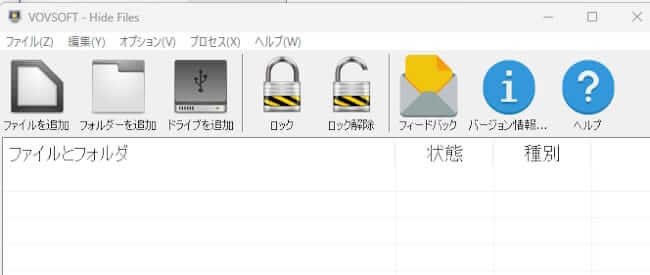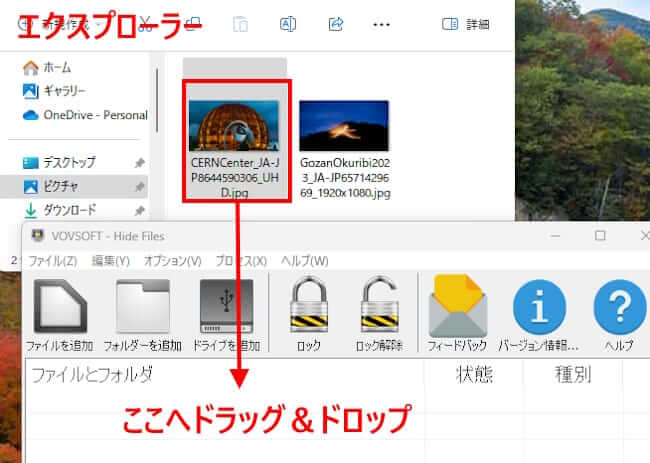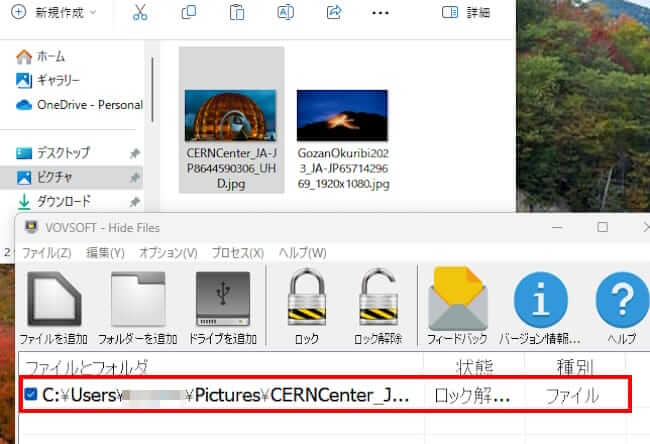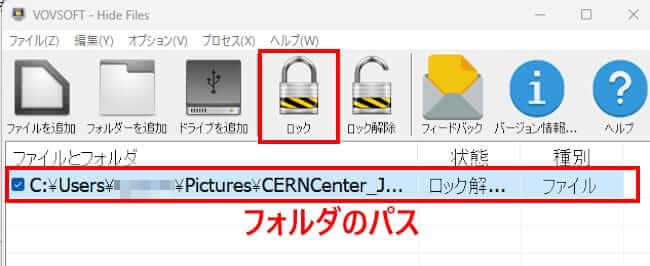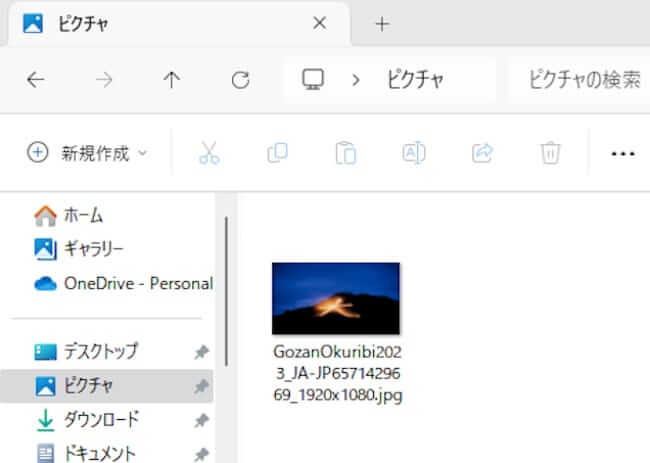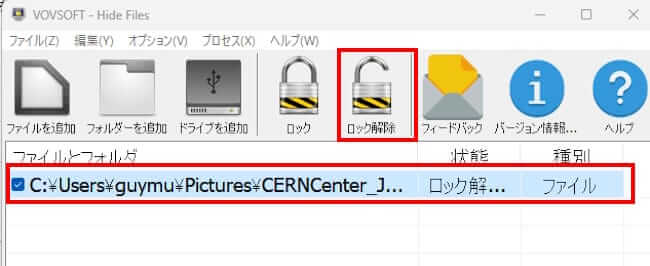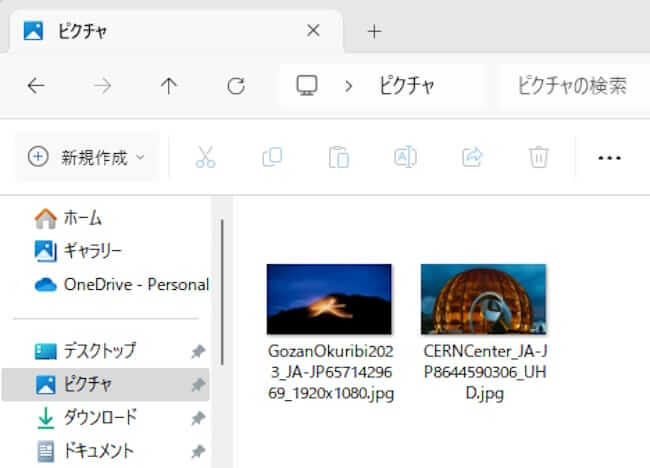パソコンの中に誰にも見られたくないファイルやフォルダがあるなら隠してしまいましょう。
プライベートのファイルが非表示になっていれば、安心して家族などとパソコンを共有できま。
当webサイトでは、別記事でWindows標準の隠しファイル機能についてご紹介していますが、本記事ではフリーソフトの「Hide Files」を使って、指定したファイルやフォルダを非表示にする方法について解説いたします。
使用したOSは「Windows 11 Pro 23H2」ですが、「Windows 10 Home」でも同じように利用できます。
Windows標準の隠しファイル機能については、以下の関連記事をご参照ください。
プライベートやビジネスでパソコンを使っていれば、誰にも見られたくないファイルやフォルダがあります。特にパソコンを共有している場合は、個人的なファイルを第三者にはのぞき見されたくありません。このようなときは、「隠しファイル」というWindo[…]
1 Hide Files ソフトの概要
Hide Filesは、重要なデータを見られたりアクセスされないように保護するためのソフトウェアです。
ファイル、フォルダ、USB ドライブを簡単に非表示にし、パスワード付きの鍵で保護します。
このソフトウェアを使うと、ファイルにアクセスできなくなり、正しいパスワードでログインすることでロックを解除できます。
Windowsの隠しファイル機能よりはるかに高い安全性を確保できます。
Hide Filesには無料のトライアル版と、有料のライセンス版がありますが、ここではトライアル版をインストールします。
2 Hide Filesのインストール
- 以下の公式サイトにアクセスします。
Vovsoft Hide Files ダウンロード - ダウンロード画面が開いたら「Download」ボタンをクリックします。
ダウロードする前に画面右上の「言語を選択」から日本語に変更もできます。
- 「Start Download」をクリックします。しばらく待つとダウンロードは完了します。

- ダウンロードした「hide files.exe」をダブルクリックして実行します。

- ユーザーアカウント制御画面が表示されたら「はい」をクリックします。

- インストールに使用する言語が日本語であることを確認して「OK」ボタンをクリックします。

- セットアップウィザード画面が表示されます。
「次へ」ボタンをクリックします。
- 使用許諾契約書の同意画面が表示されます。
「同意する」を選択して「次へ」ボタンをクリックします。
- インストール先指定画面が表示されます。
このままでよければ「次へ」ボタンをクリックします。
インストール先を変更するときは「参照」をクリックして変更します。
- プログラムグループの指定画面が表示されます。
「次へ」ボタンをクリックします。
- 「追加タスクの選択」の画面が表示されます。
デスクトップにアイコンを作成する場合は、チェックを付けて「次へ」ボタンをクリックします。
- 「インストール準備完了」画面が表示されます。
「インストール」ボタンをクリックします。
- セットアップウィザードが完了したら「完了」ボタンをクリックします。
「Hide Filesを実行する」にチェックを付けると、すぐに本ソフトウェアは起動します。
- 「VOV SOFT Hide Filesへようこそ」画面が表示されます。
3 Hide Filesの使い方
上述インストール手順⑭「VOV SOFT Hide Filesへようこそ」画面に続いて説明いたします。
Hide Filesを閉じた場合は、スタートなどから本ソフトウェアを起動します。
3-1 パスワード設定
ここではマスターパスワードを設定します。作成したマスターパスワードは、次回から、本ソフトウェア起動時に必要になります。
マスターパスワードを忘れないように任意の場所に保管しましょう。
- Hide Filesを始めて起動すると「ようこそ画面」が表示されます。
「持続する」ボタンをクリックします。
このようこそ画面は、Hide Filesを起動するたびに表示されます。
- パスワード入力画面が表示されます。
パスワードを入力して「OK」ボタンをクリックします。
- 正しくパスワードが設定できたことのメッセージが表示されます。
「OK」ボタンをクリックします。
- Hide Filesのメイン画面が表示されます。

3-2 ファイルやフォルダを隠す(非表示)
ファイルやフォルダの隠し方は至ってシンプルで、以下の3通りの中からいずれかの方法でファイルやフォルダを登録します。
- 隠したいファイルやフォルダをメイン画面にドラッグ&ドロップする。
- ツールバーの「追加」ボタンから、隠したいファイルやフォルダを追加する。
エクスプローラーが起動したら、ファイルやフォルダを選択します。 - メニューバーの「ファイル」タブから、隠したいファイルやフォルダを追加する。
エクスプローラーが起動したら、ファイルやフォルダを選択します。
一例として、「隠したいファイルやフォルダをメイン画面にドラッグ&ドロップする」方法をご紹介いたします。
エクスプローラーのピクチャ フォルダの画像を選択して実行してみます。
- エクスプローラーを起動します。
- 非表示にしたい画像を、Hide Filesの画面「ファイルとフォルダ」の場所にドラッグ&ドロップします。

- 選択した画像が登録されました。複数登録可能です。

- 登録したフォルダのパスを選択して、ツールバーの「ロック」ボタンをクリックします。
フォルダのパスを右クリックして「選択されたロック」を選択してもよいです。
- エクスプローラーを開いてみましょう。
画像の1つが非表示になりました。
3-3 ファイルやフォルダを再表示する
隠された画像を再表示します。これも至って簡単です。
- メイン画面のフォルダのパスを選択して、ツールバーの「ロック解除」ボタンをクリックします。
フォルダのパス上で右クリックして「選択項目をロック解除」を選択してもよいです。
- クスプローラーで確認すると、画像は再表示されています。

以上で「フリーソフト Hide Filesでファイルを非表示にする:エクスプローラーから消し去る」に関する解説を終わります。
Windows標準の隠しファイル機能については、以下の関連記事をご参照ください。
プライベートやビジネスでパソコンを使っていれば、誰にも見られたくないファイルやフォルダがあります。特にパソコンを共有している場合は、個人的なファイルを第三者にはのぞき見されたくありません。このようなときは、「隠しファイル」というWindo[…]