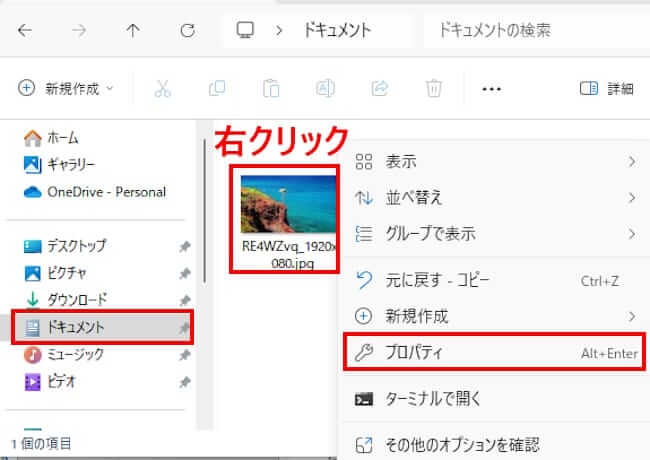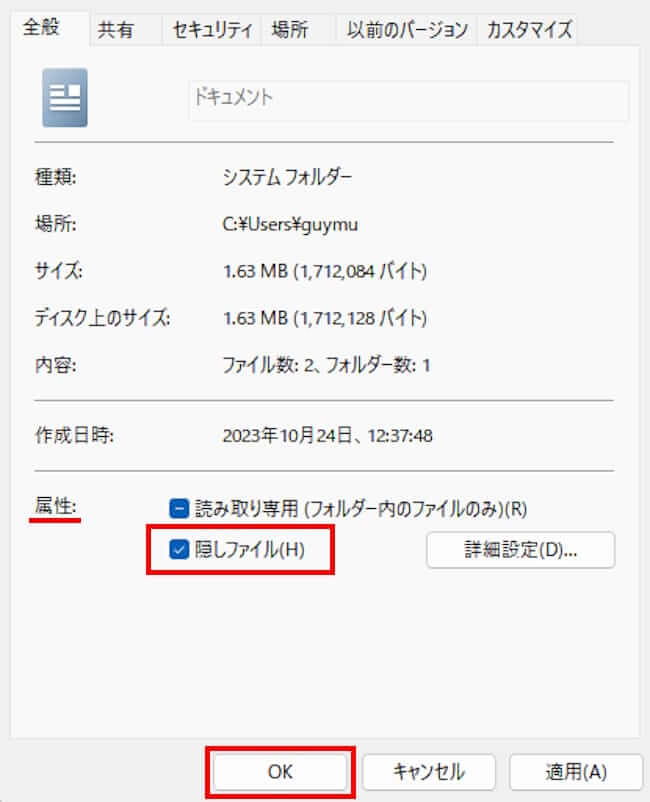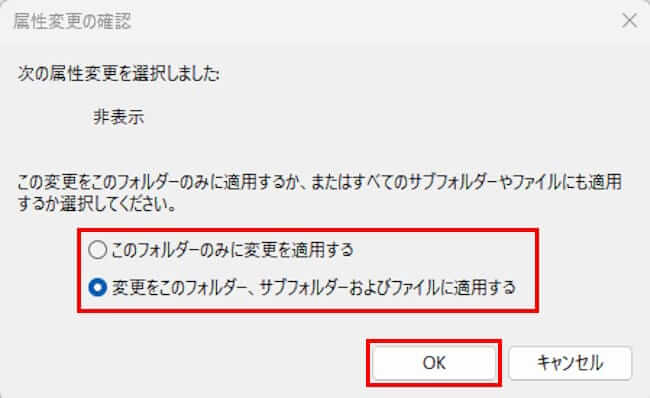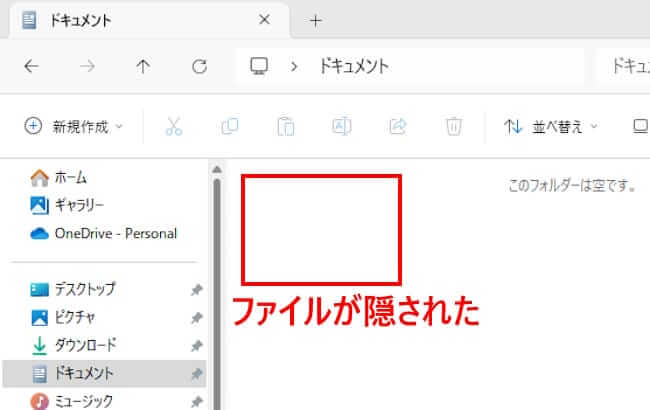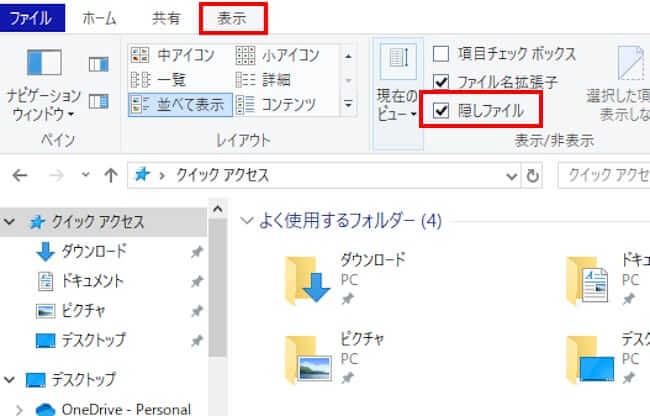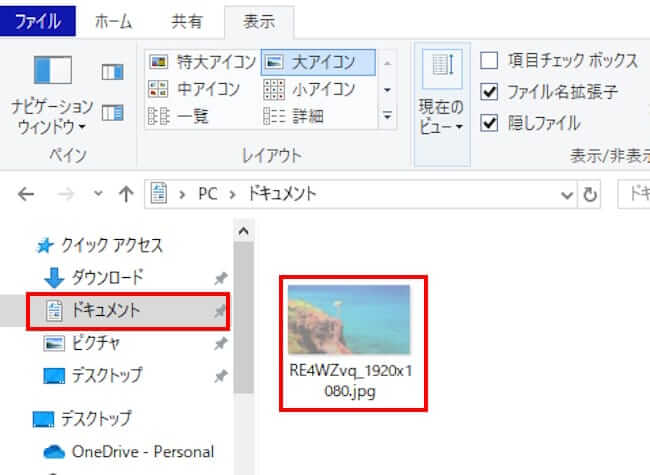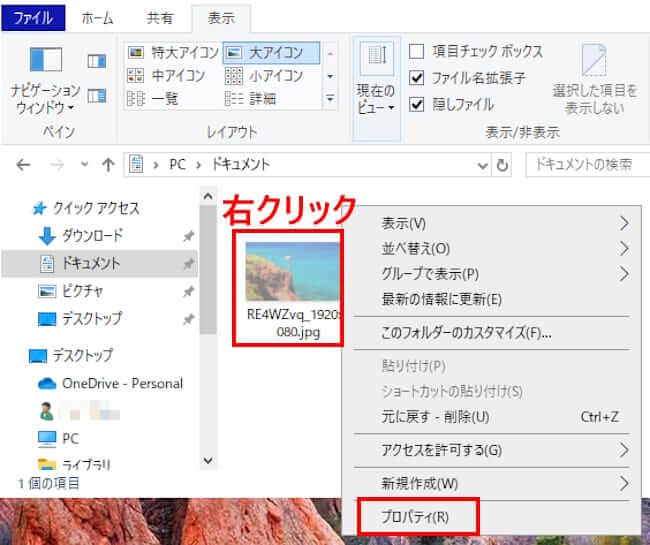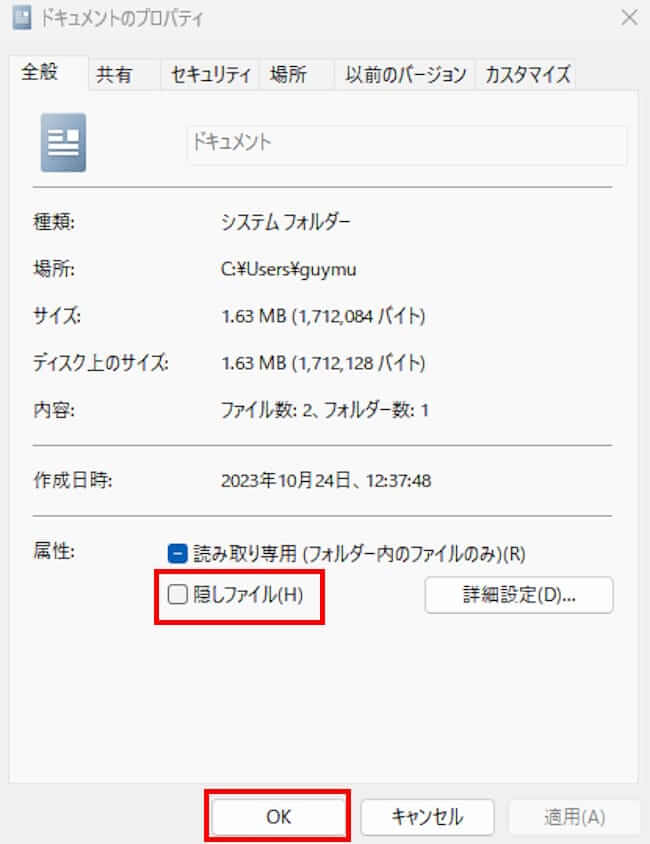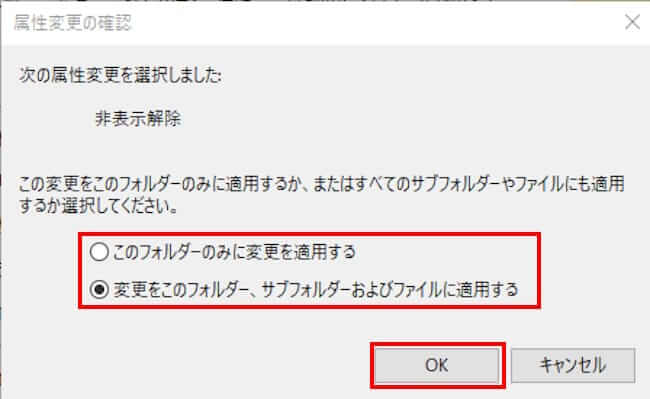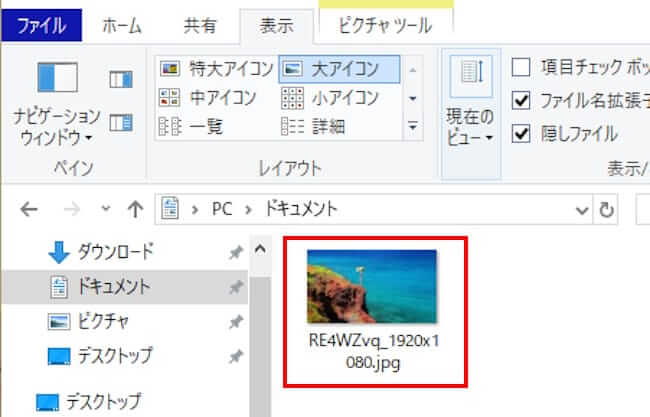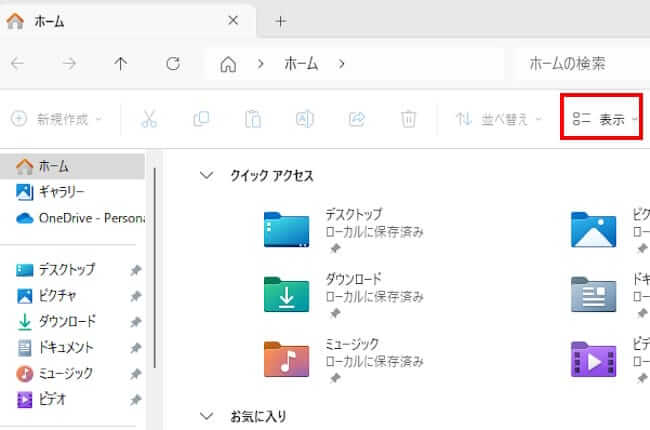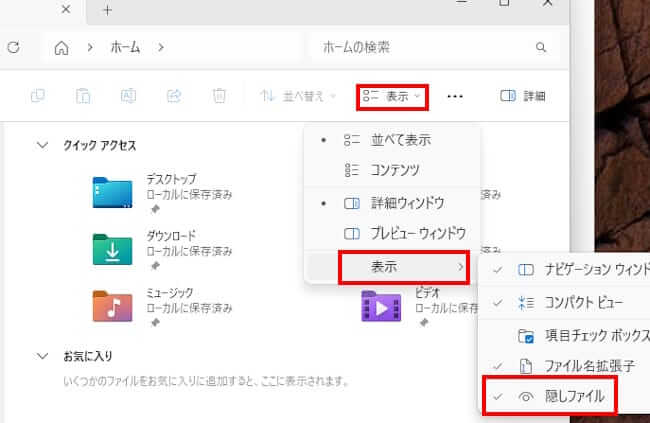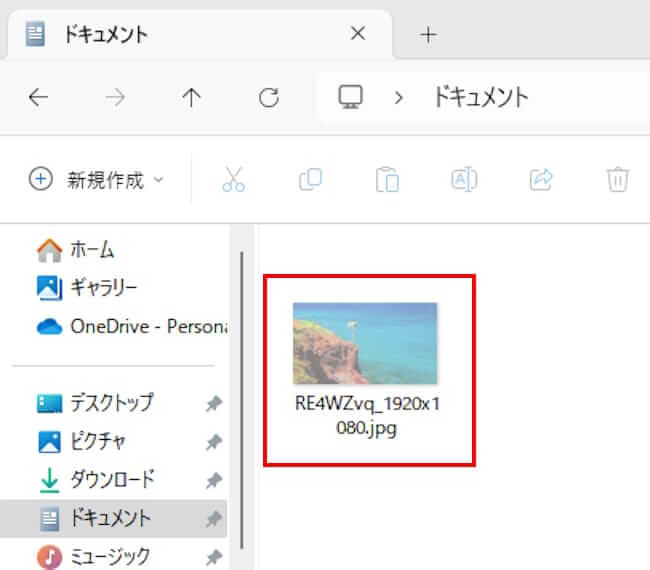プライベートやビジネスでパソコンを使っていれば、誰にも見られたくないファイルやフォルダがあります。
特にパソコンを共有している場合は、個人的なファイルを第三者にはのぞき見されたくありません。
このようなときは、「隠しファイル」というWindowsの機能を利用して、大切なファイルを非表示にしましょう。
本記事では、Windows 10とWindows 11のファイルやフォルダを非表示にする方法についてご紹介いたします。
使用したOSは「Windows 10 Home 22H2」と「Windows 11 Pro 23H2」です。
フリーソフトの「Hide Files」を使ってファイルやフォルダを非表示にしたい場合は、以下の関連記事をご参照ください。
パソコンの中に誰にも見られたくないファイルやフォルダがあるなら隠してしまいましょう。プライベートのファイルが非表示になっていれば、安心して家族などとパソコンを共有できま。当webサイトでは、別記事でWindows標準の隠しファイル機能につ[…]
1 隠しファイルとは
Windowsシステムには多くの隠しファイルがあり、通常はユーザーから見えないように非表示になっています。
これらはシステムの設定、アプリケーションのサポートファイル、ユーザープロファイルのデータなど、OSの正常な機能やユーザー環境の維持に不可欠なファイルです。
隠しファイルは、間違って変更や削除されることを防ぐために、Windowsの標準設定で隠されています。
この他にユーザーが見られたくないファイルを非表示にする、隠しファイルや隠しフォルダもあります。
Windowsの設定で手軽にファイルやフォルダを隠す(非表示)にできますが、パソコンに詳しい人ならいとも簡単に表示できます。
絶対に自分のファイルを見られたくない場合は、フリーソフトを使う必要があります。
Windwosにおけるいくつかの一般的な隠しファイルは以下のとおりです。
- Program Data
- AppData
- Desktop.ini
- pagefile.sys
- $RECYCLE.BIN
- hiberfil.sys
これらはWindowsの隠しファイルの一部ですが、Windowsにはこれら以外にも多くのシステムやユーザーファイルが隠されています。
これらのファイルを扱う場合は慎重に行う必要があり、操作によってはシステムの安定性やセキュリティに影響を与える可能性があります。
2 隠しファイルの設定方法
本章では、自分で作成したファイルを隠す方法と、元に戻す手順をご紹介いたします。
なお、「隠しファイル」はWindowsの標準で「表示しない」設定になっています。本ページでもそれに従い説明いたします。
以下のフォルダー オプション画面で、「隠しファイル」は非表示設定になっています。
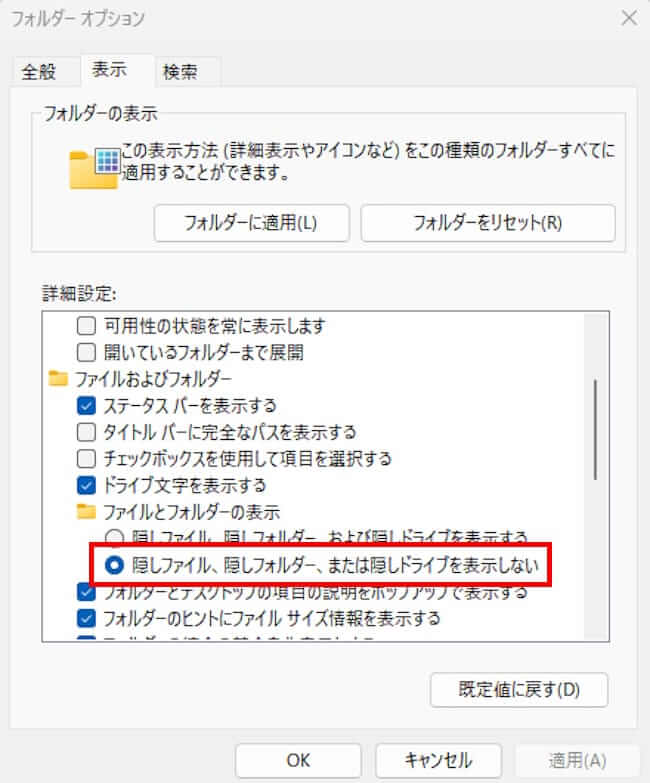
2-1 ファイルを非表示にする
Windows 10とWindows 11ともに同じ手順で、見られたくないファイルを隠すことができます。
- エクスプローラーを起動します。
- 隠したいファイル上で右クリックして「プロパティ」を選択します。
一例として、ドキュメントの画像ファイルを選択。
- プロパティ画面が表示されます。
画面下部の属性欄の「隠しファイル」にチェックを付けて「OK」ボタンをクリックします。
- 属性変更確認メッセージが表示されます。
2項目のどちらかを選択して「OK」ボタンをクリックします。
- ドキュメント フォルダからファイル画像が非表示になりました。

2-2 隠されたファイルを表示する
隠されて非表示になったファイルを再度表示してみましょう。
Windows 10による表示手順
- エクスプローラーを起動します。
- 画面上部の「表示」タブをクリックして、リボンの「隠しファイル」にチェックを付けます。

- 上述2-1で非表示にしたフォルダ(ここではドキュメント)をクリックします。
隠されていた画像が半透明で表示されていることを確認できます。
半透明で表示されていれば、隠しファイルであることを意味しています。
手順②と③の順番を逆に行っても同様の結果を得られます。
隠しファイルを解除して通常の表示をしたいときは、以下の手順で実行します。
- 半透明の「隠しファイル」上で右クリックして「プロパティ」を選択します。

- プロパティ画面の属性欄の「隠しファイル」のチェックを外して「OK」ボタンをクリックします。

- 属性変更の確認画面が表示されます。
2項目のどちらかを選択して「OK」ボタンをクリックします。
- 隠しファイル(ここでは画像)が解除されて、通常の不透明で表示されます。

Windows 11による表示手順
Windows 11で、隠されて非表示になったファイルの表示方法をご紹介いたします。
- エクスプローラーを起動します。
- コマンドバー右の「表示」をクリックします。

- メニューの「表示」をクリックして、サブメニューの「隠しファイル」にチェックを付けます。

- 非表示にしたフォルダ(ここではドキュメント)をクリックします。
隠されていた画像ファイルが半透明で表示されます。
半透明で表示されていれば、隠しファイルであることを意味しています。
手順④と③の順番を入れ替えても同じ結果を得られます。
隠しファイルを解除して通常の表示をしたいときは、Windows 10と同様の手順で実行します。
繰り返しになりますが、自分で作成したファイルを「隠しファイル」にしても、パソコンの知識がある第三者なら簡単に閲覧することは可能です。
誰にも見られたくない場合は、フリーソフトを使いましょう。
パソコンの中に誰にも見られたくないファイルやフォルダがあるなら隠してしまいましょう。プライベートのファイルが非表示になっていれば、安心して家族などとパソコンを共有できま。当webサイトでは、別記事でWindows標準の隠しファイル機能につ[…]
以上で「見られたくないファイルは非表示に: Windows 10 & 11でファイルを隠すテクニック」に関する解説を終わります。