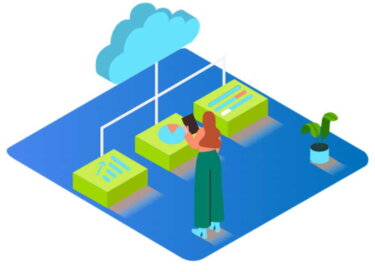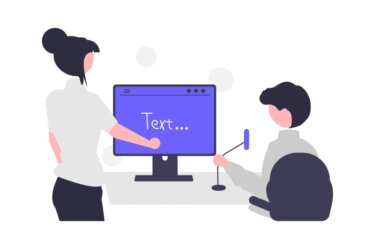パソコンを長く使っていると不具合は発生しやすくなります。動きが遅くなる、アプリが勝手に起動する、エラーメッセージが表示される、フリーズする、最悪の場合はパソコンが起動しないなど、多くのユーザーが体験することです。
パソコンの調子が悪くなってきたら、少しでも不具合を改善して快適にパソコンを使いましょう。
本ウェブサイトでもパソコンのトラブルに関する記事を投稿していますが、不調の原因は多岐にわたります。落ち着いて一つひとつ原因を探っていきましょう。
今回の記事は、パソコンのトラブル発生時の窓口となるよう包括的に記述しており、細かい説明はしていません。
詳しい対処方法は本ページ内の関連記事をご参照ください。
解説に使用したOSは「Windows 11 Pro 23H2」と「Windows 10 Home 22H2」です。
1 パソコンが起動しない
まず最初に基本的な事項を確認します。パソコンが起動しない、ディスプレイに表示されないといった事象の多くは電源関連の初歩的ミスを疑います。
- パソコン本体の電源ケールブにゆるみはないか、コンセントにきちんと差し込まれているか確認します。
- デスクトップPCではディスプレイも同じように確認します。
- ノートPCでは内臓バッテリーに以上はないか確認します。
- キーボードやマウス以外の周辺機器(外付けHDD/SSDなど)をすべて取り外して電源を入れなおします。
以下の関連記事をご参照ください。関連記事更新履歴2024年11月21日:記述内容の一部修正2024年2月11日:記述内容の追加2023年3月13日:記述内容すべて刷新2022年3月3日:関連記事のリンクを追加 パソコンを長く使用していると、「Windowsが起動しない」と[…]
2 パソコンの動きが遅くなった
パソコンの長期間使用に伴う事象の典型で、多くのユーザーはパソコンの動作が重くなるとパソコンが不調になったと受け止めます。
ハード面とソフト面からみても原因は色々あり、一概に決めつけはできませんが改善の余地は十分あります。
以下の関連記事を参照して、修復できるか試してください。
更新履歴2024年5月24日:記述内容の一部修正 2023年3月21日:記述内容の全面刷新2022年8月9日:書式を全面的に見直し2022年3月3日:関連記事のリンクを追加 パソコンを長く使用していると、「起動が遅くなった」[…]
更新履歴2023年6月5日:Windows10 22H2リリースに伴う記述内容の変更2022年8月10日:Windows 10 21H2リリースに伴う記述内容の加筆修正 パソコンの動作が遅いと仕事がはかどらない。調べものにも時間がか[…]
解決できなければ後述する対処方法を試します。
3 SFCとDISMを使ってみる
Windows 10や11 の動作が不安定なときや起動に問題があるときに「SFC」と「DISM」コマンドを使うと修復できることがあります。
「Windows PowerShell(管理者)」を使いますが、簡単な操作で実行できるので試す価値はあります。
使い方は以下の関連記事をご参照ください。
更新履歴2023年12月11日:記述内容の修正 Windowsを長年使っていると、様々なトラブルや動きがおかしくなるなどの症状に見舞われることもしばしばあります。そんなときはWindowsの修復や復元、あるいは再インストールなどで対[…]
4 トラブル シューティングを実行する
電源は入るもののネットワークにつながらない場合や、Windows Update、プリンター、映像や音声などパソコンの動作がおかしいと感じたときは、トラブルシューティングで原因を探ります。
自動的にトラブルの原因を検出して、解決へ導くヒントも教えてくれます。以下の関連記事をご参照ください。
更新履歴2024年11月24日:記述内容の一部修正と追加 『トラブルシューティング』ツールはWindows 11とWindows 10の標準機能で、使用しているパソコン上で発生したトラブルなどを自動的に修復してくれます。例えば、イン[…]
更新履歴2024年2月21日:記述内容一部修正 2023年4月30日:記述内容一部補備修正2022年9月20日:パスワード確認方法にWindows 10を追加 世はまさにネット社会。仕事をするにもプライベートでも、何をするにも[…]
5 Windowsの起動に失敗する
パソコンの電源は入るが何らかの原因でWindowsの起動に失敗することがあります。
この場合は、トラブルの原因を検知して修復する「スタート アップ修復」が自動的に実行されることがあります。
「スタートアップ修復」は起動時のファイルの読み込みなどの不具合を修復する機能で、基本的に自動で実行されますが、手動で行うこともできます。
自動で起動した場合はユーザーは特に操作を行う必要がありませんが、修復中の画面が表示されているときに強制終了は絶対に行わないでください。
「スタートアップ修復」を行っても個人用データは削除されることはないのでご安心ください。
スタートアップ修復については以下の関連記事をご参照ください。
更新履歴2024年11月21日:記述内容の一部修正2024年2月11日:記述内容の追加2023年3月13日:記述内容すべて刷新2022年3月3日:関連記事のリンクを追加 パソコンを長く使用していると、「Windowsが起動しない」と[…]
解決できなければ次の「システムの復元」に進みましょう。
6 システムの復元を実行する
「システムの復元」は、システムを正常に動作していたときまで戻す機能です。パソコンの動作などがおかしい場合に実行すると改善できる可能性があります。
本機能を使うには、パソコンが正常な状態のときに「復元ポイント」と呼ばれるバックアップを作成しておく必要があります。
基本的にWindows Updateやアプリのインストールの際に自動的に作成されますが、手動で作成することもできます。
「システムの復元」については、以下の関連記事をご参照ください。
更新履歴2024年11月21日:記述内容の一部修正2024年2月11日:記述内容の追加2023年3月13日:記述内容すべて刷新2022年3月3日:関連記事のリンクを追加 パソコンを長く使用していると、「Windowsが起動しない」と[…]
更新履歴2024年11月24日:記述内容の一部修正と追加2024年2月11日:記述内容一部追加2023年2月24日:システムの保護の記述内容を加筆修正2022年12月8日:見出し1に説明文章を追記 当ウェブサイトでもパソコンのトラブ[…]
7 システムイメージを使って復元する
パソコンの不具合や故障は突然やってきます。こうしたときに役立つのが「システム イメージ」です。
「システム イメージ」は、Cドライブのデータを丸ごとバックアップすることができます。上述した「システムの復元」と同様に事前に復元用のデータをバックアップしておく必要があります。
日頃からバックアップを取っておくと安心です。また、Cドライブ丸ごと保存することになるため、外付けHDDやNASあるいは光学ディスク(DVD/Blueray)を必要とします。
システムイメージの作成方法は、以下の関連記事をご参照ください。
更新履歴2023年6月8日:記述内容の一部補備修正 パソコンを使っていれば、トラブルに遭遇することは当たり前?とは言いませんが、少なからず起こりえる事象です。パソコンが起動しなくなったら大切なデータも失う可能性があります。こんなピン[…]
システムイメージの復元方法は、以下の関連記事をご参照ください。
本記事では、パソコンに保存されているファイルの破損や間違って削除した場合や、パソコンに不具合が発生した場合に、以前の正常な状態に戻す方法について解説いたします。関連記事「Windowsで トラブルに備えてデータを自動バックアップする」の方[…]
8 パソコンの再セットアップを行う
これまでの修復方法を試しても状況が改善されないときは、パソコンの初期化(再セットアップ)を検討しましょう。
パソコンの初期化を行うと自分でインストールしたアプリは削除されますが、リセット時に個人用ファイルと設定の一部は残すように設定できます。
パソコンの不具合を解消するためにとても効果的な対処方法です。
Windows 10と11の初期化の方法は、以下の関連記事をご参照ください。
更新履歴2023年10月25日:Windows 11の操作手順の追加と修正2022年8月11日:OSバージョンの追記 :書式の見出しを一部修正2022年3月3日:本文の一部を修正 : 関連記事のリンクを追加 […]
以上で「Windows パソコンの調子が悪くなった:原因と対処方法を探る」に関する解説を終わります。