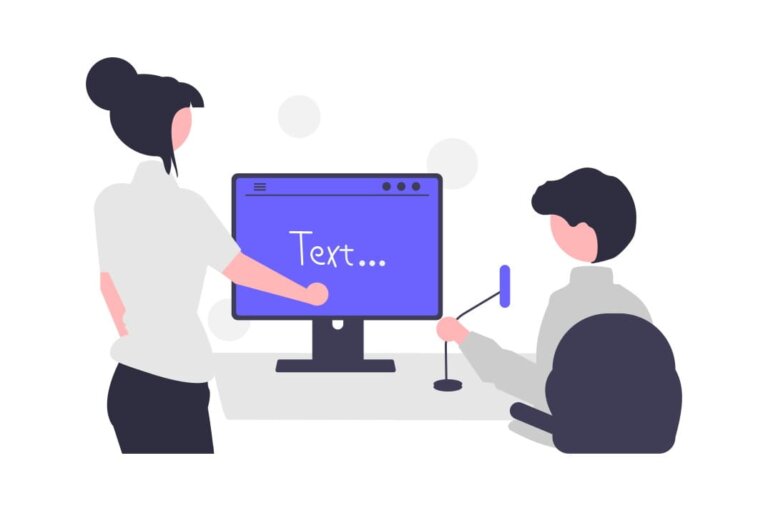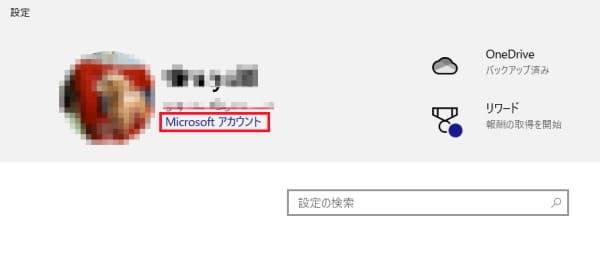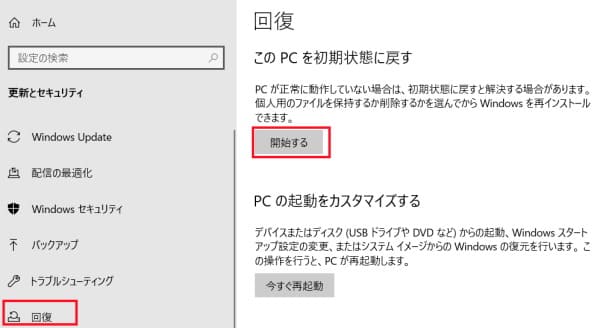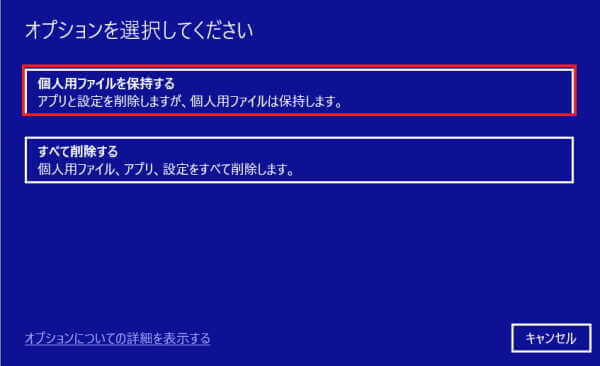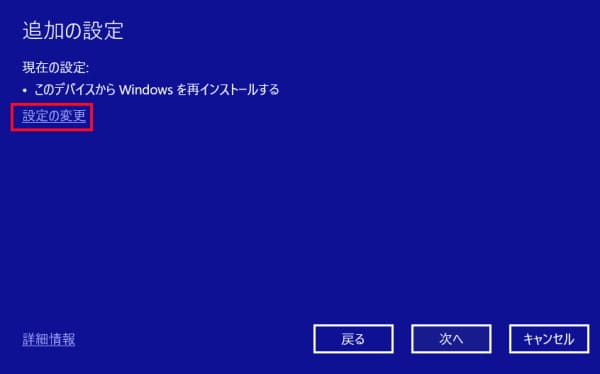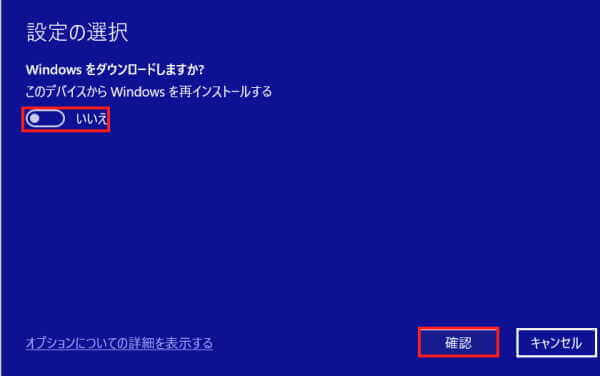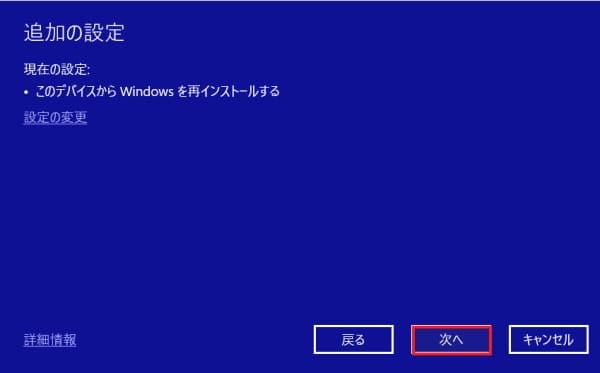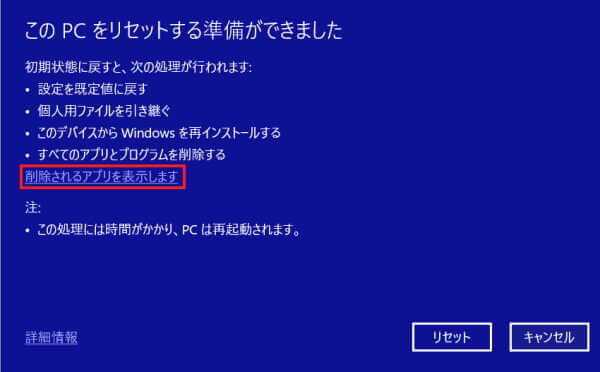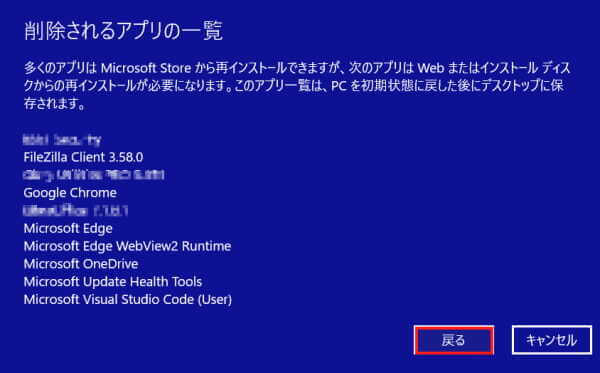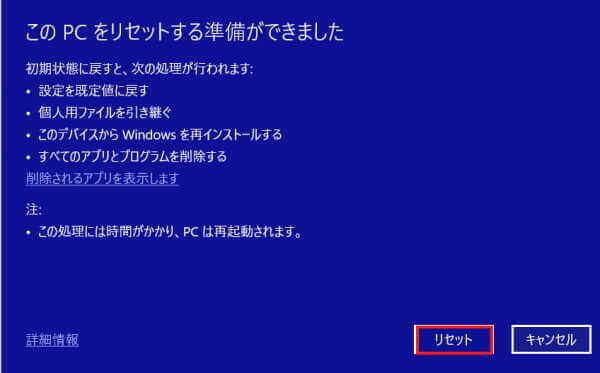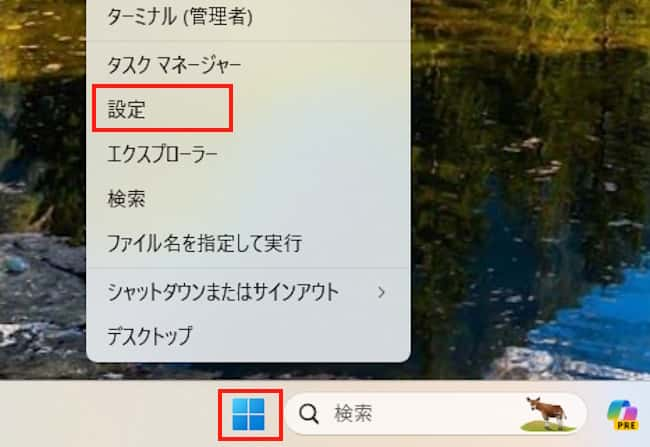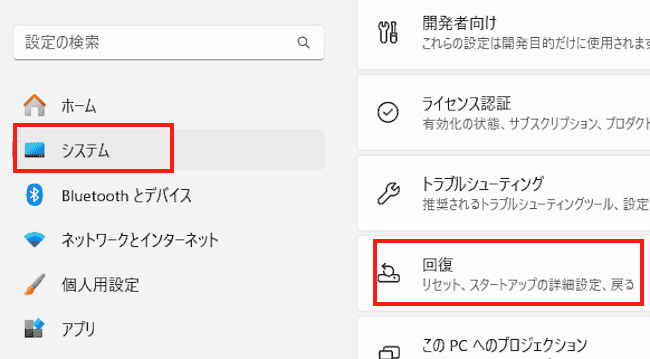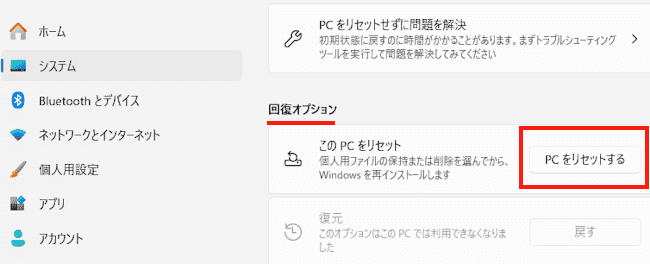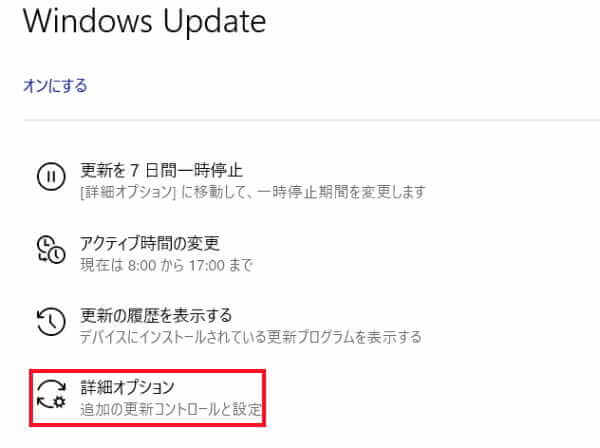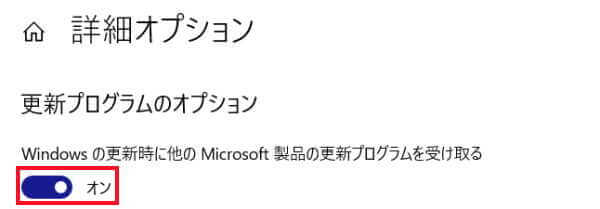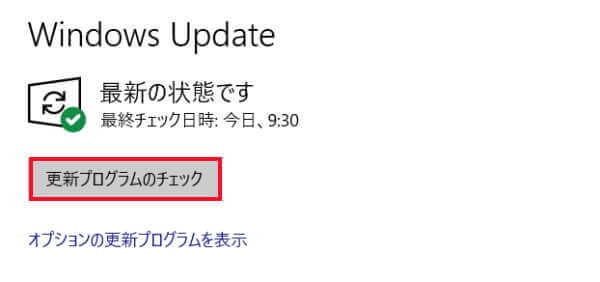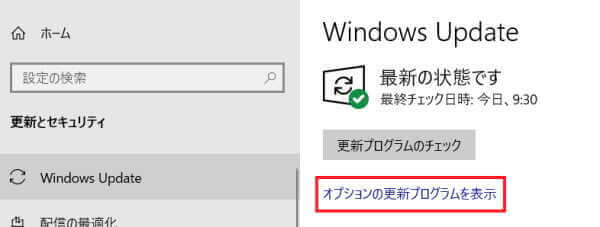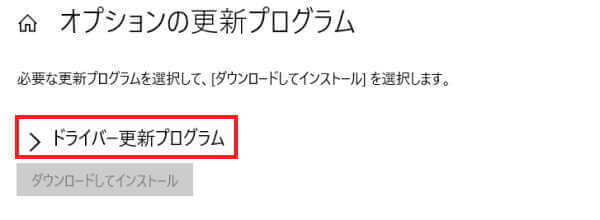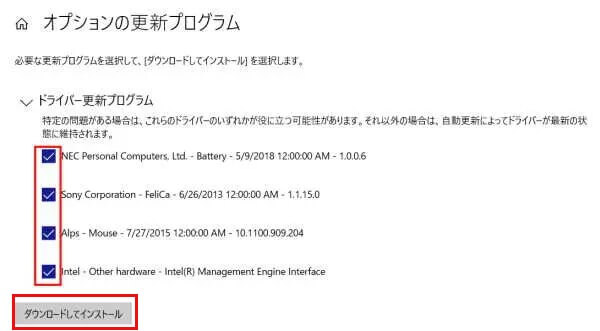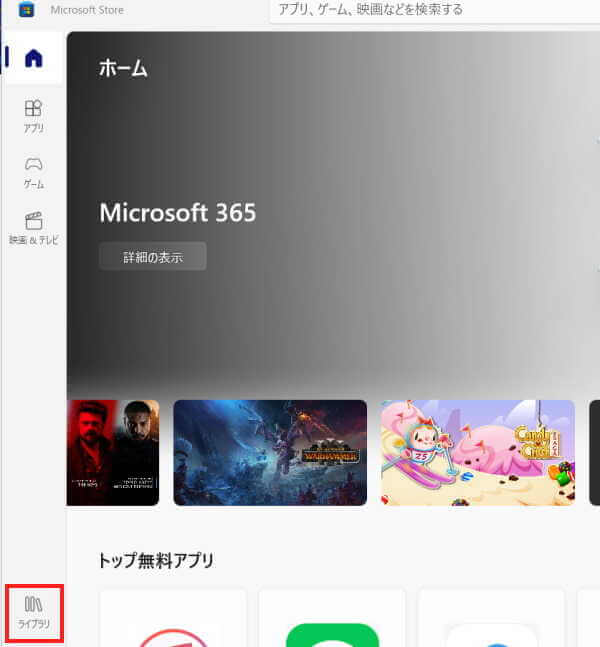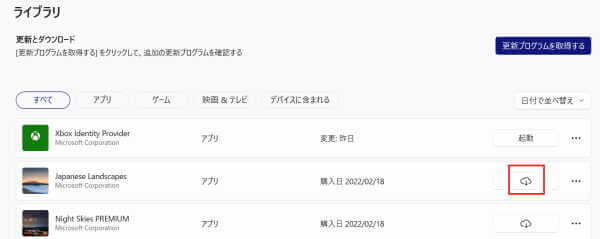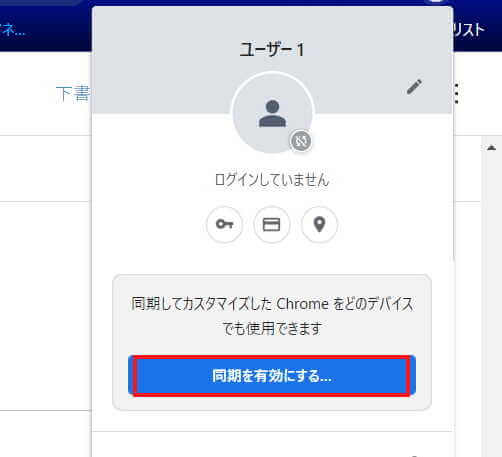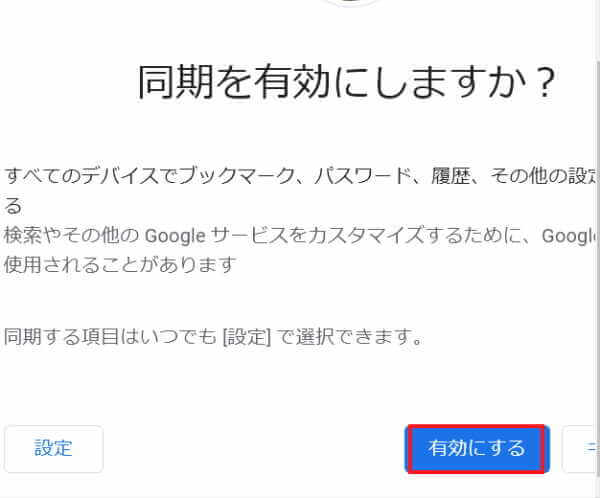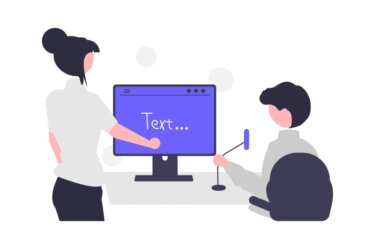更新履歴
2023年10月25日:Windows 11の操作手順の追加と修正
2022年8月11日:OSバージョンの追記
:書式の見出しを一部修正
2022年3月3日:本文の一部を修正
: 関連記事のリンクを追加
Windows 10と11の「回復」機能を使えば、起動までに時間がかかったりする、PCもビシバシと軽快な動作が復活します。
Windows 10と11には、OSを初期状態に戻す「回復」機能が備わっています。今回はこの機能を利用して、動きが重く不調な動作を繰り返すPCを、少しでも軽快に動作するように挑戦してみました。
対象PCは約7年使っているノートパソコン NEC LAVIE GLで、Windows7から10にアップグレードして使っています。
プロセッサーは「Intel(R) Core(TM) i7 CPU M 620」、実装メモリーは4GBといかにもしょぼく時代遅れのマシンです。
メモリーを8GB程度まで増設できれば、対処方法として最もよいと思いますが、4GB以上は無理なので、「回復」機能を使って少しでもPCの動作をよくしてみようというわけです。
今回は「回復」機能を使って、Windows 10と11を初期化する方法について解説いたします。
使用しているOSバージョンは「Windows 10 21H2」、「Windows 11 21H2」です。
Windows 10のアップデートに関する記事については、以下のリンクも合わせてご覧ください。
更新履歴 2023年12月11日:記述内容の追加 2023年1月4日 Windows10の最新バージョン「22H2」に記述を変更 2022年8月8日 Windows 10 最新バージョンの追記 Windows10が新ブラウザ「エッジ[…]
1 回復機能とは
「回復」機能はWindows 10と11を初期状態に戻すことで、古いOSを新品同様で、まっさらな状態に置き換えることができます。
初期状態に戻す際の選択肢は次の2つの方法がありますが、今回は1の方法で実行することにしました。
1 ユーザー自身が作成したファイルを保持する方法
2 ユーザー用ファイルを削除する方法
メーカーのリカバリーディスクなどは、OSとともに個人用ファイルが削除されたり、Windows 10から7や8.1に戻ることがあります。
ファイルのバックアップや、後から10のアップグレードをし直したりと、時間の無駄が出てしまいます。
それに対し、「回復」機能は個人用ファイルを残せたり、初期化前の10のバージョンをそのまま使うことができます。
2 回復(初期化)で残るもの、消えるもの
回復(初期化)を実行することで残すことができたり、消えてしまうファイルやアプリなどがあります。この点についてさらに詳しく見てみましょう。
| ファイルやアプリなど | 残る・消える |
| 実行後のWindows10 | そのまま残る |
| 個人用ファイル(ドキュメントやピクチャなど) | 残る |
| Windows10の設定 | 一部は残る |
| ユーザーアカウント | 残る |
| Windows標準アプリ | 出荷時の状態に戻る |
| メーカーのプリインストールアプリ | 残る |
| 自分でインストールしたアプリ | 消える |
| Wi-Fiの接続情報 | 残る |
| プリンターのドライバー | 消える |
| Microsoft Edgeの「お気に入り」 | 消える |
| Outlookのメール | 消える |
| Dドライブ(パーティション分割している場合) | 残る |
| Google Chromeの設定、ブックマーク | 消える |
3 復元可能なもの
上述のように消えるものもありますが、初期化実行後、再度MSアカウントでサインインすることで復元できるものもあります。
その前提条件として、初期化実行前にユーザーアカウントをMSアカウントにしておくことです。こうすることで、自動的にデータがクラウドにバックされます。ローカルアカウントでは復元できません。
Microsoftアカウントの作成方法などについては以下のリンクをご覧ください。
更新履歴2024年7月15日:記述内容の一部修正2023年5月20日:記述内容の修正2023年2月25日:アカウント作成の記述内容の加筆修正2022年8月11日:書式を全面的に修正 この記事を掲載するにあたり、私の登録アカウント数を[…]
以下の手順で確認してください。
- 「スタート」ボタンと「設定」を順番にクリックします。
- 設定画面の左上にユーザーアイコンと「アカウントの種類」で確認できます。

- MS アカウントになっていれば操作は不要。ローカルアカウントであればMSアカウントに切り替えます。
ブラウザでGoogle Chromeを使っている場合は、事前にChromeにログインし、同期を有効にしておきます。こうすることで、Chromeの設定などが自動的にクラウドにバックアップされます。
Googleアカウントに関する記事は以下のリンクをご覧ください。
更新履歴2024年7月15日:記述内容の一部修正2023年5月20日:記述内容の修正2023年2月25日:アカウント作成の記述内容の加筆修正2022年8月11日:書式を全面的に修正 この記事を掲載するにあたり、私の登録アカウント数を[…]
復元できる主なアプリと内容
- TO DO:入力したTO DOの内容
- Edge:お気に入りに登録したウエブサイト
- カレンダー:入力したスケジュール
- 付箋:入力したメモの内容
- メール:メールアカウントや送受信したメール
- Skype:連絡先のリストやチャットの内容
- Google Chrome:設定内容やブックマーク
4 初期化の流れ
初期化の流れは以下の順番で行います。
1 MSアカウントでサインインしておく
2 Google Chromeにもログインしておく
3 初期化の実行
5 初期化の実行
5-1 Windows 10で初期化する
- 「スタート」ボタン、「設定」及び「更新とセキュリティ」の3つを順番にクリックします。
- 左ペインの「回復」を選択し、右ペインの「開始する」をクリックします。

- 開いた画面で「個人用ファイルを保持する」をクリックします。

- インストールする方法の選択画面から、「ローカル再インストール」をクリックします。これでCドライブ内のシステムファイルを使って初期化します。
「クラウドからダウンロード」を選択すると、時間はかかりますが、最新バージョンのWindowsをインストールできます。
- 「追加の設定」画面から「設定の変更」をクリックします。

- 開いた画面で、「Windowsをダウンロードしますか?」が「いいえ」になっていることを確認し、「確認」をクリックします。

- 元の画面に戻り、「次へ」をクリックします。

- 表示された画面で「削除されるアプリを表示します」をクリックします。

- 表示された画面で「削除されるアプリ」を確認し、「戻る」ボタンをクリックします。

- 元の画面に戻ったら、「リセット」ボタンをクリックします。これで初期化が始まります。

- Windows起動時のサインイン画面が表示されるまで待ちます。
5-2 Windows 11で初期化する
- 「スタート」ボタン を右クリックして 「設定」を選択します。

- 左ペインの「システム」と 右ペインの 「回復」を順番にクリックします。

- 右ペインの回復オプション欄の「PCをリセットする」をクリックします。

- これ以降は、上述の見出し5-1「Windows 10で初期化する」の手順③から実行します。
初期化が完了するまでの時間は、パソコンの性能やデータの容量により差異はありますが、30分程度見ておく必要があります。
6 初期化後の処理事項
OSの初期化が終わったら、復元処理をしてPCを快適に使いましょう。
6-1 標準アプリを復元
初期化後に最初に表示される画面で、「PINコード」または「パスワード」を要求されたら、登録しているPINコードやパスワードを入力してサインインします。
こうすることで、クラウドからデータが自動的にダウンロードされ、最新の状態になります。
6-2 Windowsの更新プログラムをインストール
- 「設定」➡「更新とセキュリティ」➡「Windows Update」➡「詳細オプション」をクリックします。

- 詳細オプション画面の「Windows更新時に他の・・・」をオンにします。

- Windows Update画面に戻り、「更新プログラムのチェック」をクリックします。

- 更新が始まり、完了するとPC再起動の指示があるので再起動します。そのあとも、表示に従い「更新プログラムのチェック」のクリックと再起動を繰り返します。
「最新の状態です」と表示されるまで繰り返します。
6-3 セキュリティソフトの再インストール
自分でインストールした製品は有料、無料に関係なくアプリを再インストールする必要があります。提供元のサイトから最新版をダウンロードしてください。
6-4 ドライバーソフトの再インストール
ドライバーソフトは以下のWindows Updateのオプション機能を利用しましょう。Microsoft製品以外のドライバーもインストールできるので非常に便利です。
プリンタードライバーなど、一部ドライバーソフトは手動で入力するものもあります。
- 「設定」➡「更新とセキュリティ」➡「Windows Update」をクリックします。
- 開いた画面の右ペイン、「オプションの更新プログラムを表示」をクリックします。

- 次の画面で、「ドライバー更新プログラム」をクリックします。

- リスト表示されたドライバーにチェックを入れ、「ダウンロードしてインストール」をクリックします。

6-5 削除されたアプリの再インストール
アプリの種類としてデスクトップアプリと、UWPアプリ(ストアアプリ)の2種類があり、それぞれインストールの方法が違います。
デスクトップアプリの場合
デスクトップアプリの再インストールは、デスクトップ画面上に表示されている、「削除されたアプリ」を参考にしながら行います。
手順の途中で「個人用ファイルを保持する」を選択している場合は、「削除されたアプリ」アイコンがデスクトップに表示されています。
この「削除されたアプリ」アイコンをダブルクリックで開くと、削除されたアプリの一覧が表示されます。
必要なアプリ名をクリックするとダウンロードできます。ただし、リンクを張っていない場合は検索などで調べ、手動でダウンロードしなければなりません。
UWPアプリの場合
ストアアプリはMicrosoft Storeから一括でインストールできます。
- スタートボタンとアプリ一覧の「Microsoft Store」を順番にクリックして開きます。
タスクバーに「Microsoft Store」ボタンがあれば、それをクリックしてもよいです。 - 開いた画面の左下「ライブラリ」をクリックします。

- アプリ一覧が表示されたら、ダウンロードしたいアプリ欄の「
 」ボタンをクリックします。自動的にダウンロードとインストールが始まります。
」ボタンをクリックします。自動的にダウンロードとインストールが始まります。
インストールしたいアプリ名をクリックしてもインストールできます。
6-6 Google Chromeの設定を復元
- 「Google Chrome」を起動し、画面右上の「人の形」のボタンをクリックします。
- 開いた画面の「同期を有効にする」をクリックします。

- 画面の指示に従い、ログインのためのメールアドレスやパスワード、あるいはスマートフォンの確認などを行ってログインします。
- 「同期を有効にしますか?」の確認画面が表示されたら、「有効にする」をクリックします。

- しばらく待つと設定やブックマークなどがクラウドからダウンロードされ、初期化前の状態に戻ります。
これでほぼ、PCの状態は初期化前の状態に戻り、わずかでも動きがよくなったかと思います。
Windows 11のアップグレードが思ったほど進んでいない現在、Windows 10の存在はまだまだ重要です。2025年までは大切に使いましょう。
今回はクリーンインストールではなく、手軽な「回復」機能を使って、Windows 10と11を初期化する方法について解説いたしました。