更新履歴
2023年12月11日:記述内容の追加
2023年1月4日 Windows10の最新バージョン「22H2」に記述を変更
2022年8月8日 Windows 10 最新バージョンの追記
Windows10が新ブラウザ「エッジ」を搭載して、華々しく登場したのは2015年7月のバージョン1507でした。以来、1年に2回の大型アップデートを無償で提供し、最新版はWindows 10 May 2020 Updateでver2004になりました。
大型アップデートでWindows10の機能が強化改善され、新しいアプリも追加されたりして、利便性が向上しています。
私自身も1年に2回のアップデートについていけず、追加された新機能や改良点に気づかず使用しているような現状です。
今回は、年々進化しているWindows10の更新の仕組みや機能などについて、私自身の復習を兼ねて解説いたします。
更新:2020年12月22日 2021年7月8日
2020年10月20日、Windows 10の最新バージョン「Windows 10 October 2020 Update(バージョン20H2)」が正式リリースされました。バージョン20H2は、「Windows 10 May 2020 Update(バージョン2004)」とOSのコア部分を共通とする“マイナーアップデート”ともいえるバージョンです。
2021年7月8日現在のWindows10最新バージョンは21H1となっています。
Windows 10の最新バージョンは、2022年8月8日現在 「21H2」であり、「22H2」のリリースも間近となっています。
Windows 10の最新バージョンは、2023年1月3日現在、「Windows 10 2022 Update」(バージョン 22H2)です。リリース日は2022年10月18日となっています。
関する記事については、以下のリンクも合わせてご覧ください。
更新履歴2023年6月5日:Windows10 22H2リリースに伴う記述内容の変更2022年8月10日:Windows 10 21H2リリースに伴う記述内容の加筆修正 パソコンの動作が遅いと仕事がはかどらない。調べものにも時間がか[…]
1 Windows10のアップデートの種類
Windows10には通常のアップデートと大型アップデートの2種類のアップデートがあります。その目的は機能強化、不具合の改善、セキュリテイ上の問題の修正などのためで、重要な項目が沢山入っています。抜かりなくアップデートは実施しておきたいものです。
| 通常のアップデート | 大型アップデート | |
| 品質更新プログラム | 機能更新プログラム | |
| 更新の目的 | セキュリテイ上の問題の修正 | 不具合の改善、機能強化、最新版への移行 |
| タイミング | 1ヶ月に1回(原則) | 1年に2回(基本3月と9月) |
| ファイルサイズ | 小さい | 大きい |
| 更新時間 | 短い(3分~10分) | 長い(30分~数時間かかることも) |
| 実行方法 | 自動更新 | 手動更新/自動更新 |
Windows10はWindows7などと違いサポートの終了がなく、永久的に使えるOSといわれています。
しかし、厳密には10の中のバージョンごとにサポート期限が設定されているので、注意する必要があります。
バージョンごとのサポート期間は、リリース日から基本は18ヶ月とされています。
バージョンが古いまま使用していると、いつの間にかサポートが切れて更新プログラムが配布されなくなってしまいます。その危険性はみなさんもよくご存知のことと思います。
2 Windows10のバージョン確認方法
実行しているWindows10バージョンの確認をしましょう。システムのバージョン情報画面を開くと、バージョンやビルド番号が表示されます。
そのバージョンやビルド番号から、使用しているパソコンのアップデート状況を確認できます。確認方法は、「設定画面」から確認する方法と、「winver」コマンドから確認する方法があります。どちらでも好きな方法を使ってください。
2.1 設定画面から確認する方法
手順1 「スタート」ボタンをクリックして、「設定」(歯車アイコン)をクリックします。
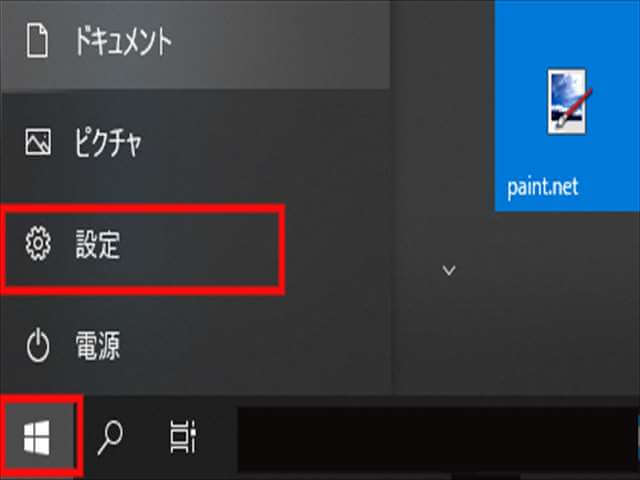
手順2 「Windowsの設定」が表示されたら、「システム」をクリックします。
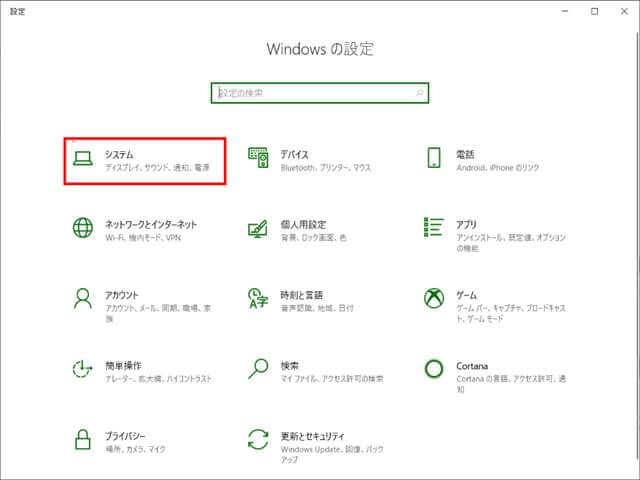
手順3 左最下段の「バージョン情報」をクリックします。
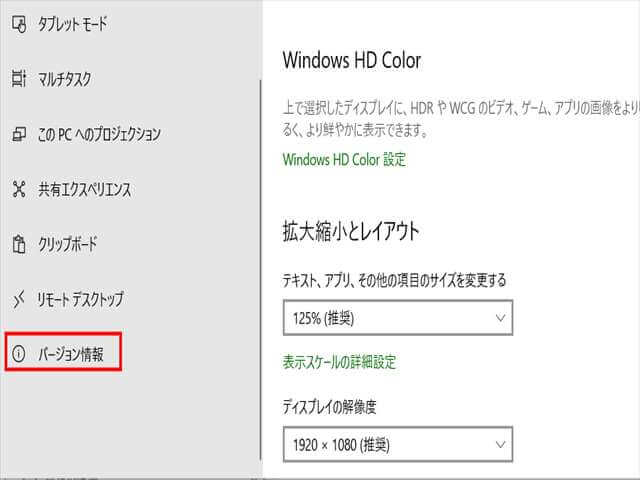
手順4 Windows10のバージョンやビルド番号などが表示されます。
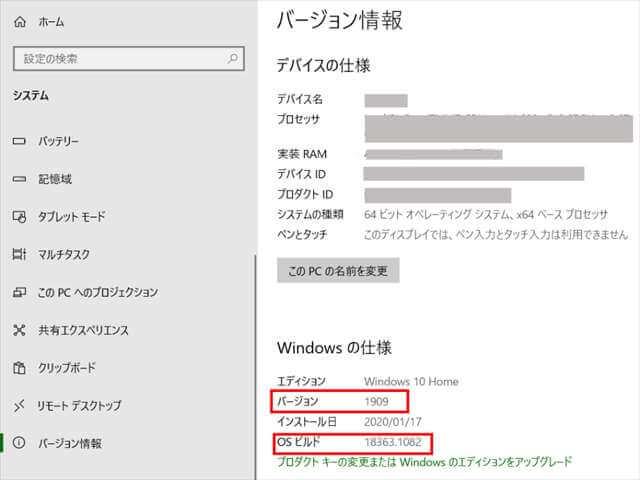
2.2 「winver」コマンドから確認する方法
手順1 タスクバーの左側にある検索ボックスに、「winver」と入力します。
手順2 検索結果から、「winver コマンドの実行」をクリックします。
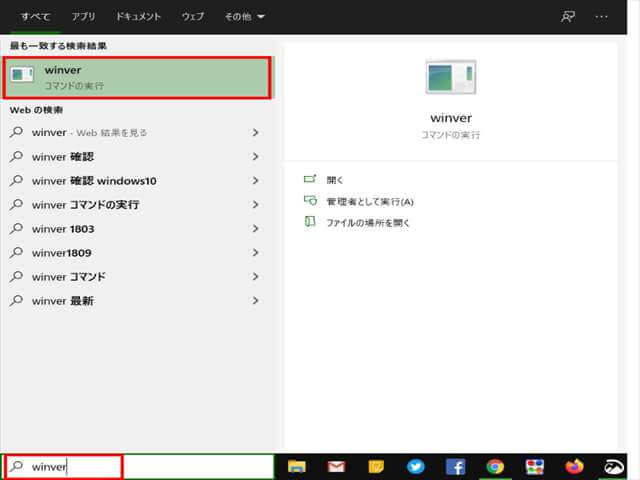
手順3 Windowsのバージョン情報が表示されます。
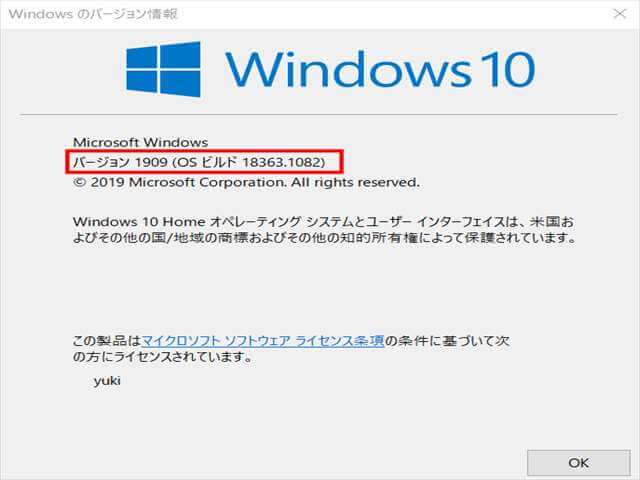
3 Windows10最新バージョンについて
Windows 10の最新バージョンは、2023年12月11日現在、「Windows 10 2022 Update」(バージョン 22H2)です。
バージョン22H2は、Windows Update、またはマイクロソフト社のホームページからダウンロードしてインストールできます。
3.1 Windows 10 2022 バージョン 「22H2」にアップデートする
アップデートする前に以下の項目を確認してください。
- 最新のWindows 10には、古いWindows 10のバージョンの更新プログラムの更新内容も含まれます。
- ネットワーク環境やPCのスペックなどにより、インストールに長時間かかる場合があります。時間に余裕をもって、インストールされることをお勧めします。
- 万が一の場合に備え、データのバックアップをお勧めします。
- 作業中のファイルは保存し、すべてのアプリを終了します。
- Cドライブの空き容量を確認します。(最低でも10ギガ以上の空きが必要)
手順1 マイクロソフト社のホームページにアクセスします。
Windows10のダウンロード
手順2 Windows10ダウンロード画面が表示されます。「今すぐアップデート」をクリック。
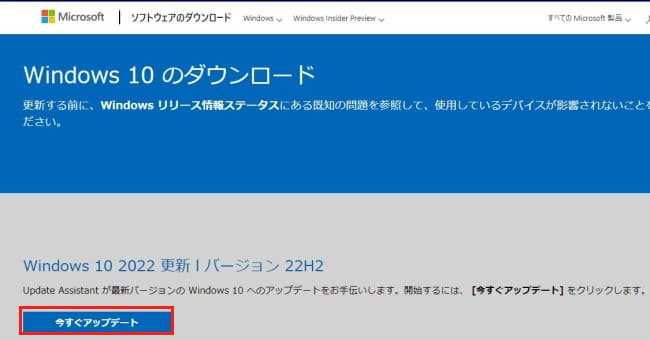
手順3 「このPCはWindows10と互換性があります」と表示されます。「次へ」をクリック。
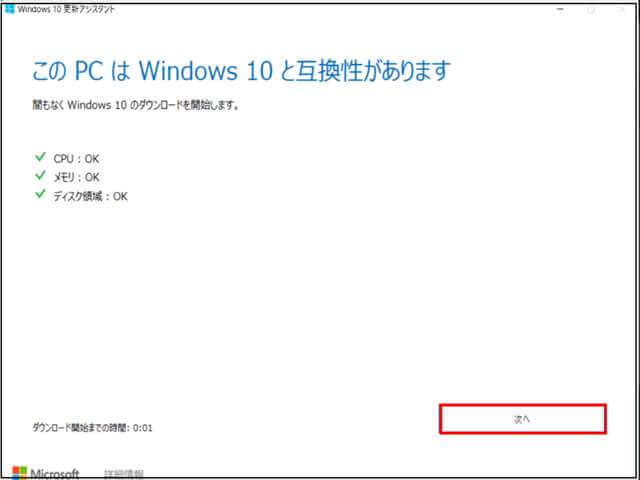
手順4 「Windows10の最新バージョンへの更新」画面が表示されます。「今すぐ更新」をクリック。
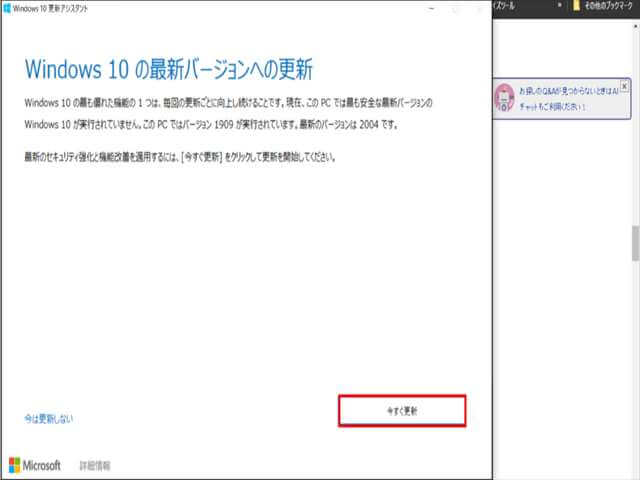
手順5 「更新プログラムを準備をしています」と表示され、ダウンロードが始まります。
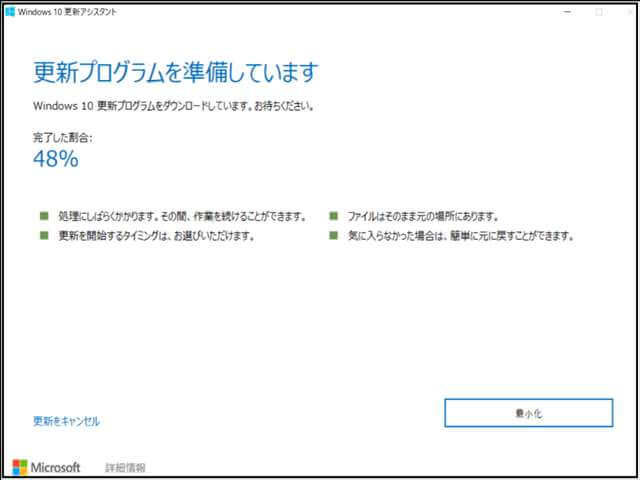
手順6 準備が完了すると「更新プログラムの準備ができました」と表示されます。「今すぐ再起動」をクリック
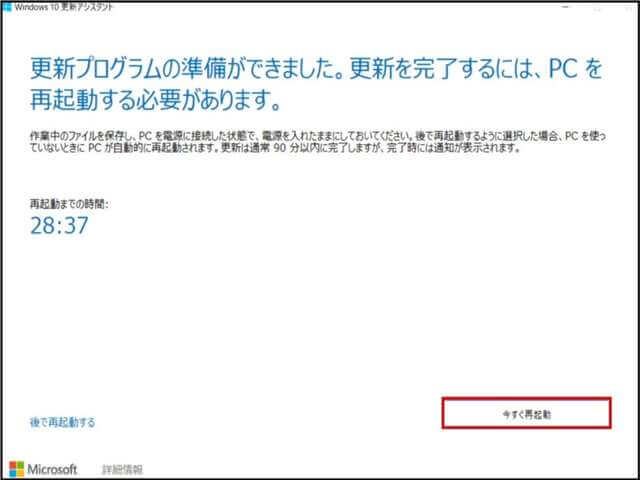
手順7 「サインアウトしようとしています」と表示されます。「閉じる」をクリック
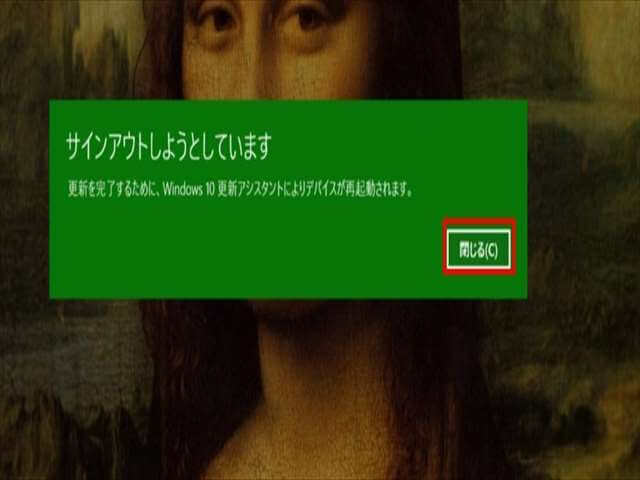
Windows10のインストールが始まります。(ここからかなりの時間を要します。)更新完了までに再起動が数回自動的に行われます。
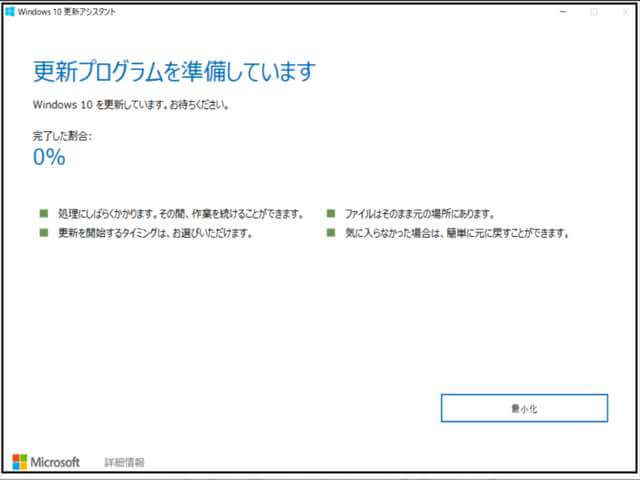
更新が無事に終了すると以下のような画面が表示されます。
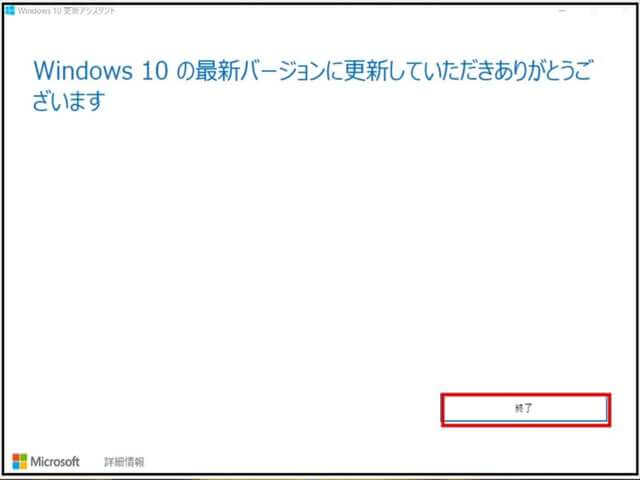
無事、最新バージョンにアップデートはできたでしょうか。万が一アップデートに失敗したら、「設定」からトラブルシューティングを実行し、失敗の原因を探ってみましょう。
Windows10のアップデートはシステムの機能強化や安全対策に重要な役割を持っています。最新バージョンが配布されたら確実に実行しましょう。
以上でWindows10のアップデートに関する解説を終わります。



