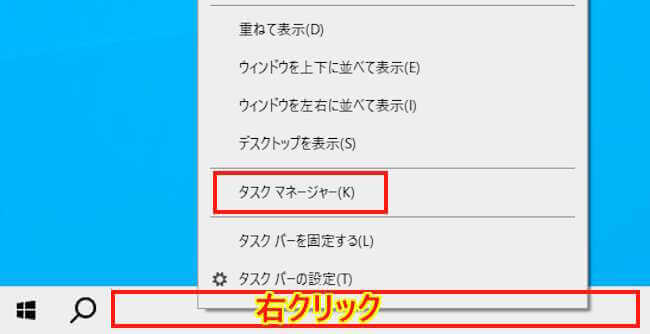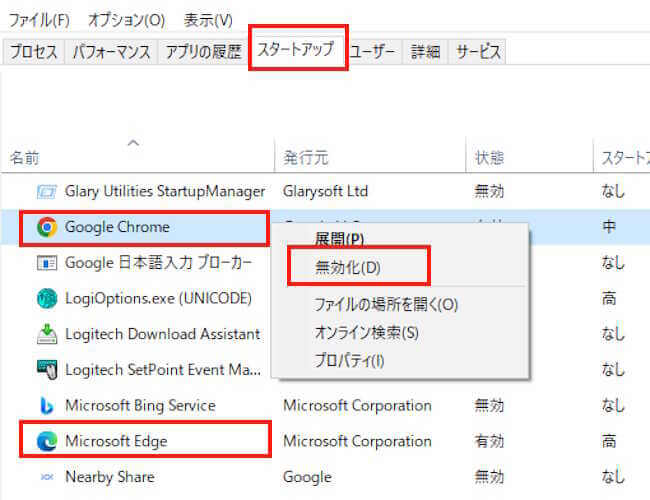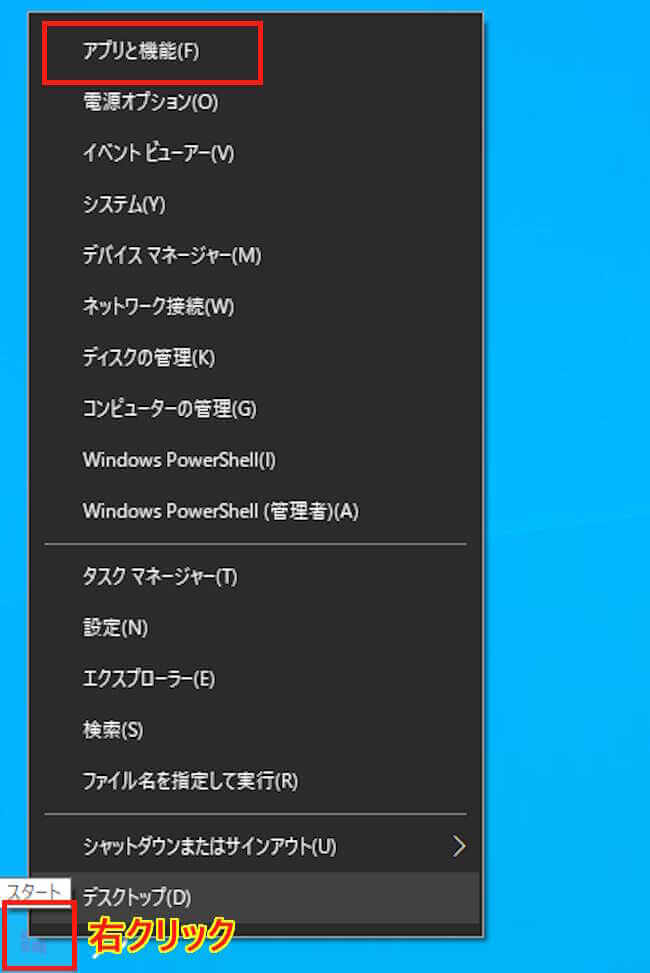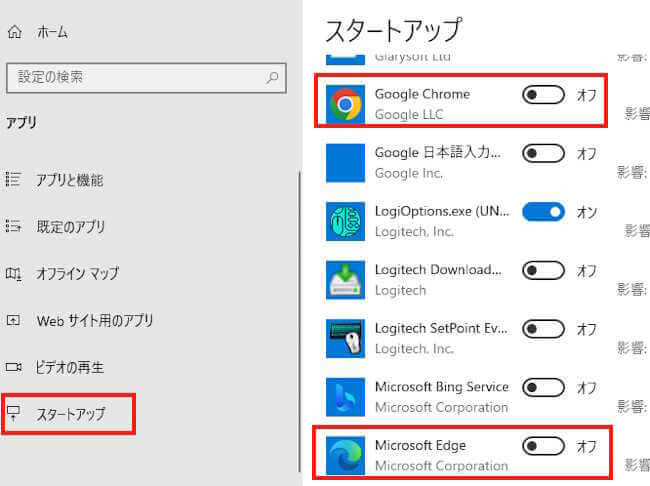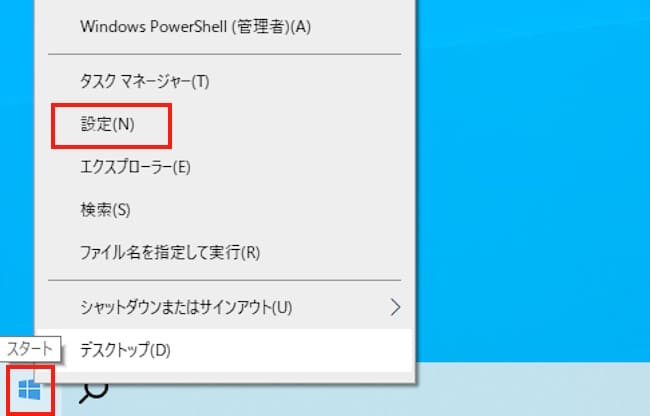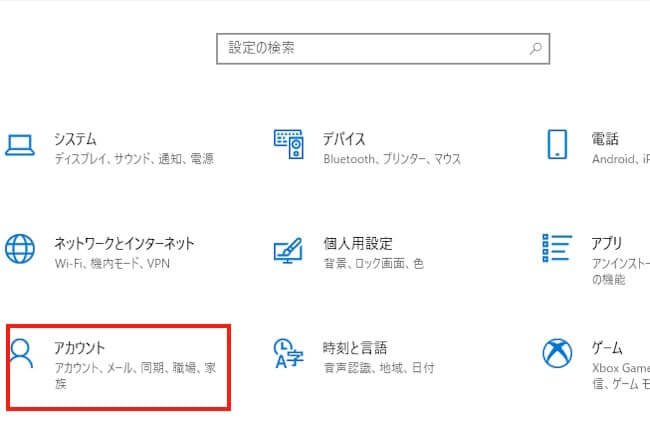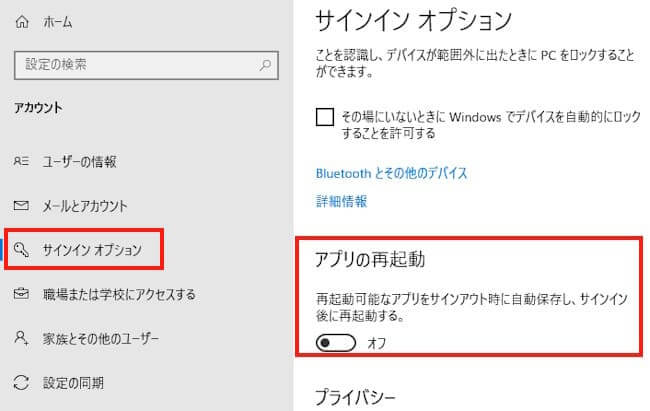Windows 10を起動すると、勝手にChromeやEdgeなどのブラウザも一緒に起動する事象が発生しました。
Windowsの設定は変更しておらず、ブラウザやアプリなどは完全に終了させて、シャットダウンしているにも関わらずです。
Windows 10の上書きインストールを実行した後にこのようなケースが発生しているので、システム設定が自動で変更されたのかもしれません。
本記事では、パソコンの起動と同時にブラウザも起動する事象の修復方法について、Windows 10を使用して解説いたします。
対処方法についてはいくつかありますが、今回は誰でも実行できる3つの方法をご紹介しています。
解説で使用したOSは「Windows 10 Home 22H2」です。
解説している順番に実行する必要はありません。以下の見出し1~3のできるものから順番に実行して、その都度、不具合が解決されているか確認してください。
Windows 11の同じような事象に対する解決方法は、以下の関連記事でご紹介しています。
先日、パソコンを起動した際に次のような事象が発生しました。Windows 10やWindows 11を起動すると、予期していないのにChromeやEdgeなどのブラウザも同時に起動するというケースです。もちろん、ブラウザやその他のアプリも[…]
Windowsのトラブルに関しては、以下の関連記事も合わせてご覧ください。
更新履歴2024年11月24日:記述内容の一部修正と追加2024年2月11日:記述内容一部追加2023年2月24日:システムの保護の記述内容を加筆修正2022年12月8日:見出し1に説明文章を追記 当ウェブサイトでもパソコンのトラブ[…]
1 スタートアップの無効化
本章では、「スタートアップ」の無効化をすることで、パソコンの起動に合わせてブラウザも起動するという事象を修復します。
アプリなどのスタートアップの無効化の方法はいくつかありますが、今回は以下2つの設定方法でアプリなどのスタートアップを無効にします。
どちらの設定方法を実行しても同じ結果を得られます。
1-1 タスクマネージャーから実行する
Windowsのタスクマネージャーから、アプリのスタートアップ無効化を実行します。
- タスクバーを右クリックするか、「スタート」ボタンを右クリックして「タスクマネージャー」を選択します。

- 画面上部の「スタートアップ」タブをクリックして一覧を表示します。
一覧から、「Google Chrome」や「Microsoft Edge」などのブラウザを右クリックして、メニューの「無効化」を選択します。
- パソコンを再起動して起動状態を確認します。
1-2 Windowsの設定から実行する
Windowsの設定アプリから、スタートアップの無効化を実行します。
- タスクバーの「スタート」ボタンを右クリックして、「アプリと機能」を選択します。

- 左ペインの「スタートアップ」をクリックして、スタートアップ アプリを表示します。
右ペインに表示されたスタートアップ アプリ一覧の、「Google Chrome」や「Microsoft Edge」などのブラウザのトグルスイッチをオフにします。
- パソコンを再起動して起動状態を確認します。
2 サインイン オプションから対処
Windows 10の設定アプリのサインイン オプションから、アプリの再起動をオフにします。
- タスクバーの「スタート」ボタンを右クリックして、「設定」を選択します。

- 「アカウント」をクリックします。

- 左ペインの「サインイン オプション」をクリックます。
右ペインに表示された「アプリの再起動」欄の「再起動可能なアプリをサインアウト時に自動保存し、サインイン後に再起動する。」のトグルスイッチをオフにします。
- パソコンを再起動して起動状態を確認します。
3 ブラウザごとに対処する
上述の「スタートアップ」の無効化やアプリの再起動の無効化で解決できない場合は、「Google Chrome」や「Microsoft Edge」など、使用しているブラウザごとに対処します。
この方法は、Windows 11の記事でご紹介しています。以下の関連記事をご参照ください。
先日、パソコンを起動した際に次のような事象が発生しました。Windows 10やWindows 11を起動すると、予期していないのにChromeやEdgeなどのブラウザも同時に起動するというケースです。もちろん、ブラウザやその他のアプリも[…]
以上で、「パソコンの起動と一緒にブラウザも立ち上がる事象►►Windows 10で解決」に関する解説を終わります。