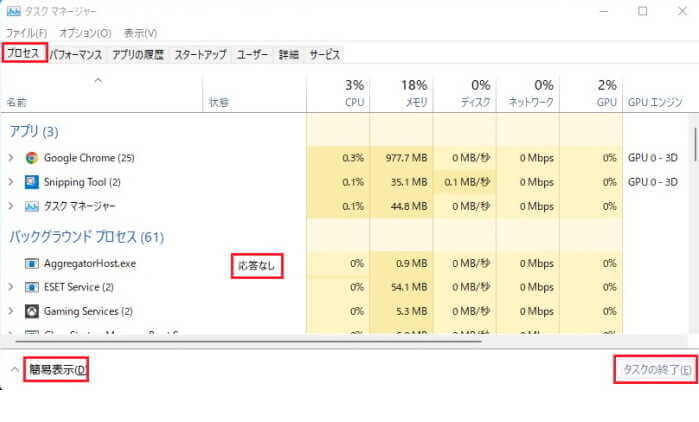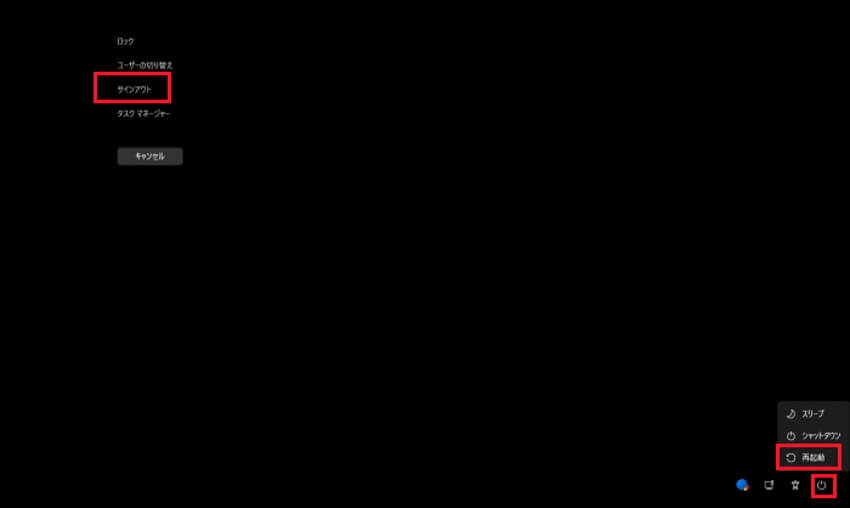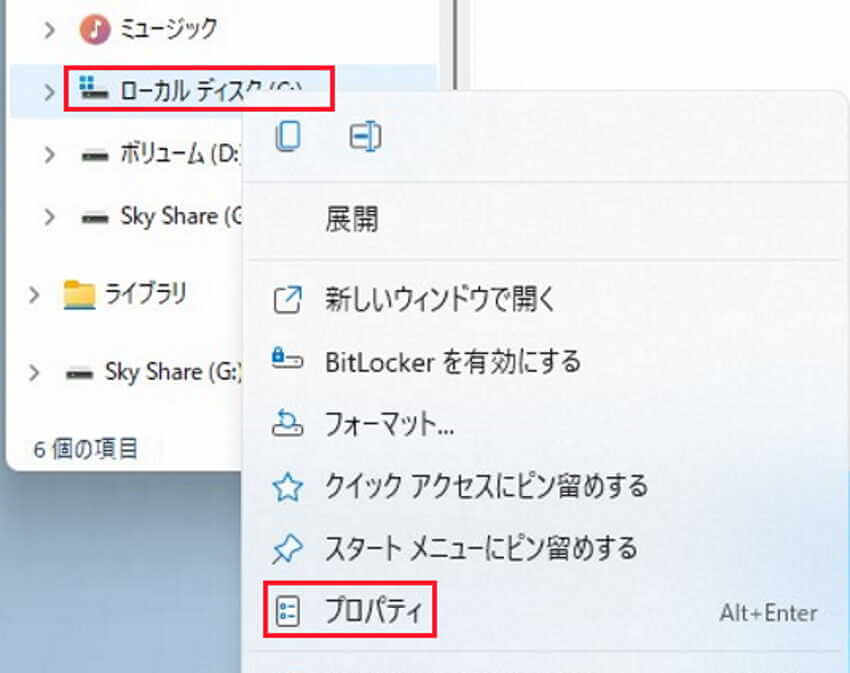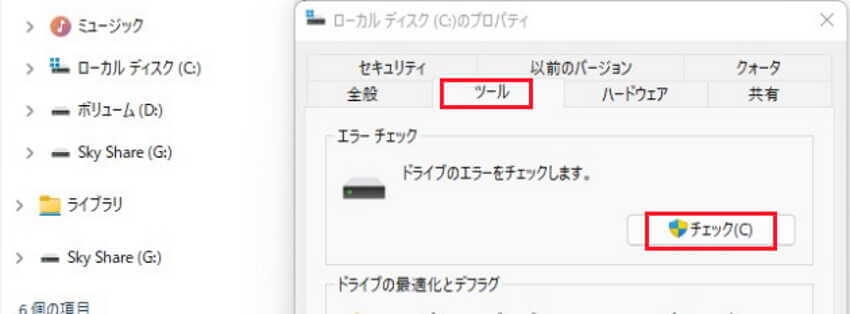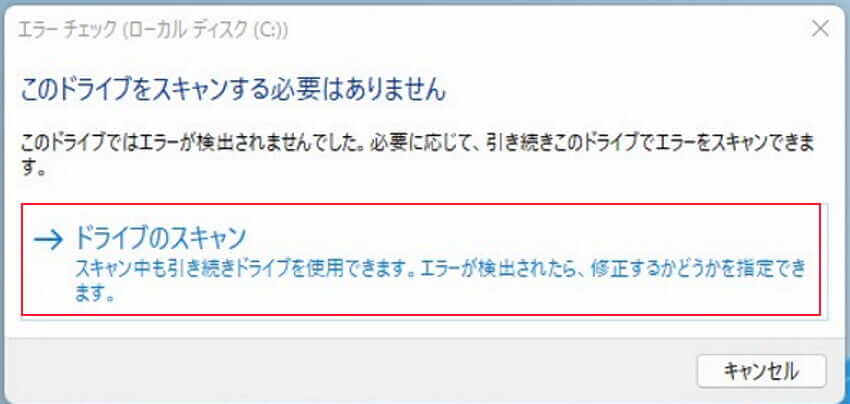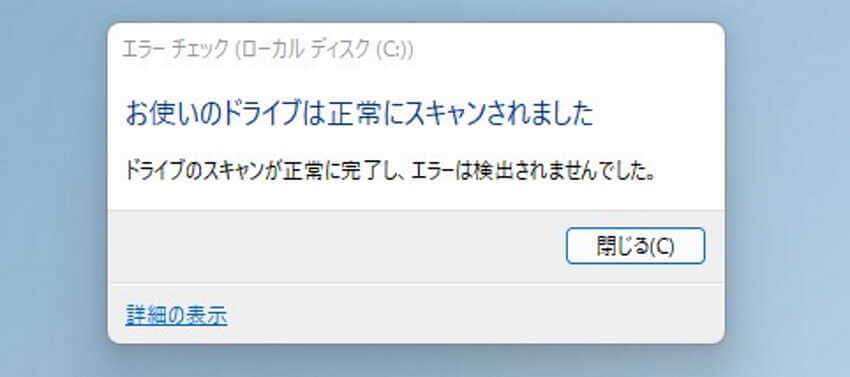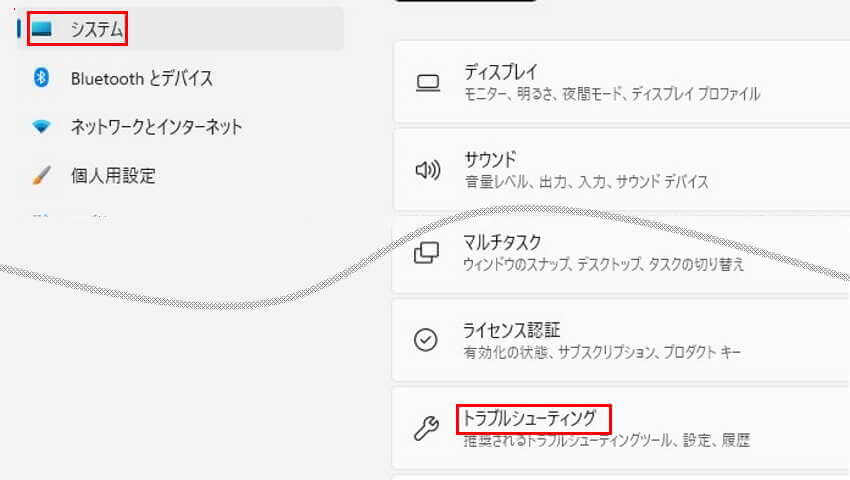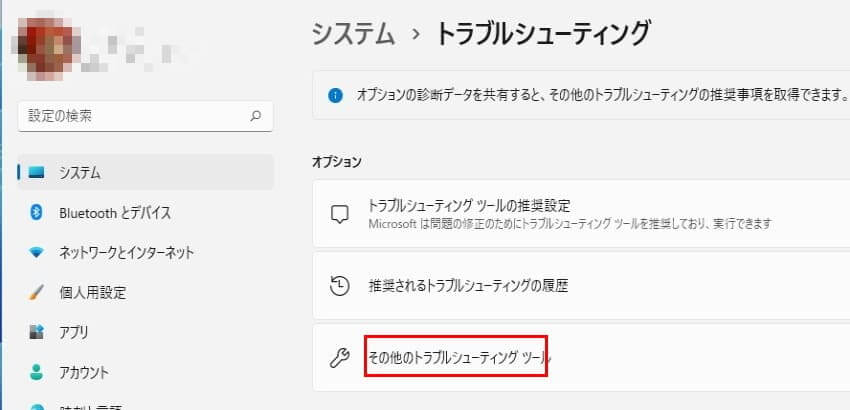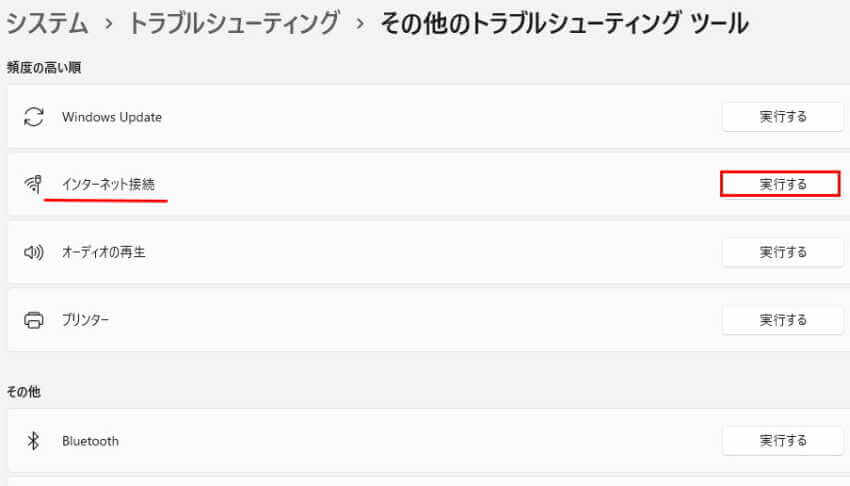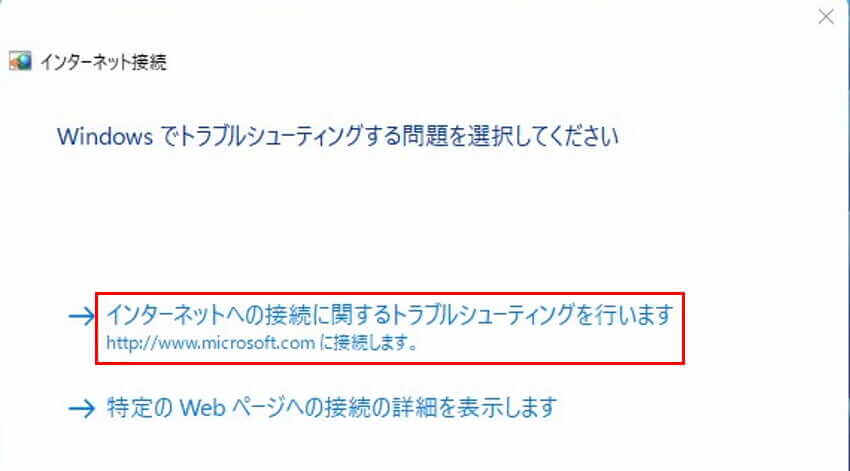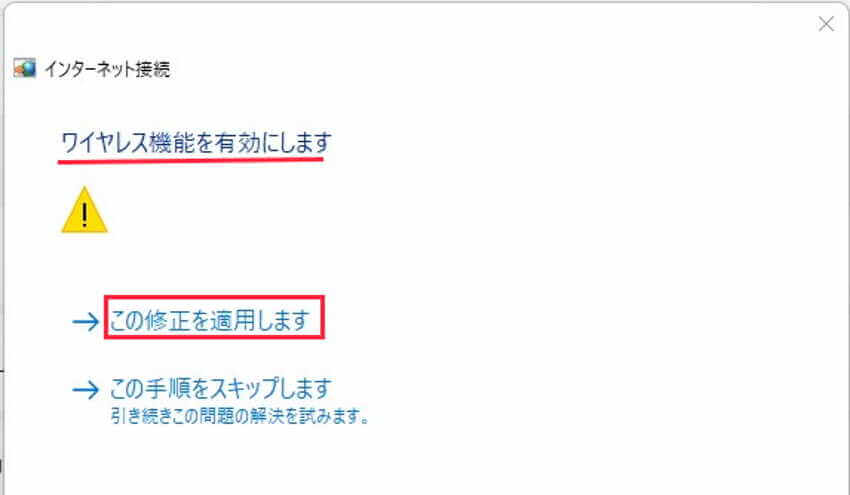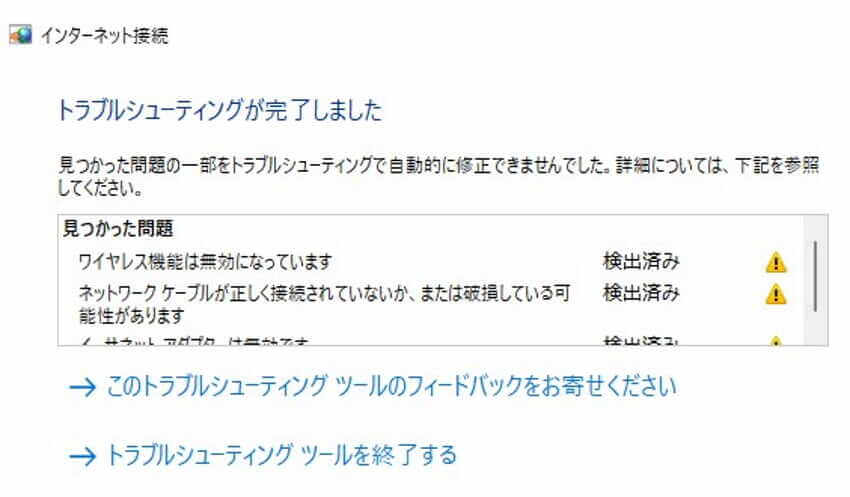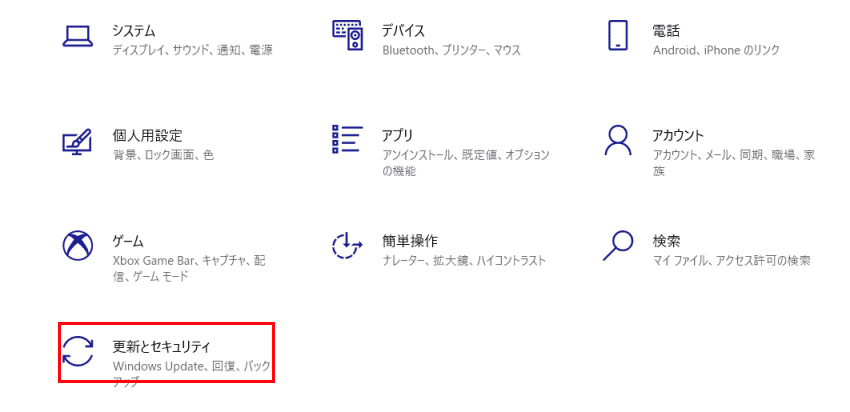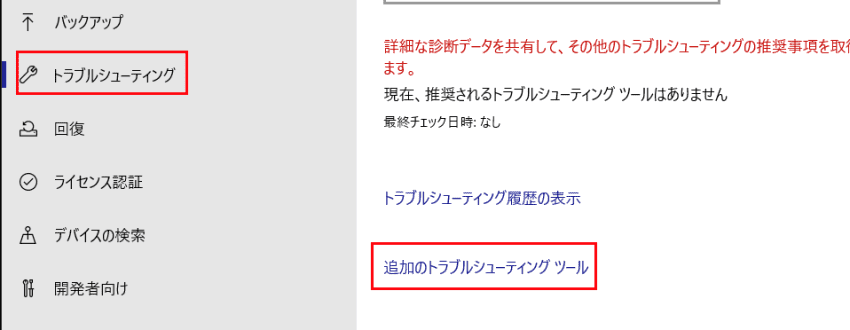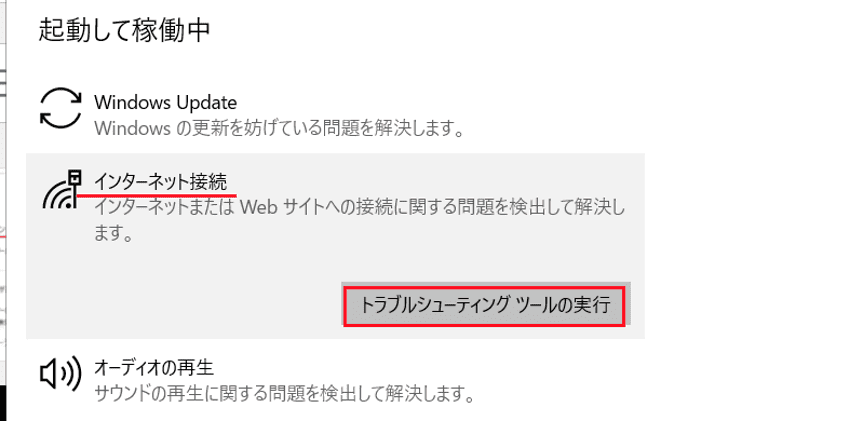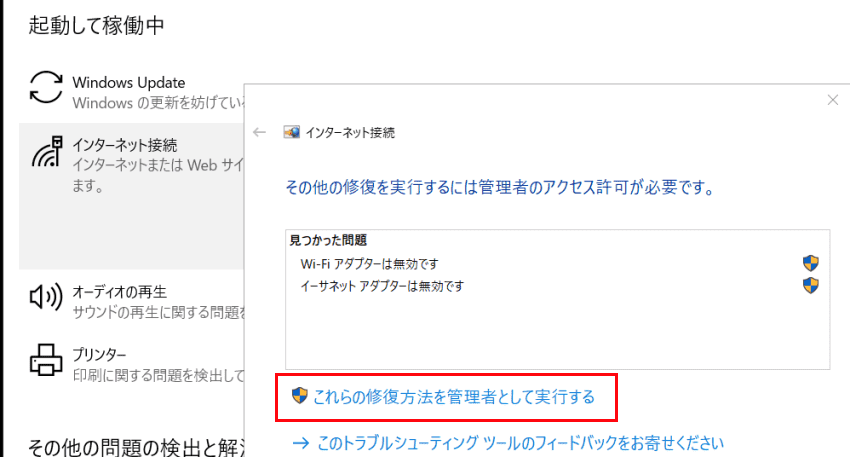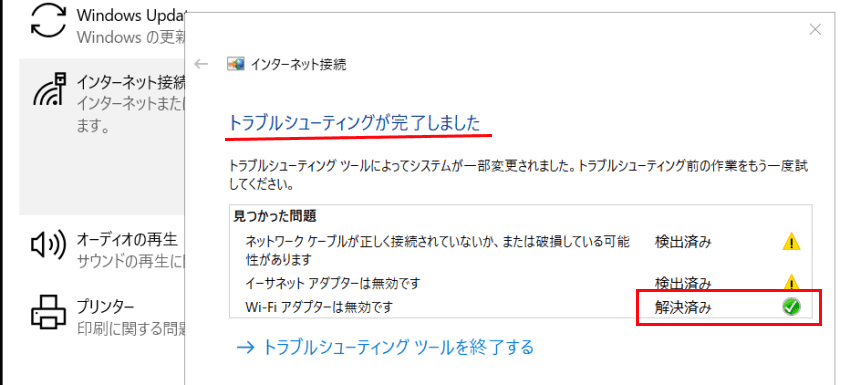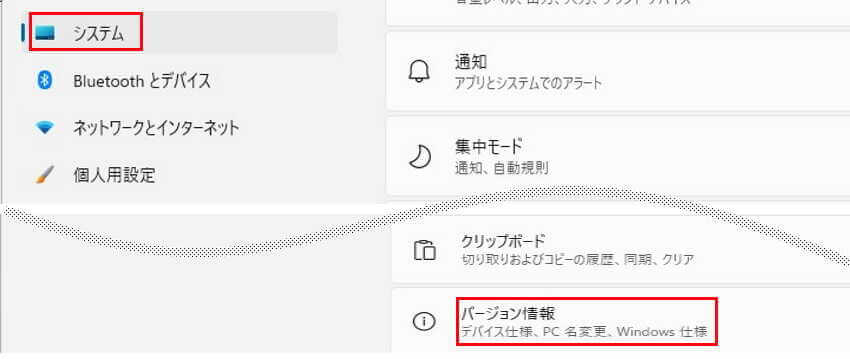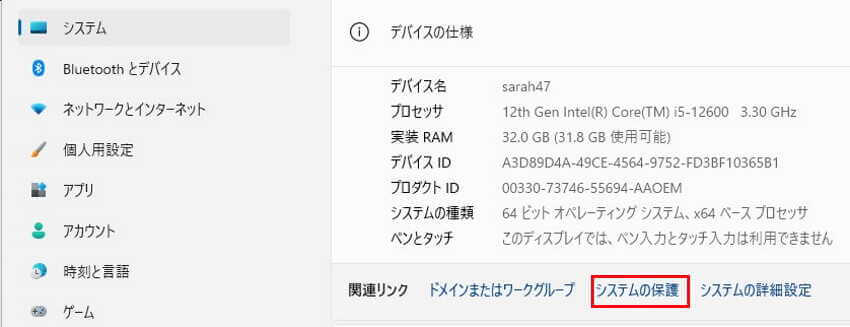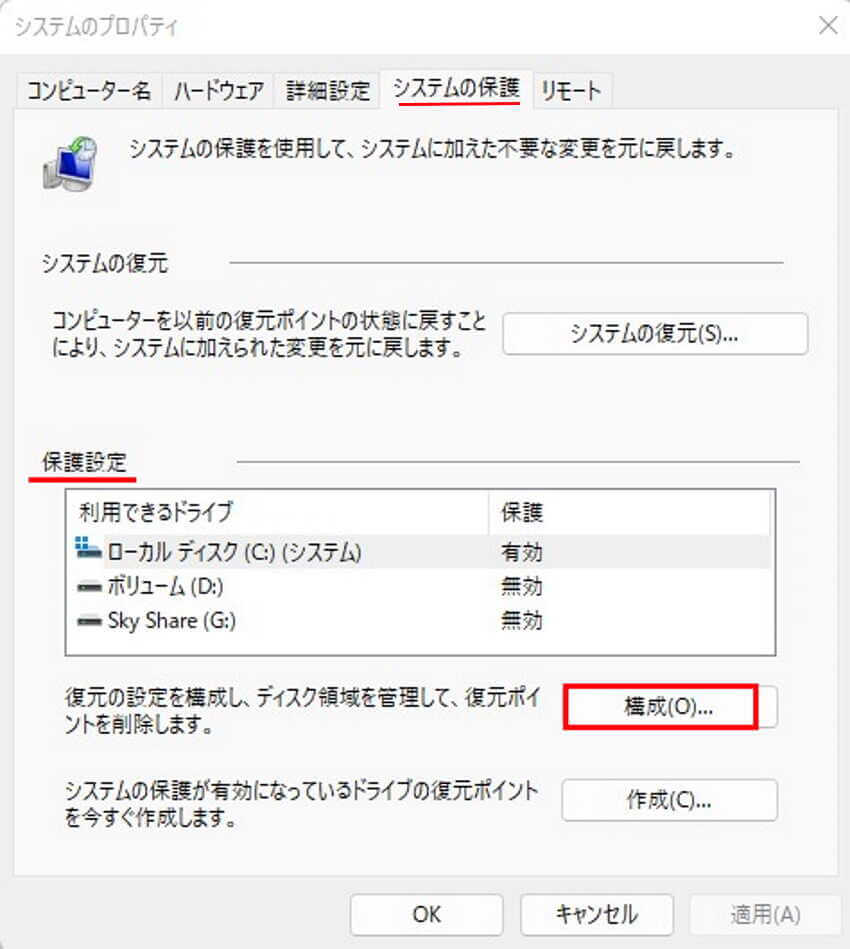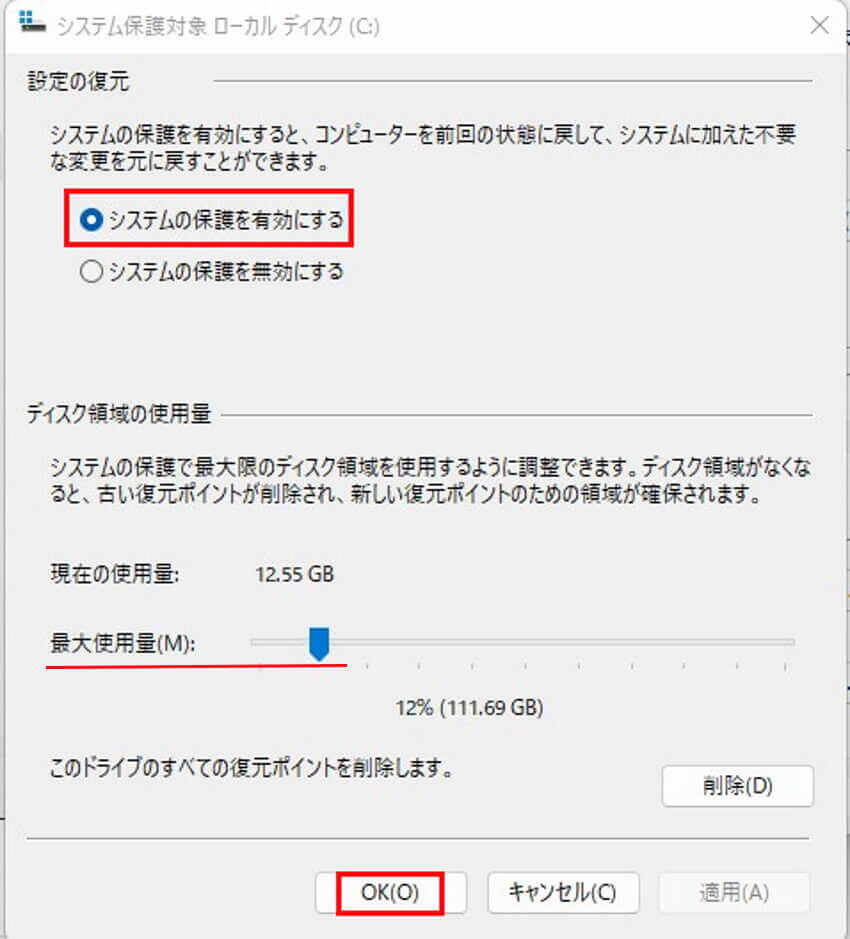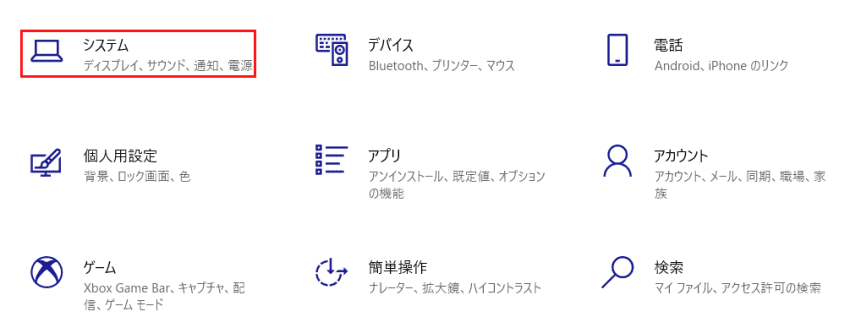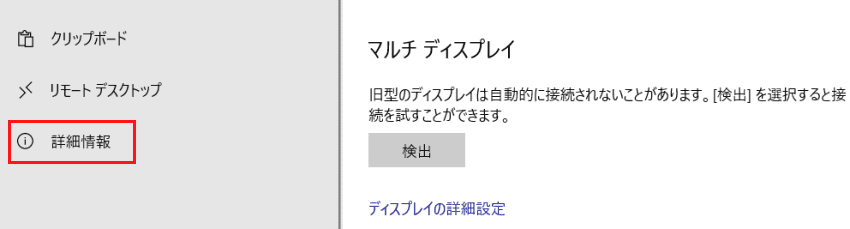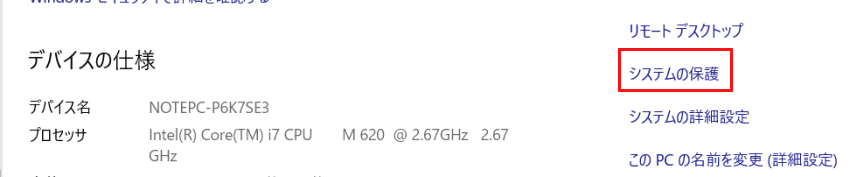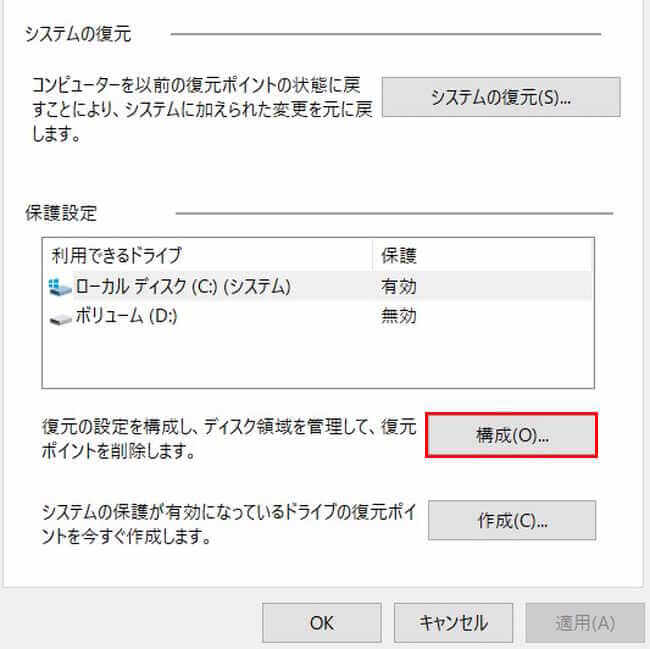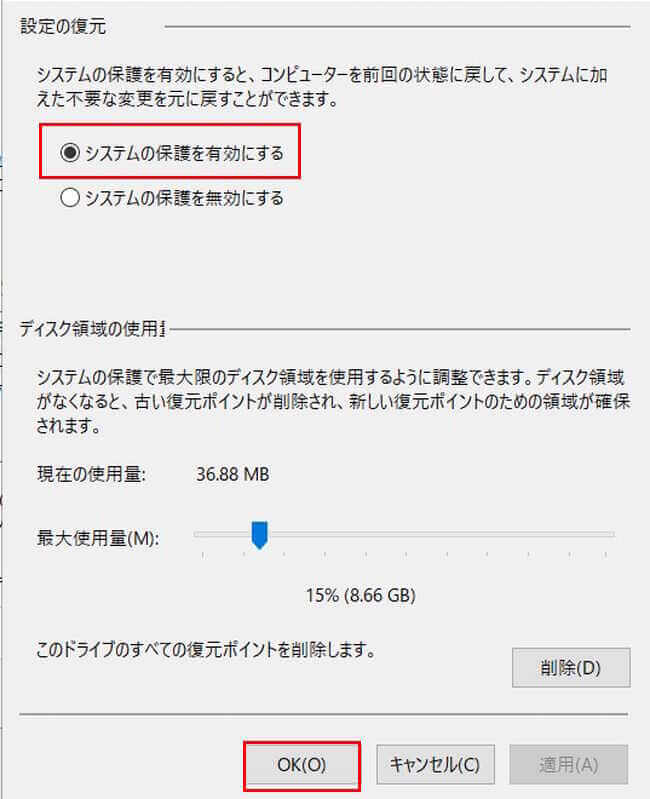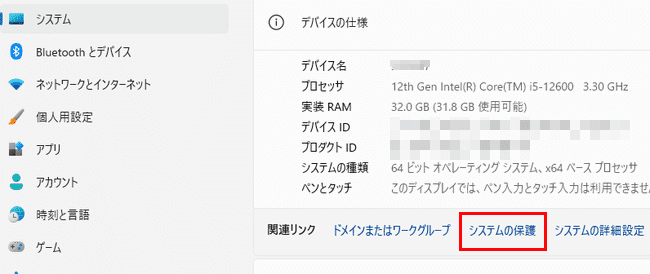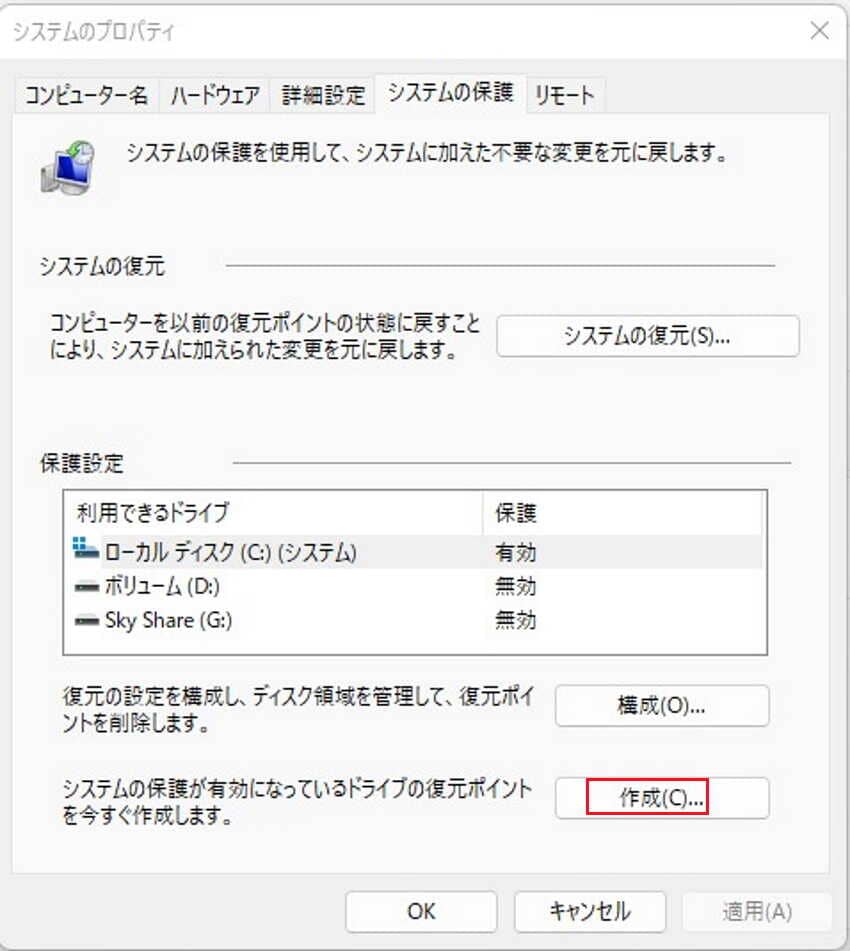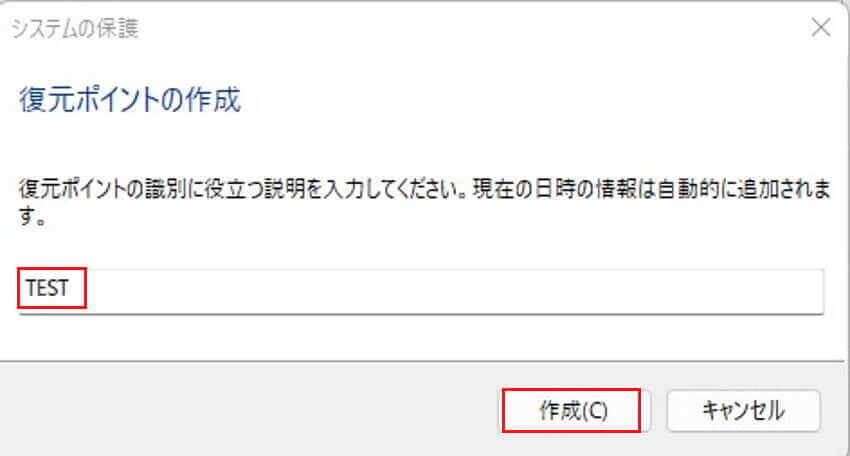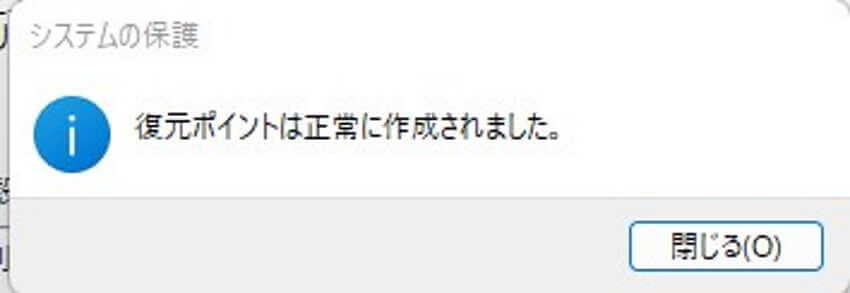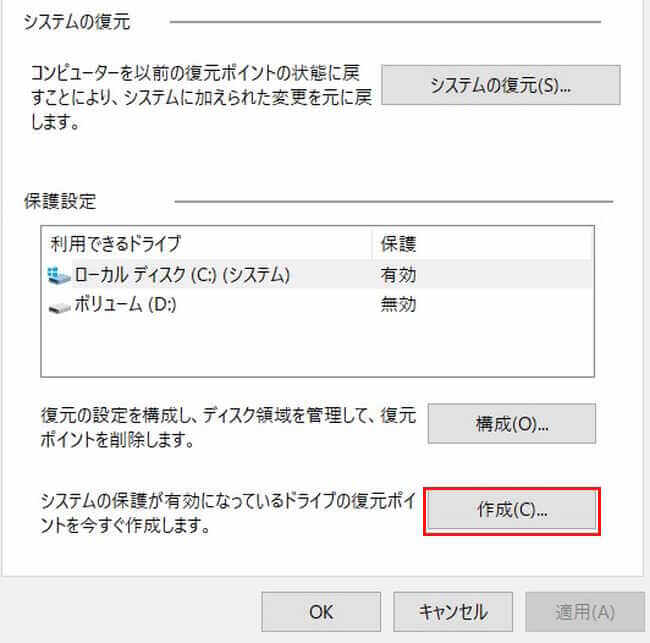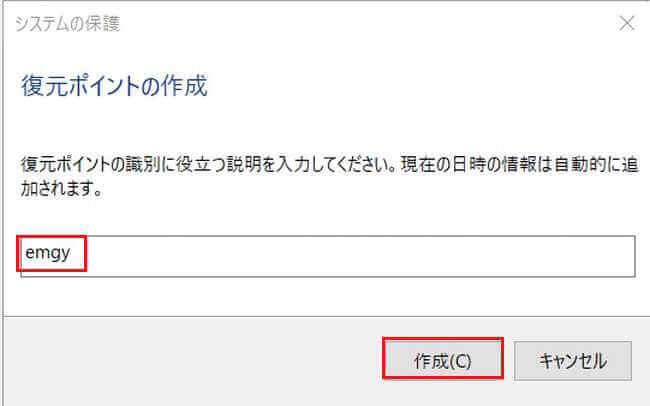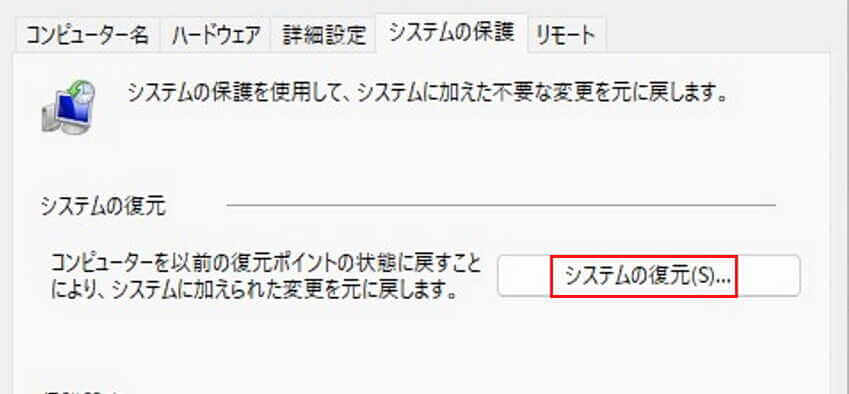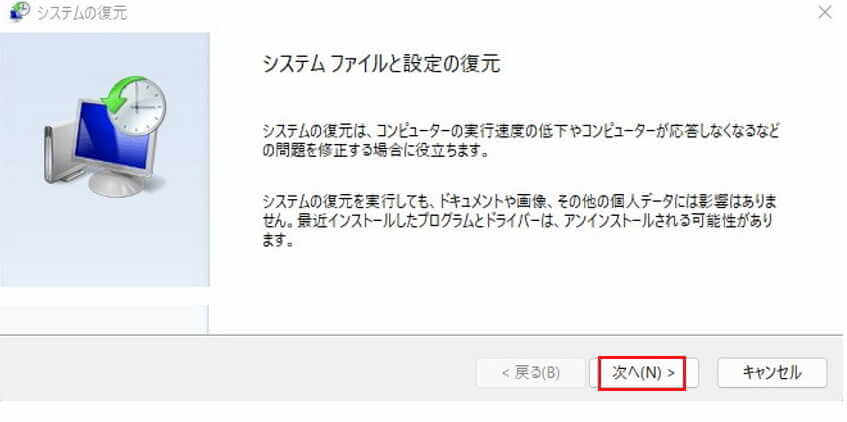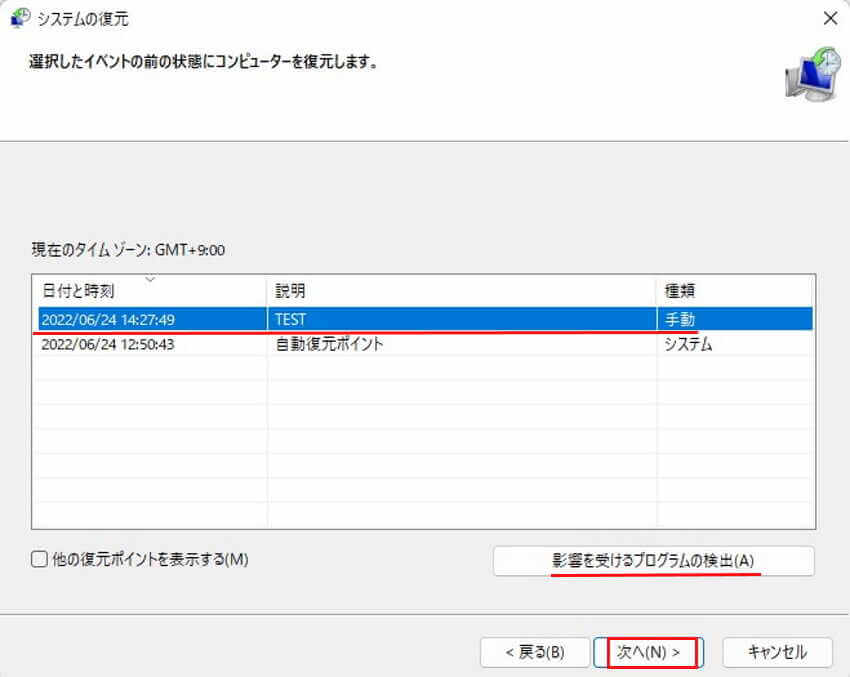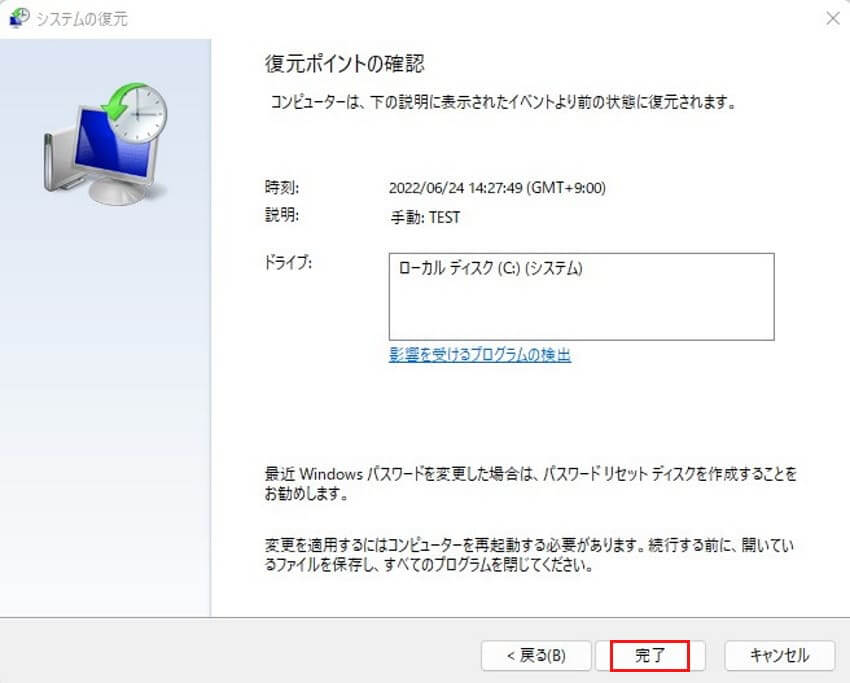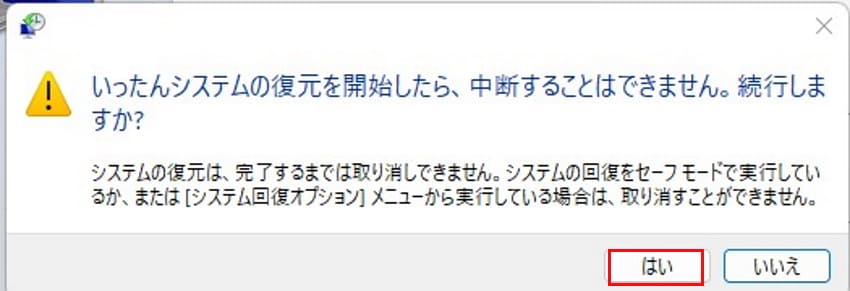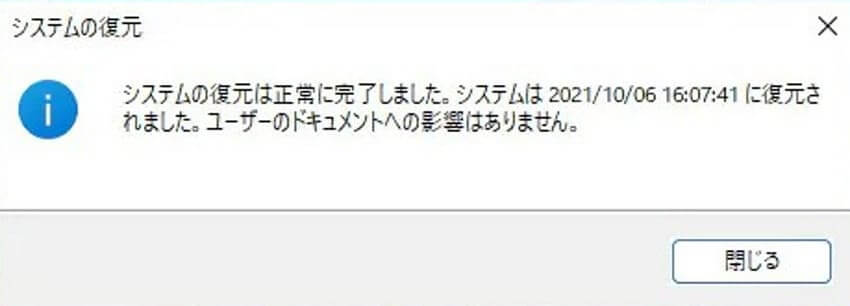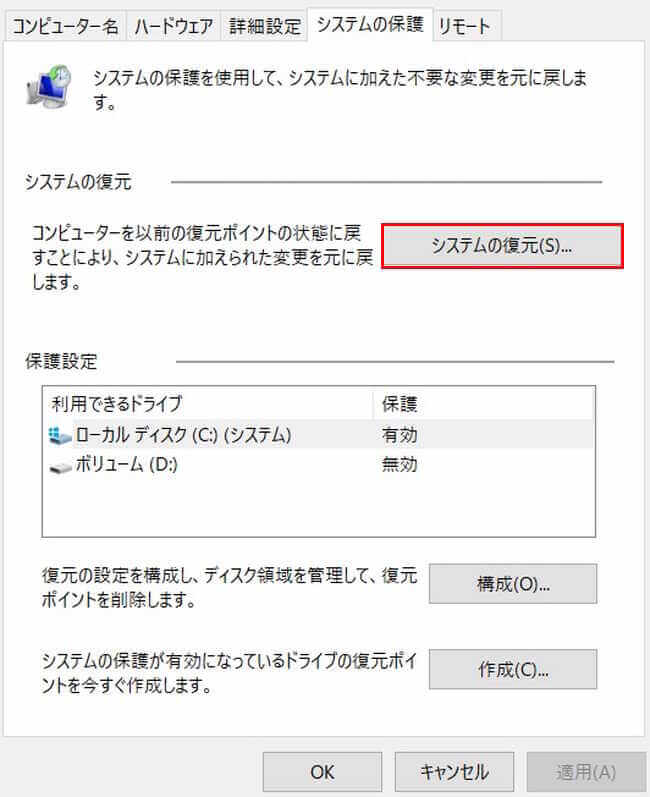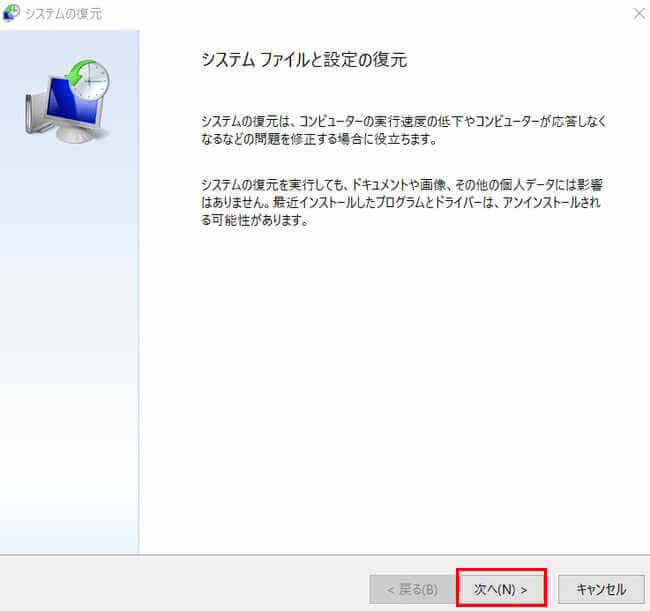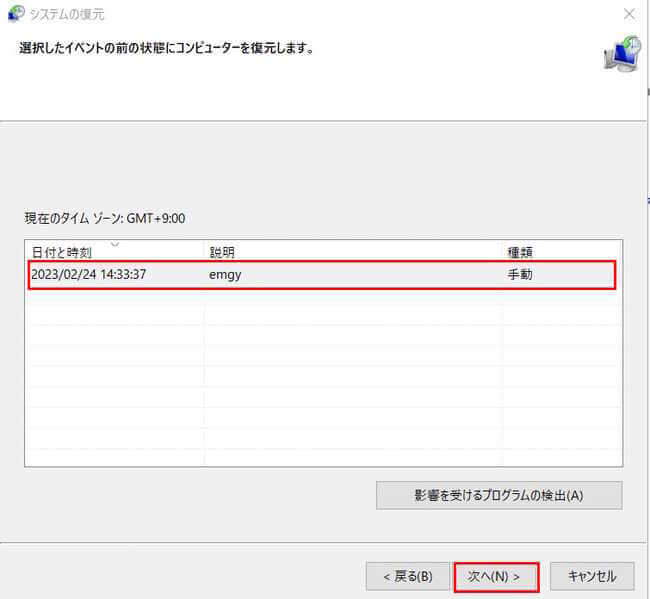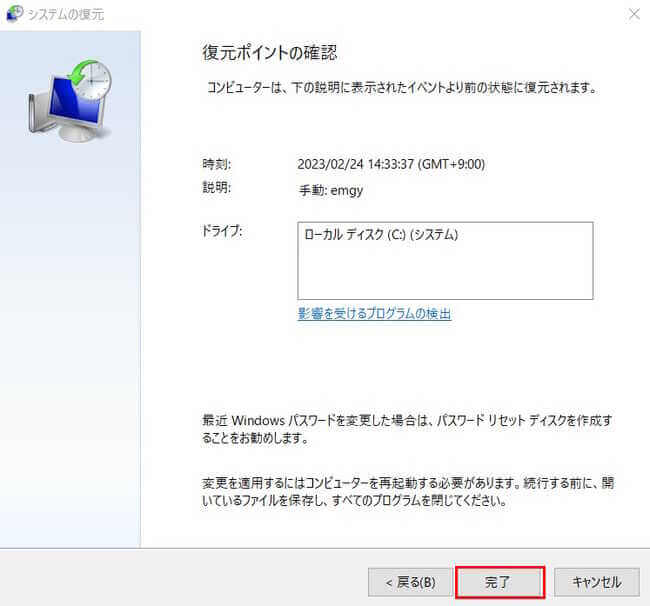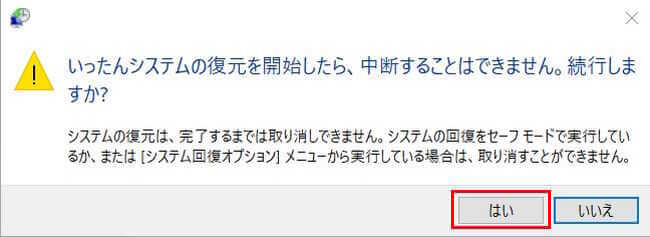更新履歴
2024年2月11日:記述内容一部追加
2023年2月24日:システムの保護の記述内容を加筆修正
2022年12月8日:見出し1に説明文章を追記
当ウェブサイトでもパソコンのトラブル対策に関する記事をご紹介していますが、ユーザーの皆様もパソコンのトラブルや不調には普段から悩まされているのではないでしょうか。
画面がフリーズして動作しなくなる、使っているアプリが止まる、ネットサーフィンしていればインターネットにつながらなくなるなど、パソコンをつかっていると様々な不具合に見舞われます。
今回はそんな不調なパソコンのトラブルに対処すべく、Windows 11と10に標準装備している基本的機能を使って、パソコンのトラブルを少しでも解消したいと思います。
パソコンのトラブルに関しては以下のリンク記事も御覧ください。
『トラブルシューティング』ツールはWindows 11とWindows 10の標準機能で、使用しているパソコン上で発生したトラブルなどを自動的に修復してくれます。例えば、インターネットに接続できない。音がでない。印刷できないなどの様々な問[…]
1 OSのトラブル対策機能について
Windowsに標準装備されているトラブル対策機能はいくつもありますが、今回は以下の基本的な5項目についてご紹介致します。
- タスクマネージャーを使う
タスクマネージャーはWindows で現在実行されているプログラムを管理(マネージメント)する機能を指します。
主な機能は、アプリやCPUやメモリなどの使用状態をチェックしたり、応答しなくなったプログラムを終了させたりできます。 - ドライブのエラーチェックをする
SSDやHDDなどのドライブに不具合が発生していないかチェックできる機能で、エラーが発見された場合は自動で修復してくれます。 - Windows PowerShellを使う
Windows PowerShellでは、マウスを使うことなくキーボードによるコマンド操作で、パソコンの動作などを制御することが可能です。
現在はWindows PowerShell(パワーシェル)が主流ですが、従来からのコマンドプロンプト(command prompt)も使用できます。 - トラブルシューティングを使う
トラブルシューティングは、パソコンを使っている際に発生したさまざまな不具合やトラブルを見つけて、自動で修復してくれる機能です。
インターネットに接続できなくなった場合や、プリンターによる印刷、Windowsアップデートなどの諸問題など、広範囲にわたり対応してくれます。 - システムの保護を使う
Windowsのシステムの保護は、定期的に復元ポイントを作成する機能で、パソコンに諸問題が生じた場合には、作成した復元ポイントを利用して正常な状態に戻せる可能性もあります。
ここからは、各項目ごとにご紹介いたします。
2 タスクマネージャーを使う
Windowsやアプリが止まったり応答しなくなった場合や、マウスが反応しないなどのトラブルに対処します。この操作でアプリの強制終了やOSの再起動ができれば成功です。
Windows 11及び10いずれも同じ操作方法です。
- 上述のような症状に遭遇したときは、ショートカットキーの「Ctrl + Shift + ESC」キーを同時に押すことでタスクマネージャーが開きます。
簡易表示が開いたら詳細表示に切り替えます。(下は詳細表示)
- 「応答なし」と表示されたアプリを探し、アプリと「タスクの終了」を順番にクリックすると、応答しないアプリが画面から消去されます。
これでアプリは強制終了されます。
これでもアプリの切り替えができなかったり、OSが反応しない場合は次の操作を行います。
- ショートカットキーの「Ctrl + Alt + Delete」を同時に押してセキュリティ画面を表示します。
- 表示された画面から「サインアウト」や画面右下の「再起動」を選択します。

3 ドライブのエラーチェックを行う
ファイルの読み書きにエラーが生じていないか調べるときには、パソコンのドライブをスキャンします。
メジャーなトラブルでなければ修復できる可能性もあります。
Windows 11及び10いずれも同じ操作方法です。
- エクスプローラーを起動し、「Cドライブ」を右クリック、「プロパティ」をクリックします。

- 画面上部の「ツール」とエラーチェックの「チェック」を順番にクリックします。
エラーチェックが始まるのでこのまましばらく待ちましょう。
- エラーが検出されると修正するかの確認画面が表示されますが、今回はCドライブのエラーは検出されませんでした。
画面にはスキャンする必要がありませんと表示されても、「ドライブのスキャン」をクリックすることでスキャンは行なえます。
- スキャン結果が以下のように表示されました。

4 Windows PowerShellを使う
Windowsの動作が不安定であったり不調と感じるときは、「Windows PowerShell」を使って「SFC」と「DISM」コマンドの2つを試すと効果的です。
操作方法などの詳細は、以下のリンク記事で詳しくご紹介していますのでどうぞご参照ください。
更新履歴2023年12月11日:記述内容の修正 Windowsを長年使っていると、様々なトラブルや動きがおかしくなるなどの症状に見舞われることもしばしばあります。そんなときはWindowsの修復や復元、あるいは再インストールなどで対[…]
5 トラブルシューティングを使う
ネットワーク接続やWindowsのデバイスの動作に関するトラブルに見舞われたときは、このトラブルシューティングを実行してみましょう。
トラブルシューティングについては、以下の関連記事で詳しく解説しています。
『トラブルシューティング』ツールはWindows 11とWindows 10の標準機能で、使用しているパソコン上で発生したトラブルなどを自動的に修復してくれます。例えば、インターネットに接続できない。音がでない。印刷できないなどの様々な問[…]
5-1 Windows 11の場合
- 「Windowsアイコン」を右クリックして「設定」を開きます。
- 「システム」と「トラブルシューティング」を順番にクリックします。

- 「その他のトラブルシューティング」をクリックします。

- 問題のある項目(今回はインターネット接続を選択)の右にある「実行する」をクリックします。

- 「インターネットへの接続に関するトラブルシューティングを行います」をクリックします。

- 今回は「Wi-Fi」が無効になっていたようで、以下のように表示されました。ただし、必ずこのように表示されるとは限りません。問題に応じた表示がなされます。
ここでは「この修正を適用します」をクリックします。
- 以下のようにトラブルシューティングが完了しました。
「ワイヤレス機能は無効になっています」と表示されていますが、実際はWi-Fi機能は自動で「オン」になります。
もしインターネットに接続できていなければ、「見つかった問題」を参考に手動で修復します。
5-2 Windows 10の場合
- 「スタートボタン」と「設定」を順番にクリックします。
- 「更新とセキュリティ」を開きます。

- 左ペインの「トラブルシューティング」と画面下の「追加のトラブルシューティングツール」を順番にクリックします。

- トラブルが発生している機能(今回はインターネット接続)を選択して「トラブルシューティングの実行」をクリックします。
「起動して稼働中」の項目は自動で実行されることもあります。
- 問題が特定されると以下のように表示されるので「これらの修復方法を管理者として実行」をクリックします。
必ずこのような表示がされるとは限りません。
問題に応じた表示がなされます。また、問題が特定できないこともあります。
- 以下のようにトラブルが自動で修復されました。

6 システムの保護を使う
Windowsの設定で「システムの保護」を有効にしておくと、自動で「復元ポイント」が作成されます。
この「復元ポイント」を利用して「システムの復元」を行い、パソコンのトラブルを正常な状態に戻せることがあります。
アプリやドライバー、更新プログラムの変更などでOSの動作に変更がある場合に、変更直前の状態を「復元ポイント」として保存するものです。
ここでは「システムの保護の有効化」、「復元ポイントの作成」、「システムの復元」の3項目について解説致します。
6-1 システムの保護を有効にする
復元ポイントを作成するには、あらかじめシステムの保護を有効にする必要があります。
システムの保護の有効化は「設定」または「コントロールパネル」から行えますが、今回は「設定」から実行します。
6-1-1 Windows 11の場合
- 「スタート」ボタンを右クリックし、「設定」をクリックします。
- 左ペインの「システム」を選択し、右ペイン最下部の「バージョン情報」をクリックします。

- 関連リンク項目の「システムの保護」をクリックします。

- 「保護設定」下部の「構成」をクリックします。

- 「システムの保護を有効にする」を選択して、「OK」ボタンをクリックします。

- 画面下部の「ディスク領域の使用」で復元ポイント使用に消費するストレージの最大使用量を調整できます。
スライダーを左右に動かすことで容量を調整しますが、少なくともストレージの10%程度は確保したほうがよいと考えます。
6-1-2 Windows 10の場合
- 「スタート」ボタンと「設定」を順番にクリックします。
- 「システム」をクリックします。

- 左ペイン最下部の「詳細情報」をクリックします。

- 画面右の「システムの保護」をクリックします。

- 「保護設定」下部の「構成」をクリックします。

- 「システムの保護を有効にする」を選択して、「OK」ボタンをクリックします。

6-2 復元ポイントの作成
復元ポイントの作成は自動で実行されますが手動でも作成できます。
今回は手動で作成してみましょう。
6-2-1 Windows 11の場合
- 「スタート」ボタンを右クリックし、「設定」をクリックします。
- 左ペインの「システム」を選択し、右ペイン最下部の「バージョン情報」をクリックします。

- 関連リンクの「システムの保護」をクリックします。

- 「保護設定」下部の「作成」をクリックします。

- 自分で掌握しやすい復元ポイント名称(今回は例としてTEST)を入力します。作成日時は自動で付されます。
続いて「作成」をクリックします。
- 復元ポイントの作成が始まるので、このまましばらく待ちましょう。
- 「復元ポイントは正常に作成されました」と表示されたら完了です。

6-2-2 Windows 10の場合
- 「スタート」ボタンと「設定」を順番にクリックします。
- 「システム」をクリックします。

- 左ペイン最下部の「詳細情報」をクリックします。

- 画面右の関連設定「システムの保護」をクリックします。

- 「作成」をクリックします。

- 自分で掌握しやすい復元ポイント名称(今回は例としてemgy)を入力し、「作成」をクリックします。
作成日時は自動で付されます。
- 復元ポイントの作成が始まるので、このまましばらく待ちましょう。
「復元ポイントは正常に作成されました」と表示されたら完了です。
6-3 システムを復元する
復元ポイントを使ってシステムを復元しパソコンのトラブルを解消しましょう。
手順は途中まで上述の方法と同様ですが、おさらいをしながら最初から行ってみましょう。
6-3-1 Windows 11の場合
- 「スタート」ボタンを右クリックし、「設定」をクリックします。
- 左ペインの「システム」を選択し、右ペイン最下部の「バージョン情報」をクリックします。

- 関連リンク項目の「システムの保護」をクリックします。

- 「システムの復元」をクリックします。

- 「システムファイルと設定の復元」画面が表示されたら、説明内容を確認して「次へ」をクリックします。

- 復元ポイントを選択します。(今回は先ほど作成したTEST)
「影響を受けるプログラムの検出」ボタンをクリックすると、システムの復元によって削除されるソフトウェア確認できます。
「次へ」をクリックします。
- 復元ポイントの確認をして「完了」をクリックします。

- 「続行」画面が表示されたら「はい」を選択するとシステムの復元が始まります。

- 以下のようにシステムの復元が完了しました。このあとパソコンを必ず再起動します。

6-3-2 Windows 10の場合
- 「スタート」ボタンと「設定」を順番にクリックします。

- 「システム」をクリックします。
- 左ペイン最下部の「詳細情報」をクリックします。

- 画面右の「システムの保護」をクリックします。

- 「システムの復元」をクリックします。

- 「システムファイルと設定の復元」が表示されたら、内容を確認して「次へ」をクリックします。

- 復元ポイントを選択して「次へ」をクリックします。
「影響を受けるプログラムの検出」をクリックすると、削除されるプログラムとドライバーの確認ができます。
- 復元ポイントの確認画面で「完了」をクリックします。

- 「続行確認」の画面が表示されたら「はい」を選択します。

- 復元が始まるのでこのまましばらく待ちます。
- システムの復元が完了したらパソコンを再起動します。
Windows 11と10のトラブル対策5項目をご紹介しましたが、ここまでやってもトラブルが解消できない場合は、最後の手段としてWindowsを再インストールして初期状態(工場出荷状態)に戻すことを考えましょう。
以上で「パソコンのトラブルをWindows付属の機能で解決する」に関する解説を終わります。
パソコンのトラブルに関しては、以下の関連記事も合わせてご覧ください。
更新履歴2024年2月11日:記述内容の追加2023年3月13日:記述内容すべて刷新2022年3月3日:関連記事のリンクを追加 パソコンを長く使用していると、「Windowsが起動しない」とか「パソコンの挙動がおかしい」など、マイナ[…]