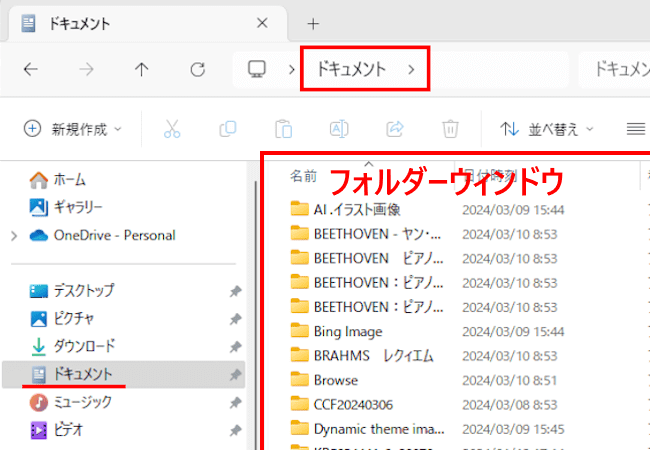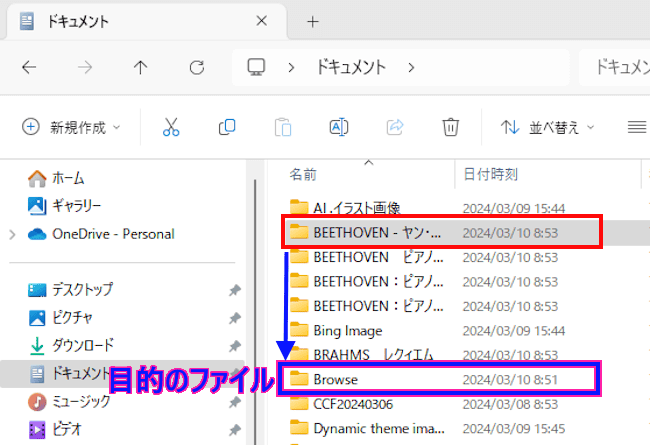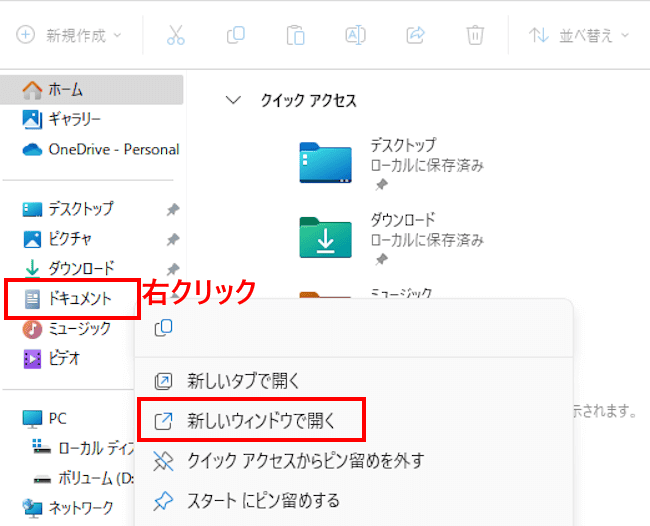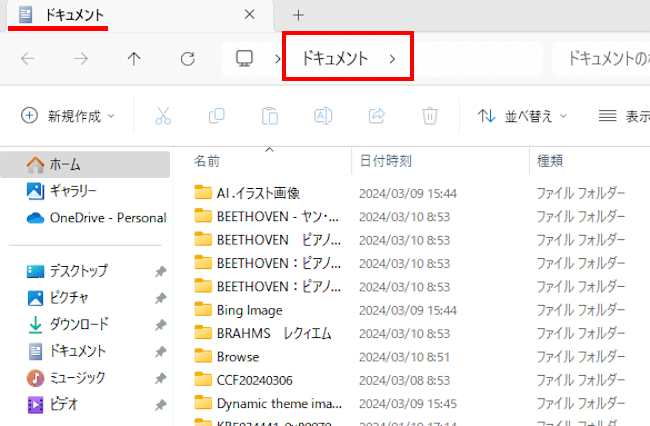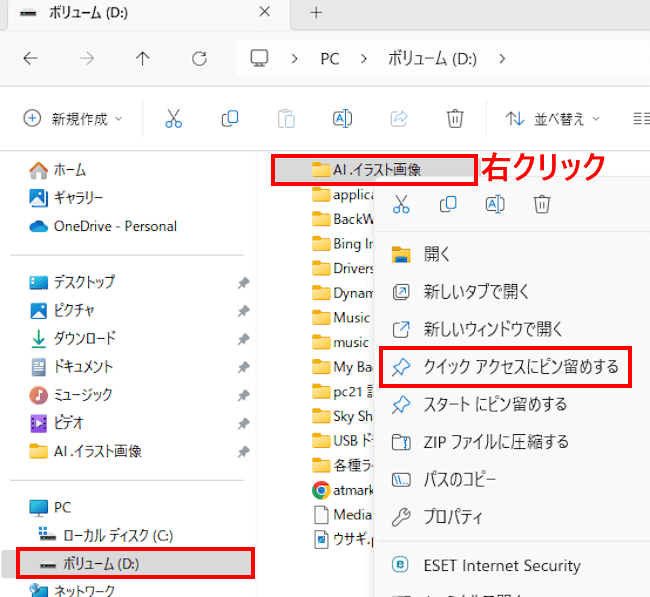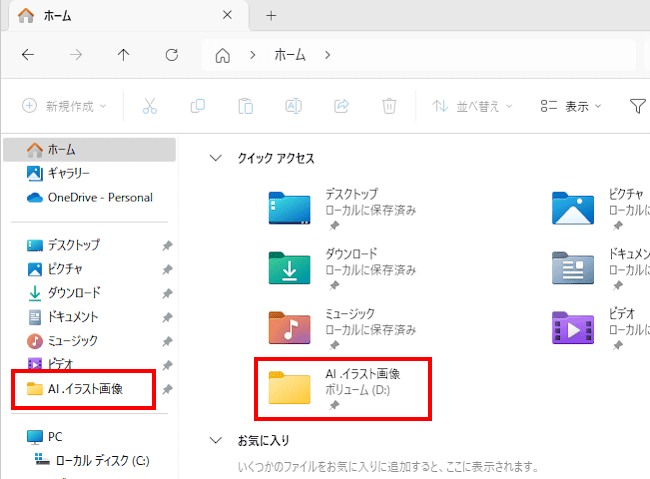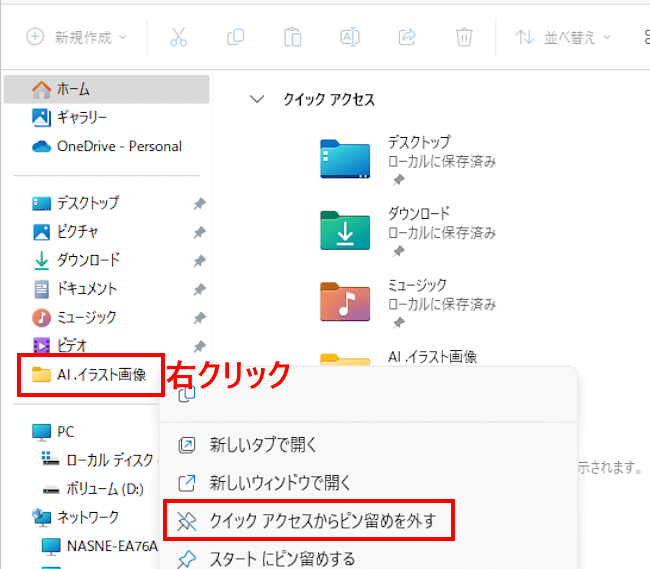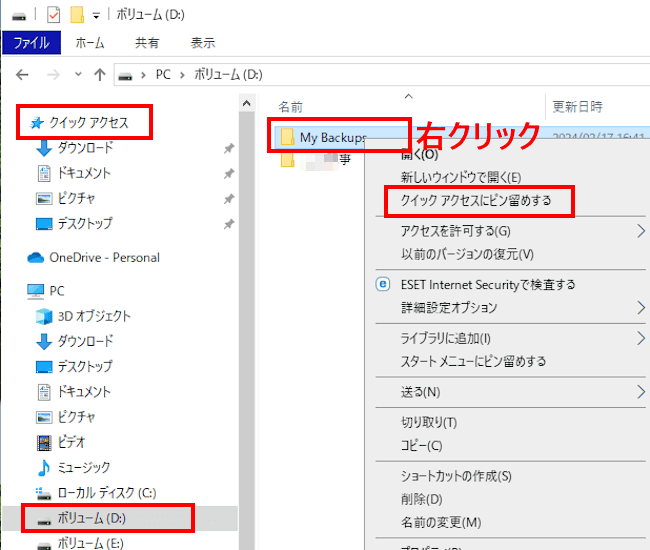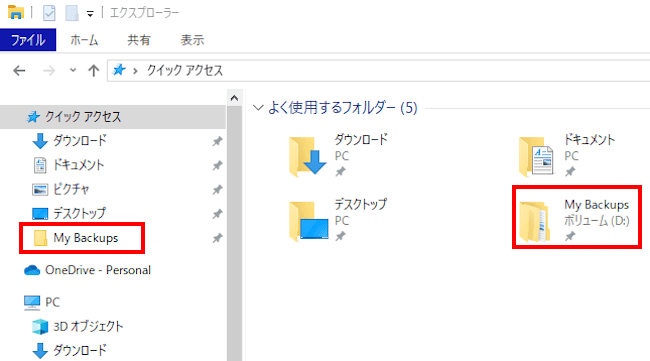ファイルを開く、コピー&ペースト、ファイルの移動など、パソコンを開けば頻繁に使うエクスプローラーです。
よく利用するアプリですが、初期設定のままだと使いづらいこともあります。フォルダー内にたくさんのファイルがある場合は探すのに時間がかかることもあります。
本記事では、Windows 11&10のエクスプローラーで、ファイルを迅速に操作する方法と、画面を見やすく表示する手順について解説いたします。
解説に使用したOSは「Windows 11 Pro 23H2」と「Windows 10 Home 22H2」です。
エクスプローラーについては、以下の関連記事も合わせてご覧ください。
パソコンの中にはOfficeアプリで作成した文書や撮影した写真や動画など、大切なファイルやフォルダが多く保存されています。コピーや貼り付け、移動、名前の変更などのテクニックを駆使して、これらファイルなどを整理しているのではないでしょうか。[…]
更新履歴2023年10月17日:拡張子および隠しファイルの記述内容を修正 Windows 11のエクスプローラーは、ファイルやフォルダーを管理する中核のアプリで、スタートメニューと同様に私達ユーザーが最も多く操作するアプリでもありま[…]
1 ファイルを探す便利な方法
エクスプローラーでファイルを開く前にファイルを探さなければなりません。数個のファイルなら全く問題ありませんが、フォルダー内に多くのファイルがあるときは探すことに苦労します。
ファイルを探す最も近道は、フォルダー ウインドウを選択してからファイル名の頭文字を入力することです。
例えば、「A」キーを押せば「A」で始まるファイルにジャンプします。「B」キーを押せば「B」で始まるファイルにジャンプできます。
ファイルを選択したら「Enter」キーを押せば開きます。
ファイルの表示形式がアイコンや一覧、詳細などどのような形式でもすぐにファイルを探せます。
実際の操作手順は以下のとおりです。エクスプローラーを開くときは、ショートカットキーの「Windowsロゴ」+「E」キーを一緒に押しましょう。
- エクスプローラーを起動してファイルを探すフォルダー を選択します。
一例として「ドキュメント」フォルダーを選択してフォルダウィンドウを表示しました。
- キーボードでファイル名の頭文字を押します。
一例として「B」を押しました。 - 押した頭文字の先頭ファイルが選択状態になります。
目的のファイル名までカーソルキー(矢印キー)で移動して「Enter」キーを押します。
同じ操作手順で「数字」キーや「漢字」「カタカナ」入力でもファイルを探すことができます。
2 フォルダーを別ウィンドウで開く
エクスプローラーには新しいタブを開く機能があります。これとは別にフォルダーを別ウィンドウ(新しいウィンドウ)で開く機能もあります。
ファイルやフォルダーのコピーや移動といった操作をするときに地味に便利なのです。
- 別ウィンドウで開きたいフォルダー上で右クリックして、メニューの「新しいウィンドウで開く」を選択します。
一例として「ドキュメント」フォルダーで右クリックしました。
- 「ドキュメント」 フォルダーが別ウィンドウで開きます。
別ウィンドウで開くことで、元のウィンドウとのファイルのコピーや移動などの操作が確実にできます。
オーソドックスな操作手順をご紹介しました。この他に「Ctrl」キーを押しながらフォルダーをダブルクリックすることでも、新しいウィンドウでフォルダーを開くことができます。
3 クイックアクセスにピン留めする
エクスプローラーの左側にあるナビゲーションウィンドウ上段には、デフォルトでクイックアクセスが表示されています。
このクイックアクセスによく使うファイルやフォルダーを追加すると手早く開くことができます。
3-1 Windows 11の設定方法
Windows 11では、ナビゲーションウィンドウの「ホーム」ボタンを選択することで、右のフォルダウィンドウにクイックアクセスとお気に入りを表示できます。
また、ナビゲーション ウィンドウにはクイックアクセスという語句は表示されませんが、「デスクトップ」「ピクチャ」「ドキュメント」「ダウンロード」フォルダーなどはクイックアクセスに登録されているフォルダーです。
一例としてDドライブにある「AI.イラスト画像」フォルダーをクイックアクセスに追加してみましょう。
- エクスプローラーを起動して、Dドライブの「AI.イラスト画像」フォルダー上で右クリックします。
メニューの「クイックアクセスにピン留めする」を選択します。
- ナビゲーションウィンドウに「AI.イラスト画像」フォルダーが表示されました。
「ホーム」ボタンをクリックすると、フォルダウィンドウのクイックアクセスにも追加されていることを確認できます。
- クイックアクセスからフォルダーを削除する場合は、追加したフォルダーで右クリックして、メニューの「クイックアクセスからピン留めを外す」を選択します。

3-2 Windows 10の設定方法
Windows 10ではナビゲーションウィンドウに「クイックアクセス」という語句が表示されます。
一例として、Dドライブにある「My Backups」フォルダーをナビゲーションウィンドウに追加します。
- エクスプローラーを起動して、Dドライブの「My Backups」フォルダー上で右クリックします。
メニューの「クイックアクセスにピン留めする」を選択します。
- ナビゲーションウィンドウに「My Backups」フォルダーが表示されました。
フォルダウィンドウのクイックアクセスにも追加されていることを確認できます。
- クイックアクセスからピン留めを削除する場合は、上述のWindows 11と同じ操作を行います。
4 ファイルやフォルダー表示を切り替える
とWindows 10のファイルやフォルダー アイコンの表示は、「特大アイコン」や「詳細」など8種類から選択できます。
通常、Windows 11ではエクスプローラーの「表示メニュー」、Windows 10では「表示」タブを操作してアイコン表示を切り替えます。
ここではその他の切り替え方法を以下にご紹介いたします。
4-1 「詳細」アイコンと「大アイコン」に切り替える
エクスプローラーを起動すると、画面右下に2つのアイコンが表示されることをご存じでしょうか?
見づらい場所に表示されているので、気がつかない人も多くいるようです。このアイコンをクリックするだけで「詳細」表示と「大アイコン」表示に切り替えられます。
「詳細」と「大アイコン」は最もよく使われる表示なので、これを利用するのが便利です。
「詳細」表示は以下のとおりです。
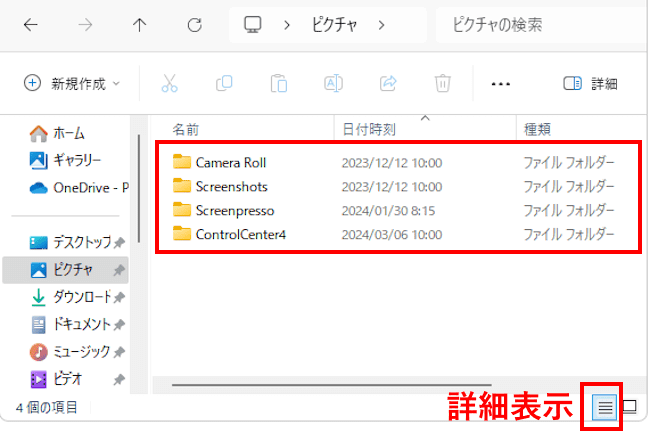
「大アイコン」表示は以下のとおりです。
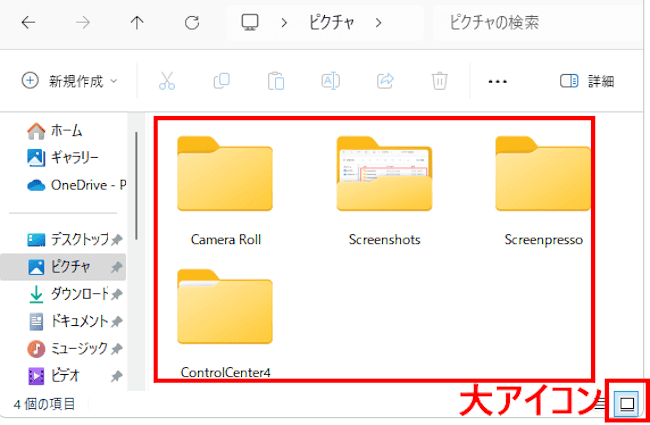
4-2 マウスホイールで表示を切り替える
「Ctrl」キーと「マウスホイール」を併用することで8種類の表示を切り替えることができます。
アイコン表示が連続的に変化するので、目で確認しながら選択できます。操作も楽なのでお勧めの方法です。
- エクスプローラーを開き、任意のフォルダーを選択しておきます。
- 中央のフォルダウィンドウ内にマウスポインターがあることを確認して、「Ctrl」キーを押しながらマウスホイールを前後に回します。
レイアウトが変わる順番は以下のとおりです。特大アイコン ⭥ 大アイコン ⭥ 中アイコン ⭥ 小アイコン ⭥ 一覧 ⭥ 詳細 ⭥ 並べて表示 ⭥ コンテンツ
以上で「エクスプローラーでファイルをすばやく操作する:Windows 11&10による便利な技」に関する解説を終わります。
ファイルやフォルダーの操作については、以下の関連記事も合わせてご覧ください。
更新履歴2023年12月11日:記述内容の一部修正 Windows11やWindows10を使用する際、必ず操作するのが「ファイル」と「フォルダー」です。 ファイルは、紙の書類のようなもので、作成した文書や画像、動画データ一つ[…]
プライベートやビジネスでパソコンを使っていれば、誰にも見られたくないファイルやフォルダがあります。特にパソコンを共有している場合は、個人的なファイルを第三者にはのぞき見されたくありません。このようなときは、「隠しファイル」というWindo[…]