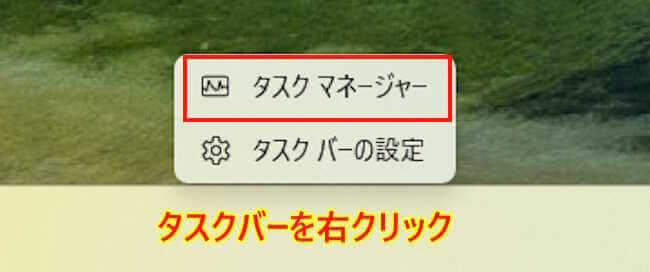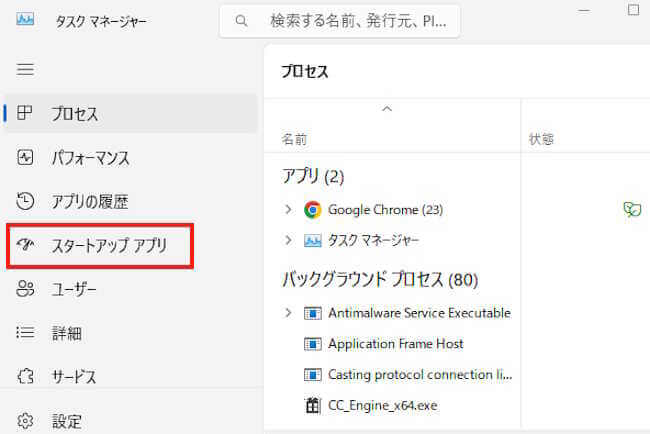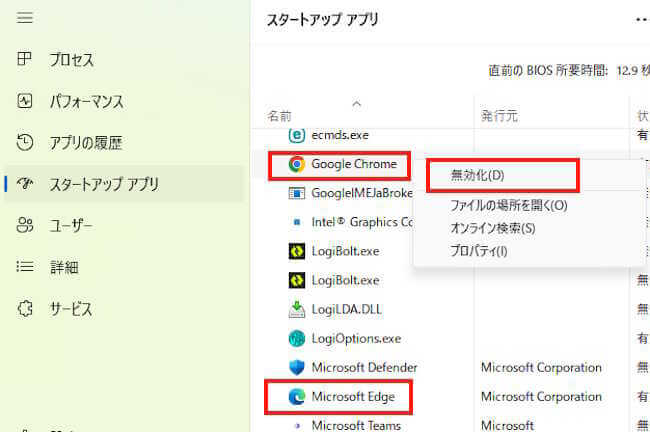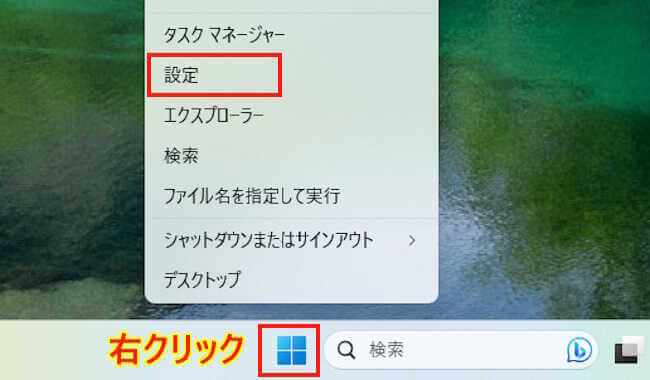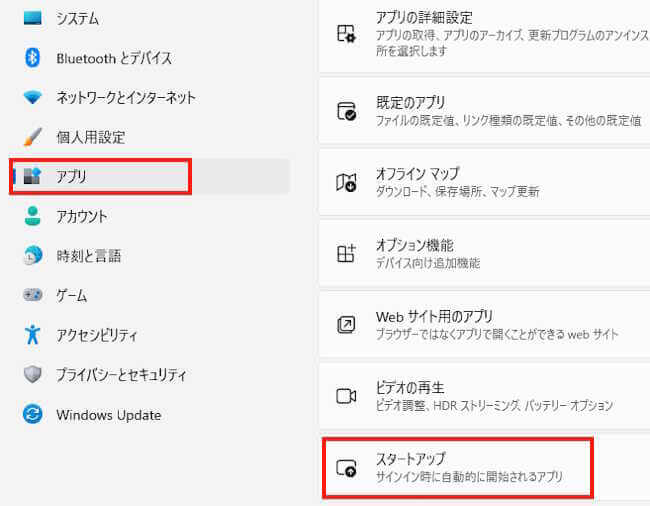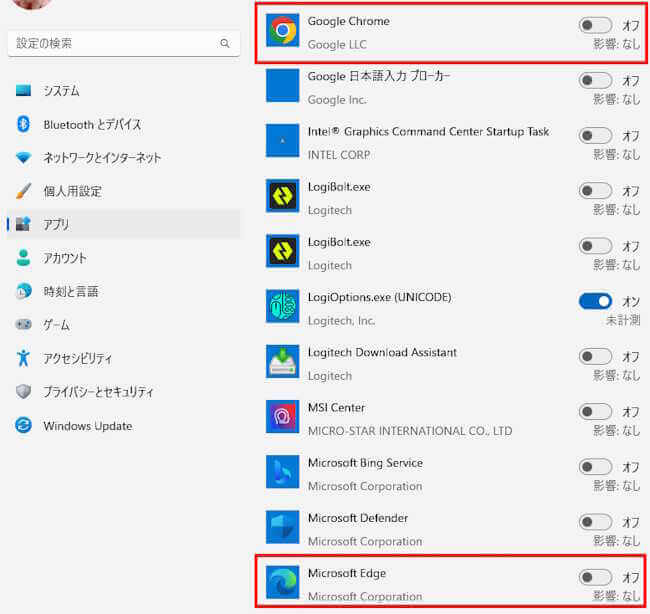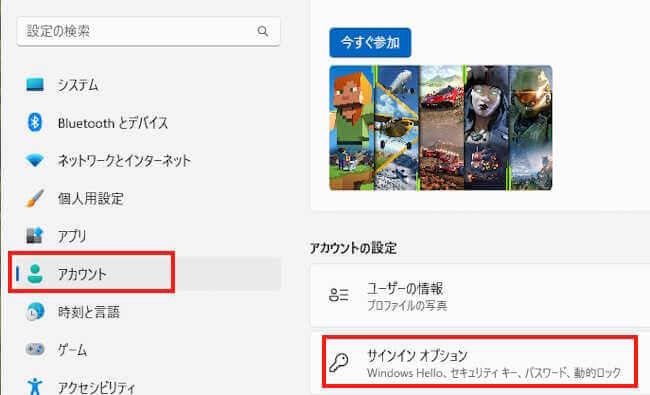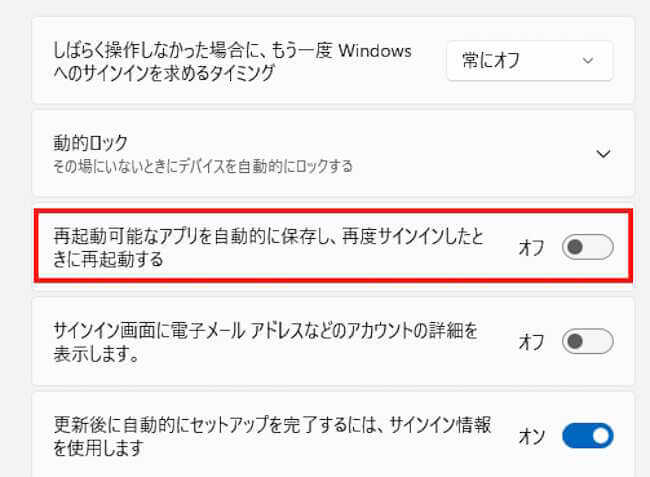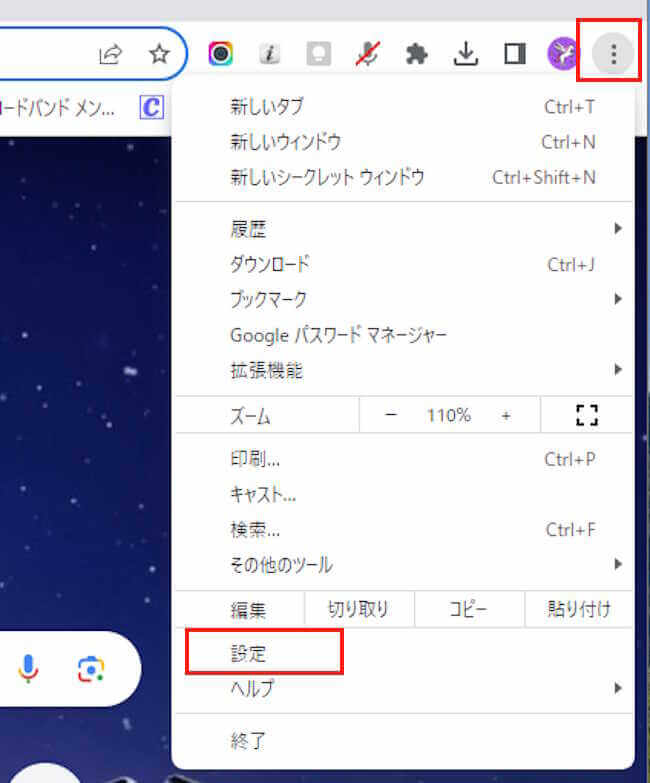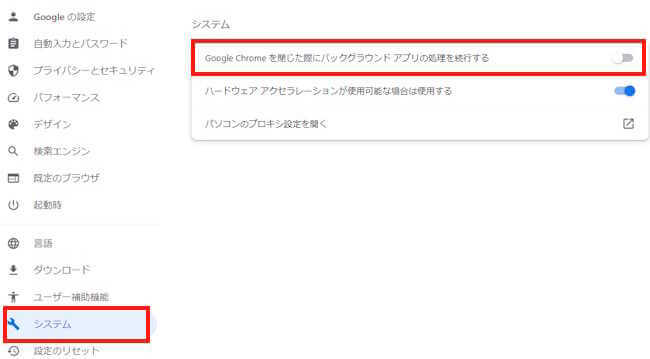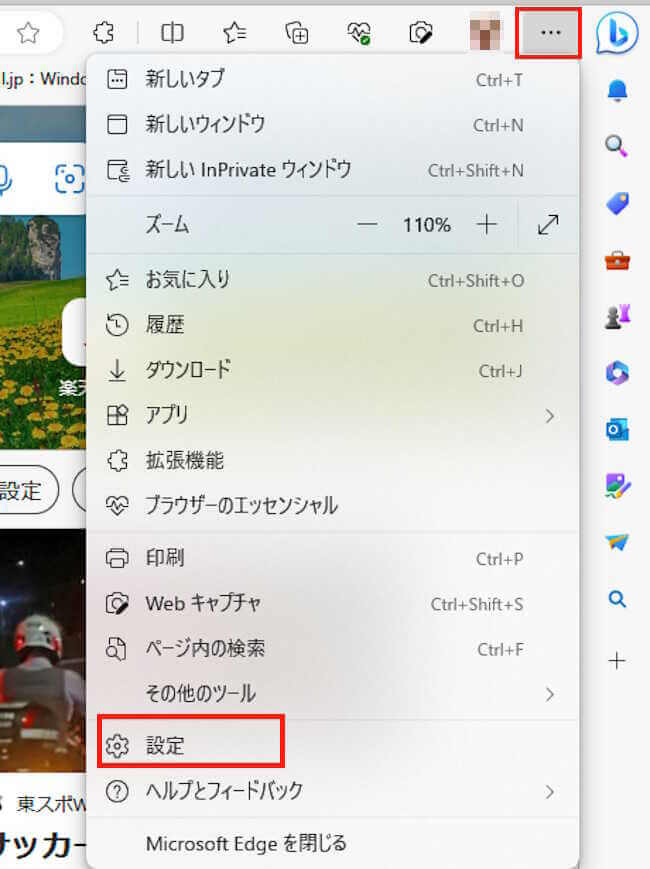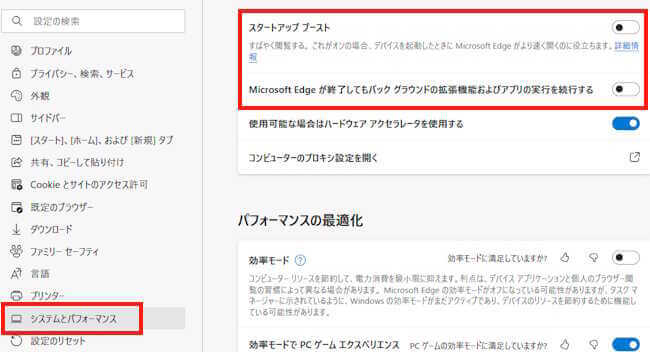先日、パソコンを起動した際に次のような事象が発生しました。
Windows 10やWindows 11を起動すると、予期していないのにChromeやEdgeなどのブラウザも同時に起動するというケースです。
もちろん、ブラウザやその他のアプリも完全に終了してシャットダウンしているのですが。
このようなケースはWindowsのアップデート後や再インストール後に、システム設定が変更され、アプリなどが自動再起動することで発生します。
本記事では、パソコンの起動と一緒にブラウザも起動するトラブルの解決方法について、Windows 11を使用して解説いたします。
なお、ブラウザも一緒に起動する挙動が好みの人は、本記事の設定をする必要はありません。
解説で使用したOSは「Windows 11 Pro 22H2」です。
以下の見出し1~3の順番に実行する必要はありません。できるものから実行して、その都度、不具合が解決されているか確認してください。
Windows 10による同じ事象の解決方法は、以下の関連記事をご覧ください。
Windows 10を起動すると、勝手にChromeやEdgeなどのブラウザも一緒に起動する事象が発生しました。Windowsの設定は変更しておらず、ブラウザやアプリなどは完全に終了させて、シャットダウンしているにも関わらずです。Wind[…]
Windowsのトラブルに関しては、以下の関連記事も合わせてご覧ください。
更新履歴2024年11月24日:記述内容の一部修正と追加 『トラブルシューティング』ツールはWindows 11とWindows 10の標準機能で、使用しているパソコン上で発生したトラブルなどを自動的に修復してくれます。例えば、イン[…]
1 スタートアップを無効化する
本章では、「スタートアップ」の無効化をすることでブラウザの自動再起動を防止します。
Windows 11のスタートアップにブラウザが登録されていると、パソコンの起動に合わせてブラウザも自動で再起動する可能性があります。
以下2つの方法どちらかを実行して、スタートアップを無効にしましょう。
1-1 タスクマネージャーから実行する
Windows 11のタスクマネージャーから、アプリのスタートアップを無効化します。
- タスクバーを右クリックするか、「スタート」ボタンを右クリックして「タスクマネージャー」を選択します。

- 左ペインの「スタートアップ アプリ」をクリックして、アプリ一覧を表示します。

- 右ペインに表示された一覧から「Google Chrome」や「Microsoft Edge」などのブラウザを右クリックして、メニューの「無効化」を選択します。

- パソコンを再起動して起動状態を確認します。
1-2 Windows 11の設定アプリから実行する
Windows 11の設定アプリから、スタートアップの無効化を実行します。
- タスクバーの「スタート」ボタンを右クリックして、「設定」を選択します。

- 左ペインの「アプリ」と右ペインの「スタートアップ」を順番にクリックします。

- 表示されたスタートアップ アプリ一覧から、「Google Chrome」や「Microsoft Edge」などのブラウザのトグルスイッチをオフにします。

- パソコンを再起動して起動状態を確認します。
2 サインイン オプションから対処する
Windows 11のサインイン オプションからも、ブラウザの自動再起動を防止できます。
- タスクバーの「スタート」ボタンを右クリックして「設定」を選択します。

- 左ペインの「アカウント」と、右ペインに表示された「サインインオプション」を順番にクリックします。

- 右ペインに表示された「再起動可能なアプリを自動的に保存し、再度サインインしたときに再起動する」のトグルスイッチをオフにします。

- パソコンを再起動して起動状態を確認します。
3 ブラウザごとに対処する
上述の手順で解決できない場合は、使用しているブラウザごとに対処します。本章では、「Google Chrome」と「Microsoft Edge」についてご紹介いたします。
3-1 「Google Chrome」の場合
- ブラウザの「Google Chrome」を起動します。
- 右上の「︙」縦三点リーダーとメニューの「設定」を順番にクリックします。

- 左ペインの「システム」をクリックして、右ペインの「Google Chrome を閉じた際にバックグラウンド アプリの処理を続行する」のトグルスイッチをオフにします。

- パソコンを再起動して起動状態を確認します。
3-2 「Microsoft Edge」の場合
- ブラウザの「Microsoft Edge」を起動します。
- 右上の「・・・」横三点リーダーと表示されたメニューの「設定」を順番にクリックします。

- 左ペインの「システムとパフォーマンス」をクリックします。
右ペインに表示された「スタートアップ ブースト」と「Microsoft Edgeが終了してもバックグラウンドの拡張機能およびアプリの実行を続行する」のトグルスイッチをオフにします。
- パソコンを再起動して起動状態を確認します。
以上で「パソコンを起動するとブラウザも同時に起動する►►Windows 11で修復」に関する解説を終わります。