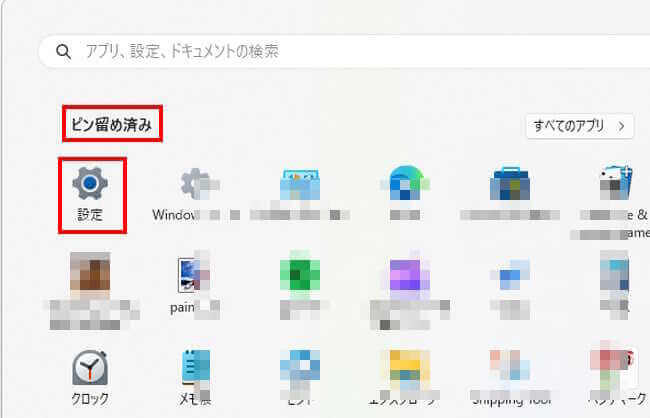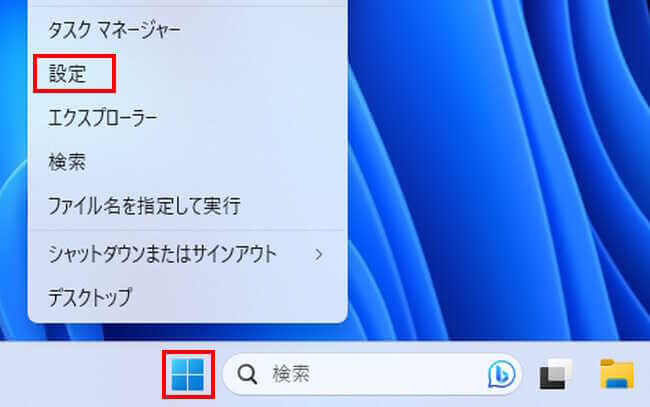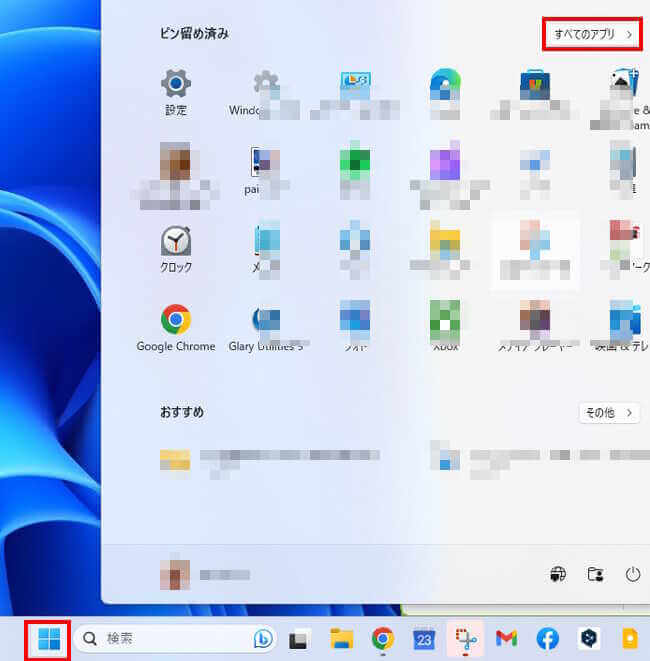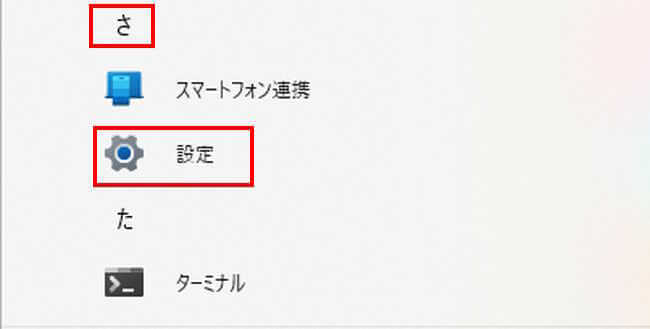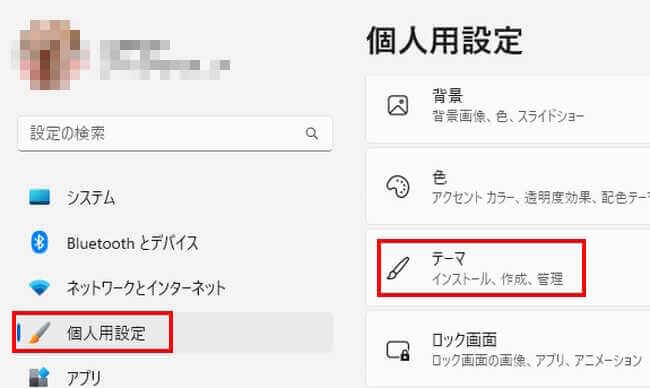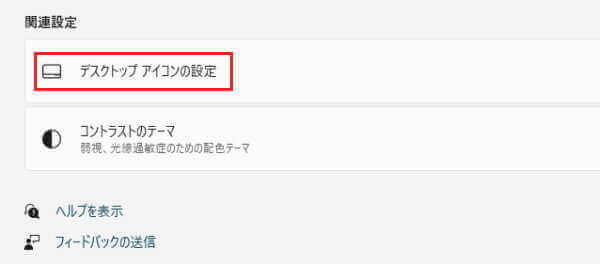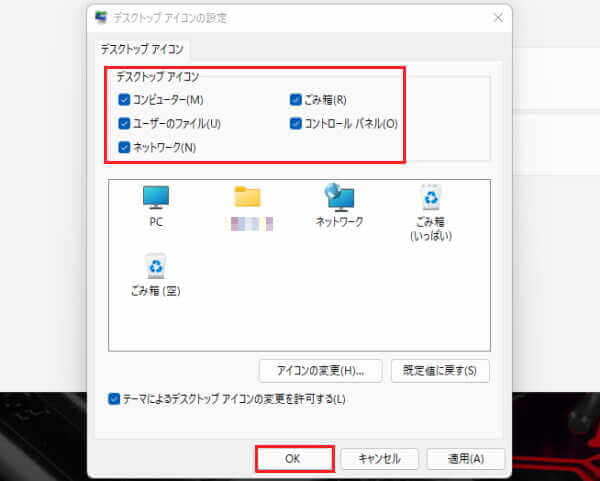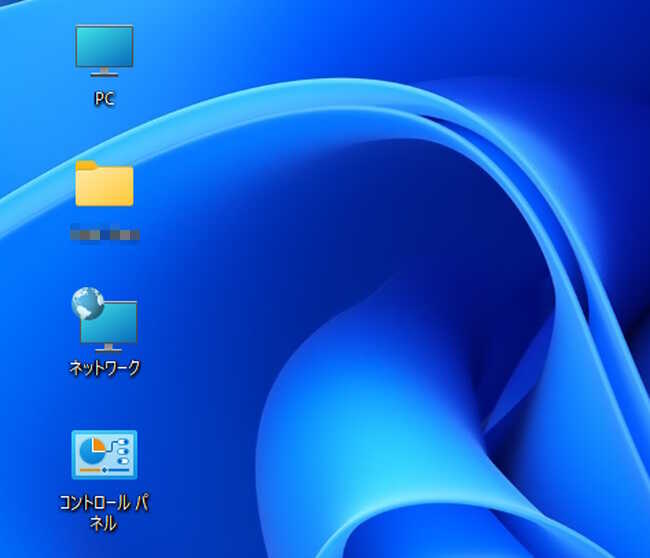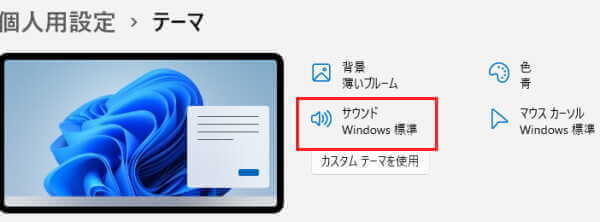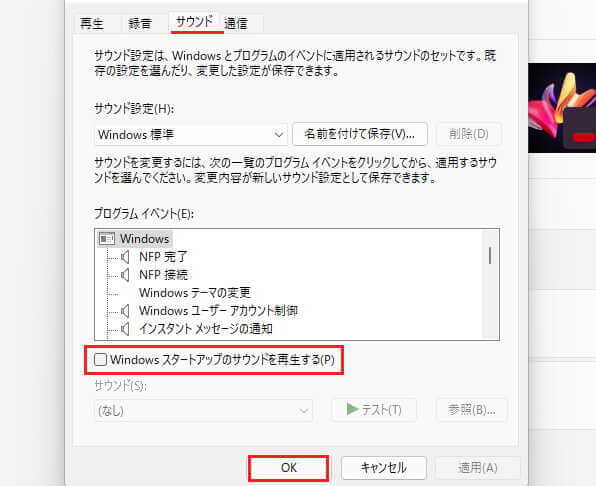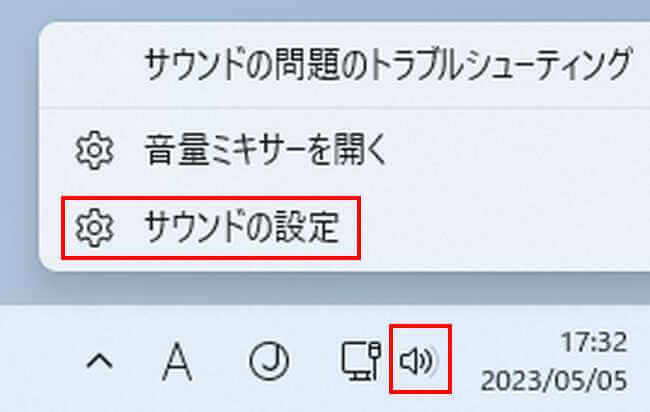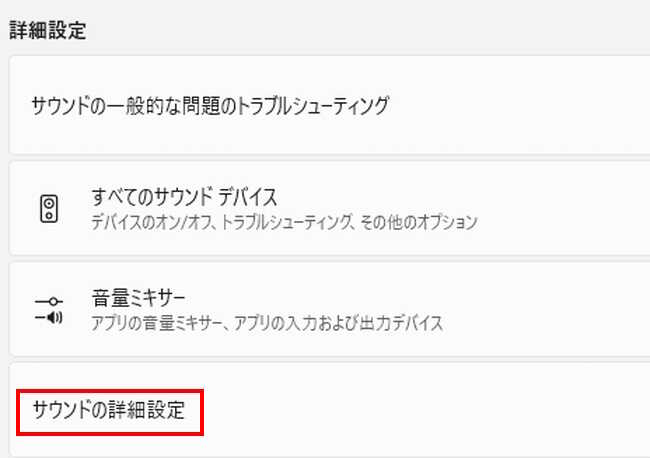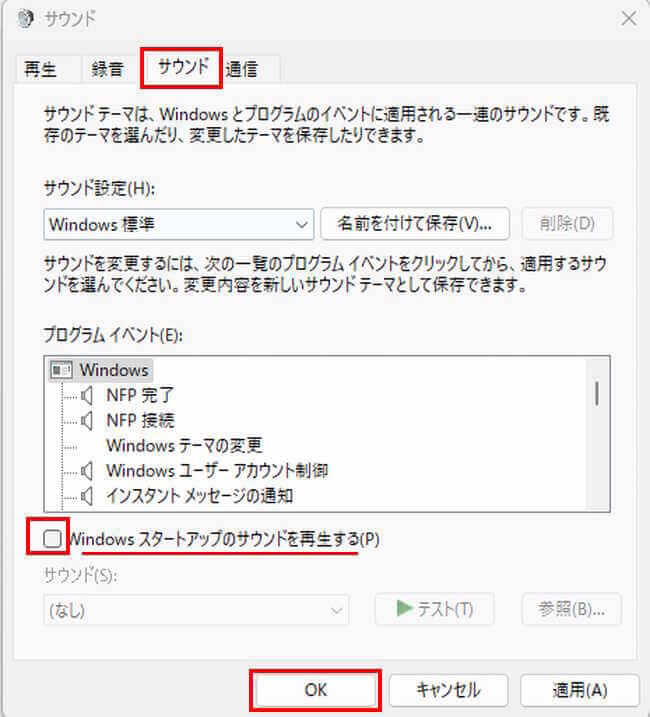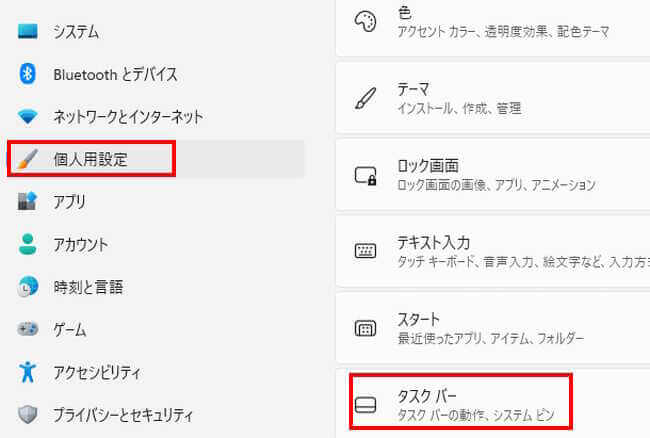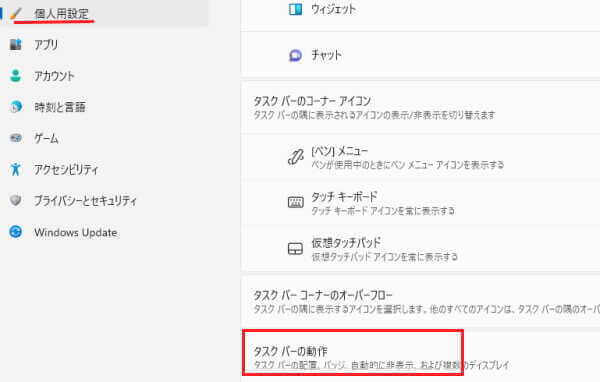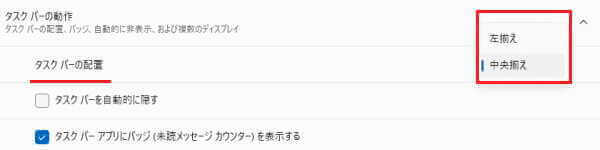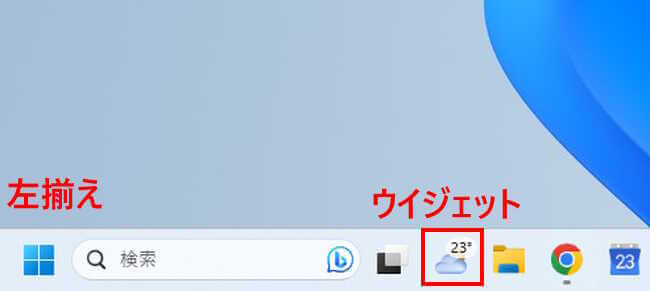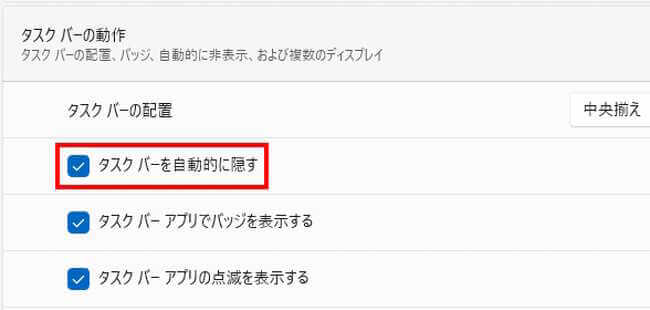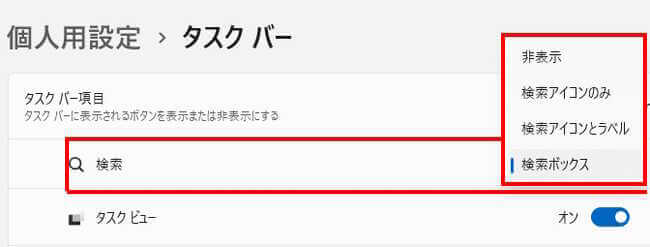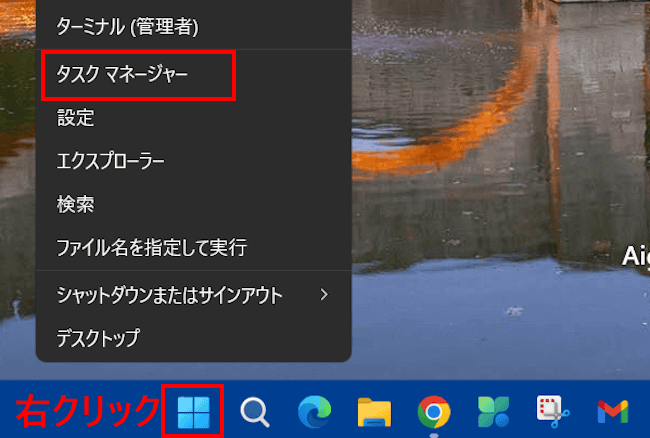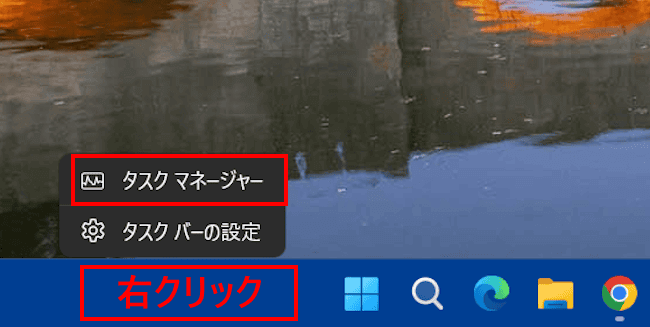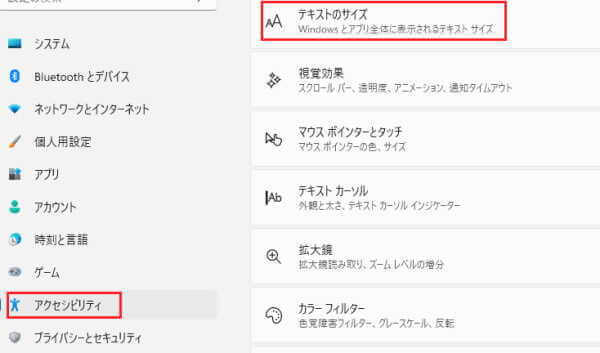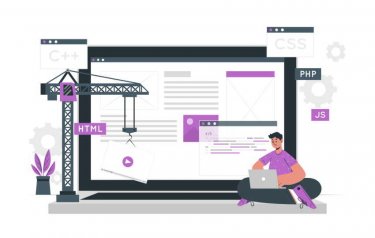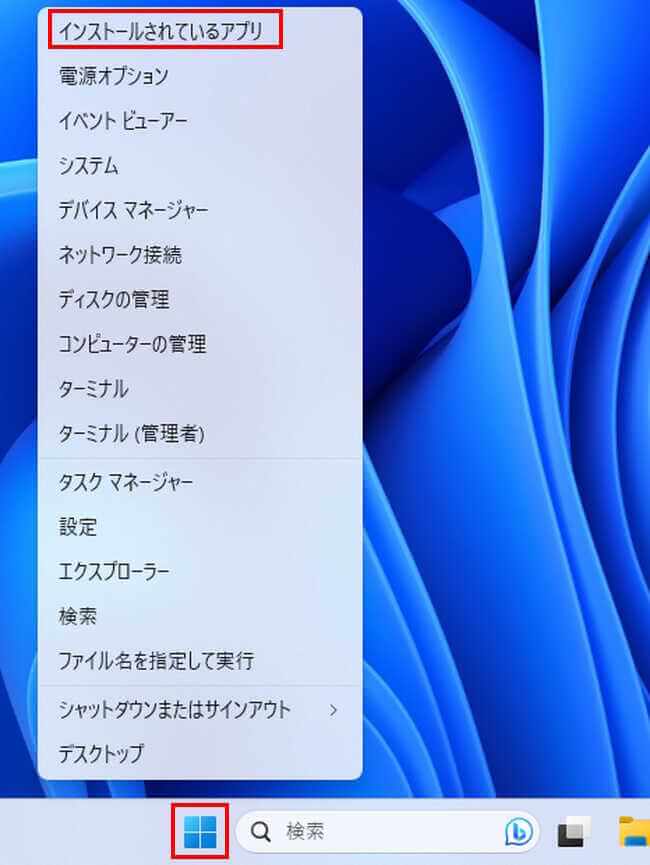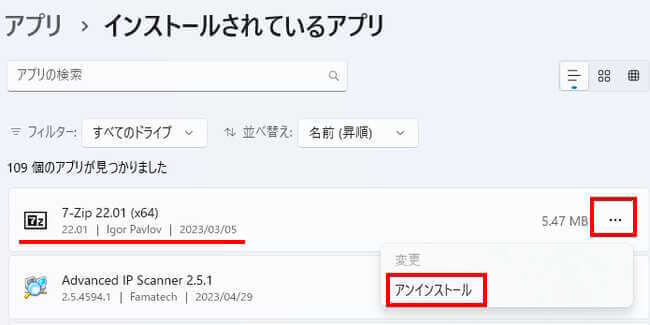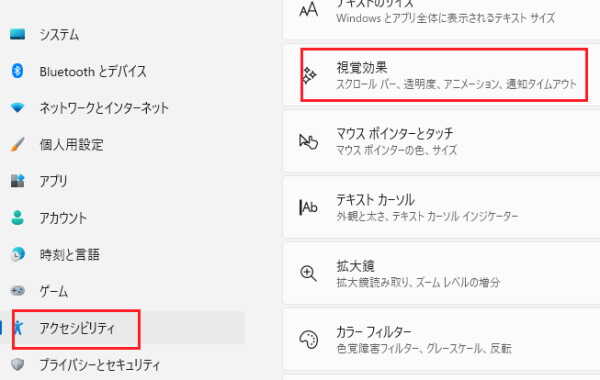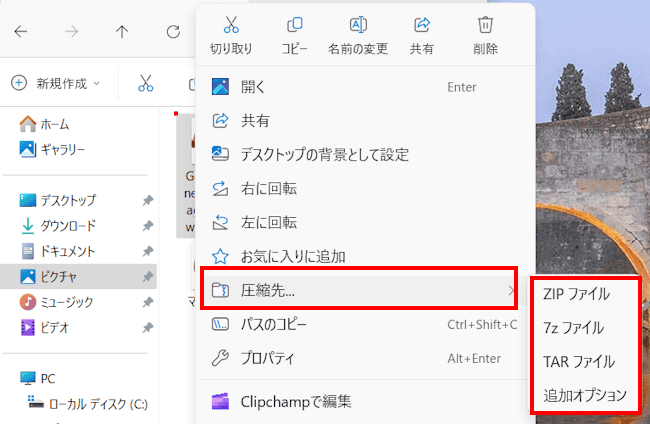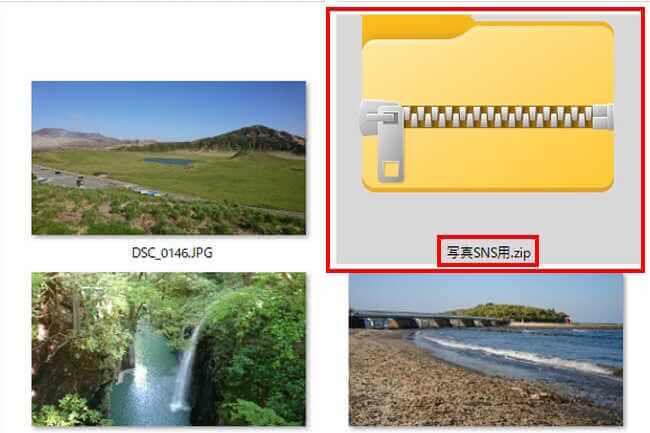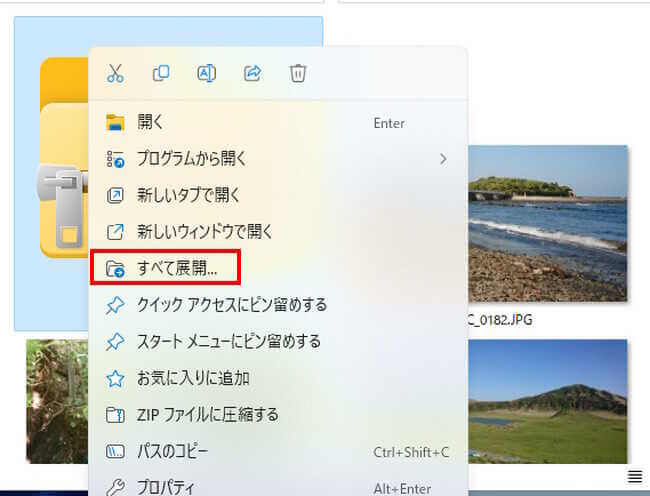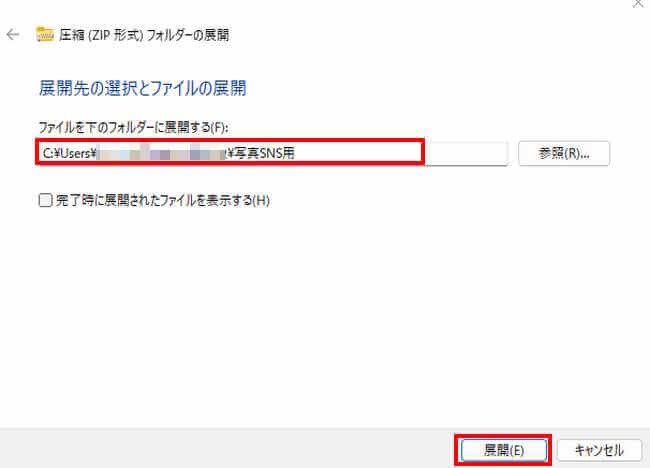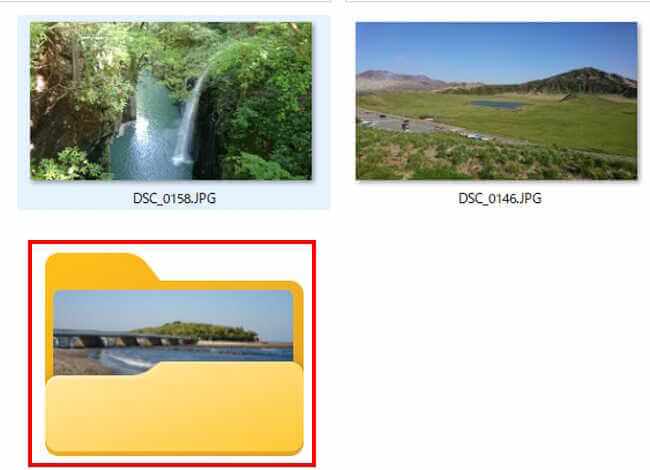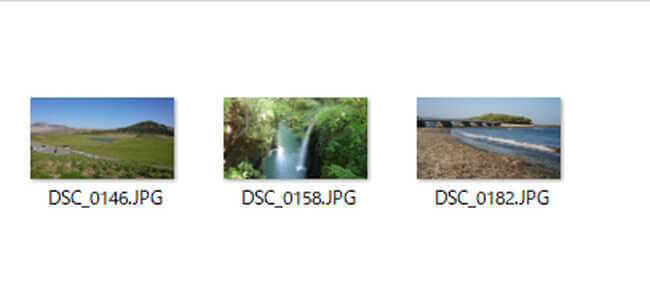更新履歴
2025年2月8日:記述内容を最新に修正
2024年6月2日:記述内容の一部修正
2023年5月6日:記述内容全面刷新
2022年11月30日:書式の変更と記述内容の一部修正
Windows 11のメジャー アップグレードも数回行われ、現在のバージョンは「24H2」になりました。
そこで本記事では、Windows 11の基本的な機能と使いやすくなる設定方法について、今一度振り返り解説いたします。
Windows 11については、以下の関連記事も合わせてご覧ください。
更新履歴2025年3月5日:記述内容を最新の情報に更新2024年6月2日:記述内容の一部修正2022年11月28日:Windowsメジャーアップデートに伴う記述内容の追記 本記事では、Windows 11の設定環境を見直して、自分好[…]
更新履歴2025年3月5日:記述内容の一部修正2024年5月25日:記述内容の一部修正2024年4月13日:記述内容の一部修正2023年6月1日:アップデートに伴うウイジェットの利用方法について追記2023年3月7日:記述内容の全面刷新 […]
1 設定画面の開き方は?
「設定」画面の開き方は以下の3通りの方法で実行します。
設定画面の開き方-1
- 「スタート」ボタンをクリックします
- 表示されたスタートメニューの「ピン留め済み」から「設定」をクリックします

設定画面の開き方-2
- タスクバーの「スタート」ボタンを右クリックし、表示されたジャンプリストの「設定」を選択します

設定画面の開き方-3
- タスクバーの「スタート」ボタンと、右上の「すべてのアプリ」を順番にクリックします

- アプリ一覧から「さ」行の「設定」をクリックします

2 デスクトップアイコンは追加できる?
Windows11の標準設定では、デスクトップ画面に表示されるアイコンは「ごみ箱」だけです。
デスクトップが寂しいと思う方は、デスクトップアイコンを一括して追加しましょう。
- タスクバーの「スタート」ボタンを右クリックし、ジャンプリストの「設定」を選択します

- 左ペインの「個人用設定」と右ペインの「テーマ」を順番にクリックします

- 画面下部の「関連設定」項目にある「デスクトップアイコンの設定」をクリックします

- 「デスクトップ」アイコン欄から表示させたいアイコンにチェックをいれ、「OK」をクリックします

- デスクトップにアイコンが表示されました

3 起動音をオフにしたい?
Windows11を起動すると、初期設定とパソコンの設定状況により起動音が鳴動します。
この音がちょっと煩わしいと思っている人は、以下の2通りの方法で起動音を無効にしましょう。
起動音の無効化-1
- タスクバーの「スタート」ボタンを右クリックし、ジャンプリストの「設定」を選択します

- 左ペインの「個人用設定」と右ペインの「テーマ」を順番にクリックします

- 画面上部の「サウンドWindows標準」をクリックします

- サウンド設定画面が開いたら「Windowsスタートアップのサウンドを再生する」のチェックを外し、「OK」をクリックします

起動音の無効化-2
- タスクバー右端の通知パネルにある「スピーカー」ボタン上で右クリックし、「サウンドの設定」を選択します

- 「システム」が開いたら下までスクロールして、右ペインの「サウンドの詳細設定」をクリックします

- サウンド設定画面から画面上部の「サウンド」タブを選択します
「Windowsスタートアップのサウンドを再生する」のチェックを外し、「OK」をクリックします
4 タスクバーの設定をしたい?
本章では、Windows 11のタスクバーをカスタマイズします。
4-1 タスクバーのアイコンを左へ移動したい?
Windows 11では、タスクバーにある「スタートボタン」や「検索」といったアイコンは中央揃えが標準となっています。
この設定は、Windows 10のような左揃えに変更することができます。
- 「スタート」ボタンを右クリックし、表示されたジャンプリストの「設定」を選択します

- 左ペインの「個人用設定」と右ペインの「タスクバー」を順番にクリックします

- 右ペイン下部の「タスクバーの動作」をクリックします

- 「タスクバーの配置」欄の右端「中央揃え」をクリックし、「左揃え」を選択します

- タスクバーのアイコンが左揃えになりました
アイコンを左に配置すると、左端に表示されているウイジェットアイコンもこの中に組み込まれます
以下の手順で実行しても左揃えにできます。
「タスクバーを右クリック」 ➡ 「タスクバーの設定」➡ 「タスクバーの動作」➡「タスクバーの配置」
4-2 タスクバーを自動的に隠したい?
Windows 11の標準設定で、タスクバーは常に表示されています。画面を少しでも広く使いたい場合は、タスクバーを非表示にしましょう。
タスクバーを非表示にしても、マウスポインターを画面の下端付近に移動させると表示され、通常のタスクバーと同様の使い方ができます。
- 「タスクバー」上で右クリックし、ジャンプリストの「タスクバーの設定」をクリックします
- 「個人用設定>タスクバー」が開きます
画面下部の「タスクバーの動作」をクリックします
- 「タスクバーを自動的に隠す」にチェックを付けます

4-3 検索ボックスのデザインを変えたい?
タスクバーの検索ボックスを非表示にしたり、虫眼鏡アイコンのみの表示など、好みのデザインに変更できます。
- 「タスクバー」上で右クリックし、ジャンプリストの「タスクバーの設定」をクリックします
- 右ペイン上部「タスクバー項目」内の「検索」欄右にある「∨」をクリックします
4つのデザインから好みのものを選択します
「非表示」:検索ボックスは非表示
「検索アイコンのみ」:虫眼鏡アイコンの表示
「検索アイコンとラベル」:虫眼鏡と検索文字の表示
「検索ボックス」:ボックスと「Bing AI」アイコン表示
「Bing AI」を頻繁に使う場合は、「検索ボックス」の選択をお勧めします。
5 タスクマネージャーを開きたい?
タスクマネージャーは起動しているアプリやプログラムを管理したり、プロセスの監視などを行う機能を持っています。
頻繁に使う機能ではありませんが、パソコンの動作が不安定な場合などのトラブルの解消に一役買うツールです。
以下はタスクマネージャーの画面です。
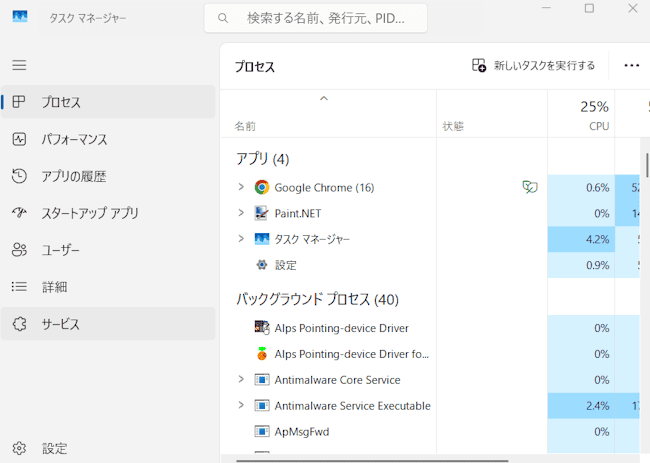
上図のタスクマネージャーの開き方を2通りご紹介いたします。
タスクマネージャーの開き方-1
- 「スタート」ボタンを右クリックし、ジャンプリストから「タスクマネージャー」を選択します。

- タスクバーを右クリックし、ジャンプリストから「タスクマネージャー」を選択します。

タスクマネージャーの開き方-2
ショートカットキー「Ctrl + Shift + ESC」を押しします。
タスクマネージャーの使い方については、以下の関連記事をご覧ください。
更新履歴2024年5月24日:記述内容の一部修正 2023年3月21日:記述内容の全面刷新2022年8月9日:書式を全面的に見直し2022年3月3日:関連記事のリンクを追加 パソコンを長く使用していると、「起動が遅くなった」[…]
更新履歴2024年11月24日:記述内容の一部修正と追加2024年2月11日:記述内容一部追加2023年2月24日:システムの保護の記述内容を加筆修正2022年12月8日:見出し1に説明文章を追記 当ウェブサイトでもパソコンのトラブ[…]
6 文字サイズを大きくしたい?
画面表示の文字が小さくて見づらいと感じたら、文字サイズを大きくしましょう。
- 「スタート」ボタン上で右クリックし、ジャンプリストから「設定」を選択します

- 左ペインの「アクセシビリティ」と上部の「テキストのサイズ」を順番にクリックします

- 「テキストのサイズ」欄のスライダーを動かしながら好みのサイズに調整し、「適用」ボタンをクリックします

7 不要なアプリは削除したい?
使わなくなったアプリはいつまでも残しておかないで、積極的に削除しましょう。
「アンインストール」の文字がグレーアウト表示になっているアプリについては、削除することはできません。
ここで削除できないアプリの削除方法については、以下の関連記事をご覧ください。
更新履歴 2023年12月11日:記述内容の修正2022年8月11日:書式の見出しの一部を修正 コマンドレット「Get-AppxPackage」の追記 Windows PowerShellは、マイクロソフトが開発した[…]
- 「スタート」ボタン上で右クリックし、表示されたメニュー最上部の「インストールされているアプリ」を選択します

- 削除したいアプリ名の右にある「・・・」リーダーをクリックし、「アンインストール」を選択します

8 透明効果とアニメーション効果とは?
「透明効果」をオンにすると、例えばタスクバーの背景やウィンドウの一部が、すりガラス状の透明がかったような色で表示されます。
「アニメーション効果」をオンにすると、例えばスタートボタンやフォルダ、アプリなどをクリックすると、ぬるっとした柔らかい動きで表示されます。
オフにすると、きびきびとした動きでパッと表示されます。これらの効果は、実際の動きや表示などを確認しなら設定するのがよいでしょう。
- 「スタート」ボタンを右クリックし、ジャンプリストの「設定」を選択します

- 左ペインの「アクセシビリティ」と、右ペインの「視覚効果」を順番にクリックします

- 「透明効果」と「アニメーション効果」をオンまたはオフにします

9 ファイルやフォルダを圧縮・解凍する
Windows 11の圧縮機能を利用すると、複数のファイルをひとつのファイルにしたり、ファイルサイズを小さくして扱いやすくなります。
圧縮されたファイルは「展開(解凍)」操作を行えば、元に戻すことができます。
ファイルの圧縮形式は様々ですが、Windowsで使われている「ZIP」を使うのが一般的です。
追記(2025年2月8日)
Windows 11のアップグレードにより、「zip」「7zip」「TAR」を選択できるようになりました。
一例として、ピクチャフォルダに保存されている3枚の写真ファイルを「圧縮・展開(解凍)」してみましょう。
9-1 ファイルの圧縮方法
- 「エクスプローラー」を開き、圧縮したい写真ファイル3枚を選択状態にして右クリックします。
- コンテキストメニューの「圧縮先」をクリックし、表示された圧縮形式を選択します

- しばらく待つとZIPファイルに圧縮されます。この圧縮ファイルに分かりやすい名前を付けます

エクスプローラーを開き、圧縮したいファイルやフォルダを選択し、画面上部の「・・・」リーダーをクリックしても、圧縮できます。
9-2 ファイルの展開(解凍)方法
- 圧縮された「ZIPファイル」を右クリックし、メニューの「すべて展開」を選択します

- 「展開先の選択とファイルの展開」画面が表示されたら、展開先のフォルダを指定し、「展開」をクリックします。

標準設定では、圧縮ファイルの保存場所に圧縮ファイルと同名のフォルダが作成されます
「参照」をクリックして保存場所を変更することもできます - 圧縮ファイルが指定した保存場所に展開(解凍)されました


以上で「『Windows 11』 基本的な機能と使いやすくなる設定方法」に関する解説を終わります。