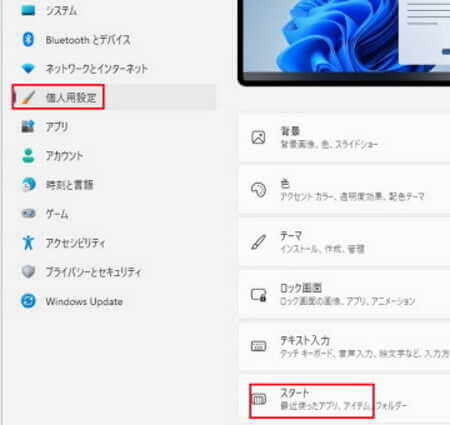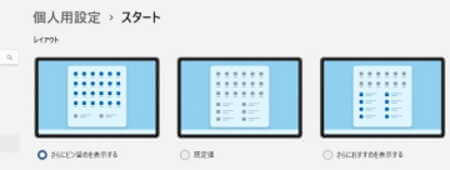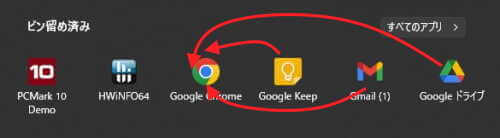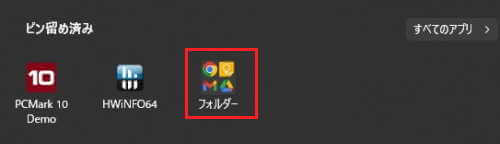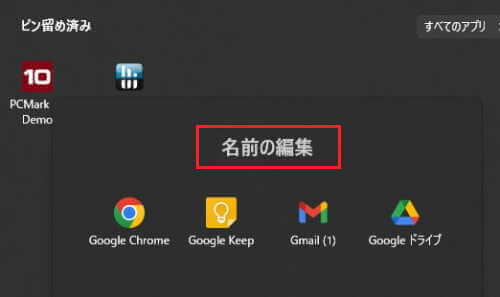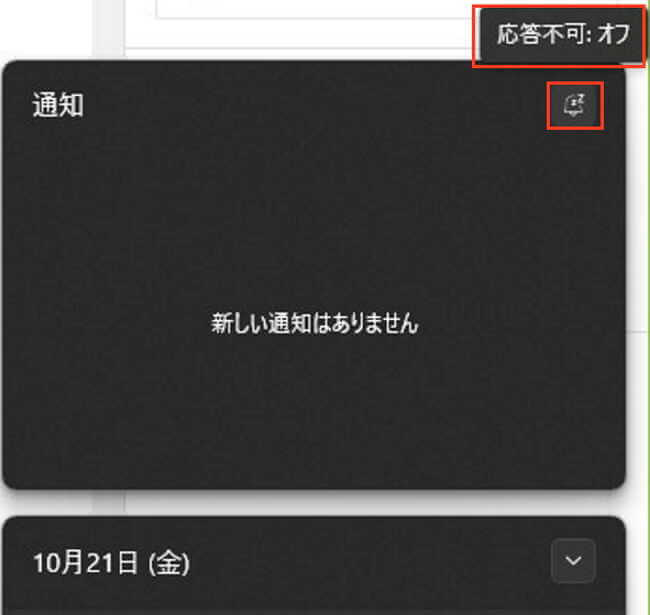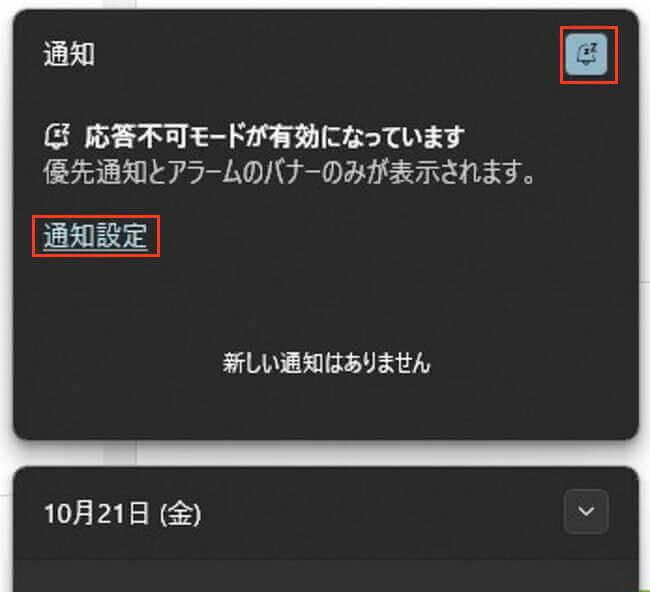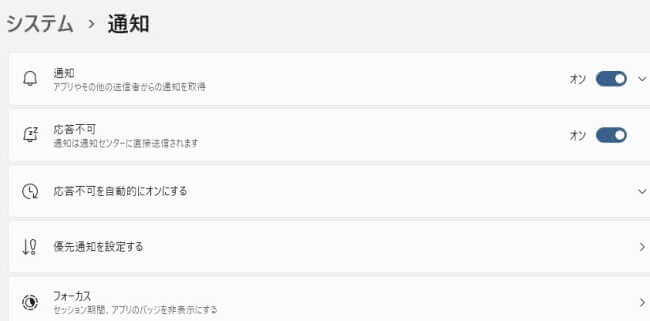Microsoftは2022年9月20日(米国時間)に、メジャーアップデートのWindows11「バージョン22H2」をリリースしました。
2021年10月にリリースされた、最初のWindows 11「バージョン21H2」の後継になり、10月4日からは提供範囲が拡大されています。
私も「Windows Update」の更新チェックから本バージョンにアップデートしています。
本記事では、最新バージョンのWindows 11「バージョン22H2」の、主な変更点及び追加された機能についてご紹介いたします。
アップデートを希望する方は、「設定」>「Windows Update」を開き「更新プログラムのチェック」を確認してしてください。
ここからは、以下の項目の変更点などについて、その一部をご紹介いたします。
- スタートメニュー
- デスクトップ
- エクスプローラー
- タスクバー
- タスクマネージャー
1 スタートメニュー
1-1 スタート画面のレイアウトをカスタマイズ
Windows 11「バージョン21H2」では、スタート画面に「ピン留め済み」アイコンが3行×6列、「おすすめ」アイコンが2~3行×2列が表示されていました。
今回のアップデートでは、3つのレイアウトの中から好みのものを選択できるようになりました。
〇 さらにピン留めを表示する
「ピン留め済み」は4行、「おすすめは」1行になります。
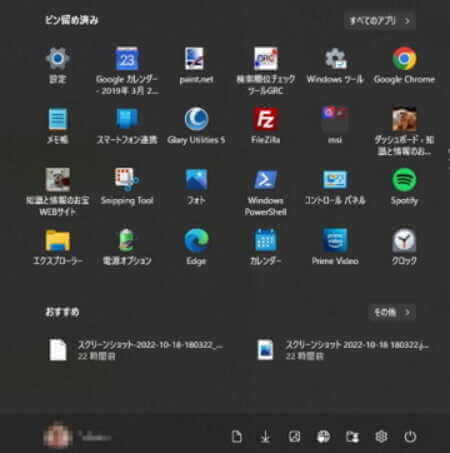
〇 規定値
従来の表示と同じです。
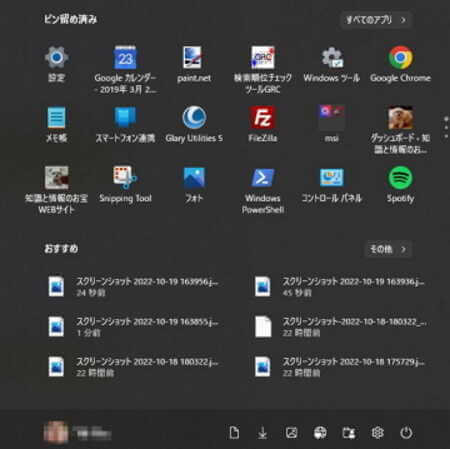
〇 さらにおすすめを表示する
「ピン留め済み」は2行になります。
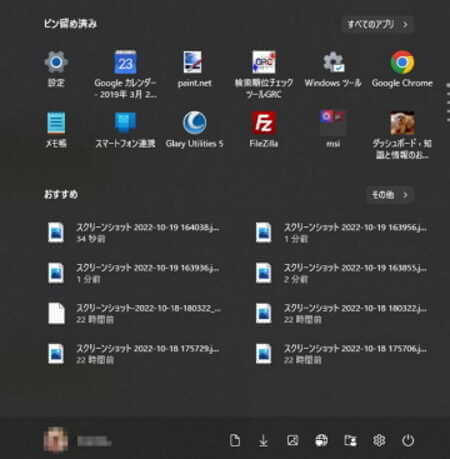
設定方法は以下のとおりです。
- 「設定」を開きます。
- 「個人用設定」と「スタート」を順番にクリックします。

- 3つのレイアウトから好みのものを選択します。

1-2 スタートメニューで右クリック
スタートメニューのアイコンを除く部分を右クリックすると、「スタート設定」が」表示され、個人用設定の「スタート」をダイレクトで呼び出せるようになりました。
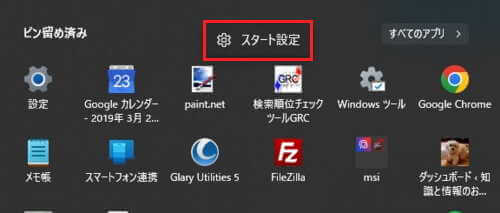
1-3 フォルダーを作成する
「ピン留め済み」アイコンを別のアイコンにドラッグすれば、自動的にひとまとめしたフォルダーが作成され、アプリが整理されて見やすくなりました。
Windows 10のタイルに、フォルダーを作成するのと同じような感覚です。
- ひとまとめにしたいアイコンを他のアイコンにドラッグ&ドロップします。

- ひとまとめにしたフォルダーが作成されます。

- フォルダーをクリックして、「名前の編集」欄で好みのフォルダ名を作成します。

2 デスクトップ
2-1 「スナップレイアウト」ガイド
ウィンドウを少しでもよいのでドラッグしてみましょう。すると、デスクトップの上部に細長いガイドバーがアニメーション表示されます。

この部分にウィンドウをドラッグすると、スナップレイアウトが表示され、スナップの位置を選択できるようになりました。

2-2 スナップレイアウトの番号付与
ショートカットキーの「Win + Z」でスナップレイアウトを呼び出すと、レイアウトごとに番号が付与されます。
この番号を押せばレイアウトを選択できるようになりました。
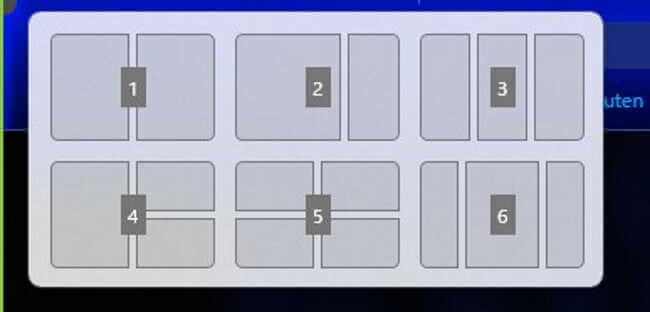
なお、ウィンドウを画面上部にドラッグすると最大化されるのは従来通りです。
2-3 タスクビューからスナップグループを選択
ショートカットキーの「Win + Tab」でタスクビューを表示すると、スナップグループが表示されます。
このスナップグループを選択すると、レイアウトはそのままの状態でウィンドウを表示できます。
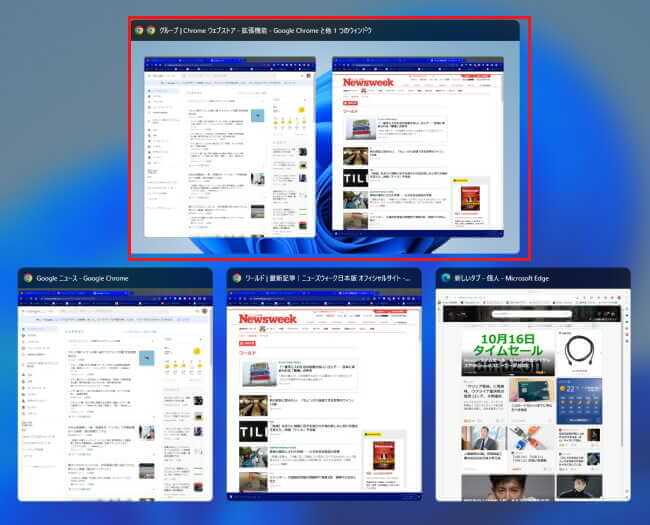
3 エクスプローラー
3-1 「クイックアクセス」から「ホーム」に変更
ナビゲーションウィンドウに表示される星アイコンの「クイックアクセス」が、「ホーム」に変更されました。(格下げ?)
それに合わせて、アイコンが「家」に変更となりました。
「ホーム」には「クイックアクセス」と「お気に入り」、「最近使用した項目」の3つが表示されます。
「お気に入り」の登録はファイルを右クリックして、コンテキストメニューから選択できます。
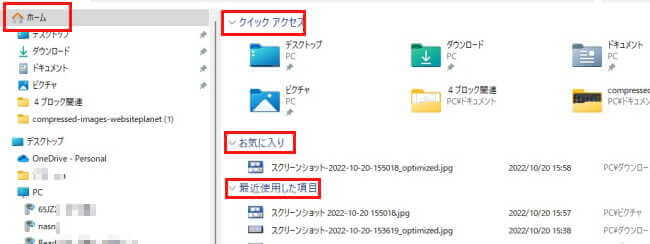
3-2 フォルダー表示
フォルダープレビューのアイコンが以下のような表示になり、フォルダーの中のファイルがサムネイルとして確認できます。
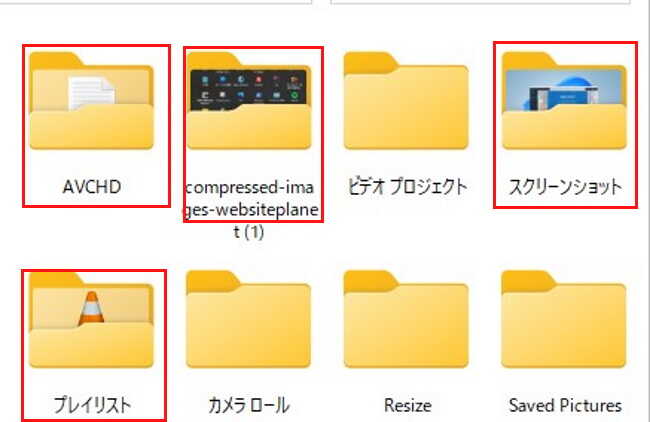
3-3 タブ機能が追加
追記
本記事を作成、アップし終えてからWindows Updateをチェックしたところ、更新プログラムがあり、早速インストールしました。
予想したとおり、エクスプローラーにタブ機能が追加されていましたので追記します。
今回のアップデートの目玉といわれる機能であり、ブラウザのタブ機能と同じような感覚で使用できます。
これでエクスプローラーがさらに使いやすくなりました。
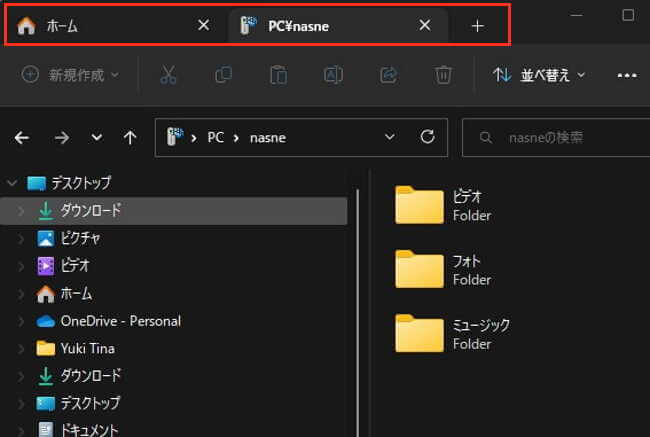
4 タスクバーと通知センター
この項では、タスクバーや通知センター、クイック設定の変更点にについてご紹介します。
4-1 「集中モード」が「応答不可」モードに
前バージョンでは、作業に集中するための機能として「集中モード」が備わっており、タスクバー右の「通知センター」でモード切替ができました。
今回のアップデートでは、その「集中モード」が「応答不可」に変更され、通知センターのアイコンをクリックすることで、簡単にオン・オフの切り替えができるようになりました。
「応答不可」をオンに設定すると、右隅に表示されるトースト通知や通知音は鳴らず、集中して作業やゲームを行えるかもしれません。
切り替え方法は以下のとおりです。
- タスクバー右端の「日付・時刻」をクリックして通知センターを開きます。
- 「通知」右の「ベル」アイコン上でマウスホバーすると「応答不可:オフ」が確認できます。

- この「ベル」アイコンをクリックすると、「応答不可モード」が有効(オン)になります。

- 「通知設定」をクリックすると、「設定」アプリの「通知」に遷移し、「応答不可」や「通知」などの設定ができます。

- 「日付・時刻」の右には「ベル」アイコンが表示されます。

- 「応答不可」を再びオフにするときは、「通知」に表示されている「ベル」アイコンをクリックします。
4-2 Bluetoothデバイスの管理
「クイック設定」にあるBluetoothアイコンからの表示が進化し、デバイスの管理が楽にできるようになりました。
Bluetoothアイコン右の「>」をクリックすると、ペアリングされたデバイスや、バッテリー残量が表示されます。
「その他のBluetooth設定」をクリックすれば、「設定」アプリに遷移し、デバイスの追加などが簡単にできます。
「クイック設定」の開き方は、タスクバー右の「ネットワーク」「音量」「バッテリー」をクリックします。
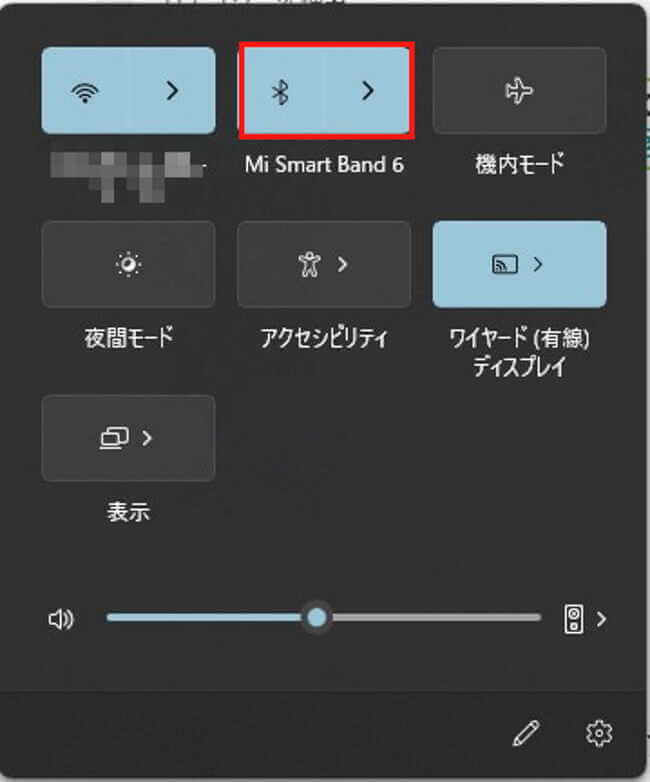
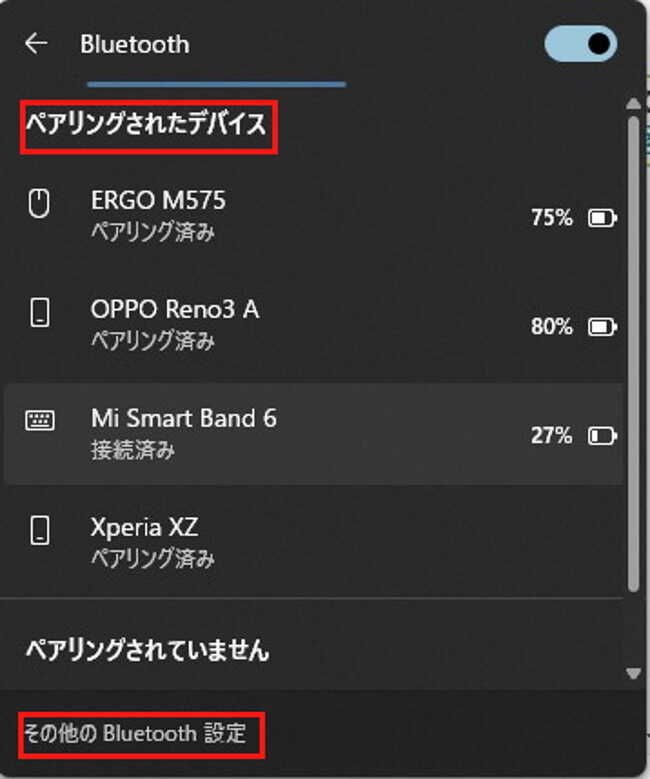
5 タスクマネージャー
OSが不調なときやパフォーマンスの確認などで利用する「タスクマネージャー」のデザインが刷新されました。
タブ機能は消滅し、左ペインのナビゲーションから各画面を切り替える方式になっています。
左上のハンバーガーメニューからナビゲーションを展開したり、閉じたりできます。
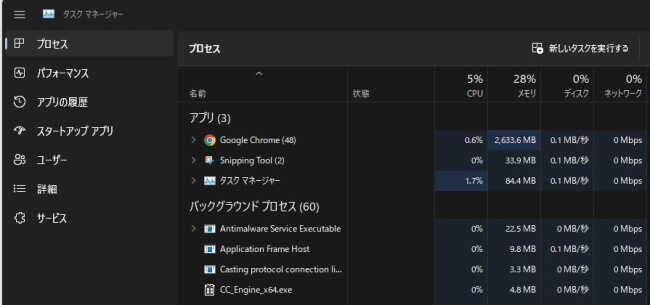
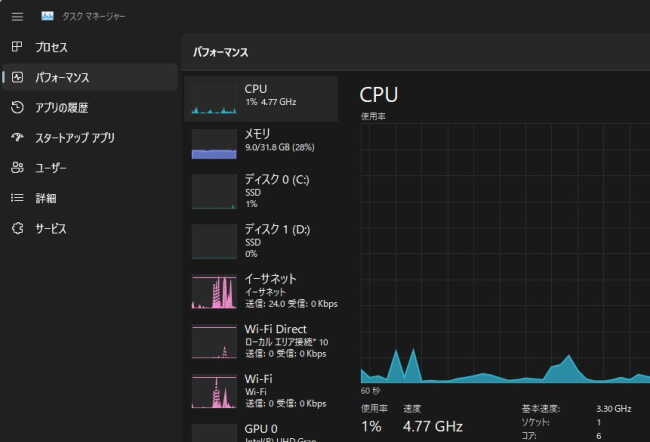
タスクマネージャーにアクセントカラーを設定できるようになり、ちょっぴりモダンになったような感じです。
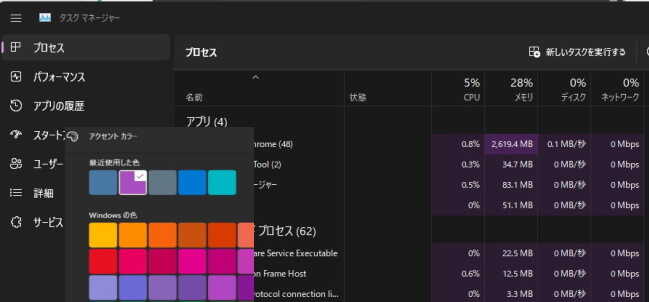
スマートアプリコントロール(SAC)について
最後になりますが、「Windows セキュリティ」アプリに、「スマートアプリコントロール」が追加されています。
悪意のあるアプリや信頼されていないアプリをブロックしたり、ユーザーにとって望ましくないと思われるアプリをブロックして、ユーザーを保護する機能を持っています。
ただし本機能は、「Windows 11 22H2」をクリーンインストールした場合のみ有効化され、それ以外は設定することはできません。
「Windows 11 22H2」クリーンインストールしたユーザーは、以下の手順でご確認ください。
- 「スタート」ボタンと「すべてのアプリ」を順番にクリックします。
- 「Windows セキュリティ」をクリックします。
- 「アプリとブラウザーコントロール」をクリックします。
今回は「Windows11 21H2」から「Windows 11 22H2」へのアップデートに伴う、多岐にわたる変更点の一部についてご紹介しました。